«Блокнот» — стандартное приложение от Windows, которое доступно любому пользователю. Оно уже предустановлено в системе, и чтобы его открыть, понадобится выполнить пару несложных действий. О разных вариантах выполнения этой манипуляции мы расскажем в статье далее.
Открытие «Блокнота» в Windows 7
По умолчанию «Блокнот» найти не составляет труда, однако самые начинающие пользователи могут не знать, как это сделать в той или иной ситуации. К тому же иногда в Виндовс могут произойти неполадки, в ходе которых стандартный запуск этой программы окажется невозможен. Мы разберем основные способы того, как запускать данное приложение, и что делать, если оно пропало из ОС.
Способ 1: Меню «Пуск»
Через «Пуск» можно с легкостью открывать разные программы, в том числе и интересующее нас сегодня. Найти его там можно следующим образом:
- Откройте «Пуск» и перейдите во «Все программы».
Разверните папку «Стандартные» и кликните по «Блокнот».</li>
Вместо первых двух шагов также можете просто открыть «Пуск» и начать набирать в поисковом поле слово «блокнот». Практически сразу же появится совпадение, и вам останется только кликнуть по найденному результату мышкой, чтобы выполнить запуск.</li>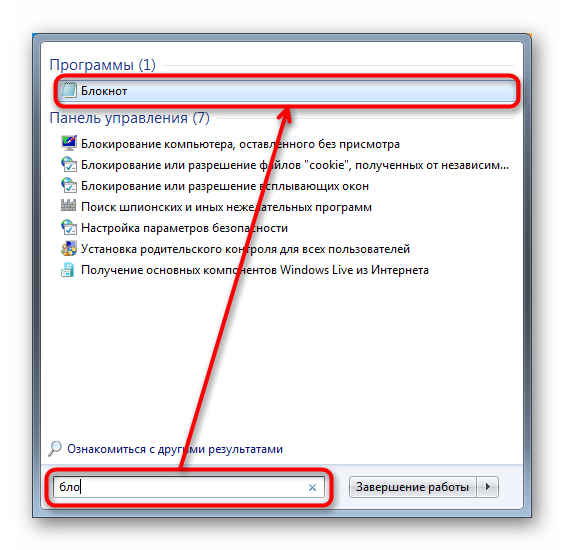
Кстати, вы также можете закрепить это приложение, чтобы оно всегда было в быстром доступе через меню «Пуск» или панель задач. Для этого достаточно найти «Блокнот» указанными выше методами, кликнуть по нему правой кнопкой мыши и выбрать нужный пункт.
Действие «Закрепить на панели задач» помещает ярлык программы на полоску «Пуск» (1), а «Закрепить в меню «Пуск»» — в соответствующее меню (2), выше всех остальных результатов. Оттуда «Блокнот» не пропадает и не изменит позиционирование до тех пор, пока вы не сделаете это вручную.
Способ 2: Окно «Выполнить»
В определенных ситуациях полезнее окажется вызов окна «Выполнить».
- Нажмите сочетание клавиш Win + R на клавиатуре.
- В появившееся окно впишите
notepadи нажмите Enter либо «ОК».
Это мгновенно запустит «Блокнот».
Способ 3: «Командная строка»
Довольно нестандартный способ, но тоже может пригодиться, если вы уже работаете в «Командной строке» или при возникновении ошибок в системе. Например, так «Блокнот» можно запускать в среде восстановления для просмотра литеры жесткого диска, с которым будут производиться дальнейшие манипуляции.
- Откройте «Командную строку». По умолчанию в системе это делается через «Пуск» аналогично Способу 1 этой статьи. Вы также можете вписать в поисковое поле слово
cmd(название приложения на английском) или начать набирать ее название на русском языке, а затем открыть консоль.
В ней просто напишите notepad и нажмите Enter.</li>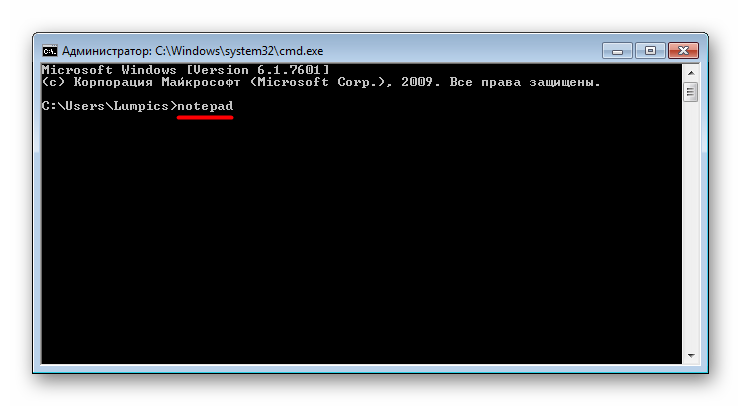
Способ 4: Создание пустого текстового файла
Этот метод заменяет вызов «Блокнота» с последующим сохранением документа тем, что пустой файл уже будет создан и вы сможете сразу же задать ему имя, а потом открыть для редактирования. Находясь в любой папке, в которой у вас есть права доступа, или на рабочем столе, кликните по пустому месту правой кнопкой мыши. Из контекстного меню выберите «Создать» > «Текстовый файл».
Пустой документ появится в активной директории, и вы сможете его переименовать, открыть и наполнить текстом.
Способ 5: Открытие файла «Блокнотом»
Чтобы просматривать какие-то документы через «Блокнот», вовсе не обязательно вызывать его. Для этого достаточно кликнуть по интересующему текстовому файлу правой кнопкой мыши, выбрать пункт «Открыть с помощью» и из выпадающего списка указать «Блокнот».
Если в списке его нет, нажмите «Указать программу» и найдите его из более обширного перечня. Открывать таким образом можно многие популярные расширения: TXT, RTF, LOG, HTML и др. Некоторые файлы без расширения также могут быть вполне успешно им прочитаны. Например, файл hosts, который часто советуют проверять на наличие сторонних записей, если вам кажется, что в операционной системе есть вирус.
Восстановление Блокнота
Иногда пользователям не удается найти «Блокнот» в «Пуске» потому что он оттуда пропал или при попытке его открыть возникает какая-либо ошибка.
Первое, что нужно проверить, как запускается этот файл (и есть ли он вообще) в системной папке. Для этого через «Проводник» перейдите по пути C:Windows и в этой папке отыщите программу «notepad.exe». Попробуйте запустить ее. Если это увенчалось успехом, можете просто добавить ярлык на рабочий стол (кликните по файлу правой кнопкой мыши, выберите «Создать ярлык» и перетащите его в нужное место) или переходить к решению проблемы в соответствии с возникшей неполадкой.
При отсутствии файла можно, конечно, воспользоваться загрузочной флешкой или жестким диском, вытащив оттуда «Блокнот», но для новичков эти манипуляции могут показаться сложными и невыполнимыми. Гораздо проще попросить любого знакомого, у которого также установлена Windows 7, перейти в C:Windows, скопировать «notepad.exe» и передать его вам через ту же флешку или интернет. Скачивать данный файл с разных сайтов мы не рекомендуем, поскольку это может оказаться небезопасно для ПК. При получении вам остается только поместить его в то же место.
Если провести подобное действие невозможно или файл с «Блокнотом» существует, но при попытке его открыть появляются проблемы, возможно, он был поврежден. Для сканирования и исправления всех ошибок системы следует воспользоваться консольной командой sfc /scannow, о которой мы подробно рассказывали в другой нашей статье по ссылке ниже, где вам понадобится прибегнуть к Способу 1 или, в редких ситуациях, к Способу 2.
Подробнее: Восстановление системных файлов в Windows 7
В редких случаях Windows не в состоянии восстановить системные компоненты при помощи указанной выше команды, выдавая ошибку. Для таких случаев разработчики предусмотрели специальное хранилище, которое задействуется как раз для восстановления поврежденных компонентов. Как его использовать, мы рассказали в отдельном материале.
Подробнее: Восстановление поврежденных компонентов в Windows 7 при помощи DISM
Обязательно после восстановления ошибок командой DISM заново запустите утилиту SFC через «Командную строку»!
Теперь вы знаете, как можно не только открыть «Блокнот» в обычной ситуации, но и восстановить его при возникших неполадках. Мы рады, что смогли помочь Вам в решении проблемы.Опишите, что у вас не получилось. Наши специалисты постараются ответить максимально быстро.
Помогла ли вам эта статья?

Способ 1
1. Открыть меню «Пуск». Напомню, что меню «Пуск» открывается щелчком мышки по кнопке с логотипом Windows, находящейся в левом нижнем углу экрана, или же нажатием на клавиатуре клавиши, обозначенной таким же логотипом. 2. Найти там папку с названием «Стандартные» или «Стандартные-Windows» и открыть ее. Эта папка находится в списке программ. 3. Среди расположенных в папке ярлыков найти ярлык с названием «Блокнот» и щелкнуть по нему мышкой (см. изображение). Если по каким-то причинам упомянутый ярлык найти не удается, открыть Блокнот можно другим способом.
Способ 2
1. На клавиатуре нажать комбинацию клавиш Win+R (подробнее об этой комбинации можно узнать здесь). 2. В открывшемся окне напечатать или скопировать туда с этой страницы команду notepad3. На клавиатуре нажать клавишу Enter. 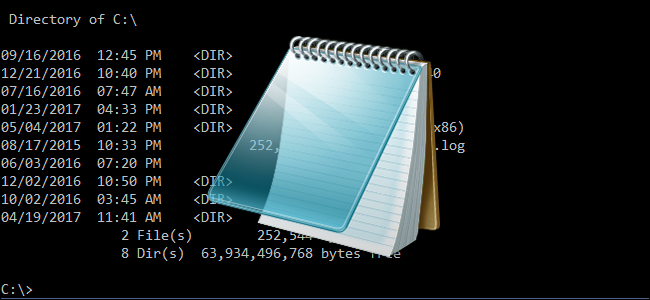

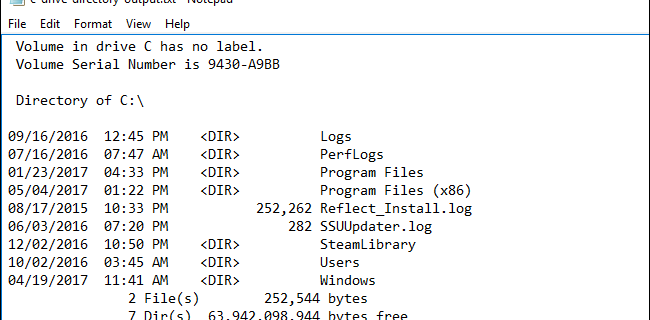
Похожие публикации
Используемые источники:
- https://lumpics.ru/how-to-open-notepad-in-windows-7/
- https://www.chaynikam.info/kak_otkrit_bloknot.html
- https://breakingtech.ru/blog_softa/instructions/883-kak-sohranit-komandnuyu-stroku-v-bloknote.html

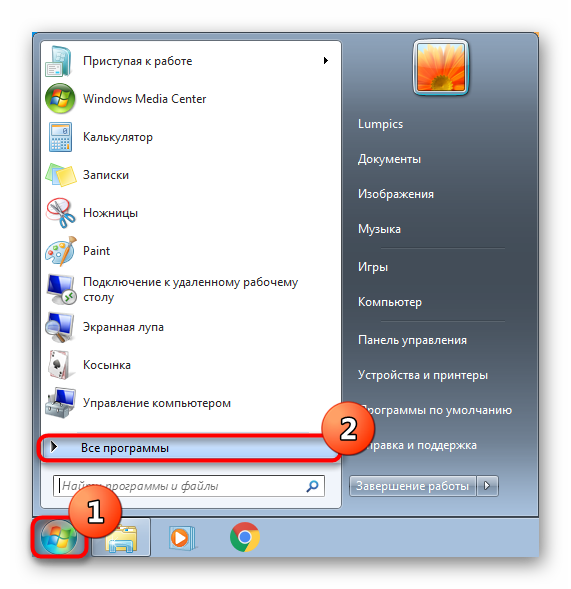
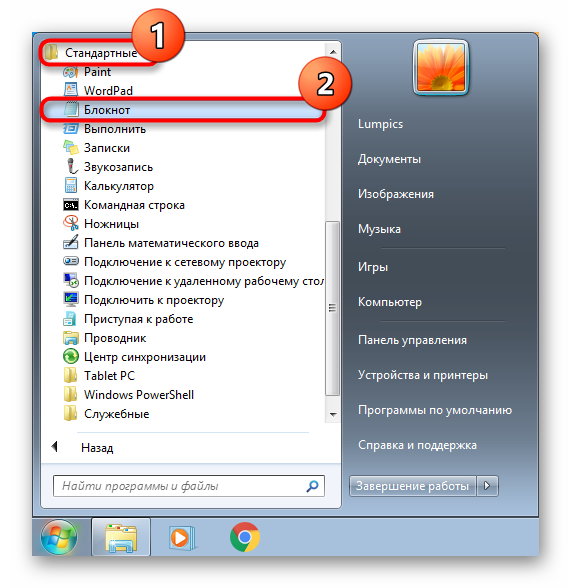
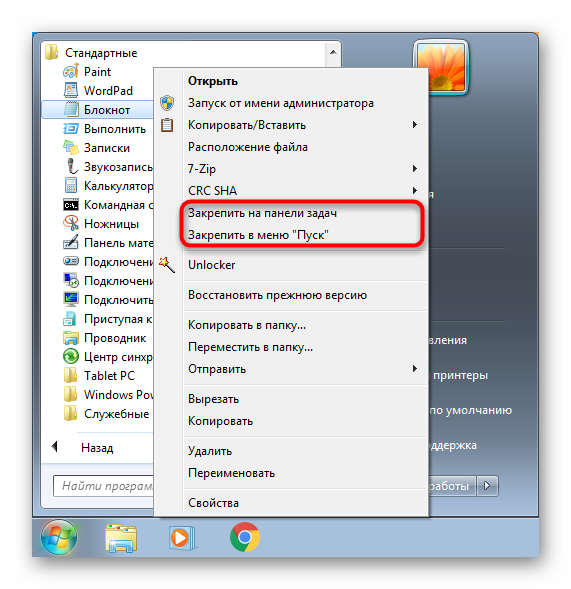
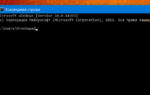 Пользуемся функцией "Открыть с помощью" в Windows 10. Или опять про ассоциации файлов
Пользуемся функцией "Открыть с помощью" в Windows 10. Или опять про ассоциации файлов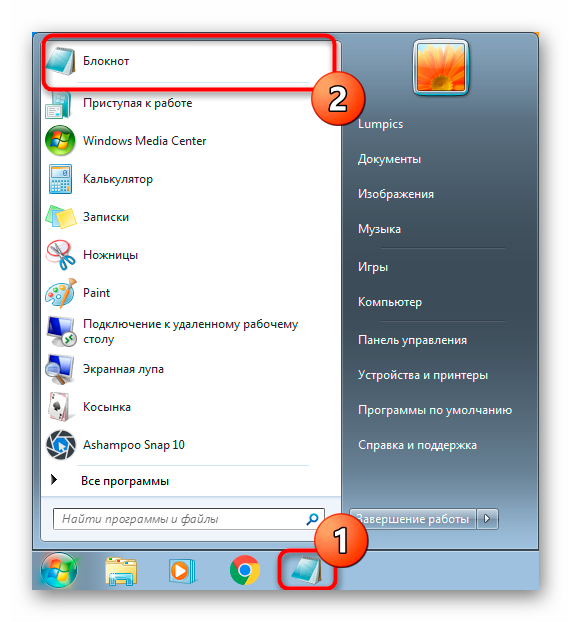
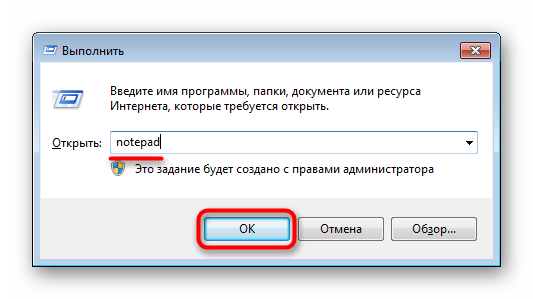
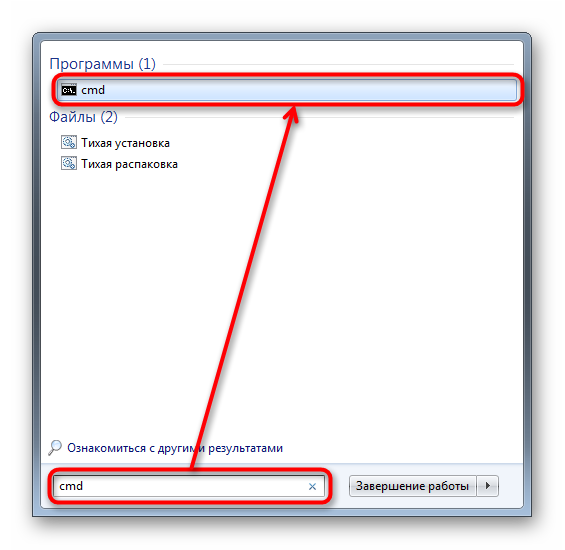

 Как открыть папку с помощью блокнота
Как открыть папку с помощью блокнота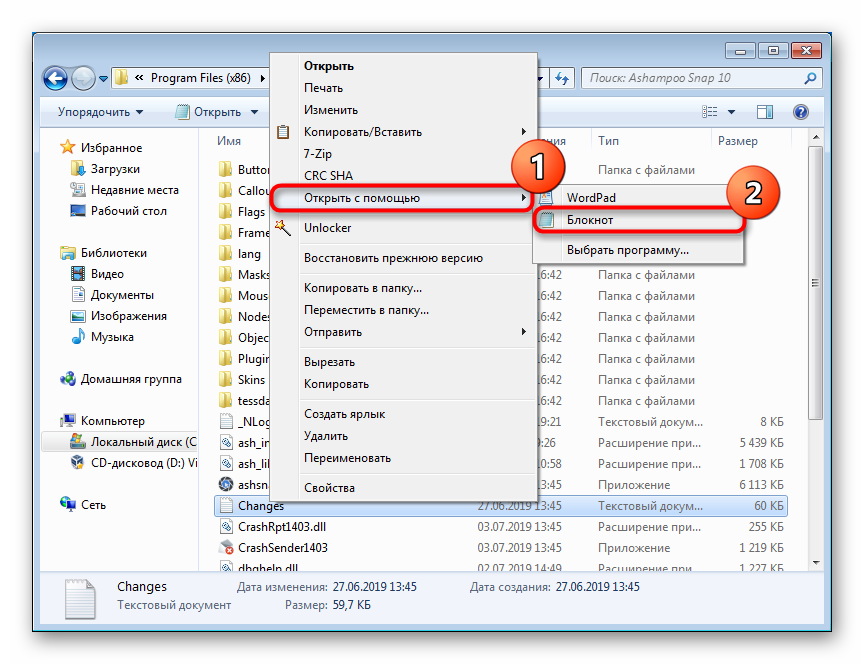
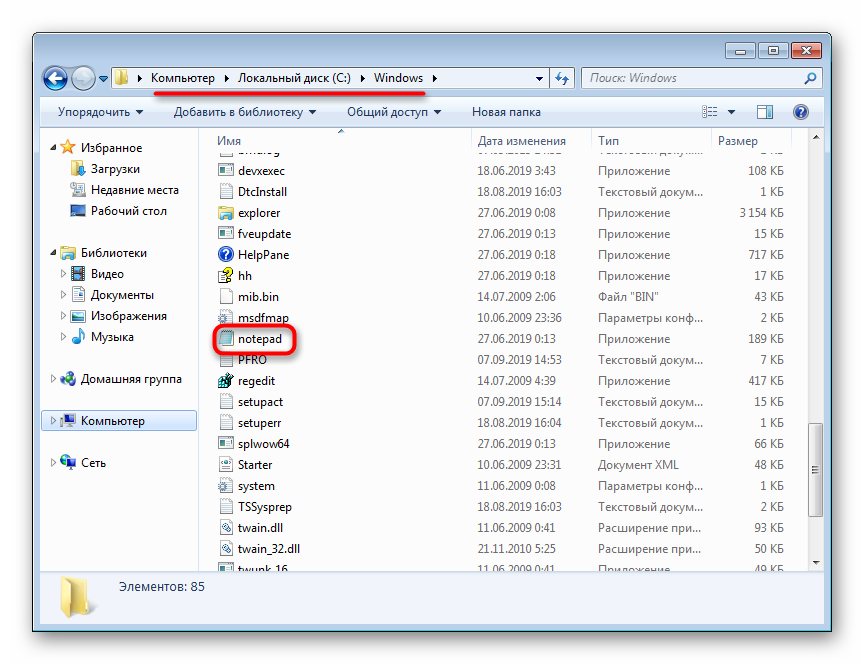
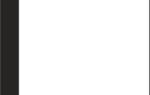 9 Простых способов как открыть командную строку в Windows 7-10
9 Простых способов как открыть командную строку в Windows 7-10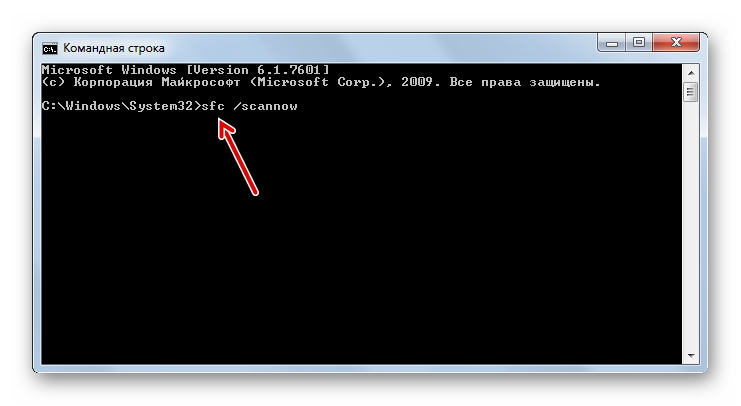
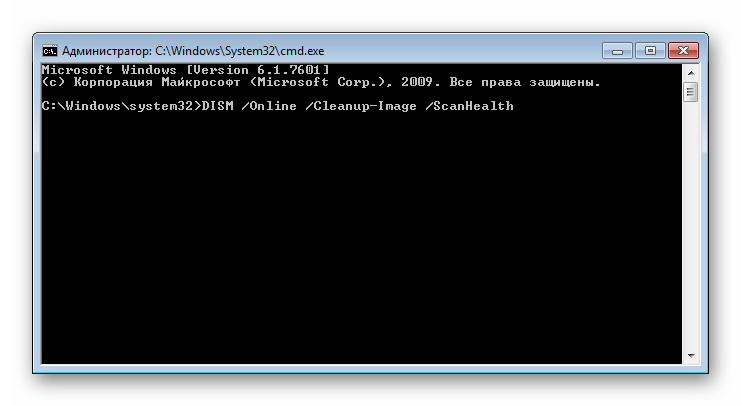
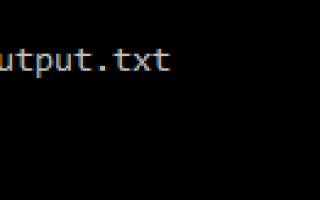

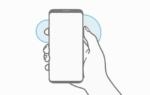 Несколько простых способов, как сделать скриншот с экрана вашего компьютера, и где его потом сохранить
Несколько простых способов, как сделать скриншот с экрана вашего компьютера, и где его потом сохранить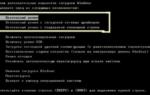 5 простых способов как удалить папку, которая не удаляется
5 простых способов как удалить папку, которая не удаляется Создать образ ISO из файлов и с диска. 10 проверенных способов
Создать образ ISO из файлов и с диска. 10 проверенных способов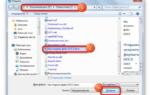 Ошибка при открытии Word-файла: причины, устранение проблемы
Ошибка при открытии Word-файла: причины, устранение проблемы