Содержание
Формат «.docx» – это текстовый формат файла, который работает на основе пакета Office Open XML, использующего алгоритм сжатия, аналогичный ZIP-архиватору. Этот алгоритм и является тем, что отличает его от своего предшественника – формата «.doc». Если «.doc» представляет собой бинарный текстовый файл, то «.docx» содержит в себе XML-файлы и дополнительные папки, которые обеспечивают сжатие файла и, как следствие, уменьшают его размер.

Данный формат относительно современный, поэтому открыть его получится не каждым текстовым редактором. Например, если открыть его Блокнотом, то получится неразбериха из символов.
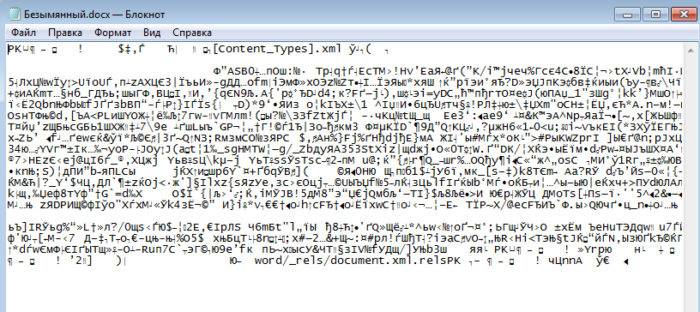
О редакторах, которые позволяют осуществить открытие таких файлов, и пойдёт речь в статье.
Microsoft Word
Формат «.docx» разработан корпорацией Microsoft – ею же и разработан текстовый редактор Microsoft Word. Поэтому логично, что компания, создавшая определённый формат файла, создаст и редактор, который его поддерживает. Поэтому «.docx» откроет любая версия Word, начиная с 2007. С более ранними версиями сделать этого не получится. Чтобы открыть файл, проделайте следующее:
- Для начала запустите текстовый редактор Word (обязательно версии 2007 или позже) и откройте вкладку «Файл», находящуюся в левой верхней части документа.
Открываем вкладку «Файл»
- Кликните по пункту меню «Открыть». Чтобы сразу перейти к открытию файла, вы можете также воспользоваться комбинацией клавиш «Ctrl+O».
Кликаем по пункту меню «Открыть»
- Откроется проводник. Перейдите в папку, в которой хранится нужный файл, затем выделите его левым кликом и нажмите «Открыть».
Переходим в папку, в которой хранится нужный файл, затем выделяем его левым кликом и нажимаем «Открыть»
- После этого файл «.docx»-формата откроется в Ворде, и вы сможете не только просматривать его, но и редактировать.
Файл «.docx»-формата в Ворде не только можно открыть, но и редактировать
LibreOffice Writer
LibreOffice – это мультиплатформенный офисный пакет для работы с текстом, таблицами, презентациями и т.д., первая версия которого была разработана в 2010 году. Так как дата выпуска данного пакета состоялась позже, чем создание формата «.docx», то и поддержка данного формата также была включена в программы данного пакета. В частности программа LibreOffice Writer. Чтобы открыть файл данной программой, следуйте дальнейшей инструкции:
- Перейдите в стартовое меню пакета LibreOffice, затем нажмите на «Открыть файл».
Переходим в стартовое меню пакета LibreOffice, затем нажимаем на «Открыть файл»
- После этого запустится проводник. Как и в предыдущем случае, выберите нужный файл и нажмите «Открыть».
Выбираем нужный файл и нажимаем «Открыть»
- Теперь вы можете ознакомиться с содержимым файла, а также отредактировать его и проделать все те многочисленные операции, которые позволяет осуществить интерфейс программы LibreOffice Writer.
Изучаем и редактируем файл формата docx
На заметку! Есть более быстрый способ открытия файла в LibreOffice. Можно просто открыть проводник, найти нужный файл и перетащить его в стартовую оболочку. Перетаскиваются файлы при помощи нажатия и удерживания левой клавиши мыши.
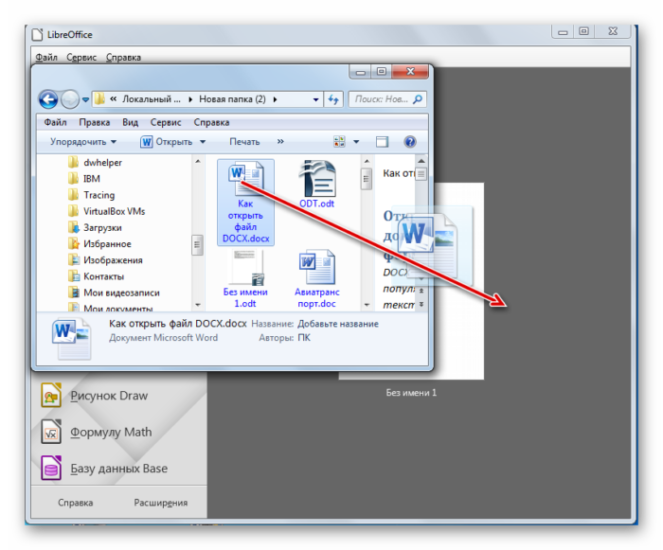
OpenOffice Writer
Пакет OpenOffice – это главный конкурент LibreOffice, поэтому в плане функционала он от него не отстаёт. С помощью приложения, предоставляемого данным пакетом, также можно просматривать и редактировать файлы с расширением «.docx». Название этого приложения аналогично предыдущему – «Writer». Для открытия файла с его помощью сделайте следующее:
- Запустите OpenOffice, нажмите на «Файл», затем выберите «Открыть». Можете проделать аналогичную операцию нажатием на сочетание клавиш «Ctrl+O».
Нажимаем на «Файл», затем выбираем «Открыть»
- Проделайте аналогичные двум предыдущим способам операции – выберите файл из директории и нажмите «Открыть».
Выбираем файл из директории и нажимаем «Открыть»
- После этого «.docx»-документ будет открыть в программе OpenOffice Writer.
«.docx»-документ открыт в программе OpenOffice Writer
На заметку! OpenOffice также предоставляет возможность быстрого открытия файлов, которое осуществляется через перемещение.
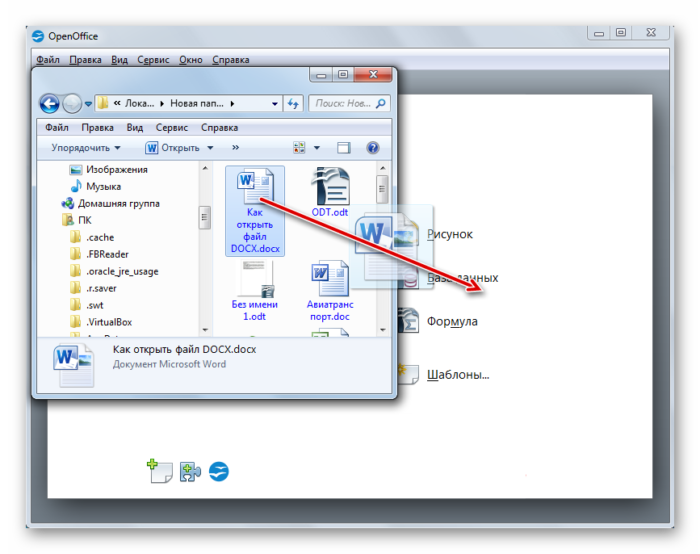
WordPad
WordPad – это встроенный в операционную систему Windows текстовый редактор. Его часто называют неким промежуточным звеном между Блокнотом и Вордом, так как у него больше возможностей, чем у первого редактора, но меньше, чем у второго. Но с форматом «.docx» он работать умеет, и если вы хотите открыть с его помощью файл, то делайте всё как в инструкции:
- Так как WordPad включен в перечень стандартных программ Windows, его можно открыть через меню «Пуск». Сначала откройте это меню, затем выберите «Все программы».
Открываем меню «Пуск», выбираем «Все программы»
- Откройте папку «Стандартные», затем кликните мышкой по программе WordPad. Открываем папку «Стандартные», затем кликаем мышкой по программе WordPad
- Когда программа запустится, кликните по специальной иконке, расположенной слева от вкладки «Главная», чтобы открыть контекстное меню взаимодействия с файлами. Кликаем по специальной иконке, расположенной слева от вкладки «Главная»
- Выберите пункт «Открыть». Выбираем пункт «Открыть»
- Откроется привычное меню-проводник. Делайте всё так, как было описано прежде. Открываем папку с файлом, выделяем файл, нажимаем «Открыть»
- После этого файл будет открыт в среде WordPad. Файл «.docx» открыт в WordPad с ограниченными функциями
На заметку! WordPad способен работать не со всеми функциями формата «.docx», на что вы наверняка обратили внимание на последнем скриншоте. Это делает WordPad менее предпочтительным инструментом для работы с рассматриваемым форматом. Единственное преимущество данной программы над остальными состоит в том, что она встроена в ОС по умолчанию, и её не нужно скачивать и устанавливать.
AlReader
AlReader – это программа-«читалка», которая поддерживает многие форматы, в том числе и «.docx». Если хотите открыть с её помощью документ, сделайте всё так, как описано ниже:
- Запустите программу AlReader, затем нажмите на «Файл» и выберите «Открыть файл». Нажимаем на «Файл», затем выбираем «Открыть»
- Выберите ваш файл и нажмите на кнопку «Открыть». Эта программа использует собственный интерфейс для взаимодействия с файловой системой, но функционал у неё такой же, как у стандартного проводника. Выбираем файл и нажимаем на кнопку «Открыть»
- После этого файл откроется, и вы сможете прочесть его содержимое. AlReader предназначен для чтения электронных книг, поэтому редактировать файлы с его помощью нельзя. Файл docx в программе AlReader откроется только для чтения
Другие программы
Так как формат «.docx» довольно популярен, его поддерживают многие программы, а в статье упомянуты только самые популярные. С этим расширением могут работать такие программы как:
- Calibre;
- Universal Viewer;
- OxygenOffice;
- TextMaker;
- Ability Write и многие другие.
После прочтения статьи вы вряд ли испытаете трудности с открытием «.docx»-файла, так как теперь вы знаете массу программ для работы с ним. Подбирать нужную программу необходимо в соответствии с тем, что вы хотите сделать с документом. Если просто прочесть, то лучше выбрать «читалку», вроде AlReader, а для редактирования подойдут Word, Writer и прочие.
Видео — Как и чем открыть файл docx
Файл с расширением docx – это обычный документ, созданный в Microsoft Word 2007 либо 2010. Вся проблема в том, что если у вас установлена более ранняя версия Microsoft Office (например 2003), то открыть такой файл просто так вряд ли получится. И получается, что если вы напечатаете в 2007-м ворде какой-то документ и отправите его своему знакомому, у которого 2003-й Word, то он его просто на просто не откроет.
Есть несколько вариантов решения данной проблемы. Во-первых, если у вас есть свой аккаунт в Google и у вас есть почтовый ящик Gmail, то наверняка слышали что такое «Документы Google», которые находятся по адресу docs.google.com. Так вот файл с расширением docx можно загрузить на данный сервис и продолжить работу, как с обычным текстовым документом.
Далее, следующий способ, которым можно воспользоваться – это конвертировать docx в doc. Для этого можно использовать следующий сервис http://www.doc.investintech.com/. При помощи кнопочки «Browse» мы выбираем файл на компьютере с расширением docx, а при помощи кнопки Download скачиваем конвертированный файл с расширением doc.
Ну и последний, и на мой взгляд самый оптимальный вариант – это скачать пакет обеспечения совместимости Microsoft Office. Это небольшое дополнение к офису, при помощи которого вы сможете открывать файлы Word, Excel и PowerPoint, созданные в более поздних версиях. Пакет обеспечения можно скачать по адресу: http://www.microsoft.com/ru-ru/download/details.aspx?id=3
Ну, что же я надеюсь, что воспользовавшись одним из способов, вы сможете открыть файл docx.
А также смотрим тематическое видео:
Читайте также по теме: Как сделать шпоры в вордеКак изменить направление текста в WordКак поставить пароль на документЧем открыть doc файл?Как разбить текст на колонки в Word
Способы просмотра документа
Обратив внимание на то, что DOCX – это текстовый формат, закономерным является тот факт, что с ним, в первую очередь, манипулируют текстовые процессоры. Работу с ним также поддерживают некоторые «читалки» и другой софт.
Способ 1: Word
Учитывая, что DOCX – это разработка компании Microsoft, которая является базовым форматом для приложения Word, начиная с версии 2007 года, начнем наш обзор именно с этой программы. Названное приложение поддерживает абсолютно все стандарты указанного формата, умеет просматривать документы DOCX, создавать их, редактировать и сохранять.
- Запустите Word. Переместитесь в раздел «Файл».
В боковом меню сделайте щелчок по «Открыть».
Вместо двух вышеуказанных шагов можно оперировать сочетанием Ctrl+O.</li>Вслед за запуском инструмента открытия выполните передвижение в тот каталог винчестера, где локализован искомый текстовый элемент. Обозначьте его и кликните «Открыть».</li>
Содержимое показано через графическую оболочку Ворд.</li></ol>
Существует и более легкий вариант открытия DOCX в Word. Если на ПК инсталлирован Microsoft Office, то данное расширение автоматически будет ассоциироваться с программой Ворд, если, конечно, вы вручную не зададите иные настройки. Поэтому достаточно перейти к объекту указанного формата в Проводнике Windows и произвести по нему клик мышью, сделав это дважды левой кнопкой.
Данные рекомендации подойдут только в том случае, если у вас установлена версия Word 2007 или более новая. А вот ранние версии по умолчанию открывать DOCX не умеют, так как были созданы раньше, чем появился данный формат. Но все-таки существует возможность сделать так, чтобы и приложения старых версий могли запускать файлы с указанным расширением. Для этого просто нужно установить специальный патч в виде пакета совместимости.
Подробнее: Как открыть DOCX в MS Word 2003
Способ 2: LibreOffice
В офисном продукте LibreOffice также есть приложение, умеющее работать с изучаемым форматом. Имя ему — Writer.
- Перейдя в стартовую оболочку пакета, сделайте щелчок по «Открыть файл». Эта надпись расположена в боковом меню.
Если вы привыкли пользоваться горизонтальным меню, то последовательно щелкните по наименованиям «Файл» и «Открыть…».
Для любителей использовать горячие клавиши тоже имеется свой вариант: наберите Ctrl+O.
- Все три названных действия приведут к открытию инструмента запуска документа. В окне произведите перемещение в ту область винчестера, в которой помещен искомый файл. Обозначьте этот объект и сделайте щелчок по «Открыть».
Содержимое документа предстанет перед пользователем через оболочку Writer.</li></ol>
Запустить файловый элемент с изучаемым расширением можно, перетянув объект из Проводника в стартовую оболочку LibreOffice. Данную манипуляцию следует производить с зажатой левой кнопкой мыши.
В случае, если вы уже запустили Writer, то можно выполнить процесс открытия и через внутреннюю оболочку данной программы.
- Сделайте щелчок по пиктограмме «Открыть», которая имеет форму папки и размещена на панели с инструментами.
Если вы привыкли выполнять операции через горизонтальное меню, то вам подойдет последовательное нажатие пунктов «Файл» и «Открыть».
Можно применить также Ctrl+O.
- Данные манипуляции приведут к открытию инструмента запуска объекта, дальнейшие операции в котором были уже описаны ранее при рассмотрении вариантов запуска через стартовую оболочку ЛибреОфис.
Способ 3: OpenOffice
Конкурентом LibreOffice считается OpenOffice. В нем также имеется собственный текстовый процессор, который тоже называется Writer. Только в отличие от двух ранее описанных вариантов, с его помощью можно просматривать и изменять содержимое DOCX, но сохранение придется выполнять в другом формате.
- Запустите стартовую оболочку пакета. Щелкните по наименованию «Открыть…», располагающемуся в центральной области.
Можете проделать процедуру открытия и через верхнее меню. Для этого щелкните в нем по наименованию «Файл». Далее перейдите по «Открыть…».
Можно для запуска инструмента открытия объекта воспользоваться привычной комбинацией Ctrl+O.
- Какое бы действие из вышеописанных вы не избрали, оно приведет к активации инструмента запуска объекта. Переместитесь в этом окне в ту директорию, где помещен DOCX. Обозначьте объект и щелкайте «Открыть».
Документ будет отображен в ОупенОфис Writer.</li></ol>
Как и при использовании предыдущего приложения, вы можете перетянуть в стартовую оболочку OpenOffice нужный объект из Проводника.
Запуск объекта, имеющего расширение DOCX, также можно произвести вслед за запуском Writer.
- Для активации окна запуска объекта щелкните по значку «Открыть». Он имеет форму папки и расположен на панели с инструментами.
Для указанной цели можно воспользоваться и меню. Сделайте щелчок по «Файл», а затем перейдите по «Открыть…».
Как вариант используйте сочетание Ctrl+O.
- Любое из трех указанных действий инициирует активацию инструмента запуска объекта. Операции в нем нужно выполнять по тому же алгоритму, который был описан для способа с запуском документа через стартовую оболочку.
В целом нужно отметить, что из всех изученных тут текстовых процессоров, OpenOffice Writer менее всего подходит для работы с DOCX, так как не умеет создавать документы с таким расширением.
Способ 4: WordPad
Изучаемый формат умеют запускать и отдельные текстовые редакторы. Например, это может сделать встроенная программа Windows — WordPad.
- Для того, чтобы активировать ВордПад, выполните клик по кнопке «Пуск». Переместитесь по самой нижней надписи в меню – «Все программы».
В открывшемся списке выберите папку «Стандартные». В ней представлен список стандартных программ Windows. Найдите и дважды кликните в нем по наименованию «WordPad».</li>
Приложение WordPad запущено. Для того, чтобы перейти к открытию объекта, произведите щелчок по пиктограмме слева от наименования раздела «Главная».</li>
В запустившемся меню нажмите «Открыть».</li>
Запустится обычный инструмент открытия документов. Использовав его, выполните перемещение к той директории, где помещен текстовый объект. Обозначьте этот элемент и жмите «Открыть».</li>
Документ будет запущен, но в верхней части окна появится сообщение о том, что ВордПад поддерживает не все возможности DOCX и часть контента может быть утрачена или отображаться некорректно. </li></ol>
Учитывая все вышеприведенные обстоятельства, нужно сказать, что использование WordPad для просмотра, а тем более редактирования содержимого DOCX является менее предпочтительным, чем эксплуатация для этих целей описанных в предыдущих способах полноценных текстовых процессоров.
Способ 5: AlReader
Поддерживают просмотр изучаемого формата и некоторые представители софта для прочтения электронных книг («читалки»). Правда, пока что указанная функция присутствует далеко не у всех программ данной группы. Читать DOCX можно, например, при помощи «читалки» AlReader, которая отличается очень большим количеством поддерживаемых форматов.
- Вслед за открытием AlReader, активировать окно запуска объекта можно через горизонтальное или контекстное меню. В первом случае щелкните «Файл», а затем в раскрывшемся перечне переместитесь по «Открыть файл».
Во втором случае в любом месте окна произведите щелчок правой кнопки мыши. Запускается перечень действий. В нем следует выбрать вариант «Открыть файл».
Открытие окна с помощью горячих клавиш в AlReader не работает.
- Инструмент открытия книги запущен. Он имеет не совсем привычную форму. Перейдите в данном окошке в ту директорию, где локализирован объект DOCX. Требуется произвести обозначение и нажать «Открыть».
- Вслед за этим книга будет запущена через оболочку AlReader. Данное приложение прекрасно читает форматирование указанного формата, но отображает данные не в обычном виде, а в приспособленном для прочтения книг.
Открытие документа можно произвести и путем перетягивания из Проводника в графическую оболочку «читалки».
Конечно, читать книги формата DOCX приятнее в AlReader, чем в текстовых редакторах и процессорах, но указанное приложение предлагает лишь возможность прочтения документа и конвертацию в ограниченное количество форматов (TXT, PDB и HTML), но не имеет инструментов для внесения изменений.
Способ 6: ICE Book Reader
Еще одна «читалка», с помощью которой можно читать DOCX — ICE Book Reader. Но процедура запуска документа в этом приложении будет несколько сложнее, так как она связана с задачей добавления объекта в библиотеку программы.
- Вслед за запуском Book Reader автоматически откроется окно библиотеки. Если оно не открылось, то произведите щелчок по значку «Библиотека» на панели инструментов.
- Вслед за открытием библиотеки жмите на значок «Импортировать текст из файла» в форме пиктограммы «+». Вместо этого действия можно произвести следующую манипуляцию: кликните «Файл», а затем «Импортировать текст из файла».
- Открывается инструмент импорта книги в виде окна. Перейдите в нем в тот каталог, где локализован текстовый файл изучаемого формата. Обозначьте его и кликните «Открыть».
- После данного действия окно импорта будут закрыто, а наименование и полный путь к выбранному объекту появится в списке библиотеки. Чтобы запустить документ через оболочку Book Reader, обозначьте добавленный элемент в списке и жмите Enter. Либо кликните по нему мышью два раза левой кнопкой. Существует и иной вариант прочитать документ. Обозначьте наименование элемента в списке библиотеки. Кликните «Файл» в меню, а затем «Читать книгу».
- Документ будет открыт через оболочку Book Reader с присущими программе особенностями воспроизведения форматирования.
В программе можно только читать документ, но не редактировать.
Способ 7: Calibre
Ещё более мощной читалкой с функцией каталогизации книг является Calibre. Она также умеет оперировать с DOCX.
- Произведите запуск Calibre. Кликните по кнопке «Добавить книги», расположенной в верхней области окна.
- Это действие вызывает инструмент «Выбрать книги». С его помощью нужно отыскать на винчестере целевой объект. Вслед за тем, как он обозначен, жмите «Открыть».
- Программа выполнит процедуру добавления книги. Вслед за этим её наименование и основная информация о ней отобразится в главном окне Calibre. Для того, чтобы запустить документ, нужно щелкнуть дважды левой клавишей мышки по наименованию или, обозначив его, нажать на кнопку «Просмотр» в верхней части графической оболочки программы.
- Вслед за данным действием документ запустится, но открытие будет выполнено с помощью Microsoft Word или другого приложения, которое назначено по умолчанию для открытия DOCX на данном компьютере. Учитывая тот факт, что открыт будет не оригинал документа, а его импортированная в Calibre копия, то ему будет присвоено автоматически другое название (допускается только латиница). Под этим названием объект и будет отображен в Word или иной программе.
В целом Calibre больше подходит для каталогизации объектов DOCX, а не для быстрого их просмотра.
Способ 8: Universal Viewer
Документы с расширением DOCX можно также просмотреть с помощью отдельной группы программ, которые являются универсальными просмотрщиками. Эти приложения позволяют просмотреть файлы разнообразнейшего направления: текст, таблицы, видео, изображения и т.д. Но, как правило, по возможностям работы с конкретным форматам они уступают узкоспециализированным программам. Это в полной мере справедливо и для DOCX. Одним из представителей данного типа софта является Universal Viewer.
- Выполните запуск Универсал Вьювер. Для активации инструмента открытия можно выполнить любое из следующих действий:
- Щелкнуть по пиктограмме в форме папки;
- Выполнить клик по надписи «Файл», нажав вслед за этим в списке на «Открыть…»;
- Использовать сочетание Ctrl+O.
- Каждое из указанных действий приведет к запуску инструмента открытия объекта. В нем вам придется переместиться в тот каталог, где расположен объект, являющийся целью манипуляций. Вслед за выделением вам следует щелкнуть «Открыть».
- Документ будет открыт через оболочку приложения Универсал Вьювер.
Ещё более легкий вариант открыть файл заключается в перемещении из Проводника в окошко Универсал Вьювер.
Но, как и программы для чтения, универсальный просмотрщик позволяет только просмотреть содержимое DOCX, а не редактировать.</ol>
Как видим, в настоящее время обрабатывать файлы формата DOCX способно довольно большое количество приложений разных направлений, работающих с текстовыми объектами. Но, несмотря на такое обилие, полностью все возможности и стандарты формата поддерживает только Microsoft Word. Его бесплатный аналог LibreOffice Writer тоже имеет практически полный набор для обработки данного формата. А вот текстовый процессор OpenOffice Writer позволит только читать и вносить изменения в документ, но сохранять данные придется в другом формате.
Если же файл DOCX представляет собой электронную книгу, то удобно её будет читать с помощью «читалки» AlReader. Для внесения книги в библиотеку подойдут программы ICE Book Reader или Calibre. Если вы просто хотите просмотреть, что находится внутри документа, то для этих целей можно воспользоваться универсальным просмотрщиком Universal Viewer. Встроенный в Виндовс текстовый редактор ВордПад позволит просмотреть содержимое, не устанавливая стороннего программного обеспечения. Мы рады, что смогли помочь Вам в решении проблемы.Опишите, что у вас не получилось. Наши специалисты постараются ответить максимально быстро.
Помогла ли вам эта статья?
Используемые источники:
- https://pc-consultant.ru/tekstovy-e-redaktory/format-docx-kak-otkryt/
- http://pc-knowledge.ru/content/ne-otkryvaetsya-fayl-s-rasshireniem-docx-kak-otkryt
- https://lumpics.ru/how-to-open-a-docx-file/
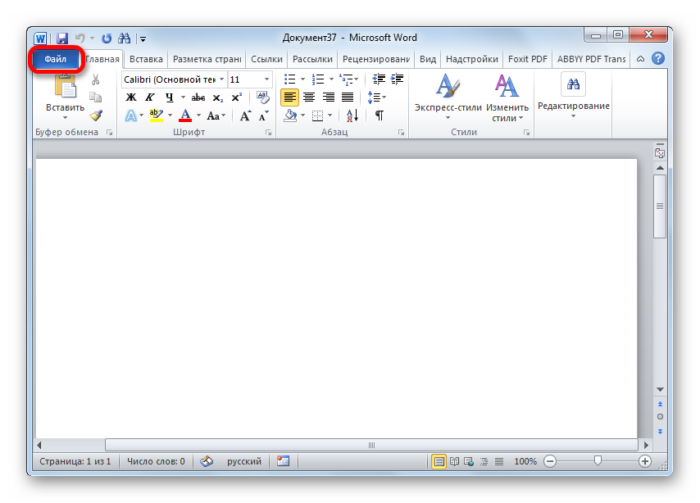 Открываем вкладку «Файл»
Открываем вкладку «Файл»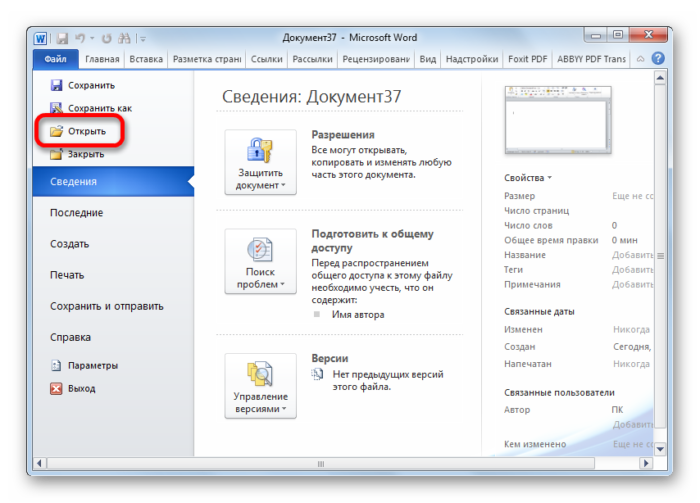 Кликаем по пункту меню «Открыть»
Кликаем по пункту меню «Открыть»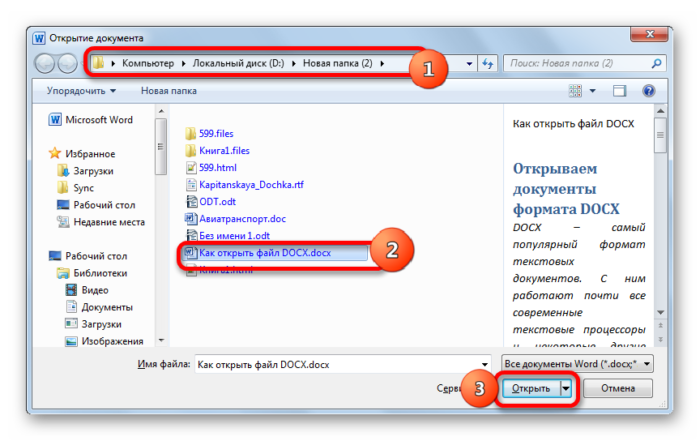 Переходим в папку, в которой хранится нужный файл, затем выделяем его левым кликом и нажимаем «Открыть»
Переходим в папку, в которой хранится нужный файл, затем выделяем его левым кликом и нажимаем «Открыть» Файл «.docx»-формата в Ворде не только можно открыть, но и редактировать
Файл «.docx»-формата в Ворде не только можно открыть, но и редактировать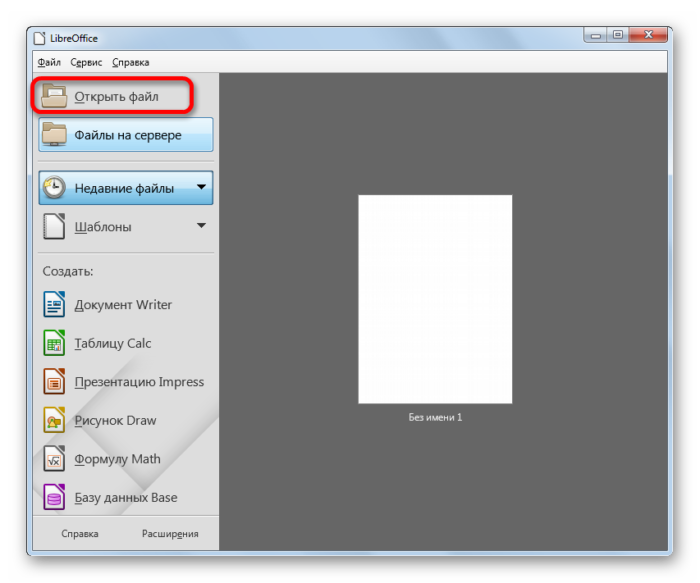 Переходим в стартовое меню пакета LibreOffice, затем нажимаем на «Открыть файл»
Переходим в стартовое меню пакета LibreOffice, затем нажимаем на «Открыть файл»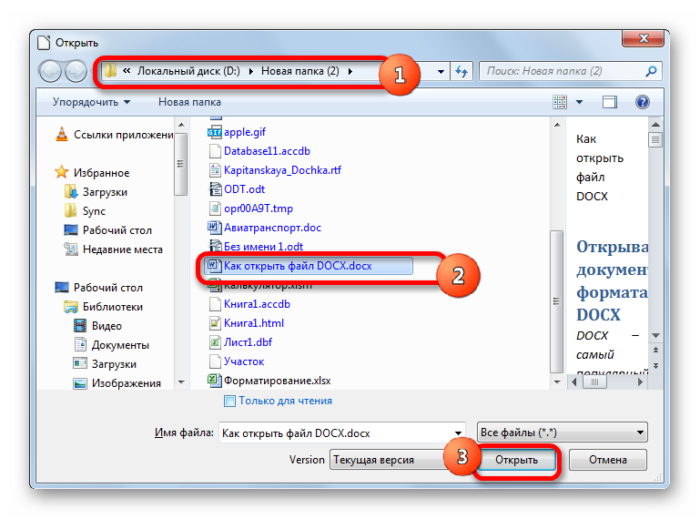 Выбираем нужный файл и нажимаем «Открыть»
Выбираем нужный файл и нажимаем «Открыть»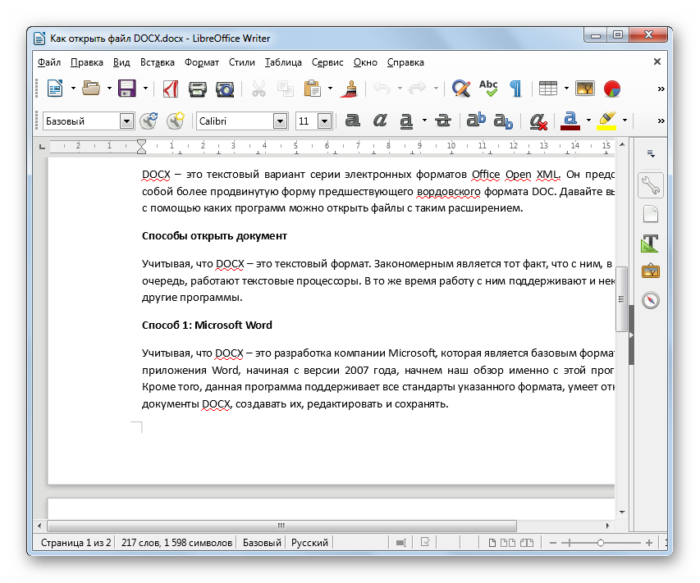 Изучаем и редактируем файл формата docx
Изучаем и редактируем файл формата docx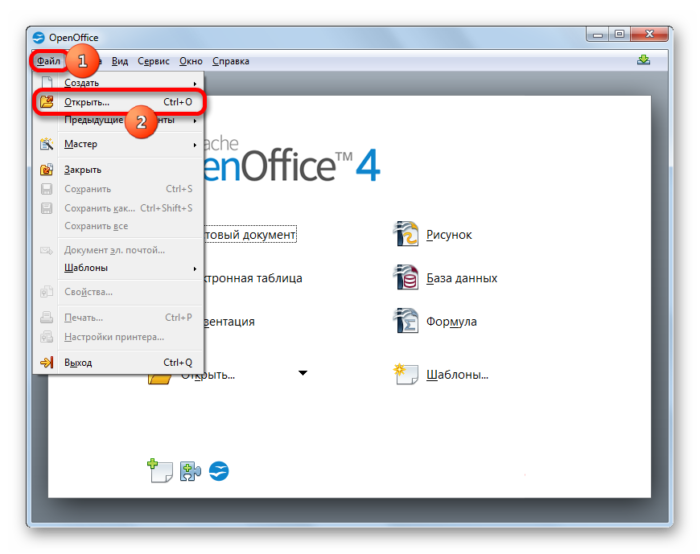 Нажимаем на «Файл», затем выбираем «Открыть»
Нажимаем на «Файл», затем выбираем «Открыть» Выбираем файл из директории и нажимаем «Открыть»
Выбираем файл из директории и нажимаем «Открыть»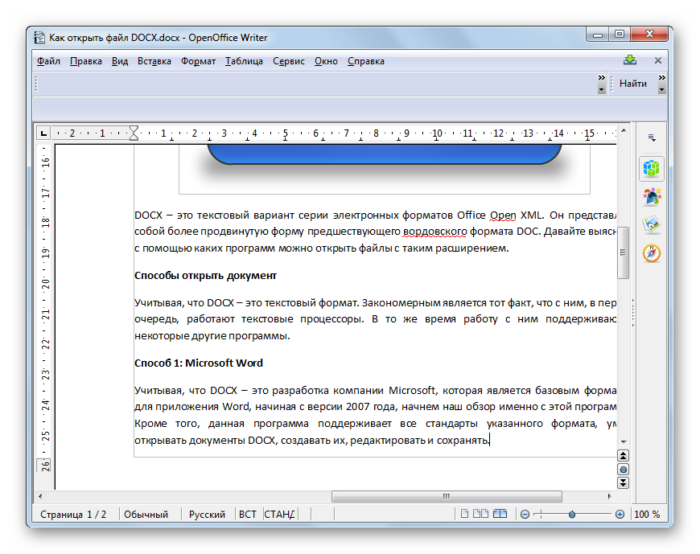 «.docx»-документ открыт в программе OpenOffice Writer
«.docx»-документ открыт в программе OpenOffice Writer Как поставить пароль на документ Word и Excel
Как поставить пароль на документ Word и Excel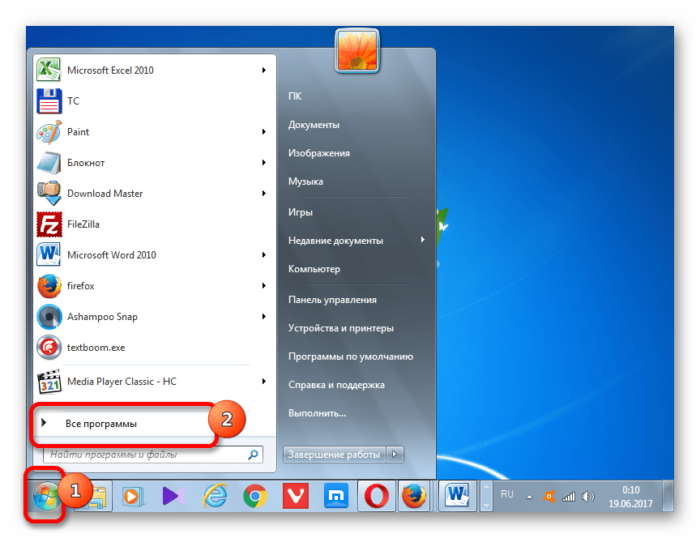 Открываем меню «Пуск», выбираем «Все программы»
Открываем меню «Пуск», выбираем «Все программы» Как защитить паролем документ Microsoft Word, Excel или PowerPoint?
Как защитить паролем документ Microsoft Word, Excel или PowerPoint?
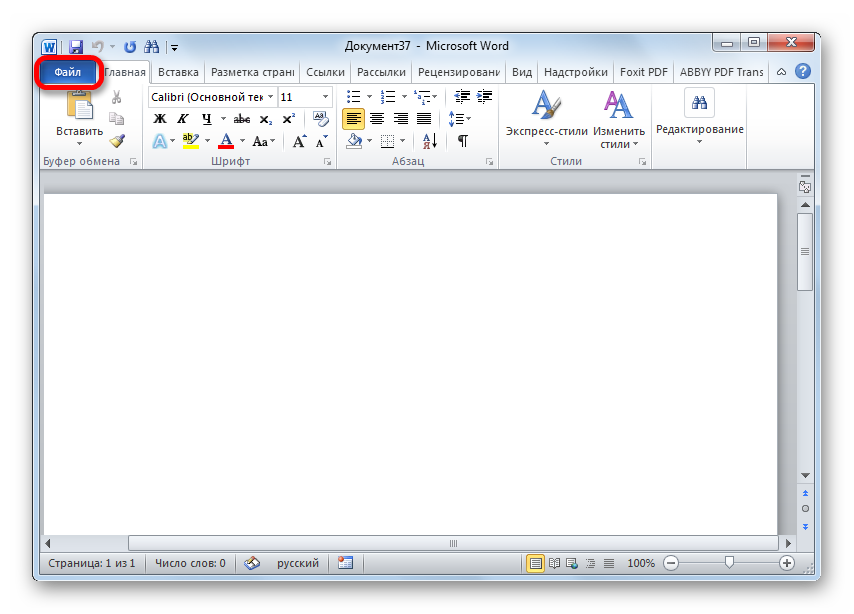
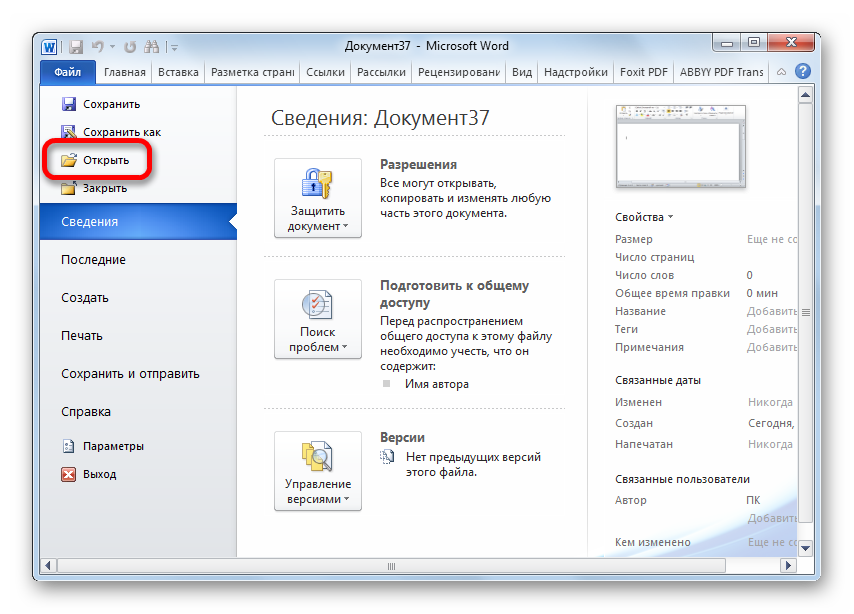
 Как сделать таблицу в Word - подробная инструкция
Как сделать таблицу в Word - подробная инструкция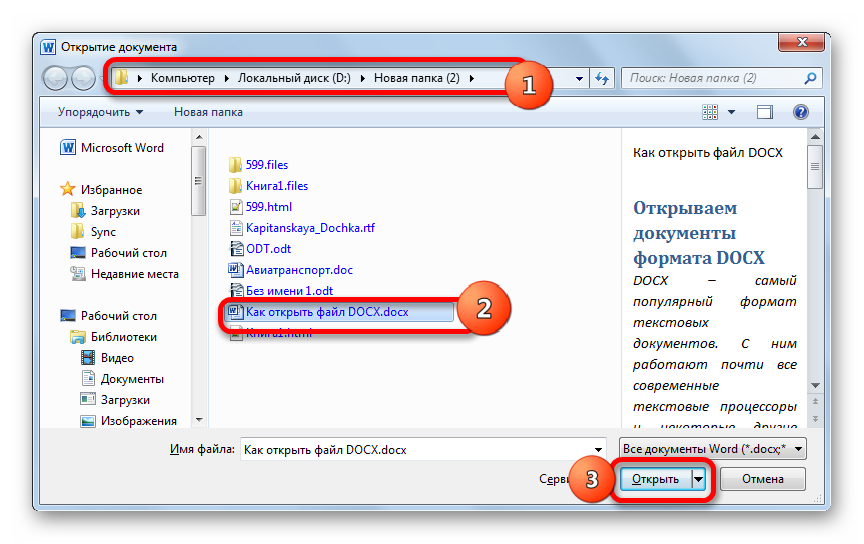
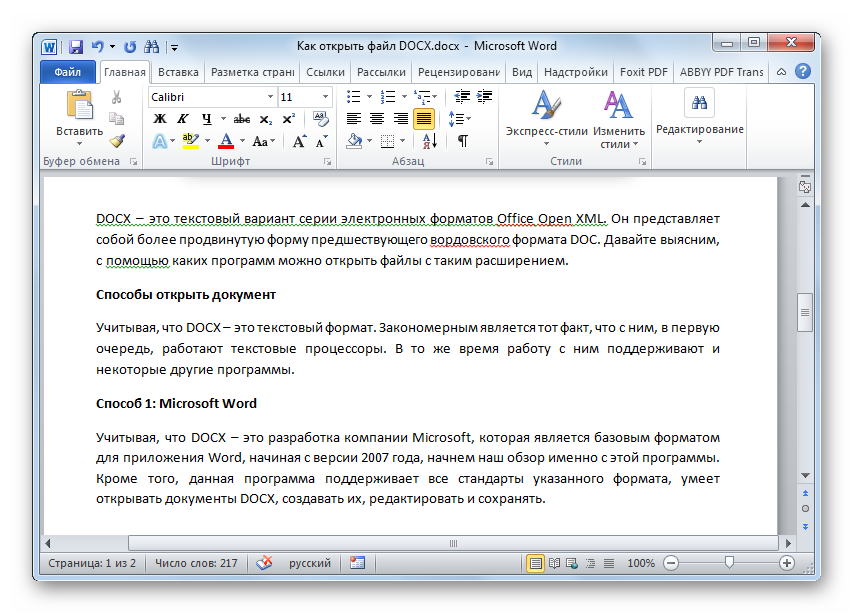
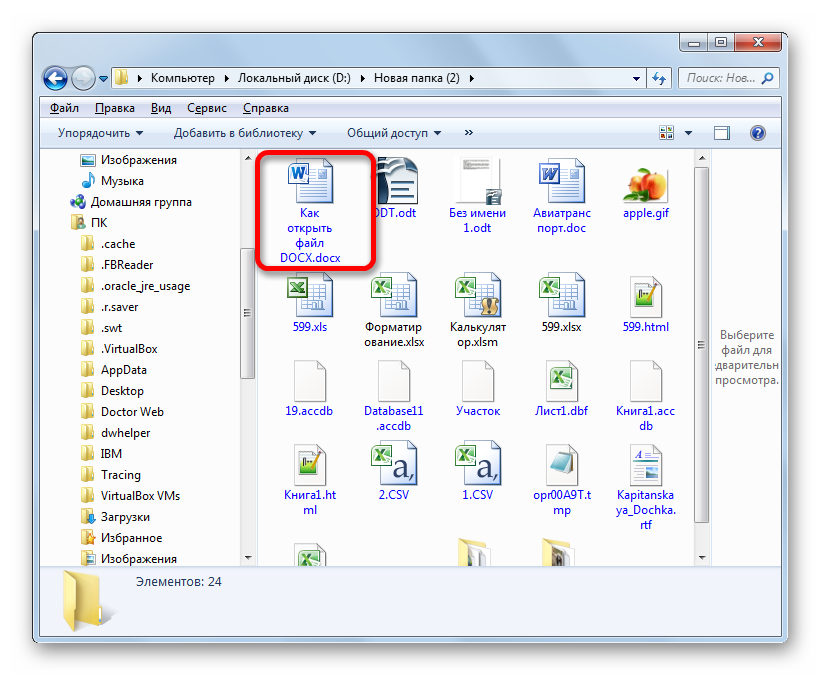
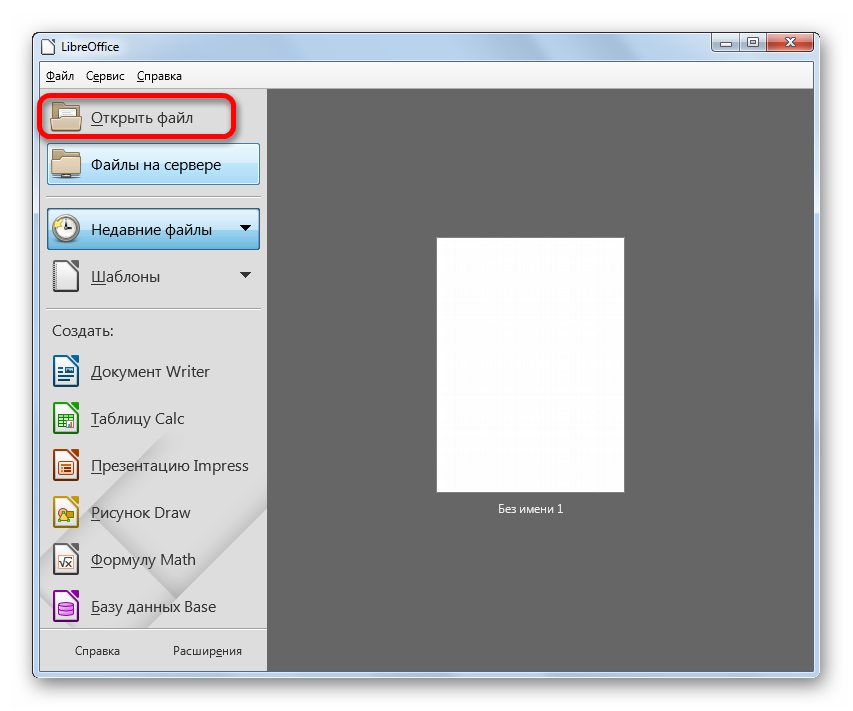
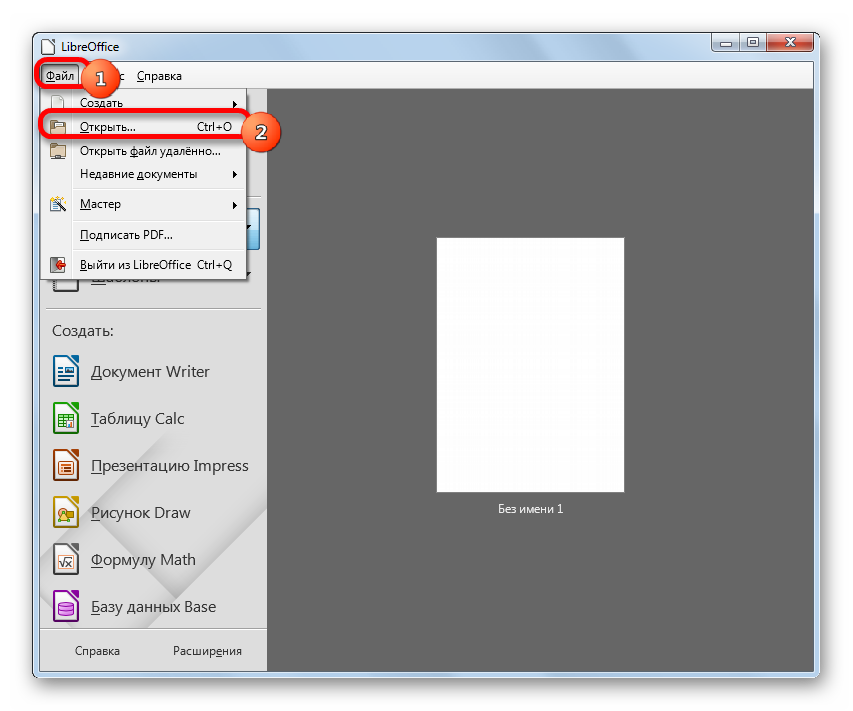
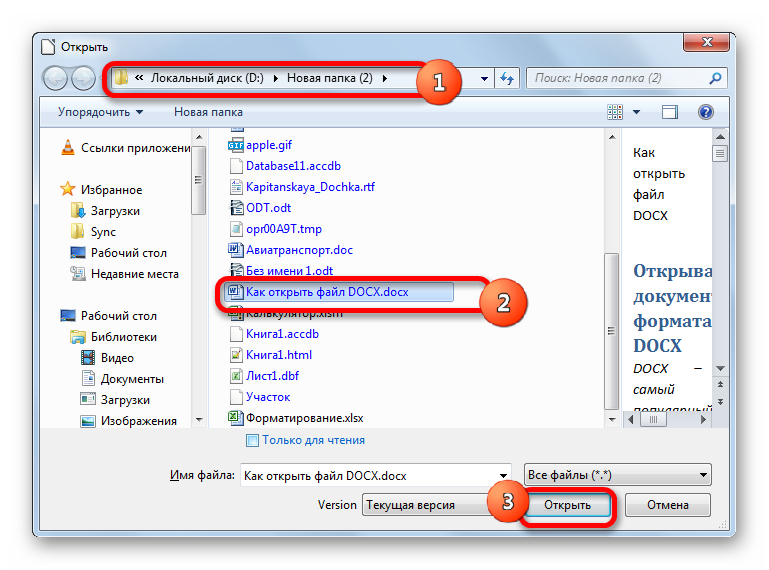
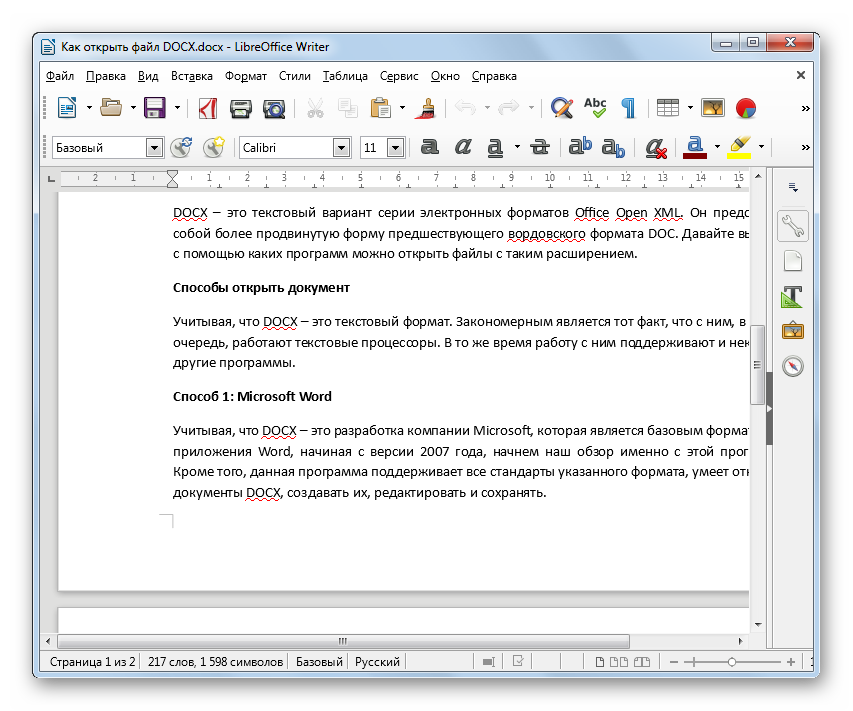
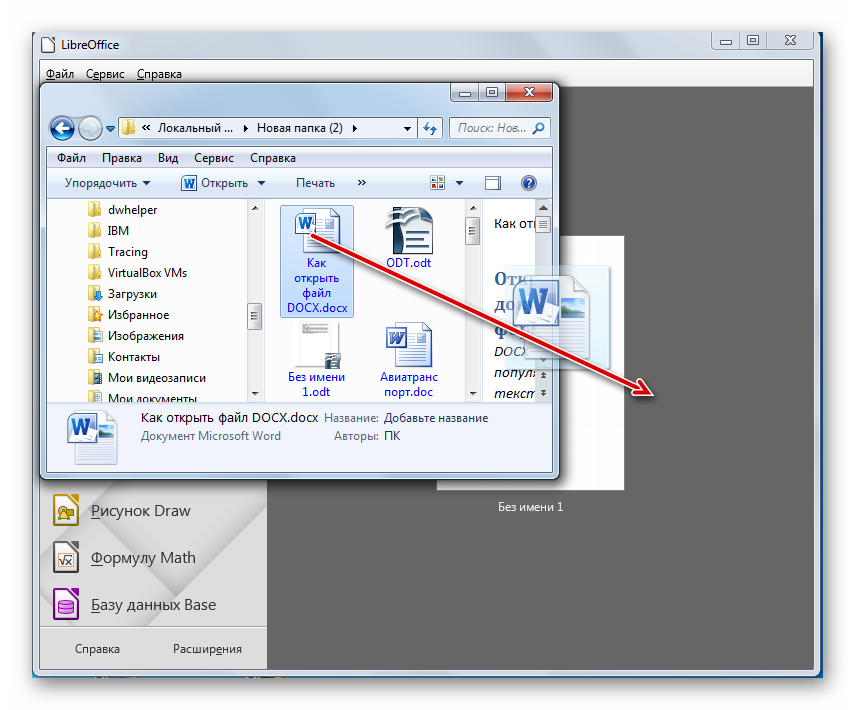
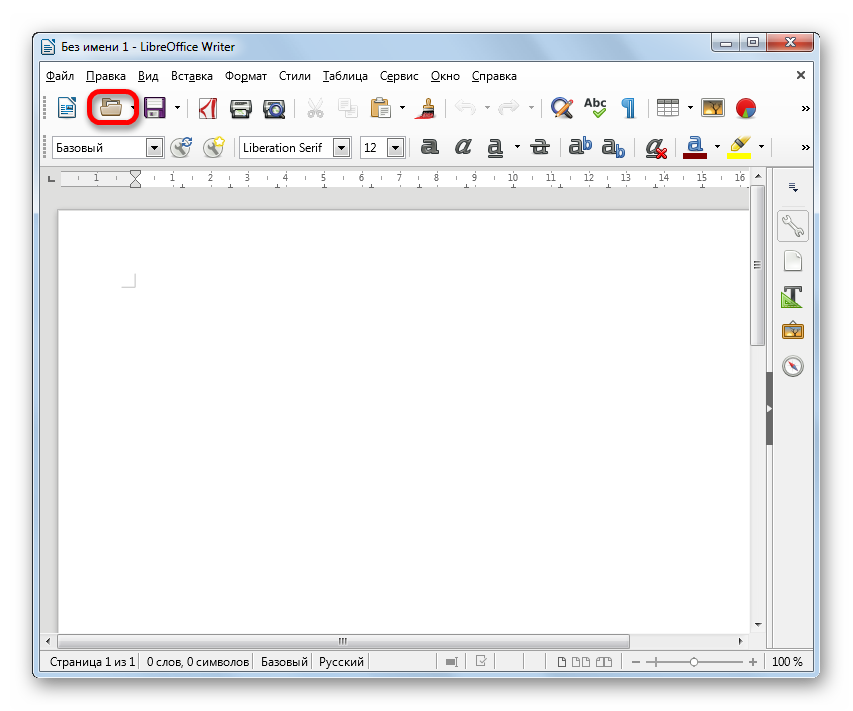
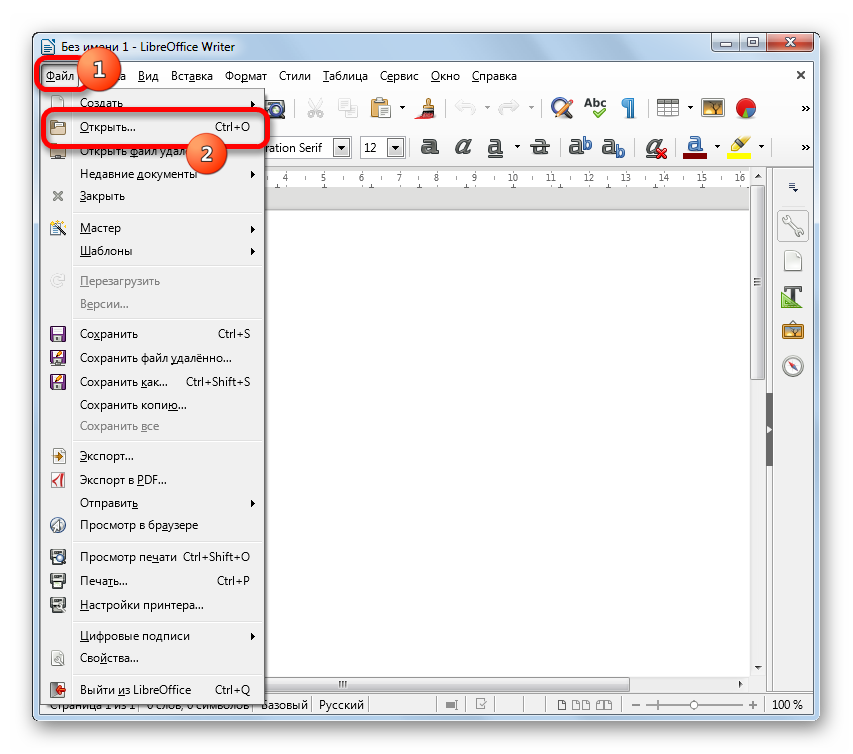
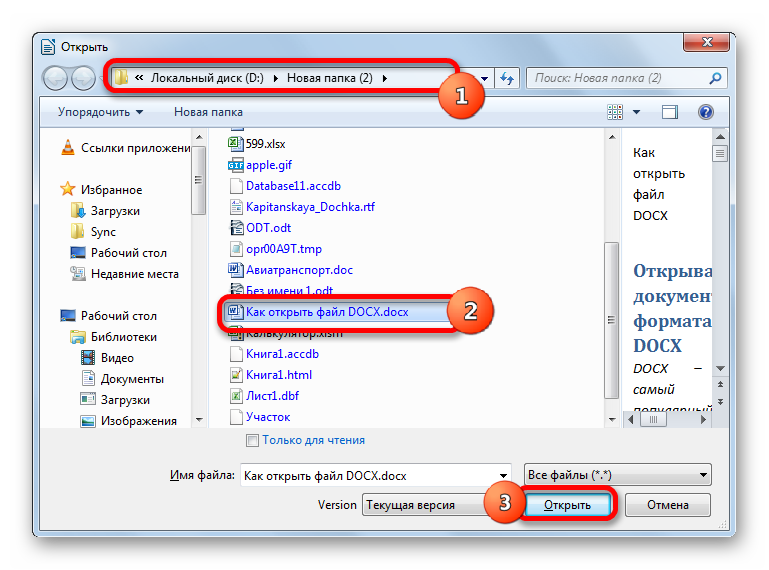
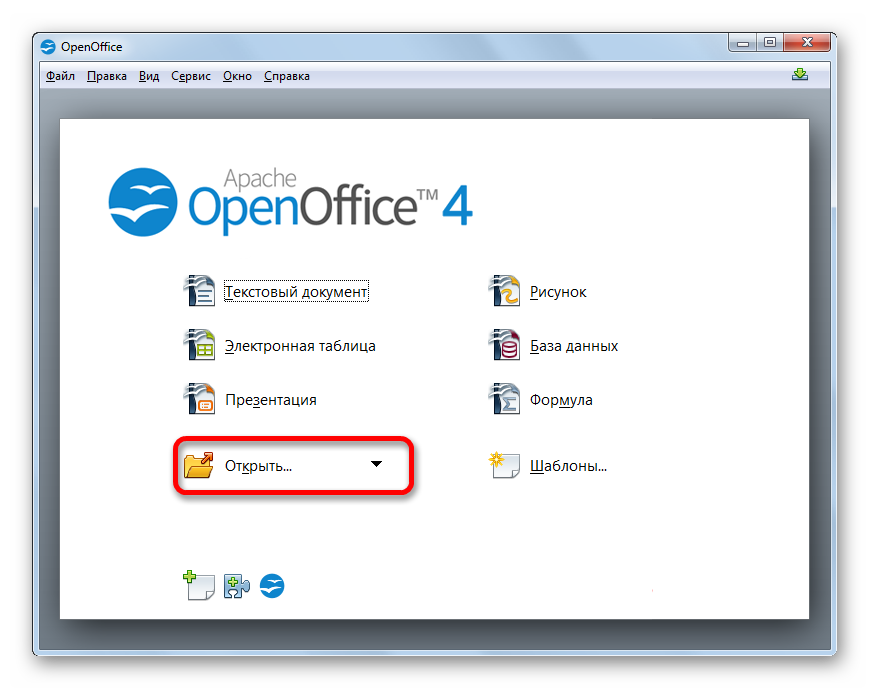
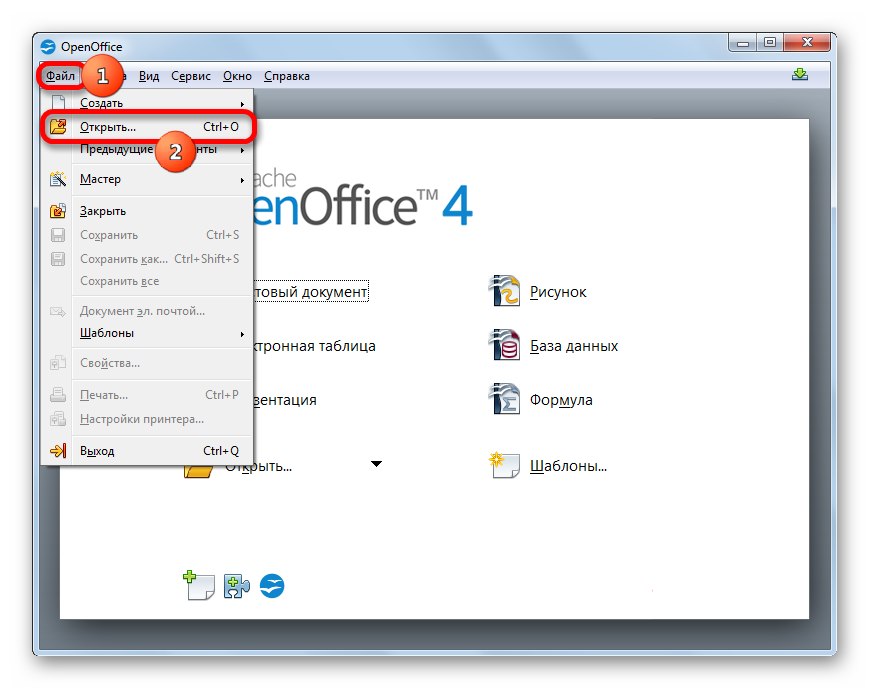
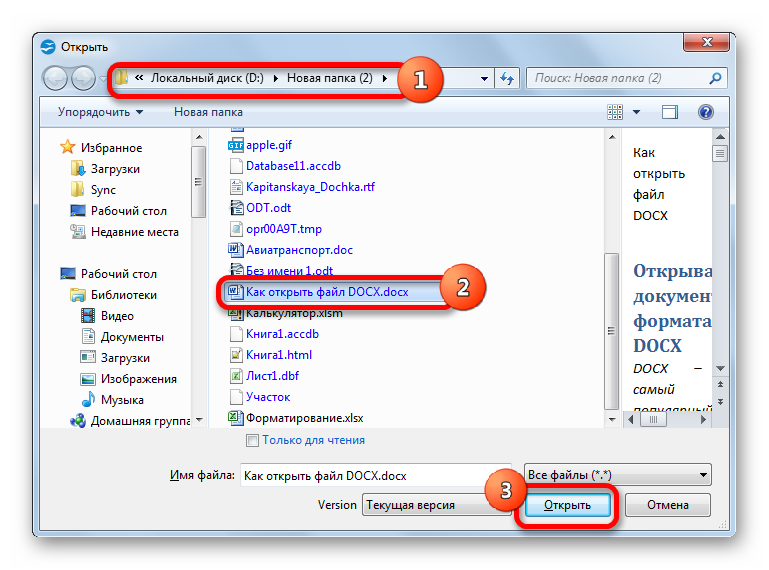
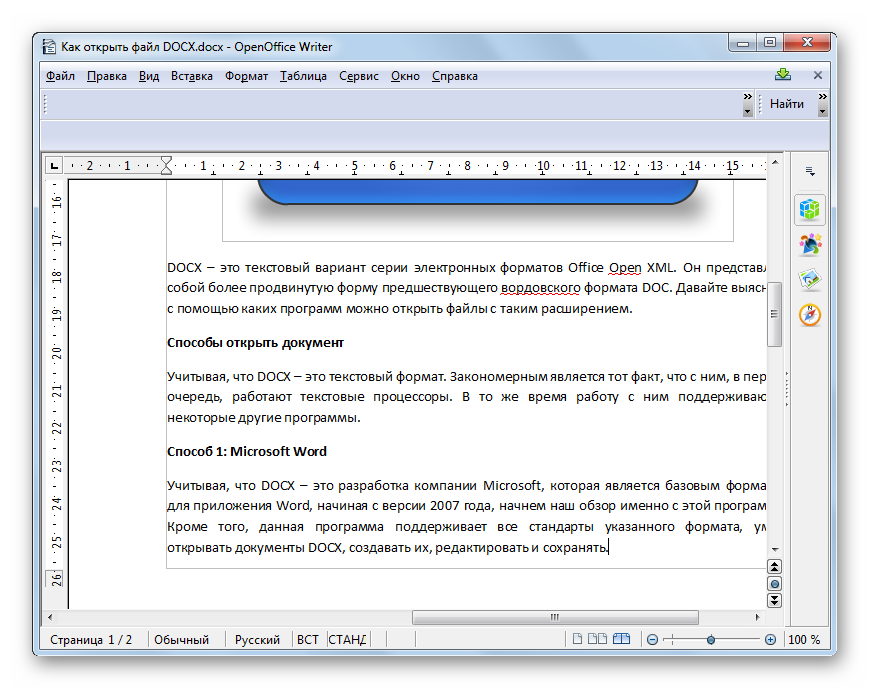
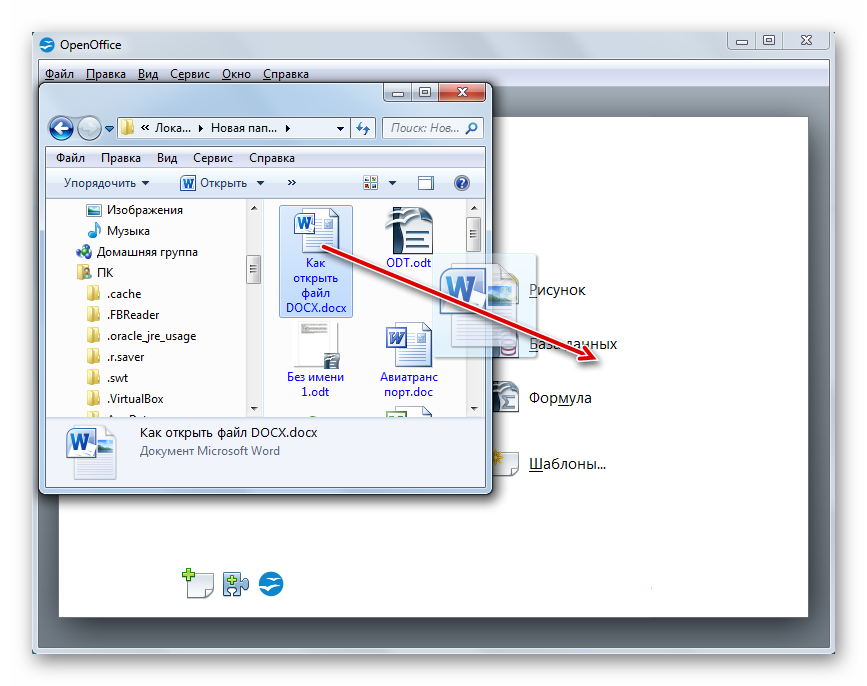
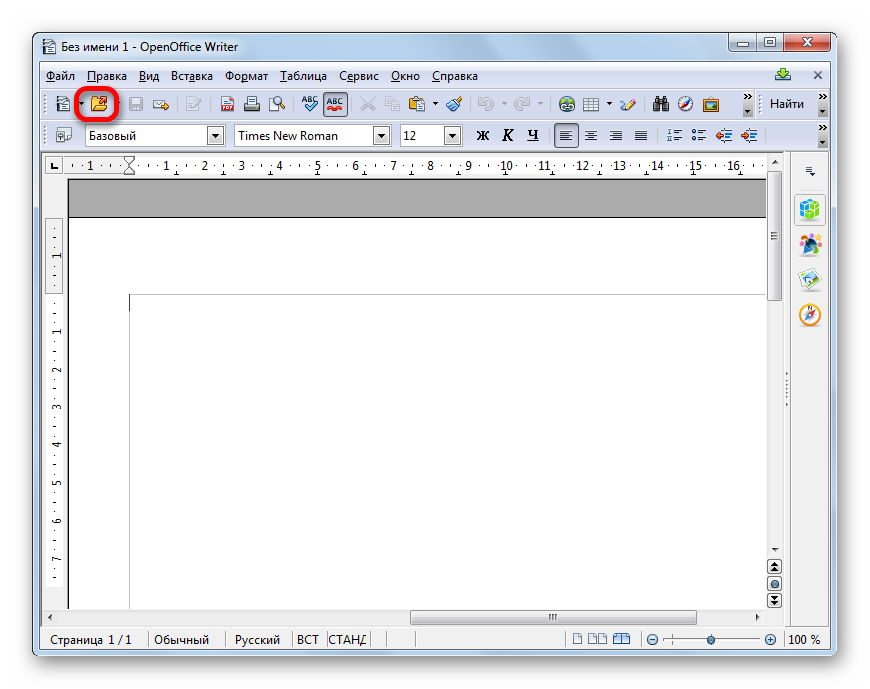
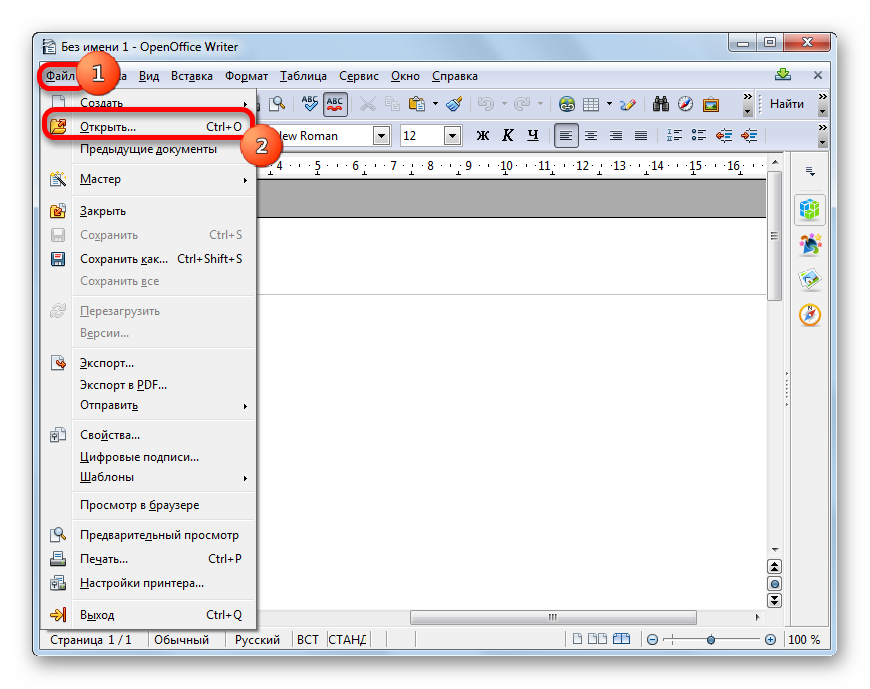
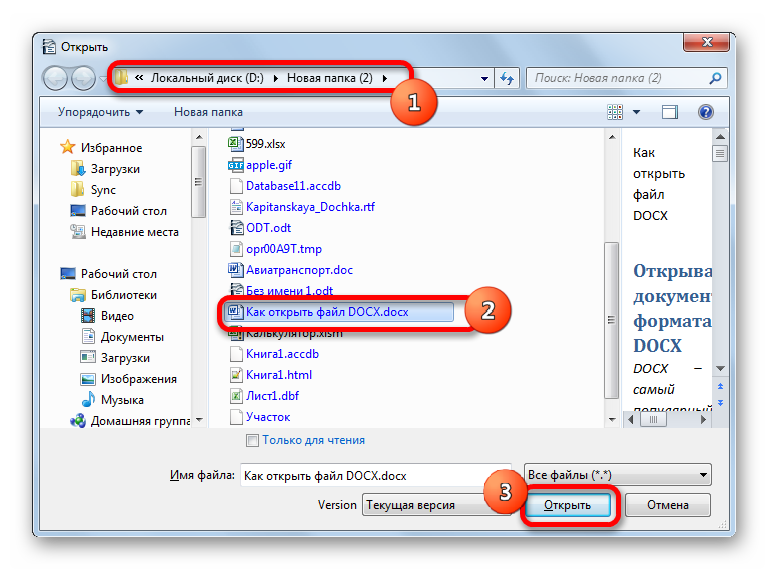
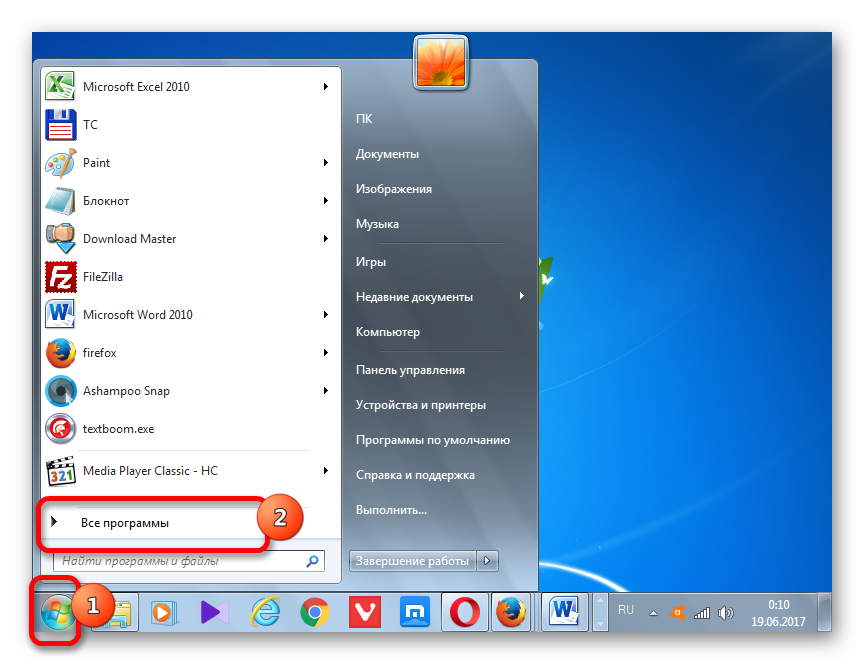
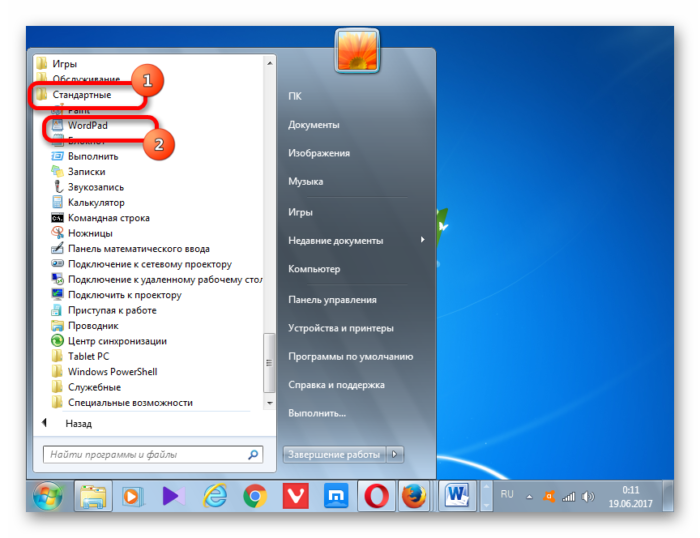
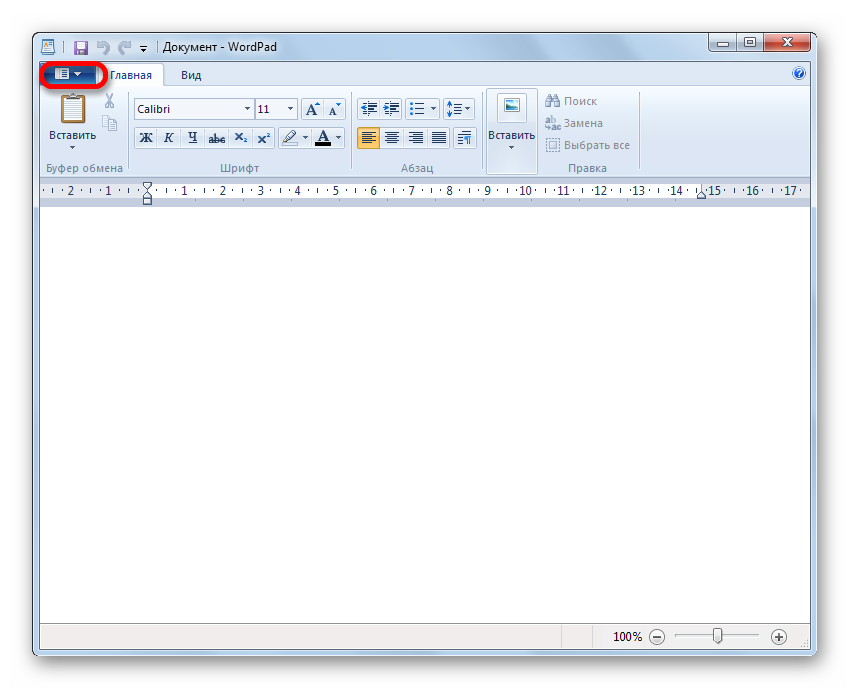
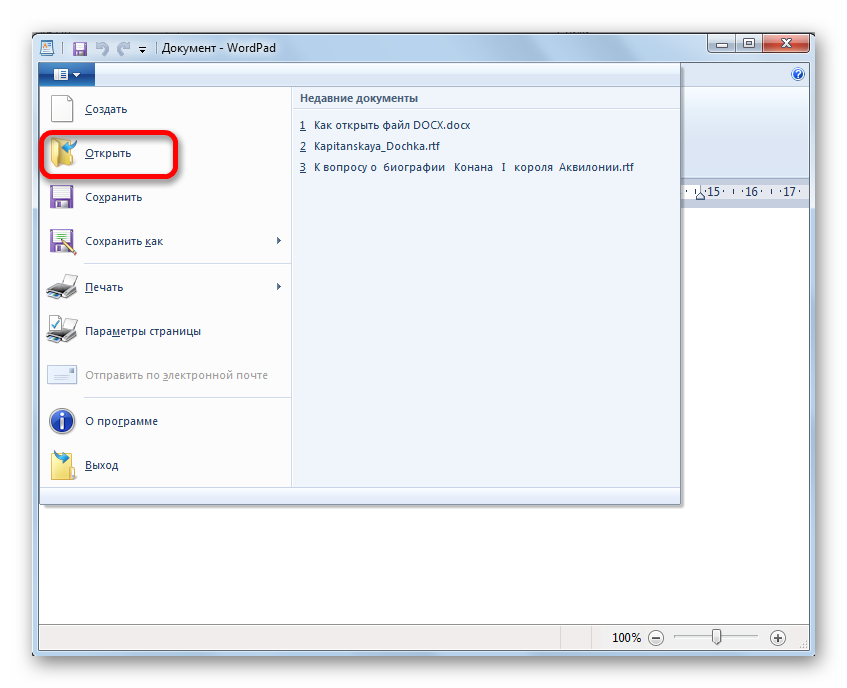
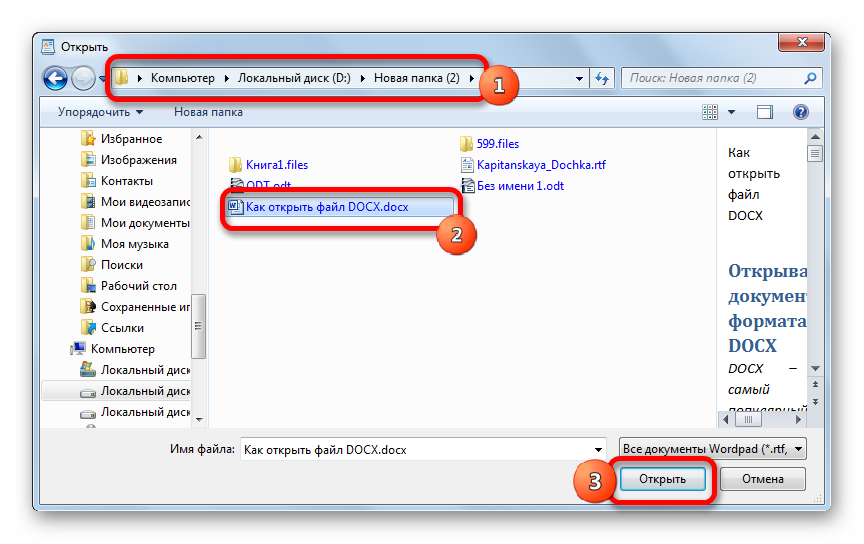
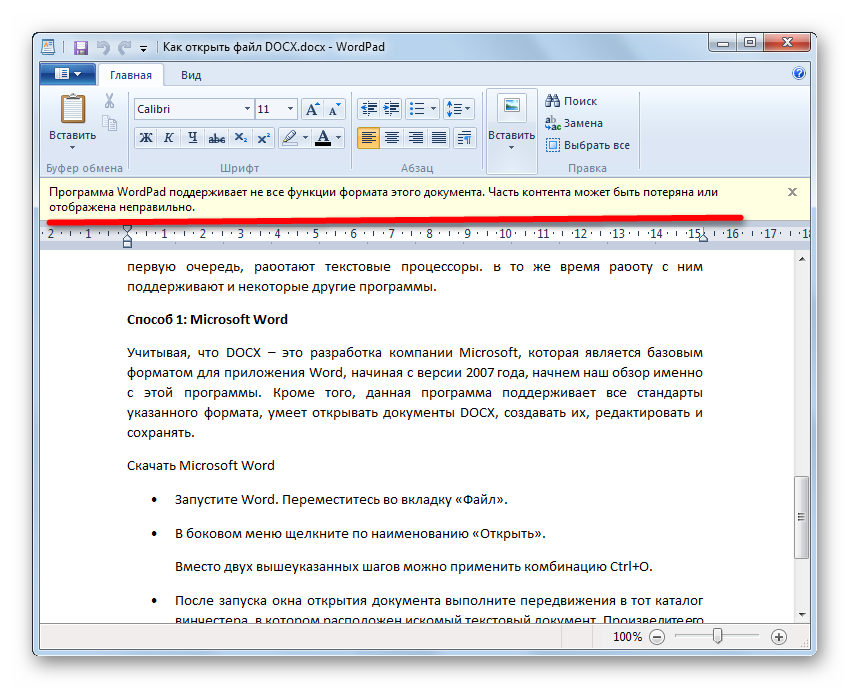
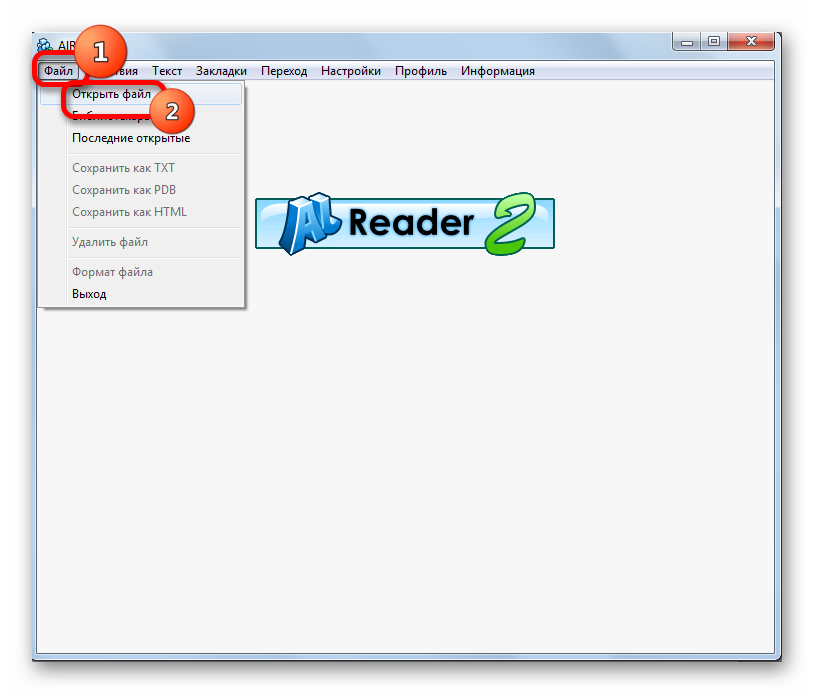
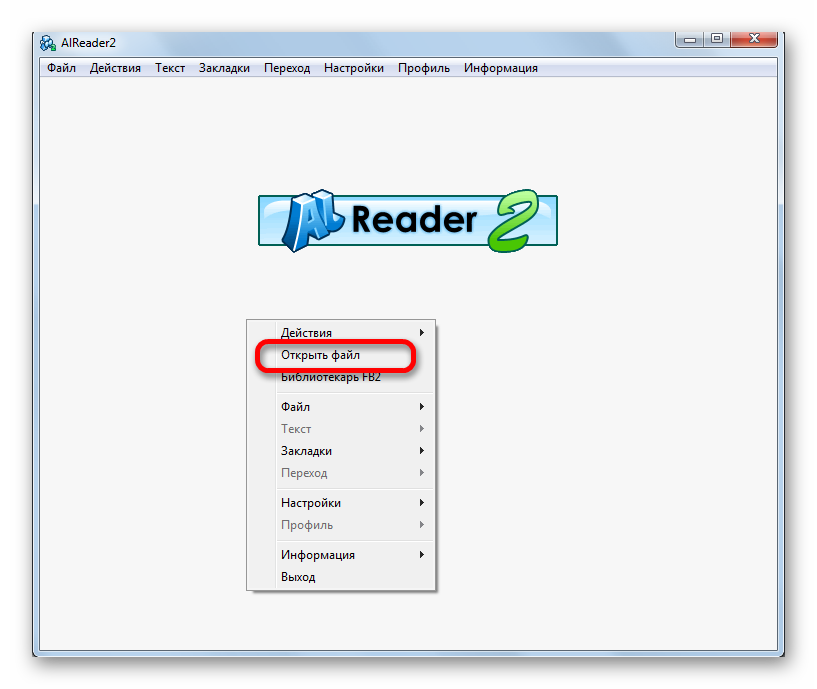


 Как в Word сделать линию для подписи, в таблице, под текстом и другие виды?
Как в Word сделать линию для подписи, в таблице, под текстом и другие виды?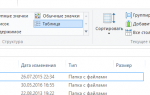 ТОП-4 Простых способа как изменить любое расширение файла в Windows 7/10
ТОП-4 Простых способа как изменить любое расширение файла в Windows 7/10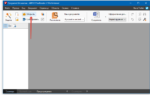 7 бесплатных программ и веб-сервисов для распознавания текста
7 бесплатных программ и веб-сервисов для распознавания текста Ошибка «Недопустимое для реестра значение» при открытии фото, видео в Windows 10
Ошибка «Недопустимое для реестра значение» при открытии фото, видео в Windows 10