Содержание
- 1 Основные причины возникновения проблемы
- 2 Методы удаления с использованием средств Windows 7
- 3 Через свойства каталога
- 4 С использованием Диспетчера задач
- 5 Перезапуск Windows 7
- 6 С использованием сторонних программ
- 7 Unlocker
- 8 Total Commander
- 9 FAR Manager
- 10 FileASSASIN
- 11 В каких случаях может потребоваться удалить «неудаляемые» папки или файлы
- 12 Возможные пути решения
- 12.1 Удаление с помощью предоставления прав администратора
- 12.2 Отключение TrustedInstaller
- 12.3 Посредством редактирования списка Автозагрузки
- 12.4 Через безопасный режим
- 12.5 С помощью командной строки
- 12.6 Посредством файловых менеджеров
- 12.7 Удаление с помощью сторонних программ
- 12.8 Восстановление системы
- 12.9 Использование другой операционной системы
- 12.10 Другие способы
- 13 Советы и рекомендации по удалению защищённых файлов и папок
- 14 Как удалить защищённые папки и файлы без дополнительных программ — видео
- 15 Способы удаления неудаляемых папок
<index>
Пользователи регулярно записывают новую информацию в ПК, стирают ненужные файлы, инсталлируют и сносят приложения, создают и удаляют папки. Этот процесс бесконечен.
Однако не всегда все идет по плану и некоторые действия владельцу ПК запрещает выполнять система. Ниже приведено руководство том, как удалить неудаляемый файл или папку в компьютере на Windows 7.
Содержание
Основные причины возникновения проблемы
Оснований, из-за чего система не позволяет удалять какой-нибудь компонент, существует множество.
Зная корень проблемы, избавиться от нежелательного элемента можно и средствами самой Windows 7, а во всех остальных случаях помогут сторонние приложения.

- Блокирование его антивирусником. Иногда защитная утилита отправляет файл в карантин и ожидает обновление баз данных для осуществления лечения.
При этом для владельца компьютера целесообразным вариантом является полное удаление опасного элемента, что можно выполнить, воспользовавшись инструментами самого антивирусника.
В случае, когда в защитной программе таких средств не предусмотрено, рекомендуется ее временно деактивировать и произвести ручное очищение зараженного компонента (в этом руководстве ниже указаны конкретные методики, как это можно сделать средствами «Семерки» либо сторонними утилитами);
-
Папка или файл могут быть задействованы в процессах одного из приложений. При этом потребуется остановить выполнение утилиты и затем произвести деинсталляцию элемента. В случае, когда даже после закрытия приложения, удаление запрещается, то остановить процесс можно через «Диспетчер задач» и вновь повторить процедуру деинсталляции;
- Часто решить проблему не получается из-за банального недостатка прав у пользователя. В этом случае ему требуется войти в систему как администратор и стереть элемент из памяти ПК;
- Компонент может быть задействован через другой компьютер, который подключен к общей сети. Потребуется просто дождаться, когда другой пользователь выйдет из каталога или закроет файл и только после этого стереть его;
- ОС тоже может использовать неудаляемый компонент. В таком случае, иногда деинсталляцию удается осуществить, запустив ПК в безопасном режиме;
- Если элемент записан на защищенный внешний носитель, то он может быть очищен после разблокировки флешки, карты SD и т.п..
Методы удаления с использованием средств Windows 7
Прежде, чем устанавливать сторонние утилиты, целесообразно попытаться воспользоваться встроенными инструментами «Семерки».
Через свойства каталога
Необходимо выполнить следующие последовательные действия:
- Вызвать контекстное меню от папки;
- Клацнуть «Свойства»;
- Открыть закладку «Безопасность»;
- Кликнуть виртуальную клавишу «Дополнительно»;
- Войти в закладку «Разрешения» и выделить группу;
- Кликнуть клавишу «Изменить разрешения»;
- В следующем отобразившемся меню группу вновь выделить и клацнуть кнопку «Изменить»;
- Отметить графы «Удаление» и «Удаление подпапок и файлов», щелкнуть «Ok»;
- Закрыть запущенные меню и через проводник найти неудаленный ранее объект. Кликнув на нем ПКМ, щелкнуть «Удалить»;
- Подтвердить твердость своих намерений, клацнув «Да».
С использованием Диспетчера задач
Нередко процедуре мешает какой-нибудь действующий процесс.
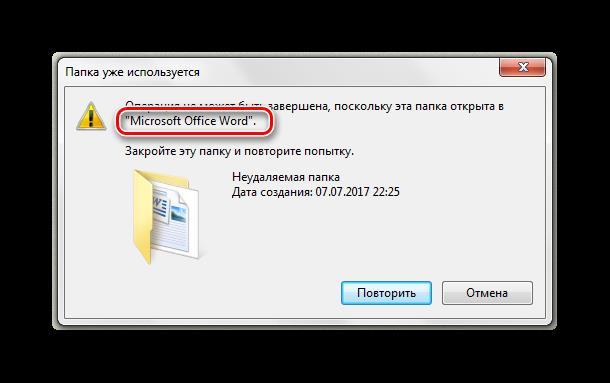
- Открыть «Диспетчер задач» и войти в закладку «Процессы»;
- Выделить проблемный процесс и клацнуть виртуальную клавишу «Завершить процесс»;
- Далее подтвердить свою уверенность и в следующем открывшемся окне вновь кликнуть одноименную кнопку;
- Готово! Остается только спокойно удалить компонент, который ранее не было дозволено стереть из памяти ПК.
Перезапуск Windows 7
Это самый простой метод, но очень часто он оказывается эффективен. Следует лишь перезапустить ПК.
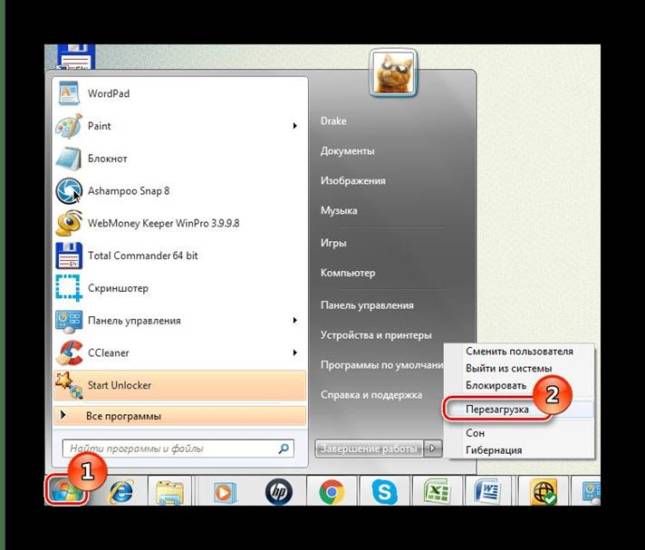
С использованием сторонних программ
При отсутствии положительного результата от применения вышеописанных методик, потребуется использовать альтернативные приложения.
Некоторые утилиты способны удалить даже компоненты, задействованные в самой операционной системе. Поэтому, когда используются такие мощные инструменты, рекомендуется, точно знать назначение удаляемого элемента, иначе его деинсталляция может привести к сбою в ОС.
Unlocker
Эта утилита свободно распространяется и без труда стирает из памяти ПК большинство указанных пользователем элементов.
Необходимо сделать следующее:
- Во время установки рекомендуется выбрать графу «Advanced» и убрать отметки с остальных полей;
- Клацнуть «Далее» и выполнять указания мастера установки программы;
- После инсталляции, вызвать контекстное меню от проблемного объекта и кликнуть «Unlocker»;
- Выделить процесс и кликнуть «Разблокировать все»;
- Клацнуть «Ok»;
- Готово.
Выполняя эти нехитрые действия можно производить принудительное удаление любых элементов, от которых владелец ПК пожелает избавиться навсегда. Аналогичные функции имеет и приложение «Revo Uninstaller».
Интерфейсы этих программ выполнены в интуитивно понятном стиле и содержат пояснительную информацию, поэтому в них и без предварительного изучения инструкций способен работать даже новичок.
Однако не следует деинсталлировать элементы, в предназначении которых пользователь не уверен.
Total Commander
Найти более популярный файловый менеджер очень сложно. Total Commander (ТК) пользуются многие пользователи, поэтому если эта файловая оболочка уже установлена в ПК, то с помощью нее можно успешно обойти некоторые запреты «Семерки».
Модификаций ТК существует множество, они значительно отличаются интерфейсом и количеством встроенных утилит, по практически все версии успешно справляются с удалением требуемых элементов.
Нужно сделать следующее:
- Выделить в ТК «жертву»;
- Клацнуть физическую клавишу на клавиатуре «F8»;
- Подтвердить непоколебимость своего желания избавиться от объекта, кликнув на «Да».
Примечание: вместо физической кнопки, можно с одинаковым успехом использовать предусмотренную разработчиками приложения специальную виртуальную клавишу «F8 Удаление», по которой требуется просто клацнуть один раз левой кнопкой мышки.
FAR Manager
Пользователи старой закалки, привыкшие к работе в Нортоне, обычно предпочитают более родной по виду и взаимодействию интерфейс «FAR Manager».
Вот два варианта действий, для решения задачи, в этом менеджере:
- Выделив объект клацнуть «8» и затем щелкнуть «Ввод»;
- Либо вызвать контекстное меню от нежеланного элемента и кликнуть «Удалить».
FileASSASIN
Необходимо сделать всего несколько следующих шагов:
- Запустить утилиту;
- Установить отметки, как указано на скриншоте выше;
- Клацнуть виртуальную клавишу в виде многоточия «…»;
- Указать месторасположение элемента;
- Клацнуть «Execute»;
- Кликнуть «Ok»;
- Готово.
</index>
Похожие статьи
Удаление Java с компьютера на ОС Windows 7Установка и удаление программ в системе Windows 8Как сделать удаление учетной записи пользователя или администратора в Windows 7Отличительные особенности Svchost.exe: обнаружение замаскировавшегося вируса и его удаление в Windows 7 Август 23rd, 2016 Александр Татаринцев
Обычно удаление файлов и папок проходит быстро и безболезненно, если не считать предостерегающих сообщений Windows, являющихся защитой от случайного нажатия кнопки. Но в некоторых случаях система отказывается совершать действие, ссылаясь на невозможность выполнения команды. Пора разобраться с причинами появления подобных ошибок.
В каких случаях может потребоваться удалить «неудаляемые» папки или файлы
Windows 7 может отказаться удалять файлы или папки по нескольким причинам:
- повреждение. Физический или программный сбой, работа вируса;
- использование. Файл задействован работающим приложением или самой системой;
- отсутствие прав. Учётная запись пользователя не обладает достаточным уровнем прав доступа для удаления.
Возможные пути решения
- Если дело в программном сбое, бывает достаточным перезагрузить компьютер.
- При использовании файла другим приложением, нужно определить, какая программа его задействует, и закрыть её. В некоторых случаях необходимо также обратиться к «Диспетчеру задач Windows», чтобы остановить фоновые процессы, например, торрент-клиенты.
Иногда система отказывается удалять даже внешне пустые папки. Это может быть связано с настройками проводника не показывать скрытые файлы. Другими словами, папки только кажутся пустыми, в них хранится информация, скрытая от пользователя. Поэтому предварительно стоит удостовериться, что эти каталоги действительно не содержат сведения. Иначе можно ненамеренно стереть важные данные, нарушить устойчивость работы системы.
- Если же файлы и папки видны, но при этом они не удаляются по причине отсутствия прав у учётной записи, от имени которой был совершён вход в систему, можно поступить одним из следующих способов:
- использовать другую запись. Перезапуск системы от имени пользователя с административными правами является самым простым и безболезненным вариантом. В этом случае не меняются настройки ОС, а после проведения всех необходимых манипуляций можно снова вернуться к предыдущей учётной записи;
- получить права. Можно повысить уровень прав текущей учётной записи. Однако такой способ снижает защищённость компьютера не только от неосторожных действий пользователя, но и от вредоносных программ. Вирус нанесёт гораздо больший урон ПК, если проник от имени администратора;
- обратиться к сторонним приложениям. Существуют утилиты, специализирующиеся на принудительном удалении информации, в том числе и защищённой.
Удаление с помощью предоставления прав администратора
Пользователь с обычными правами может создавать, стирать и изменять большинство файлов и папок, однако не имеет доступа к модификации системной информации, что служит для защиты от непреднамеренных и неосторожных действий. Не имеет ограничений учётная запись администратора, в рамках которой можно регулировать работу всей системы.
Наилучшим решением является поочерёдное использование двух записей. Пользовательской — для повседневной работы, администраторской — для настройки системы.
Предоставить обычной учётной записи права суперпользователя может исключительно администратор. Поэтому следующие способы подходят только в том случае, если такая возможность имеется.
Через системные настройки
- Нажимаем клавишу Win или экранную кнопку «Пуск». В поисковой строке, расположенной в самом низу открывшегося списка, вводим запрос «Учётные записи пользователей».
Выбираем вверху списка «Учётные записи пользователей»
- Переходим по активной строчке, расположенной сверху списка результатов поиска, и открываем окно с заголовком «Внесение изменений в учётную запись пользователя». Кликаем на «Управление другой учётной записью» в центральной части.
Выбираем «Управление другой учётной записью»
- Перейдя по вкладке, мы попадём в окно со списком всех учётных записей, созданных системой. Выбираем ту, которой хотим дать административные права, и меняем её тип на «Администратор».
Меняем тип учётной записи на «Администратор»
- Нажимаем экранную кнопку «Изменение типа учётной записи». Права предоставлены.
Через командную строку
Использование командной строки требует наличия определённого опыта, но позволяет совершать многие операции быстрее. Для того чтобы вызвать нужное окно, снова воспользуемся поисковой строкой.
- Нажимаем кнопку «Пуск» и вводим запрос «cmd». На этот раз кликаем правой кнопкой мыши по соответствующей активной строчке в результатах поиска, а в контекстном меню выбираем «Запуск от имени администратора».
Контекстное меню вызывается правой кнопкой мыши
- Если всё сделано правильно, появится окно с классическим экраном MS DOS и мигающим курсором в командной строке. Вводим команду net user administrator /active:yes и нажимаем Enter.
В открывшейся консоли вводим нужную команду и нажимаем Enter
- Перезагружаем компьютер.
Отключение TrustedInstaller
На самом деле в Windows 7 есть пользователь с ещё большими правами, чем любой администратор. Для защиты критически важных компонентов система создаёт учётную запись TrustedInstaller, которой прописывает исключительные права на доступ к некоторым файлам.
В случае попытки пользователя даже с административными правами удалить защищённую информацию, система откажет ему и покажет окошко с сообщением: «Запросите разрешение от TrustedInstaller на изменение этого файла».
Иногда Windows отвечает отказом, ссылаясь на отсутствие прав TrustedInstaller
Чтобы обойти защиту, необходимо вручную открыть доступ к нужному файлу администраторам, после чего появится возможность его удалить.
- Выделяем в Проводнике файл, который хотим удалить, и кликаем по нему правой кнопкой мыши.
- В открывшемся контекстном меню выбираем пункт «Свойства».
- Затем переходим на вкладку «Безопасность».
- Нажимаем экранную кнопку «Дополнительно».
Нажимаем кнопку «Дополнительно»
- В окне «Дополнительные параметры безопасности» переходим на вкладку «Владелец».
- Нажимаем экранную кнопку «Изменить».
Пока текущим владельцем файла является «суперадминистратор» TrustedInstaller, следует это исправить
- Windows 7 предложит несколько вариантов для изменения владельца файла. Выбираем сразу группу «Администраторы» и нажимаем «ОК».
Даём доступ всем администраторам
- Читаем появившееся сообщение с признанием наших прав и описанием необходимых действий для вступления их в силу, после чего нажимаем «ОК».
О предоставлении прав оповестит соответствующее сообщение
- Повторяем предыдущие действия. Нам необходимо уточнить свои полномочия.
- Нажимаем кнопку «Изменить» и выбираем добавившуюся группу «Администраторы».
- Ставим метку на «Полный доступ», автоматически получая пометки на всех остальных пунктах.
Даём себе полный доступ
- Нажимаем кнопку «Применить», давая всем учётным записям с административными правами возможность редактировать этот файл.
Этот же механизм можно использовать для редактирования или переноса важных файлов или папок. В этом случае необходимо после завершения работы вернуть все настройки в исходное состояние, в противном случае Windows 7 может начать работать нестабильно.
Посредством редактирования списка Автозагрузки
Препятствовать удалению файла может исполняемое приложение. Если оно запущено сознательно, достаточно завершить его работу, а в некоторых случаях бывает полезно ещё и перезагрузить компьютер. Но программы, которые автоматически запускаются при старте Windows 7, снова окажутся в оперативной памяти и помешают удалить нужную информацию. Поэтому нужно их исключить из списка Автозагрузки.
- Вызываем окно «Конфигурация системы». Нажимаем экранную кнопку «Пуск», в строке поиска набираем «msconfig» и нажимаем Enter.
Вводим в строке поиска msconfig и нажимаем Enter
- Переходим на вкладку «Автозагрузка».
Убираем из списка конфигурации системы всё лишнее
- Находим в списке приложение, мешающее нам, и убираем пометку возле его названия.
- Нажимаем экранную кнопку «Применить», затем «ОК».
- Перезагружаем компьютер.
Если мы правильно определили приложение, мешающее нашей задаче, файл удалится без проблем. Если же препятствовала другая программа, можно повторить процесс и для неё или воспользоваться перезагрузкой Windows в безопасном режиме.
Через безопасный режим
Если папка или файл не удаляется из-за работы стороннего приложения или вредоносной программы, можно перезагрузить компьютер в безопасном режиме и тем самым обойти запрет.
Безопасный режим в Windows 7 предполагает минимальную загрузку компонентов системы.
- Вызываем знакомое нам окно «Конфигурации системы».
- Выбираем загрузку в безопасном режиме, для чего в открывшемся окне «Конфигурация системы» переходим на вкладку «Загрузка».
В нижней части нужная нам область параметров загрузки
- В нижней левой части окна находятся параметры загрузки системы. Ставим отметку на «Безопасный режим», а переключатель на «Минимальная».
- Перезагружаем ПК.
Преимуществом этого метода является отсутствие необходимости покидать оболочку Windows 7. К недостаткам можно отнести то, что для перезагрузки в обычном режиме придётся повторить те же действия, только на этот раз отключить безопасный режим.
Для того чтобы однократно загрузить систему в безопасном режиме, можно воспользоваться другим способом.
- При включении (холодной перезагрузке) компьютера нажимаем функциональную клавишу F8.
Сложно сказать, в какой именно момент нужно это делать, поэтому многие пользователи просто «щёлкают» клавишей каждую секунду, пока не активируется меню выбора режима. Производители некоторых моделей ноутбуков для той же цели определяют другие функциональные клавиши, поэтому в случае неудачи с F8 можно попробовать другие варианты.
Выбираем верхний вариант
- Из нескольких вариантов безопасного режима, которые предлагает Windows 7, выбираем самый ограниченный. Переходим на него с помощью стрелок, после чего нажимаем Enter.
Загрузившись любым из перечисленных способов, находим с помощью «Проводника» «упрямые» файлы и удаляем их.
С помощью командной строки
Обойти запрет удаления можно с помощью низкоуровневого инструмента, уже нам немного знакомого, — командной строки.
После загрузки окна необходимо ввести необходимую команду.
Команды для принудительного удаления корневых каталогов и файлов — таблица
| Команда | Действие |
| del c:delmedeleting_file.txt | удаление файла deleting_file.txt, расположенного в каталоге c:delme |
| del/f c:delmedeleting_file.txt | удаление того же файла, если он защищён |
| del/a “c:delmedeleting_file.txt” | удаление всех файлов в папке, хранящей deleting_file.txt |
При использовании для удаления файлов или каталогов командной строки нужно помнить о следующем:
- Информация стирается безвозвратно, то есть её нельзя будет восстановить из «Корзины».
- Необходимо точно, без ошибок и полностью вводить название удаляемых файлов, включая расширение и полный путь.
Посредством файловых менеджеров
Большинство файловых менеджеров имеет встроенные возможности для удаления защищённых файлов и папок.
Удаление файла в Total Commander происходит за пару нажатий
Например, при работе с популярным файловым менеджером Total Commander для удаления файла достаточно выделить его и нажать функциональную клавишу F8. Приложение обязательно уточнит, уверен ли пользователь в своих действиях.
Total Commander легко справляется с большинством защищённых файлов и папок, ограничиваясь лишь ещё одним запросом пользователю. Но некоторая информация ему не по силам, в таком случае лучше воспользоваться специализированными приложениями.
Удаление с помощью сторонних программ
Если необходимость удаления защищённых файлов и папок возникает регулярно, имеет смысл установить на компьютер одно из приложений, специализирующихся на разблокировке и уничтожении информации.
Unlocker
Простая и удобная программа Unlocker автоматически добавляется в контекстное меню, которое открывается при нажатии на имени файла правой кнопкой мыши.
В контекстное меню добавилась ещё одна опция Unlocker
Дополнительным преимуществом приложения является возможность увидеть, почему заблокирован файл, какой процесс его использует.
Вполне вероятно, что совсем не обязательно применять «жёсткое» удаление, иногда лучше вернуться в Windows 7, закрыть мешающую программу, а потом стереть разблокированный файл. Но можно обойтись и без этого, просто выбрав опцию «Удалить».
Удаление находится в раскрывающемся списке слева внизу
Блокировка мешает не только удалению, но и таким простым операциям, как перемещение файла или переименование. Unlocker может помочь и с этим.
Lockhunter
Ещё одно приложение с аналогичным функционалом — Lockhunter. Эта утилита встраивается даже в контекстное меню Проводника и умеет удалять те файлы и папки, которые не по силам Unlocker.
Для удаления файла, находящегося «под замком», можно воспользоваться программой Lockhunter
Интерфейс программы больше похож на классический Windows, основная информация собрана в одном окне, а главные операции представлены в виде больших кнопок.
Для удаления нужно нажать большую кнопку с крестиком Delete It
Хотя в Lockhunter нет поддержки русского языка, простота интерфейса и бесплатное распространение делают её очень популярной.
Широкие возможности программы при неосторожном использовании способны стать серьёзной проблемой. Lockhunter легко может удалить системные файлы, тем самым нарушив работоспособность Windows 7.
Fileassassin
Работа программы Fileassassin построена в несколько ином стиле:
- Для разблокировки или удаления запускаем приложение и выбираем в основном окне нужный файл.
Для удаления нужно запустить приложение и выбрать файл
- После того как файл был найден, расставляем пометки и переключатели в том же окне и нажимаем экранную кнопку «Execute».
Можно не удалять, а лишь снять блокировку
Использование нескольких специальных утилит с похожим функционалом может быть оправдано тем, что они имеют различные алгоритмы работы. Файлы, которые не смогла удалить одна программа, поможет стереть другая.
Восстановление системы
Механизм «отката» системы с помощью резервных точек является универсальным средством для восстановления работоспособности Windows 7 в случае серьёзных сбоев.
Система восстанавливает своё «старое» состояние, стирая дополнительно инсталлированные программы и настройки, поэтому в крайнем случае можно использовать и это радикальное средство для тех файлов и папок, которые невозможно стереть.
Необходимым условием этого метода является наличие подходящих резервных точек восстановления. При этом нужно учитывать, что некоторые вредоносные программы намеренно портят подобные файлы, поэтому лучше переносить такие данные на внешние носители.
- Запускаем утилиту восстановления. Для этого набираем в поисковой строке «Восстановление системы» и нажимаем Enter.
Выбираем верхнюю строку или просто нажимаем Enter
- Появившееся окно носит больше информационный, чем функциональный характер, поэтому нажимаем экранную кнопку «Далее».
Если есть желание, можно прочитать подробное описание процесса
- Выбираем из списка точек восстановления нужную и нажимаем «Далее».
Не забудьте перед восстановлением системы сохранить свои рабочие файлы на внешнем носителе, иначе они могут быть потеряны.
Выбираем наиболее подходящую точку восстановления
- Ещё раз убеждаемся, что это та дата, до которой мы хотим «скатить» Windows 7, и нажимаем экранную кнопку «Готово».
Подтверждаем точку восстановления
Использование другой операционной системы
Все ограничения и настройки доступа важны только при работе конкретной копии Windows 7. С внешней же точки зрения и сама система, и тщательно охраняемые ею файлы являются обычными записями на жёстком диске. Поэтому всю лишнюю информацию можно удалить, получив доступ к накопителю без запуска «основной» Windows 7:
- Загрузив другую копию Windows 7, находящуюся на втором физическом диске.
- Запустив другую операционную систему, например, Linux.
- Используя загрузочную флешку или «диск жизни».
- Физически вынув жёсткий диск и подключив его в качестве внешнего носителя к другому компьютеру.
Этот способ также будет полезен в борьбы с некоторыми особо упорными вирусами, проникающими в оперативную память и блокирующими антивирусные программы. Загрузившись с внешнего носителя, можно вылечить компьютер, не давая вредоносным приложениям начать работу.
Если нет собственной загрузочной флешки, её можно скачать с сайтов разработчиков антивирусных программ, например, DrWeb или Nod 32.
Скачать нужные файлы можно бесплатно
Недостатки этого метода являются следствием его эффективности — случайно можно удалить критически важные файлы и папки, нарушив работу Windows.
Другие способы
Если отказывающаяся удаляться информация находится на внешнем носителе (карта SD, флешка или внешний жёсткий диск), то решить проблему можно с помощью устройства с мобильной операционной системой, например, Android. Некоторые нюансы:
- Карту SD можно вставить в соответствующий слот смартфона или планшета.
- Для подключения флешки нужна поддержка технологии OTG и подходящий переходник.
- Для работы с внешними жёсткими дисками устройствам на базе Android обычно необходимо загрузить дополнительные приложения, а также обеспечить достаточный уровень силы тока для питания накопителя.
Советы и рекомендации по удалению защищённых файлов и папок
Прежде чем искать пути удаления защищённой системой информации, стоит убедиться, что такой шаг не нанесёт ущерба работоспособности Windows 7. Возможно, стоит создать дополнительную точку восстановления для минимизации негативных последствий.
Кроме того, сначала следует использовать самые безопасные способы и только в случае их неэффективности переходить к более «грубым»:
- Средства пользователя. Найти и отключить программы и процессы, использующие нужные файлы. Перезагрузить ПК.
- Средства Windows. Отредактировать список Автозагрузки, при необходимости использовать безопасный режим запуска.
- Настройки доступа. Получить административные права или доступ к файлам учётной записи.
- Командная строка. Использовать системные команды для низкоуровневого удаления.
- Сторонние приложения. Использовать файловые менеджеры или специализированные программы.
- Восстановление системы. Использовать резервную точку восстановления для «отката» Windows 7.
- Внешняя ОС. Загрузить операционную систему с внешнего носителя или другого компьютера.
Как удалить защищённые папки и файлы без дополнительных программ — видео
Системные средства защиты критической информации зачастую используются вредоносными программами в своих целях, поэтому необходимо уметь обходить ограничения и удалять повреждённые файлы. К счастью, для этих целей создано достаточно эффективных приложений, в том числе бесплатных.

Способы удаления неудаляемых папок
Вероятнее всего, эта неисправность вызвана тем, что удаляемая папка занята сторонним приложением. Но даже после того как были закрыты все приложения, которые могли использоваться в ней, папка может не удалиться. К примеру, электронное хранилище данных может заблокироваться из-за некорректных операций пользователем. Данные элементы становятся «мертвым грузом» на винчестере и бесполезно занимают память.
Способ 1: Total Commander
Самым популярным и наиболее функциональным файловым менеджером является Total Commander.
- Запускаем Total Commander.
Выбираем необходимую папку для удаления и нажимаем «F8» либо жмём на вкладку «F8 Удаление», которая расположена в нижней панели.</li>
</ol>
Способ 2: FAR Manager
Еще один файловый менеджер, который может помочь в удалении неудаляемых объектов.
- Открываем FAR Manager.
Находим папку, которую необходимо удалить, и нажимаем клавишу «8». В командной строке отобразится цифра «8», далее жмём «Enter». 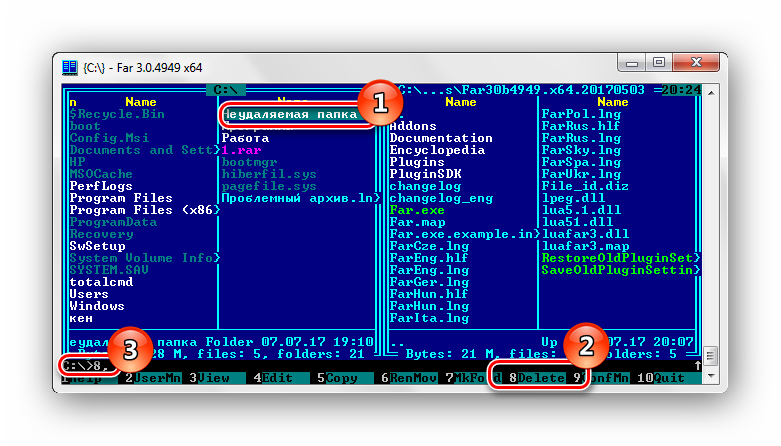
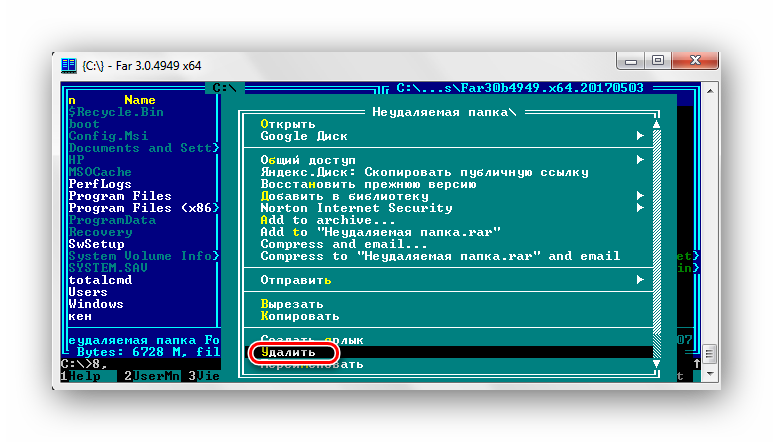
Способ 3: Unlocker
Программа Unlocker абсолютно бесплатна и позволяет удалить защищенные или заблокированные папки и файлы в Виндовс 7.
- Устанавливаем программное решение, выбрав пункт «Advanced» (снимаем галочки с ненужных дополнительных приложений). И дальше инсталлируем, следуя инструкции.
Щелкаем ПКМ по папке, которую необходимо удалить. Выбираем » Unlocker». </li>
В появившемся окне щелкаем по процессу, мешающему удалению папки. Выбираем пункт в нижней панели «Разблокировать все».</li>
После разблокировки всех мешающих элементов папка будет удалена. Увидим окно с надписью «Объект удалён». Щелкаем «ОК».</li></ol>
Способ 4: FileASSASIN
Утилита FileASSASIN способна удалить любые заблокированные файлы и папки. Принцип действия очень схож с Unlocker.
- Запускаем FileASSASIN.
В наименование «Attempt FileASSASIN’s method of file processing» ставим галочки:
- «Unlock locked file handles»;
- «Unload modules»;
- «Terminate the file’s process»;
- «Delete file».
Щелкаем по элементу «…». </li>
Появится окно, в котором выбираем необходимую для удаления папку. Жмём «Execute».</li>
Появится окно с надписью «The file was deleted successfully!».</li>
</ol>
Существует еще ряд аналогичных программ, с которыми вы можете ознакомиться по ссылке ниже.
Читайте также: Обзор программ для удаления файлов и папок, которые не удаляются
Способ 5: Настройки папки
Данный способ не требует никаких сторонних утилит и очень прост в реализации.
- Щелкаем ПКМ по папке, которую необходимо удалить. Идём в «Свойства».
Перемещаемся в наименование «Безопасность», щелкаем вкладку «Дополнительно».</li>
Выбираем группу и настраиваем уровень доступа, перейдя по вкладке «Изменить разрешения…».</li>
Еще раз выделяем группу и щелкаем по наименованию «Изменить…». Устанавливаем галочки напротив пунктов: «Удаление подпапок и файлов», «Удаление».</li>
После проделанных действий, пробуем снова удалить папку. </li>
</ol>
Способ 6: Диспетчер задач
Возможно, ошибка возникает по причине запущенного процесса, находящегося внутри папки.
- Пробуем удалить папку.
Если после попытки удаления видим сообщения с ошибкой «Операция не может быть завершена, поскольку эта папка открыта в Microsoft Office Word» (в вашем случае может быть другая программа), то переходим в диспетчер задач, нажимая сочетания клавиш «Ctrl+Shift+Esc», выбираем необходимый процесс и жмём «Завершить».</li>
Появится окно с подтверждением завершения, жмём «Завершить процесс».</li>
После проделанных действий снова пробуем удалить папку.</li></ol>
Способ 7: Безопасный режим Windows 7
Входим в операционную систему Виндовс 7 в безопасном режиме.
Подробнее: Запускаем Windows в безопасном режиме
Теперь находим необходимую папку и пробуем удалить в данном режиме ОС.
Способ 8: Перезагрузка
В некоторых случаях может помочь обычная перезагрузка системы. Перезагружаем Виндовс 7 через меню «Пуск».
Способ 9: Проверка на вирусы
В определённых ситуациях удалить директорию невозможно из-за присутствия вирусного ПО в вашей системе. Для того, чтобы устранить проблему, необходимо просканировать Виндовс 7 антивирусной программой.
Читайте также: Проверка компьютера на вирусы
Используя данные способы, вы сможете удалить папку, которая не удалялась в Виндовс 7. Мы рады, что смогли помочь Вам в решении проблемы.
Опишите, что у вас не получилось. Наши специалисты постараются ответить максимально быстро.
Помогла ли вам эта статья?
Используемые источники:
- https://windowstune.ru/win7/tips7/kak-udalit-neudalyaemuyu-papku-v-windows-7.html
- https://kompkimi.ru/sovety/kak-udalit-zashhishhyonnyie-faylyi-i-papki-v-windows
- https://lumpics.ru/how-delete-undelete-folder-in-windows-7/

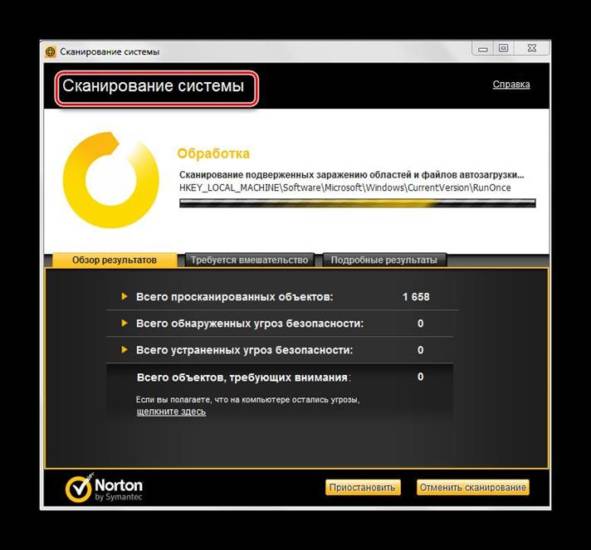 Папка или файл могут быть задействованы в процессах одного из приложений. При этом потребуется остановить выполнение утилиты и затем произвести деинсталляцию элемента. В случае, когда даже после закрытия приложения, удаление запрещается, то остановить процесс можно через «Диспетчер задач» и вновь повторить процедуру деинсталляции;
Папка или файл могут быть задействованы в процессах одного из приложений. При этом потребуется остановить выполнение утилиты и затем произвести деинсталляцию элемента. В случае, когда даже после закрытия приложения, удаление запрещается, то остановить процесс можно через «Диспетчер задач» и вновь повторить процедуру деинсталляции;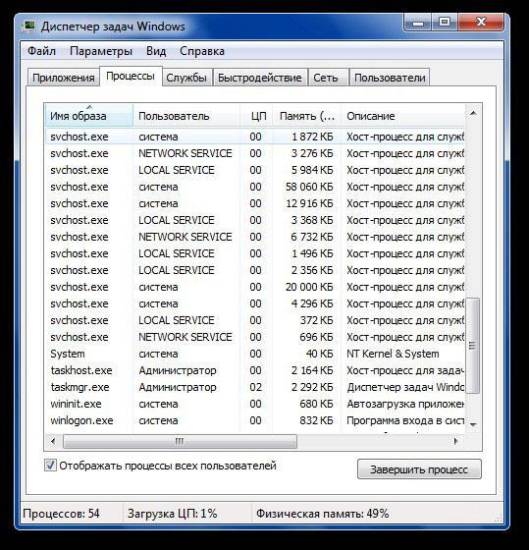

 Удалить не удаляемое: 5 простых способов как удалить папку, которая не удаляется
Удалить не удаляемое: 5 простых способов как удалить папку, которая не удаляется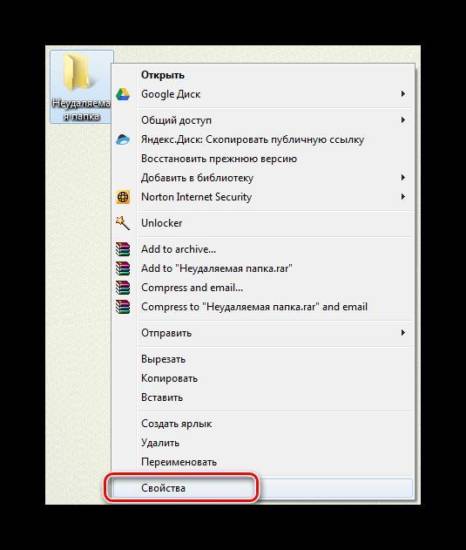
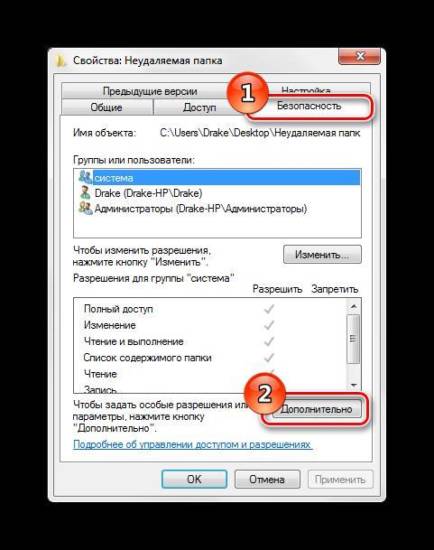
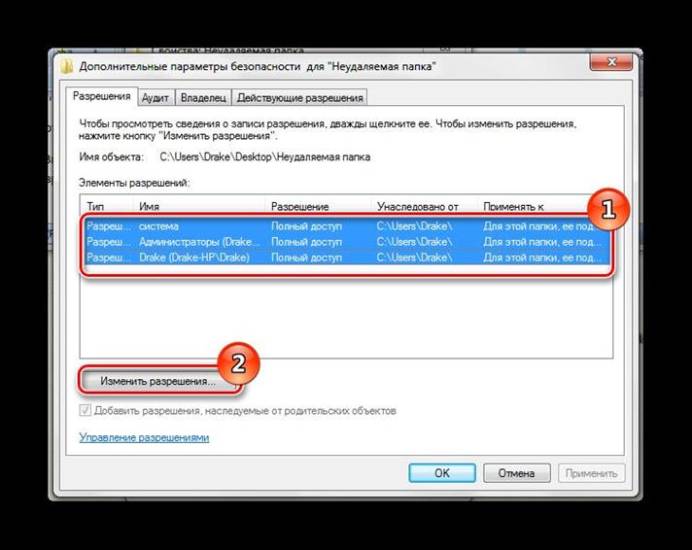
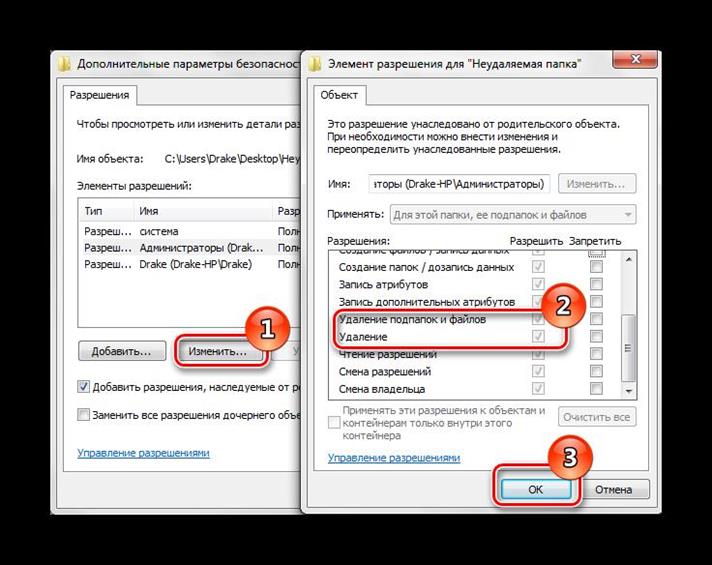
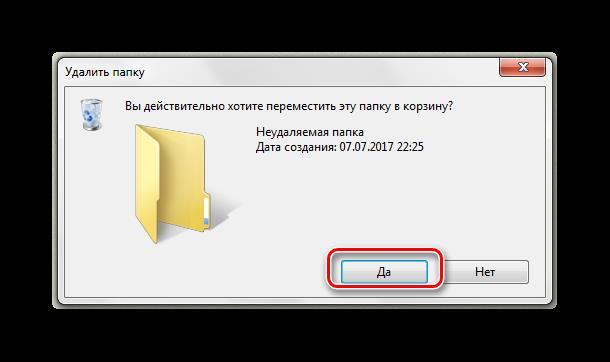
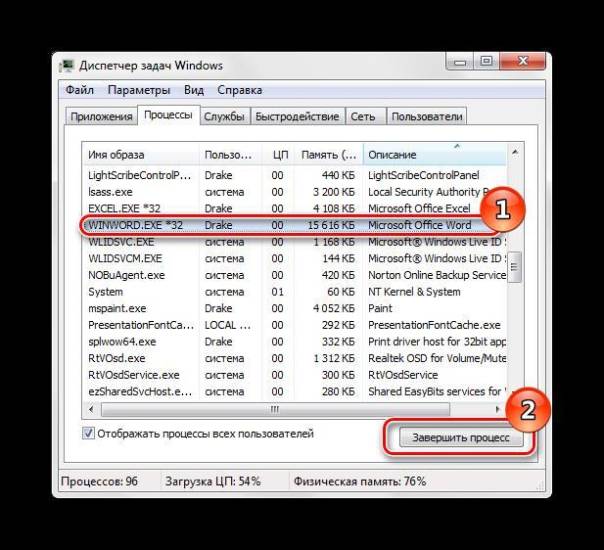
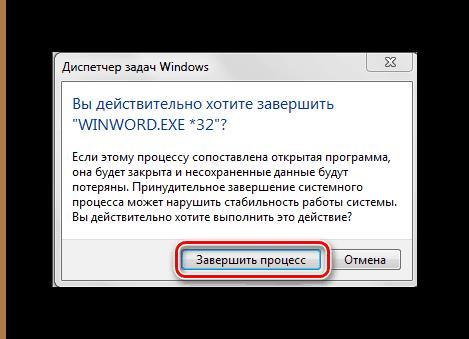
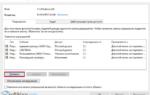 Как в Windows 10 удалить папку, которая не удаляется?
Как в Windows 10 удалить папку, которая не удаляется?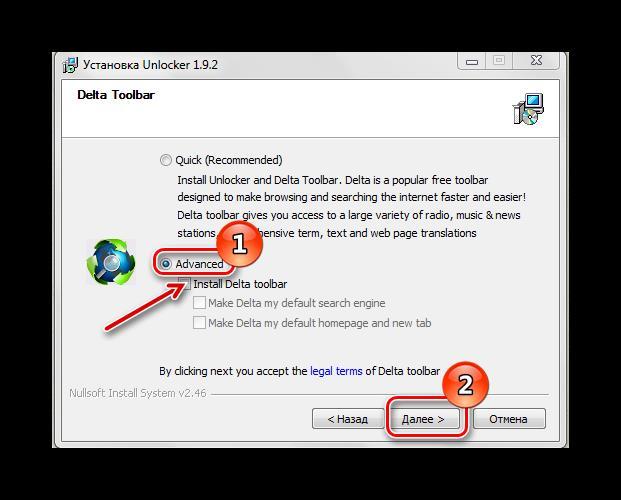
 Как удалить программу, которая не удаляется
Как удалить программу, которая не удаляется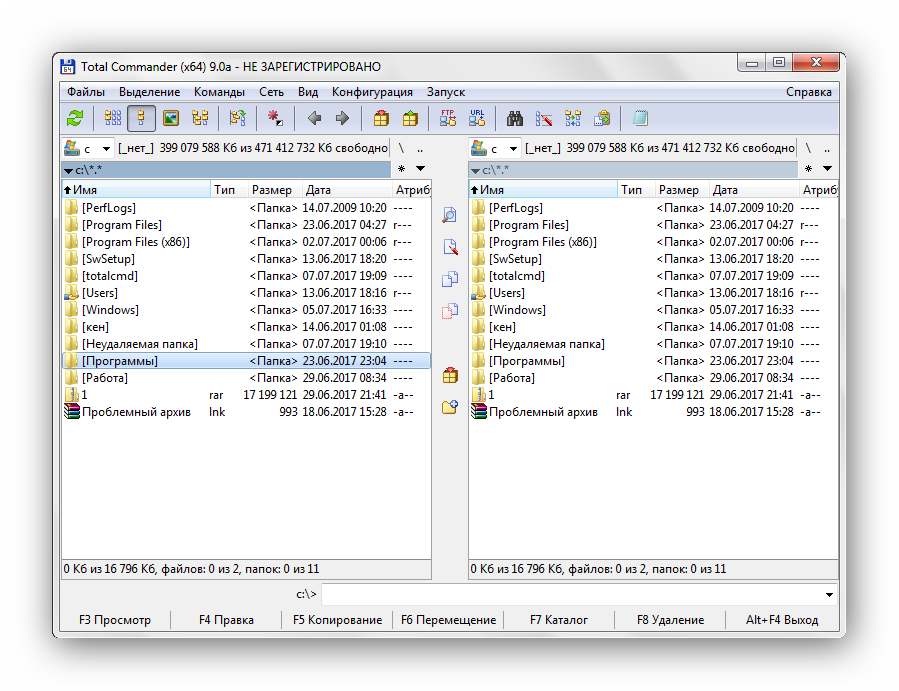
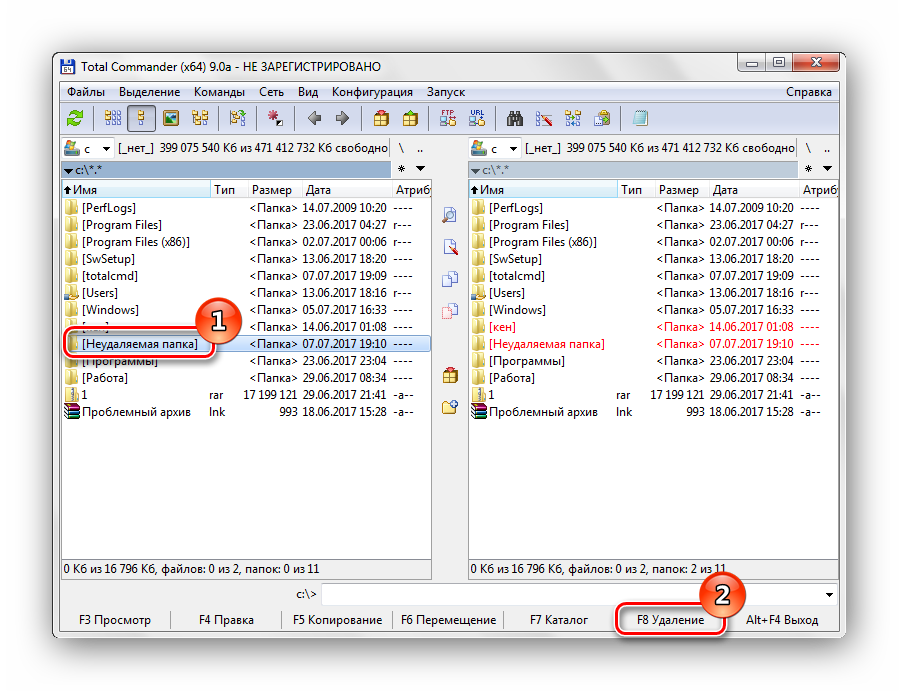
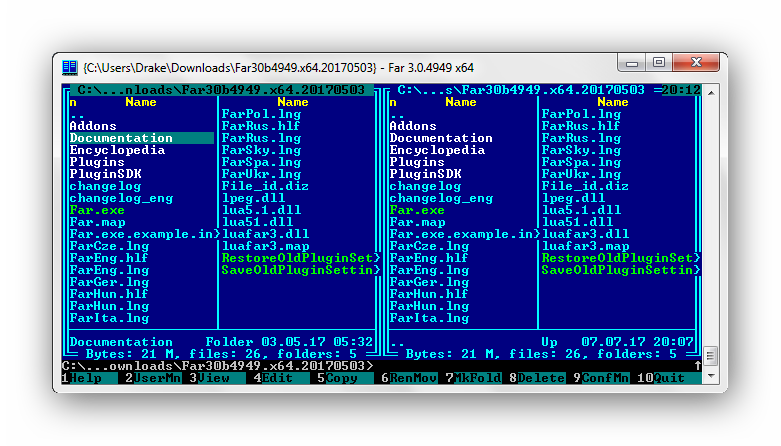
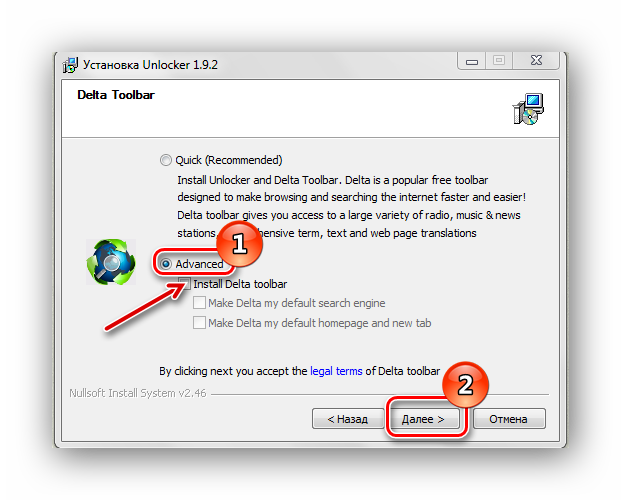
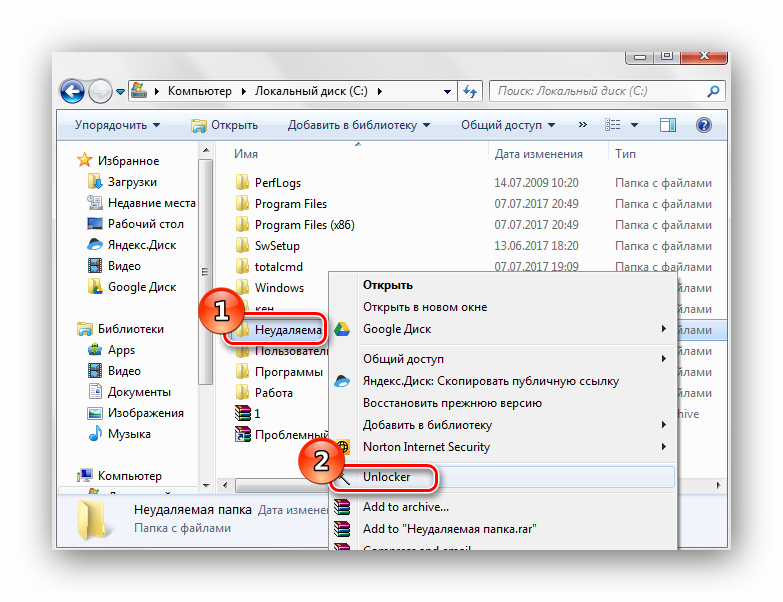
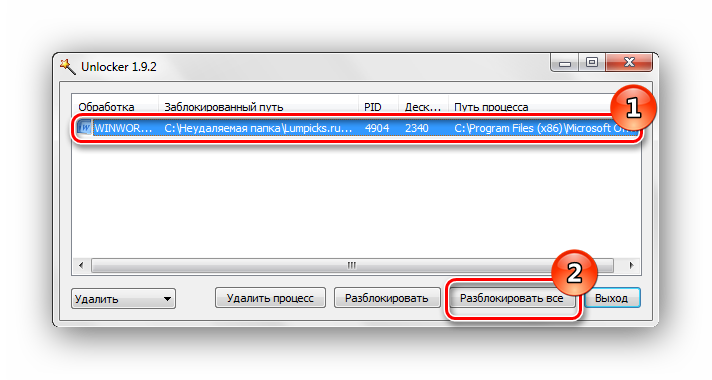
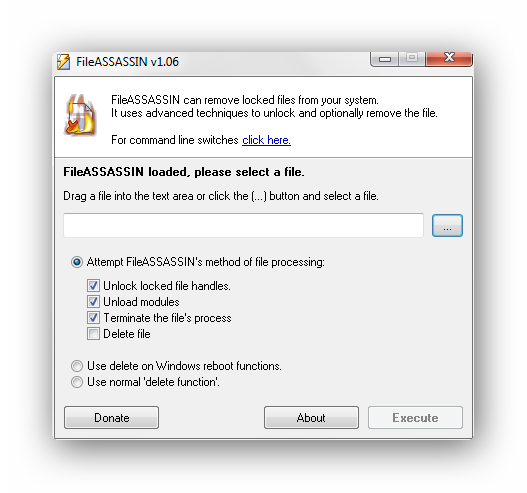
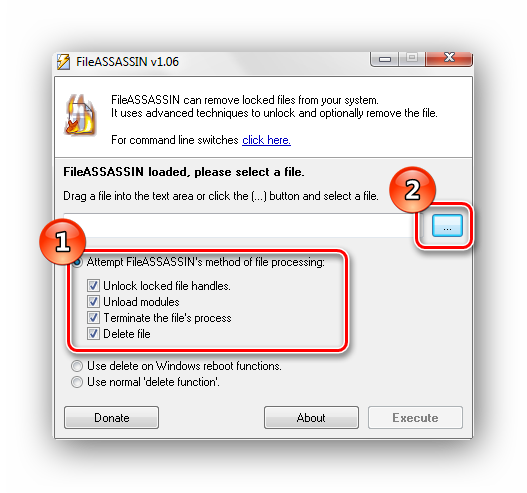
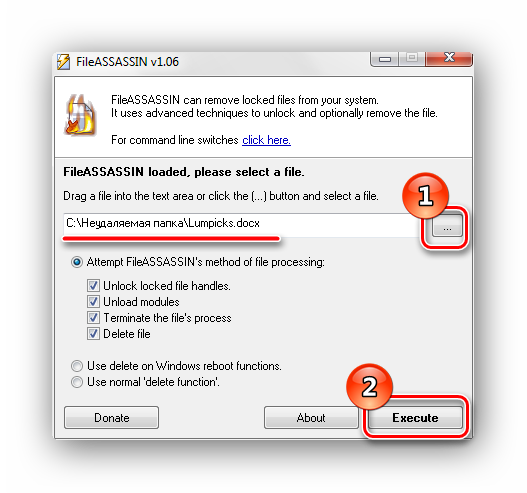
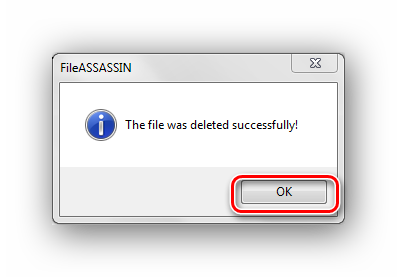
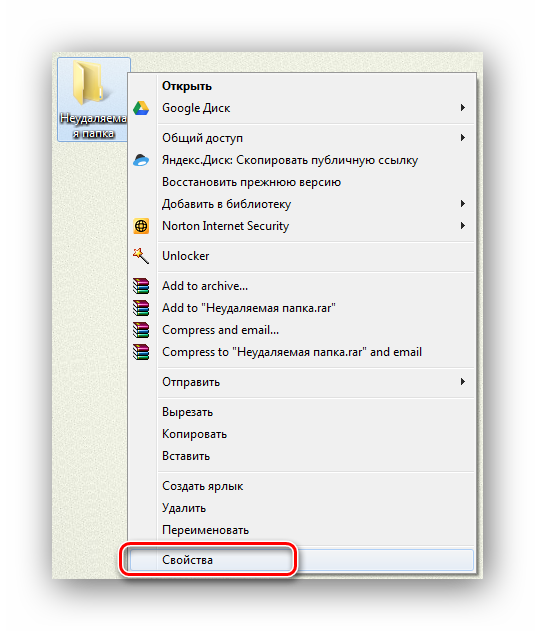
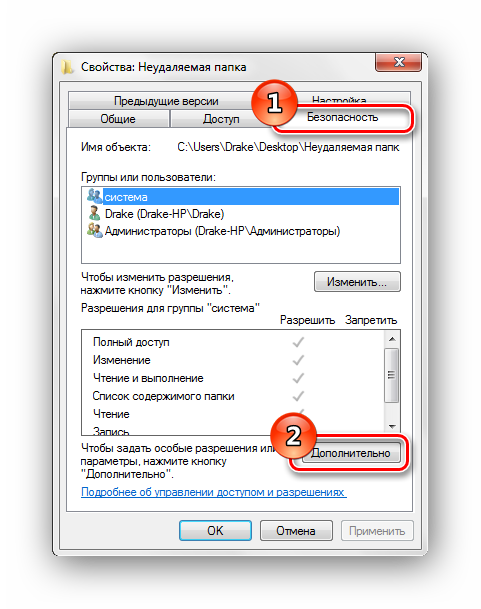
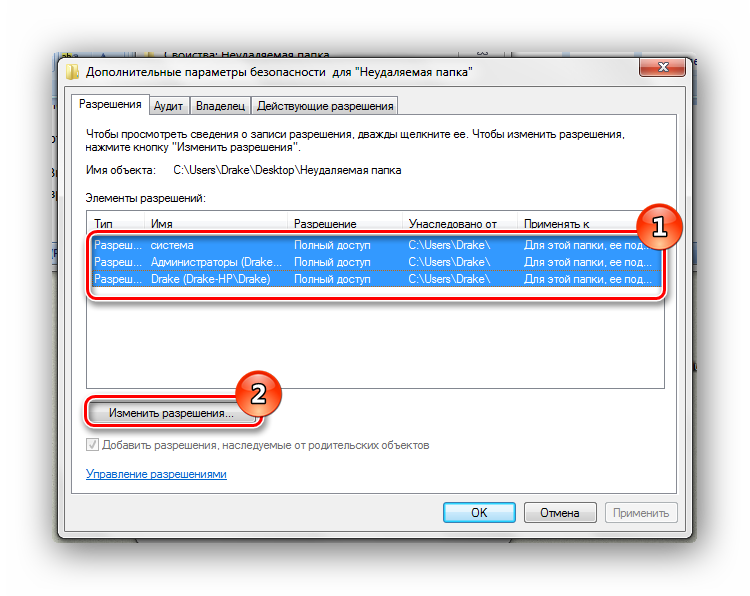
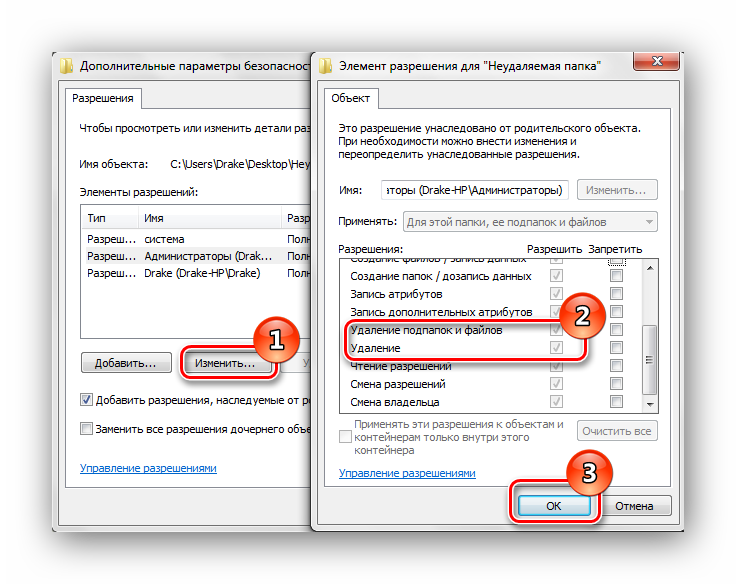
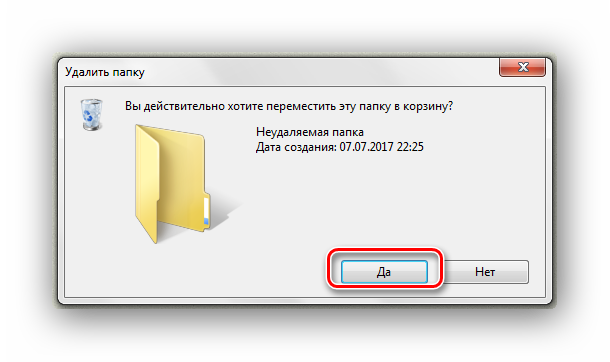
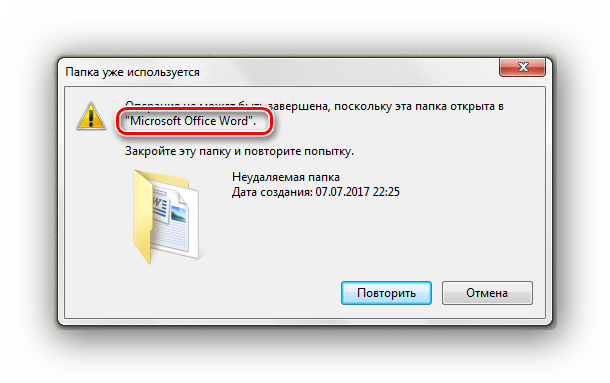
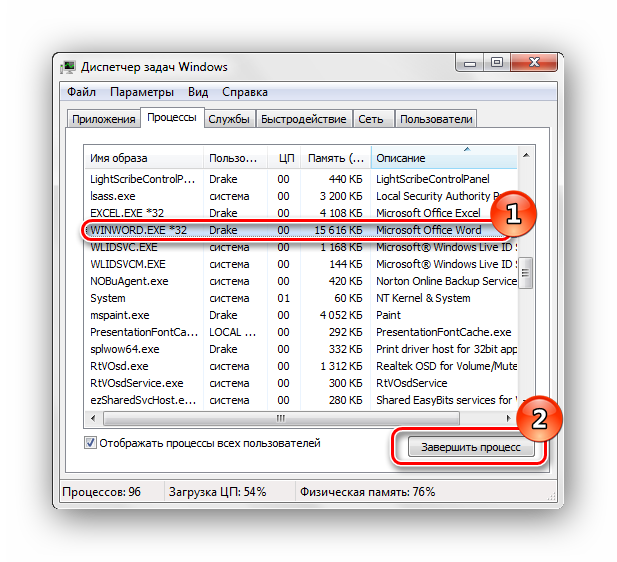
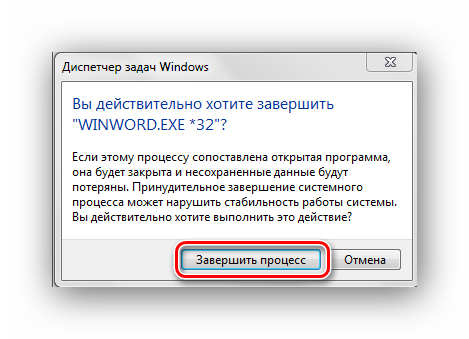
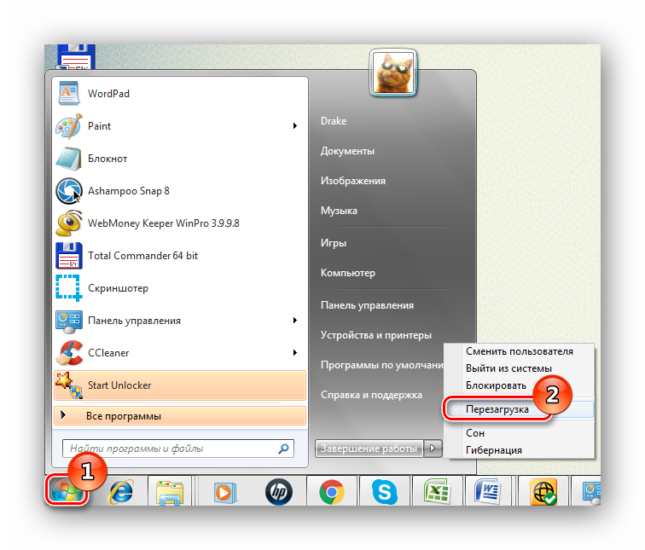
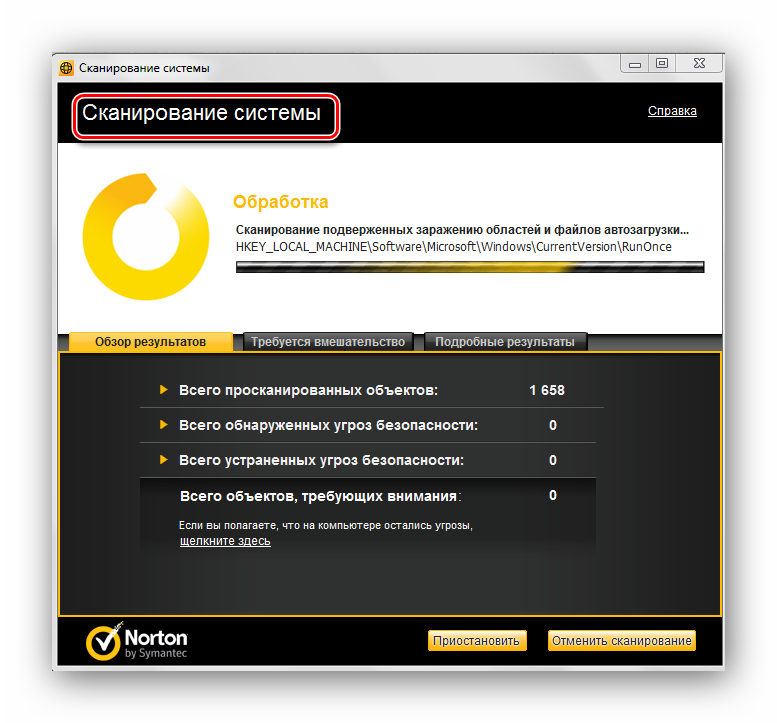


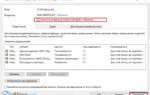 Как можно удалить папку и файлы которые не удаляются в Windows 10
Как можно удалить папку и файлы которые не удаляются в Windows 10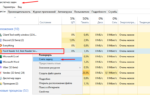 А вы знаете, как запросить разрешение от администратора, чтобы удалить папку или файл?
А вы знаете, как запросить разрешение от администратора, чтобы удалить папку или файл? Почему размер папки Windows со временем растет, что оттуда можно удалить и как?
Почему размер папки Windows со временем растет, что оттуда можно удалить и как? Как полностью удалить программу с компьютера – пошаговая инструкция
Как полностью удалить программу с компьютера – пошаговая инструкция