Содержание
- 1 Не правильное удаление файлов Windows 10
- 2 Как удалять не удаляемые файлы Windows 10
- 3 Все способы удаления файлов с компьютера
- 4 Программа для удаления неудаляемых файлов
- 5 Почему некоторые папки не удаляются в Windows 10
- 6 Способы удаления папок, которые не хотят исчезать
- 6.1 Удаление Windows.old, папки с временными файлами и других системных каталогов
- 6.2 Перезагрузка компьютера как метод решения проблемы
- 6.3 Закрытие утилит, связанных с папкой в «Диспетчере задач»
- 6.4 Изменение атрибутов
- 6.5 Перенастройка прав доступа
- 6.6 С помощью «Командной строки»
- 6.7 Удаление в «Безопасном режиме»
- 6.8 С помощью специальных утилит
- 6.9 С помощью файлового менеджера Total Commander
- 6.10 Ещё несколько полезных советов
Иногда приходится сталкиваться с ситуацией, когда не удаётся удалить какой-то файл.
- Файл используется другой программой и не может быть удалён.
- В другой ситуации срабатывает системная защита файловой системы, тогда сообщается об отказе доступа к данному файлу.
Прежде чем задаваться вопросом — как удалить не удаляемый файл, следует подумать, а правильные ли действия совершаются для операции удаления файла?
Не правильное удаление файлов Windows 10
- Пытаться удалять файлы, которые используются в процессах операционной системы Windows 10. Вполне логично, что доступ к таким файлам строго отслеживается ядром системы и удаление таких файлов НЕВОЗМОЖНО!
- Пытаться удалять файлы, которые используются в запущенных программах и приложениях. Удаление таких файлов также запрещено системой! («принудительно» удалив файл, последует цепочка по завершению работы, всех приложений, где использовался этот файл.)
Как удалять не удаляемые файлы Windows 10
Перед удалением системных файлов, необходимо убедиться в безопасности удаления таких файлов. Удаление файлов необходимых для работы Windows приведёт к полному краху системы. Советуем сделать резервную копию Windows 10.
Для удаление системных файлов, необходимо обладать правами администратора. Такие права позволяют осуществлять контроль над файловой системой на уровне администратор и нести ответственность за удаление большинства файлов Windows 10.
Как проверить права администратора на Windows 10
Меню ПУСК и Изменить параметры уч. записи
Под именем вашей учётной записи должна быть надпись Администратор
Если первый вариант удаления файлов не помог, тогда следующие варианты подойдут для удаления остатков (мусора) не правильно удалённых программ или приложений. Применяя эти методы, можно удалить не удаляемый файл без перезагрузки системы.
Все способы удаления файлов с компьютера
-
Переименовываем удаляемый файл, заменив его имя на произвольное.После перезагрузки системы станет возможно удалить файл, так как Windows 10 перестанет защищать его от удаления, так как мы его переименовали.
-
Снимите все дополнительные атрибуты. Откройте свойства выбранного объекта через контекстное меню, снимите «галочки» с дополнительных его атрибутов, в частности убрав свойства «только чтение» и «системный», повторите процедуру удаления;
- Откройте файл в подходящей программе. Если объект типичный (например, текстовый файл с соответствующим расширением), попробуйте открыть его в соответствующей программе, после чего измените содержимое и пересохраните, сделав повторную попутку удаления;
- Сверьте даты. Если в свойствах файла указаны явно неправильные датировки создания и изменения (отличающиеся на десятилетия и более), попробуйте изменить их на реалистичные с помощью вкладки «Дополнительные свойства»
- Загрузка в безопасном режиме. Осуществите классическую перезагрузку Windows 10 через меню «Пуск», удерживая при этом Shift – после её осуществления вам будет показан экран выбора параметров, где необходимо последовательно перейти по разделам «Поиск и устранение неисправностей», «Дополнительные параметры», «Параметры загрузки», после чего нажмите клавишу «Перезагрузить». Дождитесь выполнения процесса и при появлении списка параметров нажмите F4. В загруженном безопасном режиме попытайтесь удалить файл штатным способом;
- Использование реаниматора или LiveCD/Flash. Загрузитесь с любого доступного LiveCD/DVD или флешки, вне зависимости от установленной на неё системы (Windows, Linux и т.д.) – главное, чтобы ваша ОС на жестком диске при этом не участвовала в процессе. Попытайтесь удалить файл;
- Подключение жесткого диска как накопителя к другому ПК. При отсутствии LiveCD/Flash можно просто подключить ваш жесткий диск к другому ПК через внешний «карман» либо прямым соединением к SATA (или иному интерфейсу, который использует ваш винчестер) шлейфу, после чего повторить исходную операцию с файлом.
Программа для удаления неудаляемых файлов
Unlocker — утилита для простого удаления системных и не удаляемых файлов Windows 10.
- Скачиваем и устанавливаем Unlocker для Windows 10.
- Для удаления вирусного файла, кликаем по нему правой кнопкой мыши.
- Выбираем Unlocker левой кнопкой мышки.
- Завершающим этапом будет выбор действия для Unlocker.
- После перезагрузки системы, заражённый файл будет удалён.
При попытке удалить ту или иную папку привычным способом система может выдать сообщение о том, что удаление в данный момент невозможно. В уведомлении обычно указывается причина, по которой раздел не может переместиться в «Корзину». Рассмотрим виды ошибок и примем необходимые меры.
Почему некоторые папки не удаляются в Windows 10
Система противится удалению тех или иных объектов по следующим причинам:
- файлы, расположенные в этой директории, используются какими-либо приложениями в данный момент. Полностью закройте утилиту и попробуйте удалить папку с файлами снова;
Вы не сможете удалить папку, если в ней есть файл, который в данный момент используется каким-либо приложением - пользователю не хватает полномочий для отправки папки в «Корзину». Как правило, это касается системных папок, для удаления которых нужны права администратора;
Для удаления некоторых папок нужны права администратора - папка с файлами используется пользователем на другом компьютере, если ваш ПК подключён к локальной сети. В этой ситуации остаётся только ждать, когда он закончит работу с ней;
- в папке находятся неправильно или не полностью записанные файлы. Если процесс записи на жёсткий диск был прерван, файлы сохраняются лишь частично и часто не запускаются. В результате они становятся «мёртвым грузом» для Windows: ОС не знает, что с ними делать, и закрывает к ним доступ;
Непредвиденные ошибки во время удаления папок могут возникать из-за наличия повреждённых или неправильно записанных файлов - файлы в папке были занесены в карантин антивирусной утилитой. Удалите файл из карантина через сам антивирус, а затем повторите попытку его удаления.
В неудаляемой папке могут быть файлы, которые находятся в данный момент в разделе «Карантин» антивируса
Можно ли удалять такие папки
Вы вправе свободно удалять пользовательские, которые, как правило, располагаются на локальном диске D. С очисткой каталогов на системном диске С нужно быть максимально осторожными из-за риска удалить важные для работы системы файлы. Удаление папок, нужных ОС, может привести к её сбою или краху и преждевременному завершению работы компьютера.
Просто так системные файлы удалить не получится. ОС будет выдавать различные сообщения, например, запрашивать разрешение администратора и т.д.
Тем не менее очистка системных папок от «мусора» полезна: она избавляет ОС от ненужных ей файлов. Но необходимо знать, что можно удалять, а что нет. Например, вы можете удалить папки от деинсталированных программ в разделе Program Files. По тем или иным причинам они могли остаться на ПК пустыми или с несколькими файлами. В этой ситуации подойдёт один из нижеперечисленных методов.
Перед очисткой системного жёсткого диска от ненужных папок рекомендуется создать точку восстановления. В случае неудачного удаления вы сможете вернуть систему в исходное состояние.
Если на экране появляется сообщение о запросе разрешения от TrustedInstaller (защита от удаления системных компонентов), удалять папку не рекомендуется. Если вы уверены в том, что её можно безболезненно удалить из системы, воспользуйтесь способом с перенастройкой прав.
Если сомневаетесь, можно ли удалять на системном диске ту или иную директорию, найдите о ней информацию в интернете.
Способы удаления папок, которые не хотят исчезать
В зависимости от типа проблемы выберите один или несколько способов её решения, подробно описанных ниже.
Удаление Windows.old, папки с временными файлами и других системных каталогов
Если вы хотите почистить системный раздел от мусора, например, удалить старые установки Windows из папки Windows.old и временные файлы из папки Temp, а система не даёт это сделать, воспользуйтесь инструментом «Очистка диска»:
- Откройте «Панель управления» через «Поиск Windows», меню «Пуск» или иным удобным для вас способом. Кликните по разделу «Администрирование».
В окне «Панель управления» находим раздел «Администрирование» и щёлкаем по нему один раз - Выберите пункт «Очистка диска».
В перечне кликаем по пункту «Очистка диска» - Выберите системный диск.
Выберите в выпадающем меню диск, который хотите очистить - Кликните по кнопке «Очистить системные файлы», т.к. в текущем окне можно избавиться только от некоторых папок и их содержимого.
Для глубокой очистки щёлкаем по «Очистить системные файлы» - Подождите некоторое время, чтобы система смогла оценить объём памяти, который можно освободить. Запустится окно со списком возможных разделов для очистки. Выберите с помощью галочек нужные каталоги, например, пункт «Предыдущие установки Windows». Запустите процесс удаления файлов из папок через кнопку «ОК».
Выбираем необходимые пункты для очистки и кликаем по «ОК» - Система спросит, уверены ли вы, что хотите удалить все старые версии Windows. В этом случае сделать откат до предыдущего обновления не получится. Если вы действительно хотите удалить их и освободить место на системном диске, жмите на «Да».
Кликаем по «Да», если хотим удалить предыдущие установки Windows - Удаление займёт достаточно много времени, поэтому наберитесь терпения.
Дожидаемся завершения удаления
Перезагрузка компьютера как метод решения проблемы
Удаление раздела на жёстком диске может стать невозможным из-за единичного сбоя в системе или из-за того, что она в данный момент использует этот файл. В этом случае можно просто перезагрузить ПК и проблема исчезнет. Ни в коем случае не используйте кнопку «Питание» на ПК для его отключения.
- Откройте меню «Пуск».
- Выберите иконку для выключения ПК.
- В перечне нажмите на «Перезагрузка».
Кликаем по пункту «Перезагрузка» в системном меню «Пуск»
Закрытие утилит, связанных с папкой в «Диспетчере задач»
Если вы хотите удалить папку с текстовыми документами, которые в данный момент открыты в Microsoft Office, система уведомит о невозможности этого действия. Она попросит закрыть все окна утилиты и повторить попытку.
Но если утилита закрыта, а папка всё равно не удаляется, скорее всего, процесс Microsoft Office Word (или любой другой программы, через которую был открыт файл) до сих пор висит в списке запущенных процессов. Чтобы завершить работу приложения полностью, можно перезагрузить компьютер или снять задачу вручную в «Диспетчере задач»:
- В Windows 10 кликните по «Панели задач» правой клавишей мыши и в меню выберите пункт «Диспетчер задач». Классический способ запуска этого же окна — комбинация клавиш Ctrl + Alt + Delete.
Нажмите на «Диспетчер задач» в контекстном меню панели - Во вкладке «Процессы» найдите пункт, соответствующий Microsoft Office.
В окне диспетчера отыщите процесс, соответствующий программе, и завершите его, используя кнопку «Снять задачу» - Кликните по нему левой клавишей мыши и нажмите на кнопку «Снять задачу».
Видео: как завершить процесс в «Диспетчере задач»
Изменение атрибутов
Неправильно установленные атрибуты папок могут не давать юзерам удалить их. Чтобы исправить ситуацию, сделайте следующее:
- В «Проводнике Windows» откройте каталог, который содержит папку для удаления. Например, это пользовательская папка «Фото». Кликните по ней правой клавишей мыши и нажмите пункт «Свойства».
В контекстном меню папки кликаем по «Свойства» - На дисплее появится дополнительное окно. Во вкладке «Общие» находим раздел «Атрибуты» и снимаем галочки со всех пунктов. Нужно убрать отметку с пункта «Только для чтения».
Убираем галочки с атрибутов в папке «Общие» - Нажмите кнопку «Применить». Появится третье окно, в котором отметьте второй пункт «К данной папке и ко всем вложенным папкам и файлам». Кликните по «ОК».
Применяем изменения для папки и для всех вложенных в неё файлов и разделов - Повторите попытку удаления каталога.
Перенастройка прав доступа
Если папку нельзя убрать из-за отсутствия у юзера прав администратора, необходимо настроить систему таким образом, чтобы пользователь стал владельцем папки и получил полный доступ к действиям с ней.
- Найдите папку в «Проводнике Windows» и кликните по ней правой клавишей мыши. Выберите пункт «Свойства».
- Перейдите во вкладку «Безопасность» и нажмите на «Дополнительно».
Во вкладке «Безопасность» нажмите на кнопку «Дополнительно» - Нажмите на кнопку «Добавить».
Щёлкаем по «Добавить», чтобы перейти к следующему окну - Кликните по синей ссылке «Выберите субъект».
Кликните по первой ссылке «Выберите субъект» - Щёлкните по кнопке «Дополнительно».
Жмём на «Дополнительно», чтобы увидеть перечень учётных записей - Нажмите на «Поиск» и в списке снизу выберите себя (обычно это самый первый пункт). Кликните по «ОК».
Нажимаем на кнопку «Поиск» и выбираем в перечне свою учётную запись - Подтвердите субъект щелчком по кнопке «ОК».
Кликаем по «ОК», чтобы сохранить выбранную учётную запись - Во второй части окна будет перечень с разрешениями. Поставьте галочку слева от «Полный доступ».
Отмечаем пункт «Полный доступ» в списке общих разрешений - Нажмите на кнопку «ОК», чтобы внести изменения.
Кликаем по «ОК», чтобы сохранить значения разрешений - С помощью кнопки «Применить» сохраняем внесённые изменения. Ставим себя в качестве владельца, кликая по ссылке «Изменить».
Кликаем по ссылке «Изменить», чтобы поменять владельца папки - Выберите владельца также с помощью кнопок «Дополнительно» и «Поиск».
- Поставьте отметку рядом с опцией «Заменить владельца подконтейнеров и объектов».
Чтобы сохранить все изменения, жмём на «Применить» - Снова нажмите на «Применить», а затем на «ОК», чтобы закрыть окно.
- Перезагрузите ПК и попробуйте удалить папку.
Видео: как получить полный доступ к определённой папке
С помощью «Командной строки»
Избавиться от папки можно через «Командную строку»:
- Зажмите на клавиатуре клавиши Win и R. В окне «Выполнить» впишите код cmd, чтобы открыть «Командную строку».
В строке «Открыть» печатаем короткую команду cmd - В редакторе на чёрном фоне введите код следующего типа RMDIR [/S] [/Q] [путь]. Путь скопируйте из «Проводника Windows». Например, мы хотим удалить папку с фотографиями на пользовательском локальном диске: RMDIR /S /Q D:фото.
В «Командной строке» печатаем код по типу RMDIR /S /Q D:фото, где D:фото — путь к папке, которая должна быть удалена - Нажмите на Enter, чтобы команда выполнилась. Папка должна исчезнуть.
Видео: как принудительно удалить папки с помощью «Командной строки»
Удаление в «Безопасном режиме»
Ненужный раздел может удалиться, если компьютер будет работать в «Безопасном режиме», в котором система запускает только самые важные компоненты. Папка не будет заблокирована, вы получите к ней доступ. Этот способ может сработать, если в папке есть неудачно записанные файлы. Чтобы активировать «Безопасный режим» на Windows 10:
- Зажмите на клавиатуре комбинацию Win и R, чтобы вызвать окно «Выполнить». В поле «Открыть» введите msconfig. Лучше всего её скопировать и вставить, чтобы не допустить ошибку. Кликните по «ОК».
Вводим команду msconfig в поле «Открыть» и нажмите на «ОК» - На экране появится окно «Конфигурация системы». Перейдите в раздел «Загрузка».
В окне «Конфигурация системы» ставим галочку рядом с «Безопасный режим» - Поставьте галочку слева от «Безопасный режим». Кликните сначала по «Применить», чтобы все изменения успешно сохранились, а потом по «ОК», чтобы закрыть окно.
Нажимаем на «Применить» и на «ОК», а затем перезагружаем устройство - Перезагрузите ПК. При повторном запуске ОС загрузится в установленном режиме. Попробуйте удалить надоевшую папку.
- Если вы хотите, чтобы ПК загружался потом в обычном режиме, снова зайдите в это окно, снимите галочку с пункта и сохраните изменения.
Видео: как активировать «Безопасный режим» в Windows 10
С помощью специальных утилит
В неудаляемых папках могут находиться заблокированные файлы программ, которые невозможно убрать из памяти ПК даже после полного удаления утилит. Программы специально их блокируют, чтобы пользователь смог восстановить утилиту, если вновь захочет ею пользоваться. Решить эту необычную проблему может специальный софт.
Для примера возьмём небольшое приложение FileAssassin от разработчика Malwarebytes. Оно довольно быстро устанавливается на ПК и не требует много места. Минус в том, что утилита на английском языке, но следуя простой инструкции, можно легко разблокировать любую папку и файл в ней:
- Перейдите на официальный сайт утилиты. Кликните по Download. Откройте скачанный инсталлятор и установите приложение, следуя простым подсказкам в окне.
Кликаем по кнопке Dowload, чтобы загрузить инсталлятор - Запустите ПО через иконку на «Рабочем столе». Откроется главное окно программы.
В начальном окне FileAssassin устанавливаем все галочки в перечне опций - Установите галочки рядом со всеми пунктами в перечне.
Кликаем по кнопке с тремя точками и открываем папку, которую нужно удалить - Нажмите на кнопку справа от пустого поля с тремя точками. Выберите папку в дополнительном окне.
Нажимаем на Execute, чтобы к папке или файлу из неё применились все отмеченные в перечне действия - Кликните по кнопке Execute. На экране должно появится сообщение о том, что файл успешно удалён.
Кликаем по «ОК», чтобы закрыть окно и посмотреть, удалилась ли папка
Выбор подобных программ довольно большой. Для Windows 10 также подойдут такие утилиты, как IObit Unlocker, LockHunter, Far Manager и другие.
С помощью файлового менеджера Total Commander
Total Commander — один из самых известных и удачных менеджеров файлов для Windows. Утилита платная, но в начале предоставляется пробный период для тестирования (1 месяц). С помощью этого приложения можно принудительно удалить папку, которая не стирается в обычном «Проводнике Windows»:
- Перейдите на официальный ресурс утилиты. Загрузите инсталлятор программы в соответствии с версией своей системы (32- или 64-битная).
Скачиваем с официального сайта инсталлятор Total Commander - Установите утилиту, следуя простой инструкции в окне.
- Запустите программу через иконку на «Рабочем столе». Вам сразу же предложат пользоваться бесплатной версией продукта в течение месяца.
Программой вы сможете пользоваться бесплатно в течение месяца - В окне Commander найдите папку, которую ранее не могли удалить. Кликните по ней левой кнопкой мыши, чтобы выделить. После этого нажмите на F8.
Находим в окне программы папку, которую хотим удалить - Подтвердите удаление.
Кликаем по «Да», чтобы удалить папку - Опцию удаления можно запустить и более привычным для всех юзеров способом. Кликните правой клавишей мыши и выберите в большом меню пункт «Удалить».
Выбираем опцию «Удалить» в контекстном меню папки
Ещё несколько полезных советов
Существует ряд манипуляций, которые могут помочь в удалении «упрямой» папки:
- дайте другое имя папке. Можно заменить его на произвольное. Кликните правой клавишей мыши по разделу и выберите предпоследнюю опцию «Переименовать». После этого перезагрузите своё устройство и попробуйте её удалить снова;
Попробуйте переименовать папку, чтобы затем удалить её - если папка с текстовыми документами, которые не хотят удаляться, попробуйте внести в них любые, даже малейшие изменения. Сохраните их, а затем повторите попытку удаления;
- перенесите папку на другой локальный диск или флешку, если она перемещается. После этого попробуйте её убрать уже с нового места;
- если удалить каталог не получается, попробуйте подключить свой жёсткий диск к другому ПК, если есть такая возможность, и уже с него повторить попытки.
Проблема невозможности удаления тех или иных папок более чем решаема. Выход из ситуации зависит от вида ошибки: закрытие программы, в которой открыт файл папки; получение полного доступа к разделам; изменение атрибутов и даже простая перезагрузка системы в случае единичного сбоя.
Удаление папки в операционной системе Windows 10 – простая процедура. Однако бывают случаи, когда убрать какую-либо директорию не представляется возможности. Она не удаляется, заблокирована или наделена особыми правами. В данном случае помогут советы, как удалить неудаляемую папку в ОС Windows 10?
Содержание:
Если в Windows 10 директория не удаляется, причин тому множество. Рассмотрим только основные из них:
- Папка или файл заблокированы антивирусом. Актуально, если директория была помещена на карантин или файл передан на лечение (ждёт обновление антивирусных баз).
- Файл используется системой.
- Права на файл имеет только администратор.
- Каталог используется другой программой.
- Папкой или файлом пользуется другой пользователь по локальной сети.
- Папка защищена от записи.
Это самые распространённые причины, по которым папку или файл невозможно удалить в Виндовс 10.
Прежде чем использовать программы для удаления папок и файлов, стоит проверить стандартные способы на работоспособность. Возможно, файл или папка задействованы программой. Поэтому перезагружаем ПК и повторяем попытку удаления. Если этот метод не сработал, перезагружаемся в Безопасный режим и удаляем директорию.
Далее способы по удалению не удаляемых папок будут следующими:
Способ №1. С помощью бесплатной программы Unlocker
Программа Unlocker предназначена для разблокировки и удаления папок и программ. Её использование следующее:
- Запускам и устанавливаем софт. Нажимаем правой кнопкой мыши на файле, который невозможно удалить и выбираем Unlocker.
- После выделяем файл и кликаем «Delete».
Способ №2. Через файловый менеджер
Самым популярным файловым менеджером, который установлен практически на каждом ПК, является Total Commander. Чтобы удалить файл через этот менеджер, стоит выполнить такие действия:
- Запускаем программу и ищем файл для удаления. Нажимаем F8 или на специальную кнопку на панели инструментов.
- Файл удалён.
Способ №3. Переименовав файл
Часто папку невозможно удалить, так как она используется другими программами. Поэтому можно кликнуть на ней правой кнопкой мыши и выбрать «Переименовать». После присвоения нового имени папка или файл будут доступны для удаления.
Способ №4. Остановив процесс и службы, которые используют файл или папку
Если система блокирует удаление файла или папки, значит, элемент используется какой-то программой или службой. Поэтому вызываем «Диспетчер задач» и снимаем все процессы и службы, которые связаны с директорией.
Также стоит проверить вкладку «Автозагрузка», чтобы исключить вероятность использования файла самой Windows 10.
Способ №5. С помощью загрузочного носителя
- Загружаемся с установочного носителя.
- Нажимаем F10, чтобы вызвать командную строку.
- Вводим «del путь к файлу» или «rmdir /s имя_папки».
- После загружаемся в обычном режиме.
Способ №6. Предоставляя права на папку
- Жмём правой кнопкой мыши на папке и выбираем «Свойства».
- Откроется новое окно. Переходим во вкладку «Безопасность». Выбираем своего пользователя. Нажимаем на кнопку «Дополнительно».
- В новом окне выбираем пользователя, которому нужно предоставить права на удаления каталога.
- Ставим отметку «Заменить владельца подконтейнеров и объектов».
- Далее выдаем доступ на права на папку. Жмём на кнопку «Добавить».
- После ставим отметки, которыми предоставляем права на папку.
- Ставим отметку «Заменить все записи разрешений дочернего объекта наследуемыми от этого объекта» и жмем на «Отключение наследования».
- В открывшемся окне вновь нажимаем «Заменить все записи разрешений дочернего объекта наследуемыми от этого объекта».
- Теперь удаляем директорию.
Данный способ подходит в том случае, если права на объект принадлежат другому пользователю и доступ заблокирован.
Если способы, как удалить папку которая не удаляется в Windows 10 не помогли решить проблему, стоит проверить ПК на наличие вирусов и вредоносных программ.
Также способы удаления каталогов, которые не удаляются, смотрите в видео:
Используемые источники:
- https://cheerss.ru/kak-udalit-neudalyaemyj-fajl/.html
- https://winda10.com/optimizatsiya/kak-udalit-neudalyaemuyu-papku-v-windows-10.html
- https://softikbox.com/kak-v-windows-10-udalit-papku-kotoraya-ne-udalyaetsya-21706.html

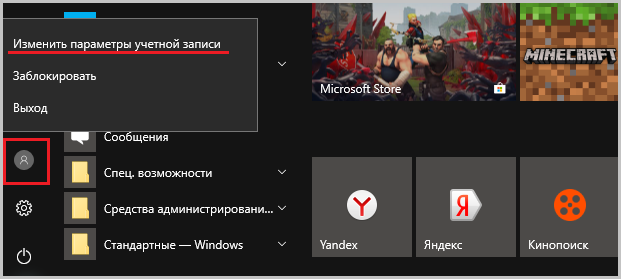
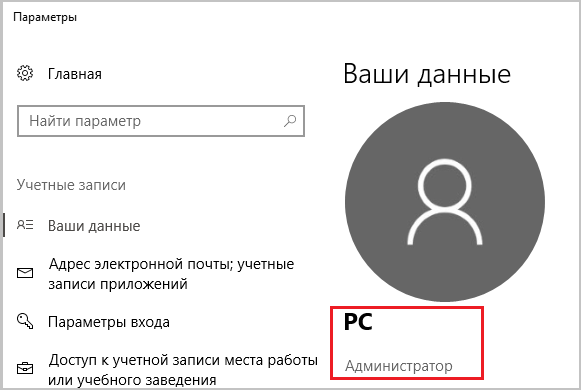
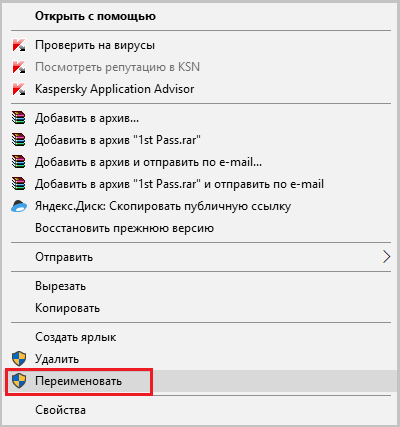
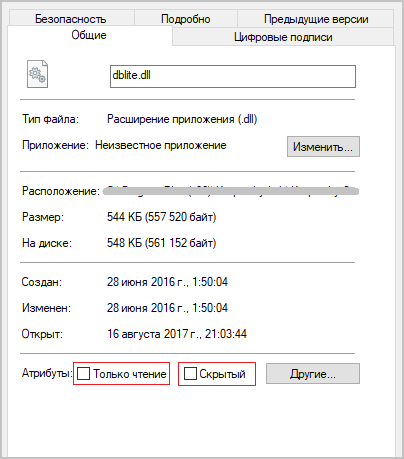
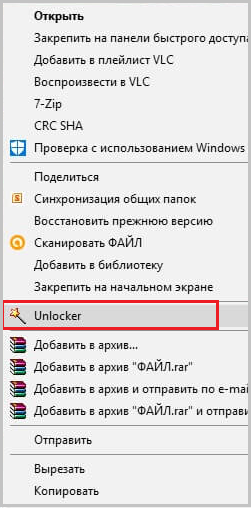
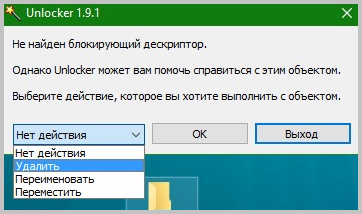
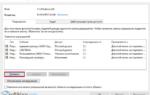 Как в Windows 10 удалить папку, которая не удаляется?
Как в Windows 10 удалить папку, которая не удаляется? Почему размер папки Windows со временем растет, что оттуда можно удалить и как?
Почему размер папки Windows со временем растет, что оттуда можно удалить и как?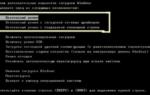 5 простых способов как удалить папку, которая не удаляется
5 простых способов как удалить папку, которая не удаляется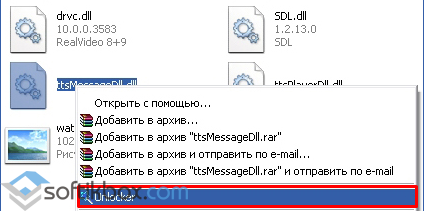
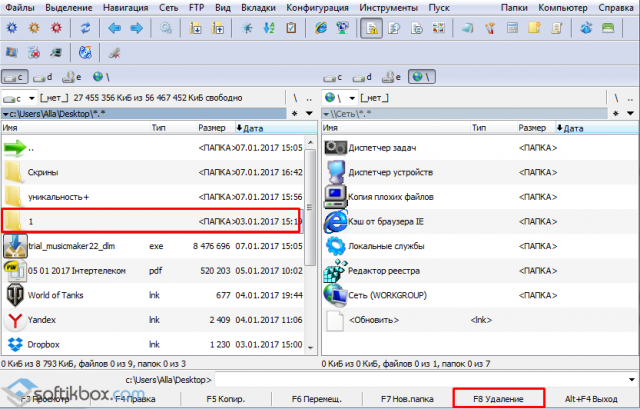
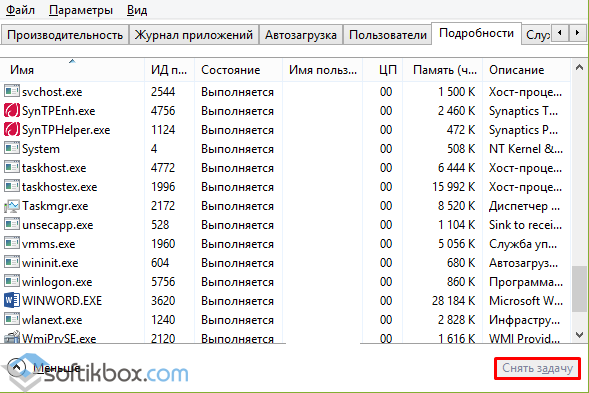

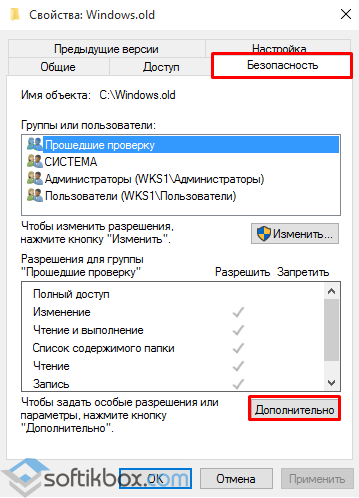
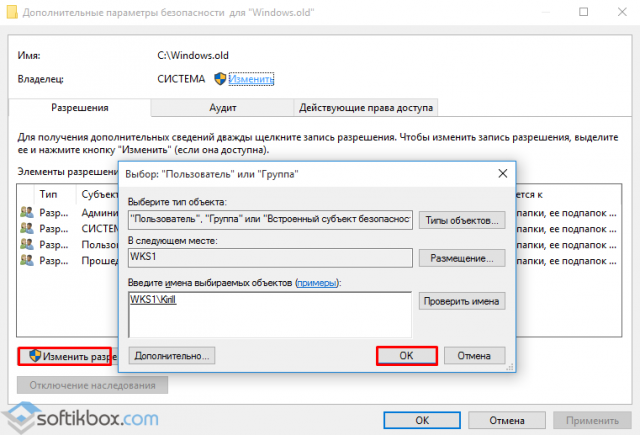

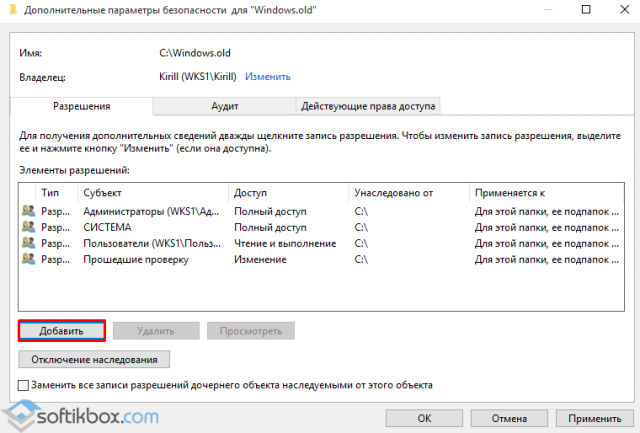
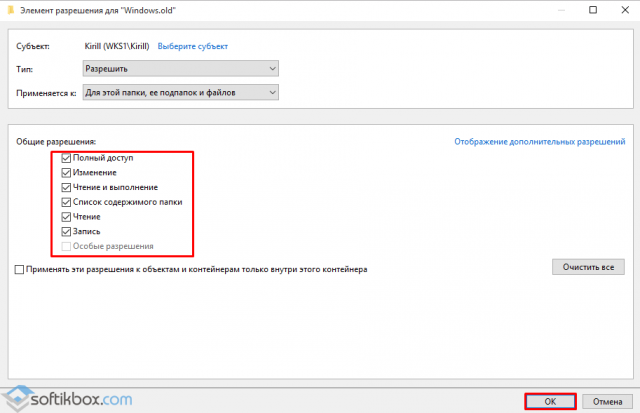
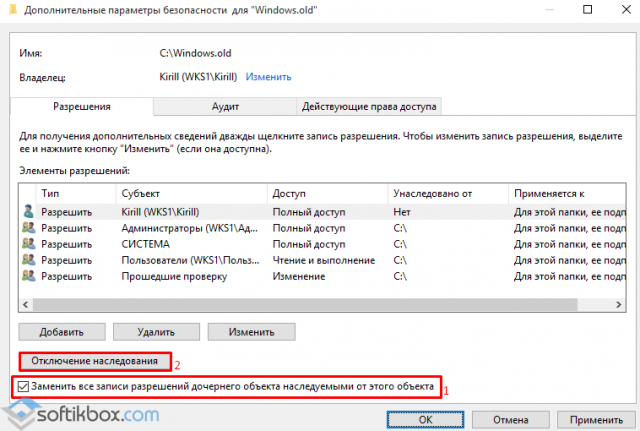
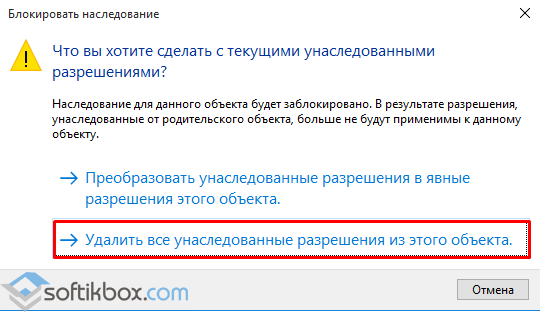
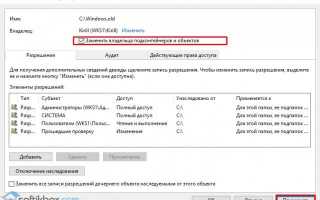

 Где найти на компьютере скачанные файлы из интернета
Где найти на компьютере скачанные файлы из интернета Как полностью удалить программу с компьютера – пошаговая инструкция
Как полностью удалить программу с компьютера – пошаговая инструкция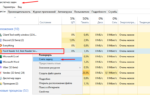 А вы знаете, как запросить разрешение от администратора, чтобы удалить папку или файл?
А вы знаете, как запросить разрешение от администратора, чтобы удалить папку или файл?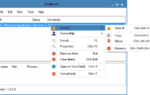 Самый простой способ удалить папку или файл, если не удаляется
Самый простой способ удалить папку или файл, если не удаляется