Содержание
- 1 Как удалить файл в Windows
- 2 Как удалить файл в macOS
- 3 Удаление файла без дополнительных программ
- 4 Удаление заблокированного файла с помощью загрузочной флешки или диска
- 5 Использование DeadLock для разблокирования и удаления файлов
- 6 Бесплатная программа Unlocker для разблокировки файлов, которые не удаляются
- 7 Почему файл или папка не удаляются
- 8 Почему не удаляется файл с компьютера, основные причины
- 9 Как удалить файл с компьютера, если он не удаляется? Используем ресурсы компьютера
- 10 Как удалить файл с компьютера, если он не удаляется с помощью программ
- 11 Заключение
Как удалить файл в Windows
Если компьютер сообщает, что файл открыт в другой программе
Чаще всего невозможность удалить файл в Windows связана с тем, что он занят каким-то системным процессом. При этом появляется надпись «Действие не может быть выполнено, так как этот файл открыт в «Название программы».
В таком случае нужно закрыть программу, которая использует файл, и повторить попытку удаления. Если вы видите её окно, то просто закройте его. Если программа работает в фоновом режиме и вы не знаете, как её закрыть, запустите «Диспетчер задач» (Ctrl + Alt + Del), найдите эту программу по названию в списке, кликните по ней правой кнопкой мыши и выберите «Снять задачу».
Если вы не можете найти нужную программу в «Диспетчере задач», попробуйте стороннюю утилиту, которая снимает блокировку с файлов. Подойдёт бесплатное приложение LockHunter. После его установки кликните правой кнопкой мыши по файлу и выберите What is locking this file?. Когда появится окно LockHunter, кликните в нём по кнопке Unlock It!.
После этого попробуйте снова удалить файл. В случае неудачи перезагрузите компьютер и повторите попытку ещё раз. Для полного удаления с компьютера не забудьте очистить корзину.
Если компьютер сообщает, что вам отказано в доступе
Иногда удалить файл не получается потому, что у вашей учётной записи нет прав на это действие. В таких случаях Windows сообщает, что в доступе отказано. Чтобы решить эту проблему, нужно изменить владельца файла. В процессе вам могут понадобиться логин и пароль от учётной записи администратора ПК.
Чтобы изменить права доступа, кликните по файлу правой кнопкой мыши и перейдите в раздел «Свойства» → «Безопасность» → «Дополнительно». Возле пункта «Владелец» нажмите «Изменить», затем «Дополнительно» и «Поиск». Выберите в списке текущую учётную запись и кликните ОК.
После этого вы, скорее всего, сможете удалить файл обычным способом. Если не сработает, попробуйте перезагрузить компьютер и повторить попытку.
Как удалить файл в macOS
Если Mac сообщает, что файл используется
Для начала закройте вручную приложения, в которых вы использовали этот файл, и попробуйте снова его стереть. Они могут мешать удалению, как это происходит в Windows. В случае неудачи перезапустите компьютер и повторите удаление.
Если не сработает, войдите в безопасный режим. Для этого перезапустите Mac, удерживая клавишу Shift. Попробуйте переместить файл в корзину и очистить её, после чего перезагрузите компьютер в обычном режиме.
Если файл нельзя удалить по другим причинам
Файл может не удаляться из-за ошибок на диске. Поэтому запустите «Дисковую утилиту» в разделе Finder → «Программы» → «Утилиты» и проверьте в ней диск, на котором находится файл, службой «Первая помощь».
После проверки перезапустите Mac и попробуйте удалить файл.
Читайте также:
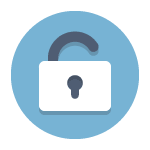
На самом деле, есть сразу несколько способов удалить такие файлы, каждый из которых и будет здесь рассмотрен. Посмотрим, как удалить не удаляющийся файл, не используя сторонние средства, а затем опишу удаление занятых файлов с помощью LiveCD и бесплатной программы Unlocker. Отмечу, что удаление таких файлов не всегда безопасно. Будьте внимательны, чтобы это не оказался файл системы (особенно когда вам сообщают, что нужно разрешение от TrustedInstaller). См. также: Как удалить файл или папку, если пишет Элемент не найден (не удалось найти этот элемент).
Примечание: если файл не удаляется не потому, что используется, а с сообщением о том, что отказано в доступе и вам нужно разрешение на выполнение этой операции или нужно запросить разрешение у владельца, то используйте это руководство: Как стать владельцем файла и папки в Windows или Запросите разрешение у TrustedInstaller (подойдет и для случая когда требуется запросить разрешение у Администраторы).
Также, если не удаляются файлы pagefile.sys и swapfile.sys, hiberfil.sys то способы ниже не помогут. Вам пригодятся инструкции про Файл подкачки Windows (первые два файла) или про отключение гибернации. Аналогично, может быть полезна отдельная статья про то, как удалить папку Windows.old.
Удаление файла без дополнительных программ
Файл уже используется. Закройте файл и повторите попытку.
Как правило, если файл не удаляется, то в сообщении вы видите, каким именно процессом он занят — это может быть explorer.exe или какая-либо другая проблема. Логично предположить, что для его удаления нужно сделать так, чтобы файл был «не занят».
Это легко сделать — запустите диспетчер задач:
- В Windows 7 и XP в него можно попасть по Ctrl + Alt + Del.
- В Windows 8 и Windows 10 можно нажать клавиши Windows + X и выбрать диспетчер задач.
Найдите процесс, использующий файл, который нужно удалить и снимите задачу. Удалите файл. Если файл занят процессом explorer.exe, то перед тем, как снять задачу в диспетчере задач, запустите командную строку от имени администратора и, уже после того, как снимите задачу, используйте в командной строке команду del полный_путь_к_файлу, чтобы удалить его.
Чтобы после этого вернуть стандартный вид рабочего стола, нужно снова запустить explorer.exe, для этого в диспетчере задач выберите «Файл» — «Новая задача» — «explorer.exe».
Подробно про диспетчер задач Windows
Удаление заблокированного файла с помощью загрузочной флешки или диска
Еще один способ удалить подобный файл — загрузиться с любого накопителя LiveCD, с диска реанимации системы или загрузочной флешки Windows. При использовании LiveCD в любых его вариантах вы сможете воспользоваться либо стандартным графическим интерфейсом Windows (например, в BartPE) и Linux (Ubuntu), либо же средствами командной строки. Обратите внимание, что при загрузке с подобного накопителя, жесткие диски компьютера могут оказаться под другими буквами. Чтобы убедиться, что вы удаляете файл с нужного диска, можно использовать команду dir c: (этот пример отобразит список папок на диске C).
При использовании загрузочной флешки или установочного диска Windows 7 и Windows 8, в любой момент установки (после того, как уже загрузится окно выбора языка и на следующих этапах) нажмите Shift + F10, чтобы войти в командную строку. Также можно выбрать «Восстановление системы», ссылка на которое также присутствует в программе установки. Также, как и в предыдущем случае, обратите внимание на возможное изменение букв дисков.
Использование DeadLock для разблокирования и удаления файлов
Поскольку рассмотренная далее программа Unlocker даже с официального сайта с недавних пор (2016) стала устанавливать различные нежелательные программы и блокируется браузерами и антивирусами, предлагаю рассмотреть альтернативу — DeadLock, которая также позволяет разблокировать и удалить файлы с компьютера (обещает также и изменить владельца, но в моих тестах это не сработало).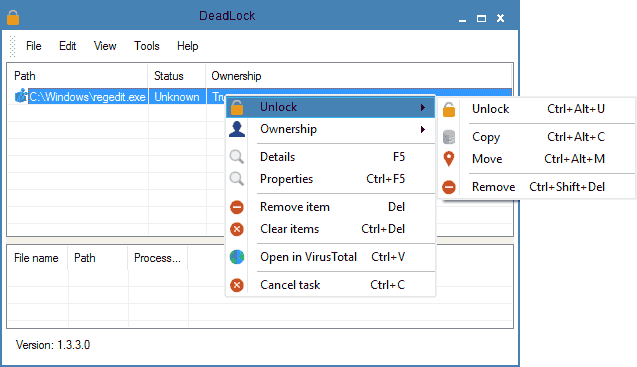
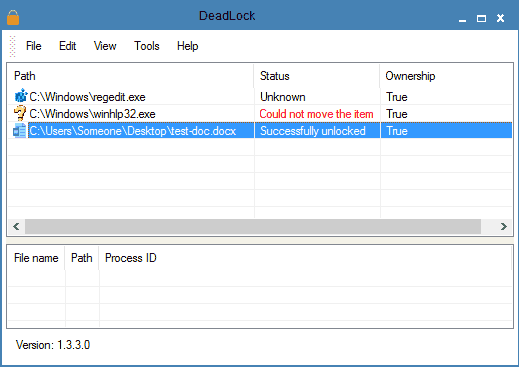
Бесплатная программа Unlocker для разблокировки файлов, которые не удаляются
Программа Unlocker, наверное, самый популярный способ удалить файлы, которые используются тем или иным процессом. Причины тому просты: она бесплатная, исправно справляется со своей задачей, в общем, работает. Скачать Unlocker бесплатно можно на официальном сайте разработчика http://www.emptyloop.com/unlocker/ (с недавних пор сайт стал определяться как вредоносный).
Использование программы очень простое — после установки, просто кликните правой кнопкой мыши по файлу, которые не удаляется и выберите в контекстном меню пункт «Unlocker». В случае использования portable версии программы, которая также доступна для загрузки, запустите программу, откроется окно для выбора файла или папки, которые требуется удалить.
Суть работы программы та же самая, что и в первом описанном способе — выгрузка из памяти процессов, которыми занят файл. Основные преимущества перед первым способом — с помощью программы Unlocker файл удалить проще и, более того, она может найти и завершить процесс, который скрыт от глаз пользователей, то есть недоступен для просмотра через диспетчер задач.
Обновление 2017: Еще один способ, судя по отзывам, успешно срабатывающий, был предложен в комментариях автором Тоха Айтишник: устанавливаете и открываете архиватор 7-Zip (бесплатный, работает также как файловый менеджер) и в нем переименовываете файл, который не удаляется. После этого удаление проходит успешно.
Почему файл или папка не удаляются
Немного справочной информации с сайта Microsoft, если кому-нибудь интересно. Хотя, информация довольно скудная. Также может быть полезным: Как очистить диск от ненужных файлов.
Что может мешать удалению файла или папки
Если у вас нет необходимых прав в системе для изменения файла или папки, вы не можете удалить их. Если вы не создавали файл, то есть вероятность, что вы не можете и удалить его. Также причиной могут служить настройки, сделанные администратором компьютера.
Также файл или папку его содержащую нельзя удалить, если в настоящий момент файл открыт в программе. Можно попробовать закрыть все программы и попробовать еще раз.
Почему, когда я пробую удалить файл, Windows пишет, что файл используется
Данное сообщение об ошибке означает, что файл используется программой. Таким образом, вам необходимо найти программу, его использующую и либо закрыть файл в ней, если это, например, документ, либо закрыть саму программу. Также, если вы работаете в сети, файл может использоваться другим пользователем в настоящий момент.
После удаления всех файлов остается пустая папка
В данном случае попробуйте закрыть все открытые программы или перезагрузить компьютер, а после этого удалить папку.
Рубрика: Сервисы и программы
Оглавление:
В статье рассмотрим вопрос, почему не удаляется файл с компьютера, когда его пытаешься удалить? Будут показаны 5 способов удаления этих файлов.
Почему не удаляется файл с компьютера, основные причины
Здравствуйте, друзья! Файлы не удаляется с компьютера по разным причинам. Разберем основные причины, которые влияют на процесс удаления файлов.
Мы нажимаем кнопку «Удалить» или перемещаем его в корзину на компьютере, а система отправляет сообщение – «Файл уже используется» или «Файл открыт в другой программе» (Скрин 1).
Следующая причина, которая влияет на удаление файлов на компьютере – программа работает в фоновом режиме. Это означает, что файл не открыт на компьютере, но его использует другая программа.
Третья причина – не хватает прав администратора для удаления файлов. Например, файл был заблокирован другим пользователем или им используется.
И наконец последняя причина, из-за которой не удаляется файл с компьютера – вирусы. Они могут незаметно повлиять на этот процесс и заразить файл на компьютере до такой степени, что его нельзя будет удалить или открыть.
Далее мы разберемся с пятью лучшими способами удаления файлов на компьютере.
Как удалить файл с компьютера, если он не удаляется? Используем ресурсы компьютера
Итак, как удалить файл с компьютера, если он не удаляется? Покажем простые методы удаления файлов с помощью ресурсов компьютера.
Первый из них наиболее простой – закрыть программу, которая уже используется. Приведем пример. Допустим у нас панели задач компьютера открыт документ Word (или другая программа), которую нужно удалить. Так просто она не удалиться, если не закрыть программу.
Нажимаете по ней правой кнопкой мыши на панели задач и выбираете из меню пункт – «Закрыть все окна» (Скрин 2).
После чего пробуем удалить файл. Если не получилось, переходим к другому способу удаления.
Если программа не удаляется, ее процесс работы можно завершить через диспетчер задач. Сначала его открываем на компьютере с помощью горячих клавиш – «CTRL+ALT+Delete» и переходим в диспетчер задач (Скрин 3).
В нем находим файл, который не удаляется. Жмем по нему левой кнопкой мыши и нажимаем кнопку «Снять задачу» или «Завершить процесс». После чего удаляем этот файл с компьютера.
Следующий способ удаления неудаляемых файлов с компьютера – это установка на них прав администратора. Сделать это просто. Нажимаете по файлу, (который нужно удалить) правой кнопкой мыши. Далее из выпадающего меню нужно выбрать раздел «Свойства» (Скрин 4).
В нем нажимаете на раздел «Безопасность» и выбираете свое имя пользователя. Затем нажимаем кнопку «OK», чтобы сохранились права администратора на этот файл. Далее его удаляете.
Если все рассмотренные выше способы не помогли, проверьте компьютер на вирусы, очистите его от мусорных файлов и перезагрузите систему компьютера. После этих действий, файл должен удалиться.
Как удалить файл с компьютера, если он не удаляется с помощью программ
Ранее в статье мы разобрали вопрос, почему не удаляется файл с компьютера и рассмотрели 4 стандартных способа его удаления. Этого может быть недостаточно. Для удаления файлов с компьютера можно воспользоваться программами:
- Unlocker. Эта программа удалит любой файл с компьютера. Она бесплатная и доступна к скачиванию с официального сайта программы – «Unlocker.ru».
- LockHunter. Еще одна программа, которая удаляет файлы с компьютера. Ее можете скачать с этого сайта – «Lockhunter.com».
- Uninstall Tool. Данная утилита удалит с компьютера не только отдельные файлы, но и программы. Отсюда ее можно скачать на компьютер без вирусов и технических проблем – «uninstall-tool.ru.uptodown.com/windows».
Рассмотрим процесс удаления файлов с компьютера программой Unlocker. Сначала ее скачиваете и устанавливаете на компьютер с официального сайта.
Затем нажимаете по файлу, который не удаляется правой кнопкой мыши и выбираете раздел из меню – «Unlocker» (Скрин 5).
Потом добавляете объект (файл) в программу, который нужно удалить и нажимаете «Удалить процесс». Кстати, эта программа работает во многих операционных системах Windows кроме восьмерки.
Разберем еще одну программу для удаления файлов – «LockHunter». Запускаете ее на компьютере после установки (Скрин 6).
Далее в ней нажмите на три точки справа и выберите раздел – «Browse for a file». После этого выбираем файл с компьютера и загружаем его в эту программу (Скрин 7).
Загруженный файл будет отображаться вверху программы в специальной строке, перед кнопкой, через которую мы его загружали (Скрин 8).
Для удаления этого файла, нужно нажать кнопку «Delete it!». После чего, он удалиться навсегда с компьютера.
Заключение
Мы разобрались, почему не удаляется файл с компьютера и решили эту проблему с помощью пяти эффективных способов удаления файлов. Конечно, Вы можете воспользоваться и другими вариантами, которые найдете в Интернете. Но для успешной работы в Интернете и за компьютером, важно, чтобы ненужные файлы удалились, и тогда он не будет ими засоряться. Спасибо за внимание и всего Вам доброго!
С уважением, Иван Кунпан.
Просмотров: 171Получайте новые статьи блога прямо себе на почту. Заполните форму, нажмите кнопку «Подписаться»<form>Ваше имя: *Ваш e-mail: *</form>ЛУЧШЕЕ РЕШЕНИЕ ДЛЯ НАЧИНАЮЩИХ«Как начать зарабатывать в интернете без вложений»Используемые источники:
- https://lifehacker.ru/kak-udalit-fajl/
- https://remontka.pro/kak-udalit-file-ne-udalyaetsya/
- https://biz-iskun.ru/pochemu-ne-udalyaetsya-fajl-s-kompyutera.html
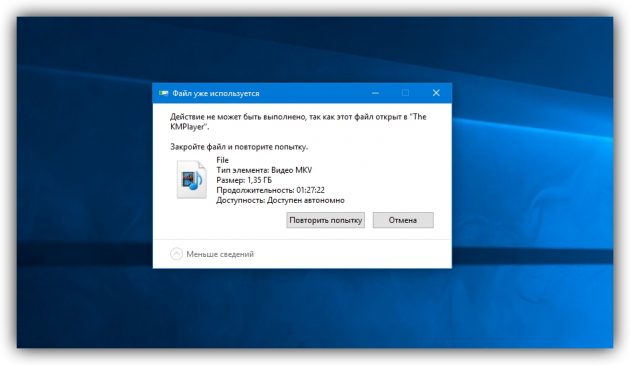
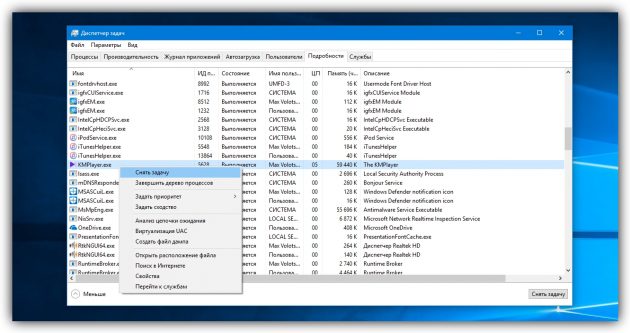
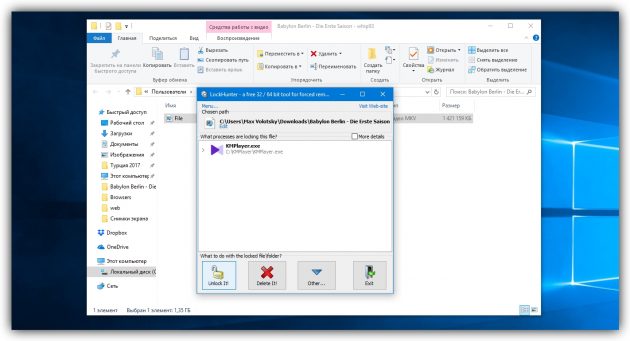
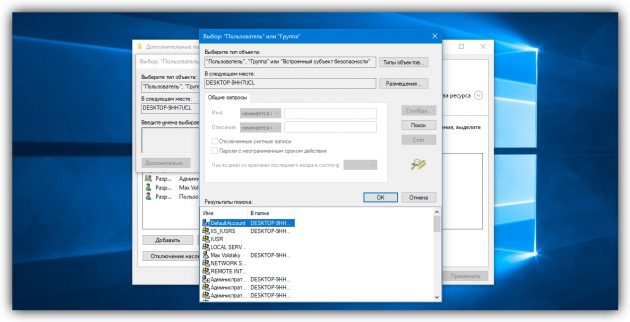
 Удалить не удаляемое: 5 простых способов как удалить папку, которая не удаляется
Удалить не удаляемое: 5 простых способов как удалить папку, которая не удаляется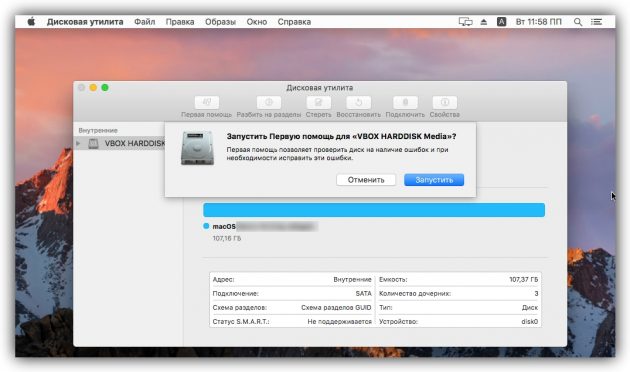
 Как самому установить Windows 10 с флешки: Самый простой способ
Как самому установить Windows 10 с флешки: Самый простой способ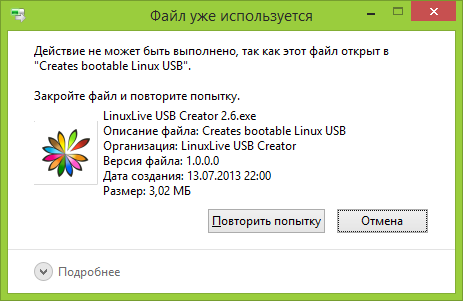
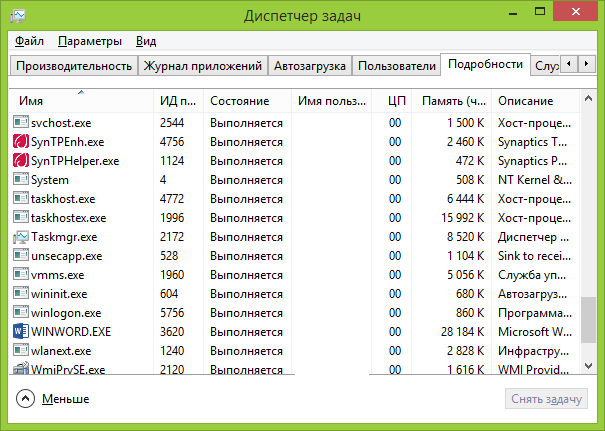
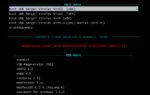 Как удалить программу, если она не удаляется через пункт «Установка удаление программ»
Как удалить программу, если она не удаляется через пункт «Установка удаление программ»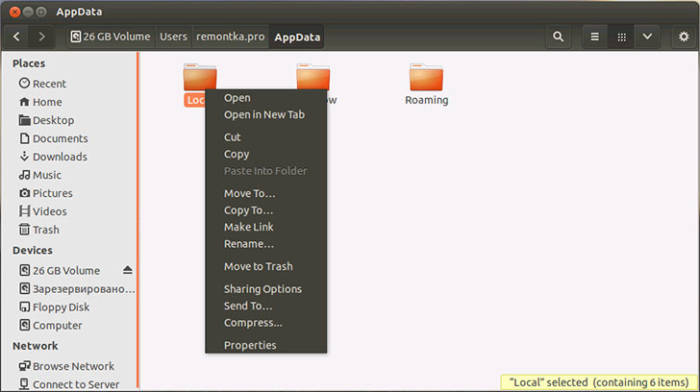
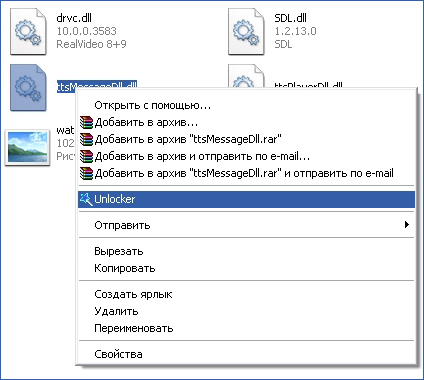
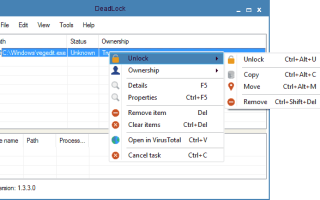

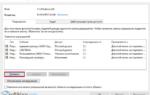 Как в Windows 10 удалить папку, которая не удаляется?
Как в Windows 10 удалить папку, которая не удаляется?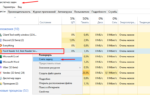 А вы знаете, как запросить разрешение от администратора, чтобы удалить папку или файл?
А вы знаете, как запросить разрешение от администратора, чтобы удалить папку или файл?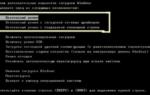 5 простых способов как удалить папку, которая не удаляется
5 простых способов как удалить папку, которая не удаляется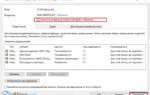 Как можно удалить папку и файлы которые не удаляются в Windows 10
Как можно удалить папку и файлы которые не удаляются в Windows 10