Содержание
- 1 Содержание:
- 2 Чем отличаются AHCI и IDE?
- 3 Зачем включать AHCI?
- 4 Как определить текущий режим работы?
- 5 Как включить режим AHCI для SATA в BIOS без переустановки Windows 10?
- 6 Способ №1. Включение режима AHCI через реестр
- 7 Способ №2. Включение режима AHCI с помощью командной строки
- 8 Важная информация
- 9 Что из себя представляет AHCI?
- 10 Переключение интерфейса SATA в режим AHCI перед установкой ОС
- 11 Переключение интерфейса SATA в режим AHCI на существующей ОС
- 12 Автоматический переход Windows 7 и 8 в режим AHCI или RAID
В данной статье мы представим несколько способов того, как включить режим AHCI для SATA в BIOS без переустановки Windows 10 и тем самым и повысить производительность, эффективность, а также снизить энергозатраты современных HDD и SSD накопителей…
Содержание:
Стабильная и быстрая работа любого компьютера зависит от многих факторов, влияющих на производительность отдельных компонентов. Одним из таких факторов является режим работы интерфейса SATA, который отвечает за весь процесс передачи данных с жестких дисков.
Современные технологии не стоят на месте, а постоянно развиваются, что приводит к некоторым конфликтам, способным возникать внутри компьютера.
Для примера следует привести некорректную работу SSD накопителя, подключенного через интерфейс SATA, запущенного в режиме IDE – устаревшем режиме работы интерфейса SATA, который не способен раскрывать потенциал современных более скоростных накопителей. Данный конфликт возможен из-за того, что производители современных материнских плат оставляют своим пользователям возможность корректной работы со старыми носителями без поддержки AHCI.
Стоит отметить, что в большинстве современных плат уже выставлен режим AHCI по умолчанию, но подобная проблема может случится при установке более современного SSD на старую плату или приобретении материнской карты с рук, где был установлен IDE режим работы.
Чем отличаются AHCI и IDE?
IDE – старый режим работы через интерфейс SATA, который практически ничем не отличается от его предшественника PATA (для PATA использовался широкий и тонкий кабель). Данный режим работы был популярным до повсеместного введения AHCI, который позволял современным накопителям раскрыть полный потенциал скорости и возможностей.
AHCI – современный режим работы через интерфейс SATA. Работа в данном режиме позволяет получить максимальную эффективность от SSD-носителей с очень высокой скоростью записи данных. Помимо этого, AHCI режим имеет более экономное энергопотребление, а также позволяет производить замену жестких дисков без выключения компьютера. Работа в AHCI полностью раскрывает возможности интерфейса SATA.
Читайте также: Как разбить жесткий диск на разделы в Windows
Зачем включать AHCI?
Включение режима AHCI совместно с быстрым жестким диском могут дать хорошую прибавку в скорости работы компьютера, поскольку скорость его записи сможет возрасти на 10-20%. Включив AHCI, пользователь будет каждый раз экономить время в процессе записи файлов.
Как определить текущий режим работы?
Чтобы определить текущий режим работы, достаточно проследовать следующим шагам:
Шаг 1. Заходим в «Панель управления», нажав правой кнопкой мыши по кнопке «Пуск».
Шаг 2. В открывшемся окне выбираем режим отображения «Мелкие значки» и кликаем ЛКМ по иконке «Диспетчер устройств».
Шаг 3. В открывшемся окне необходимо кликнуть по параметру «Контролеры IDE/SATA…» и напротив стандартных контролеров будет указан режим работы. На скриншоте показан режим IDE.
Также узнать режим работы можно через BIOS или UEFI. Параметры, где находится информация про режим работы, как правило располагается в пунктах «SATA Mode», «Storage options» и т.д. в зависимости от модели материнской платы и прошивки.
Важно! Не переключайте режимы работы в BIOS или UEFI, поскольку это приведет в невозможности загрузки операционной системы.
Как включить режим AHCI для SATA в BIOS без переустановки Windows 10?
Существует несколько способов, при помощи которых можно безопасно переключить режимы работы с сохранением правильной работоспособности ОС.
Способ №1. Включение режима AHCI через реестр
Шаг 1. Для начала необходимо открыть редактор реестра. Это можно сделать, нажав правой кнопкой мыши по кнопке «Пуск», после чего выбрать пункт «Выполнить». В строке jnr необходимо ввести команду regedit и подтвердить кнопкой ОК.
Шаг 2. В открывшемся окне переходим по пути HKEY_LOCAL_MACHINE SYSTEM CurrentControlSet Services iaStorV
Читайте также: Программа для восстановления данных
Шаг 3. Нажимаем по иконке «Start», устанавливаем значение 0 и подтверждаем действие кнопкой «Ок», как показано на скриншоте.
Шаг 4. Переходим в HKEY_LOCAL_MACHINE SYSTEM CurrentControlSet Services iaStorAV StartOverride и проделываем те же действия для параметра с названием 0.
Шаг 5. Переходим в HKEY_LOCAL_MACHINE SYSTEM CurrentControlSet Services storahci, нажимаем дважды по параметру Start и устанавливаем значение 0.
Шаг 6. Заходим в HKEY_LOCAL_MACHINE SYSTEM CurrentControlSet Services storahci StartOverride и устанавливаем значение 0 для параметра с названием 0.
Шаг 7. Перезагружаем ПК и заходим в BIOS, где необходимо установить режим работы AHCI. В различных моделях материнских карт путь к экрану переключения режимов может иметь разные названия. Ниже на скриншоте показан самый распространенный вариант.
Сохраняем изменения и перезагружаем компьютер в безопасном режиме.
После перезагрузки произойдет установка нового пакета драйверов SATA и системе потребуется очередная перезагрузка, после чего режим AHCI будет включен.
Стоит отметить, что в некоторых случаях данный способ не получается, что приводит к «синему экрану» и дальнейшей перезагрузке.
Чтобы испытать другой способ, необходимо вернуть режим IDE в BIOS
Способ №2. Включение режима AHCI с помощью командной строки
Шаг 1. Включить компьютер, нажать правой кнопкой мыши по кнопке «Пуск» и открыть параметр «командная строка» или «Windows PowerShell» от имени администратора.
Шаг 2. В открывшемся окне необходимо ввести bcdedit /set {current} safeboot minimal и подтвердить, нажатием Enter.
Шаг 3. После завершения операции, необходимо перезагрузить ПК, зайти в BIOS и изменить режим работы, как было описано в первом способе. Компьютер загрузится в безопасном режиме и установит необходимые драйвера. После этого снова открываем командную строку от имени администратора и вводим команду bcdedit /deletevalue {current} safeboot. Подтверждаем нажатием Enter.
После следующей перезагрузки будет включен новый режим работы, оптимизированный для использования скоростных SSD дисков.
Важная информация
Чтобы включить AHCI-режим, нужно использовать не только БИОС, но и саму операционную систему, например, для ввода специальных команд через «Командную строку». Если у вас нет возможности загрузить операционную систему, то рекомендуется создать загрузочную флешку и с помощью установщика перейти в пункт «Восстановление системы», где нужно найти пункт с активацией «Командной строки». Для вызова используйте эту небольшую инструкцию:
- Как только вы войдёте в «Восстановление системы», в главном окне нужно перейти в «Диагностика».
Появятся дополнительные пункты, из которых вы должны выбрать «Дополнительные параметры».</li>Теперь найдите и кликните по «Командная строка».</li>
Если не запускается и флешка с установщиком, то, скорее всего, вы забыли расставить приоритеты загрузки в BIOS.
Подробнее: Как сделать загрузку с флешки в BIOS
Включение AHCI в Windows 10
Рекомендуется изначально установить загрузку системы в «Безопасном режиме» при помощи специальных команд. Можно попытаться сделать всё, не меняя вид загрузки операционной системы, но в этом случае вы это делаете на свой страх и риск. Стоит также отметить, что этот способ подойдёт и для Windows 8/8.1.
Подробнее: Как войти в «Безопасный режим» через BIOS
Чтобы сделать правильную настройку, вам необходимо:
- Открыть «Командную строку». Быстрее всего это будет сделать, используя окно «Выполнить» (в ОС вызывается комбинациями клавиш Win+R). В поисковой строке нужно прописать команду
cmd. Также открыть «Командную строку» можно и с помощью «Восстановления системы», если вы не можете загрузить ОС.
Теперь введите в «Командную строку» следующее:
bcdedit /set {current} safeboot minimal
Для применения команды нужно нажать клавишу Enter.</li>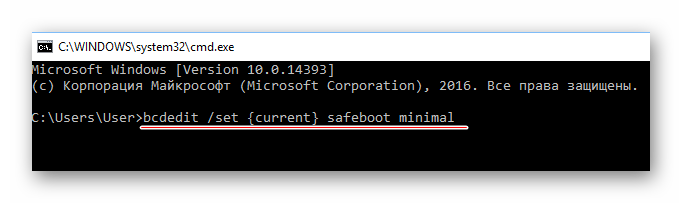
После произведённых настроек можно приступать непосредственно ко включению AHCI-режима в BIOS. Используйте эту инструкцию:
- Перезагрузите компьютер. Во время перезагрузки вам нужно выполнить вход в BIOS. Для этого нажмите определённую клавишу до появления логотипа ОС. Обычно, это клавиши от F2 до F12 или Delete.
- В BIOS найдите пункт «Integrated Peripherals», который расположен в верхнем меню. В некоторых версиях его можно также встретить в качестве отдельного пункта в главном окне.
- Теперь вам нужно найти пункт, который будет носить одно из следующих названий — «SATA Config», «SATA Type» (зависит от версии). Ему требуется задать значение «ACHI».
Для сохранения изменений перейдите в «Save & Exit» (может называться немного по-другому) и подтвердите выход. Компьютер перезагрузится, но вместо загрузки операционной системы вам предложат выбрать варианты её запуска. Выбирайте «Безопасный режим с поддержкой командной строки». Иногда компьютер сам загружается в этом режиме без участия пользователя.</li>В «Безопасном режиме» вам не нужно вносить никаких изменений, только открыть «Командную строку» и ввести туда следующее:
bcdedit /deletevalue {current} safeboot
Данная команда нужна для того, чтобы вернуть загрузку операционной системы в обычный режим.</li>
Перезагрузите компьютер.</li></ol>
Включение AHCI в ОС Windows 7
Здесь процесс включения будет несколько сложнее, так как в этой версии операционной системы требуется вносить изменения в реестр.
Воспользуйтесь данной пошаговой инструкцией:
- Откройте редактор реестра. Для этого вызовите строку «Выполнить» при помощи комбинации Win+R и введите туда
regedit, после нажмите Enter.
Теперь вам нужно переместиться по следующему пути:
HKEY_LOCAL_MACHINESYSTEMCurrentControlSetservicesmsahci
Все необходимые папки будут находиться в левом углу окна.</li>
В конечной папке найдите файл «Start». Кликните по нему два раза, чтобы отобразилось окно ввода значений. Изначальное значение может быть 1 или 3, вам же нужно поставить . Если стоит там уже по умолчанию, то ничего менять не нужно.</li>
Аналогично нужно сделать с файлом, который носит такое же название, но находится по адресу: HKEY_LOCAL_MACHINESYSTEMCurrentControlSetservicesIastorV</li>Теперь можно закрыть редактор реестра и перезагрузить компьютер.</li>Не дожидаясь появления логотипа ОС, перейдите в BIOS. Там нужно сделать те же изменения, которые описаны в предыдущей инструкции (пункты 2, 3 и 4).</li>После выхода из BIOS компьютер перезагрузится, запустится Windows 7 и сразу же начнёт установку необходимого ПО для включения AHCI-режима.</li>Дождитесь окончания установки и перезагрузки компьютера, после которой вход в AHCI будет полностью произведён.</li></ol>Войти в ACHI-режим не так сложно, но если вы неопытный пользователь ПК, то эту работу лучше не делать без помощи специалиста, так как есть риск того, что вы можете сбить определённые настройки в реестре и/или BIOS, что может повлечь за собой проблемы с компьютером. Мы рады, что смогли помочь Вам в решении проблемы.
Опишите, что у вас не получилось. Наши специалисты постараются ответить максимально быстро.
Помогла ли вам эта статья?
Производители жестких дисков постоянно ищут способы ускорить работу своей продукции. Сравнительно недавно накопительные диски для компьютеров работали в достаточно медленном режиме и их развитие касалось только увеличения общего объема носителя информации. Затем разработчики изобрели совершенно новый тип интерфейса SATA, который позволил получить доступ к новейшим видам ускорения жестких дисков.
Главнейшими нововведениями стали следующие 3 функции:
- NCQ (Native Command Queuing) — встроенное поддерживание очередности выполнения команд. Данная функция призвана ускорить работу HDD. Но существенное быстродействие оказывается на жесткие диски типа SSD (Solid State Drive), которые известны своей высокой производительностью за счет быстрой обработки очередности выполнения команд.
- Hot Plug — в переводе с английского означает «горячее подключение», что следует понимать как замену жесткого диска без отключения компьютера. Следует только отсоединить диск программным способом (как флешку). Данная функция может заинтересовать пользователей, которые постоянно работают с несколькими носителями одновременно. Это позволит быстро менять жесткие диски, не прекращая работу на компьютере.
- TRIM — в переводе с английского «подрезать», то есть данная функция позволяет удалять файлы или форматировать жесткий диск без нанесения вреда. Как известно, при таких операциях диск быстрее изнашивается. Данная технология является актуальной для современных SSD носителей, так как она создавалась в целях конкурентоспособности с обычными HDD. SSD носитель с такой функцией обладает отличной скоростью работы и долговечностью.
Но чтобы все эти возможности стали доступными, потребуется настроить интерфейс SATA на специальный AHCI режим в биосе.
Что из себя представляет AHCI?
AHCI (Advanced Host Controller Interface) — это разработка компании Intel, которая призвана заменить интерфейс давно устаревшего ATA-контроллера. Основной причиной замены является его неспособность поддерживать очередность выполнения команд и функцию горячей замены.
Функцию AHCI поддерживают не все чипы материнских плат. В некоторых случаях чип платы предусматривает поддержку AHCI, но она может быть не реализована в самом биосе и будет попросту недоступна. Данную проблему можно решить при помощи обновления прошивки BIOS. К тому же можно попробовать обновить биос неофициальной прошивкой, но это делается на собственный страх и риск, так как существует вероятность испортить материнскую плату.
До сегодняшнего дня главная проблема смены интерфейса с ATA на AHCI заключалась в «синем экране смерти» (Blue Screen Of Death — сокр. BSOD). При этом в самом низу BSOD отображалась надпись STOP 0x0000007B, INACCESSIBLE_BOOT_DEVICE. Устранить синий экран можно было, только отменив все предыдущие действия в биосе или переустановив операционную систему Windows. В дальнейшем выяснилось, что причиной этому являлось отсутствие драйверов, которые требуются для функционирования AHCI.
Переключение интерфейса SATA в режим AHCI перед установкой ОС
Выбор режима работы SATA в БИОС от Phoenix
Перед тем как установить Windows, необходимо в биосе материнской платы изменить конфигурацию SATA. Сделать это можно нажатием клавиши F2/Del после включения компьютера. Обычно опция SATA Configuration находится в разделе Advanced, но ее название может различаться в зависимости от биоса. Необходимо найти ее и включить режим контроллера AHCI. Сохраните настройки (Save and Exit) и перезагрузите компьютер.
Переключение интерфейса SATA в режим AHCI на существующей ОС
На уже запущенной Windows 7 необходимо завершить работу всех приложений и запустить команду «Выполнить» одновременным нажатием клавиш Win+R (клавиша Win обычно обозначена логотипом Windows). Набираем в появившемся окне команду regedit для открытия системного реестра и жмем ОК. Появится окно реестра, в котором нужно открыть раздел по пути: HKEY_LOCAL_MACHINESystemCurrentControlSetservicesmsahci.
В открывшейся директории необходимо поменять значение напротив Start на 0 и сохранить настройки реестра. Затем перезагрузите компьютер и включите режим AHCI через BIOS, как это описано в предыдущем пункте. После загрузки системы Windows необходимо переустановить драйвера SATA, которые обычно находятся на диске, поставляющемся вместе с материнской платой или ноутбуком. В случае если все сделано правильно, Windows обнаружит новое оборудование и установит его.
Вместе с вышеописанными функциями вы получите полноценную пропускную способность SATA III, которая составляет 6 Гб/с.
Автоматический переход Windows 7 и 8 в режим AHCI или RAID
В связи с тем, что переход в режим AHCI вызывал много проблем у пользователей Windows, компания Microsoft разработала специальную утилиту, позволяющую подготовить операционную систему к смене режима на AHCI или RAID. Ее можно скачать на официальном сайте Microsoft. После запуска утилита сама выполнит все необходимые действия. Надо будет только перезапустить систему, попутно переключившись в биосе на режим AHCI. В дальнейшем Windows сама установит нужные для работы AHCI драйвера.
Используемые источники:
- https://recovery-software.ru/blog/enable-ahci-mode-for-sata.html
- https://lumpics.ru/how-to-include-ahci-in-bios/
- https://itguides.ru/hard/bios/ahci-v-bios.html



 AHCI — технология повышения производительности дисковой подсистемы компьютера.
AHCI — технология повышения производительности дисковой подсистемы компьютера.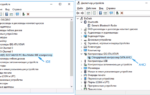 Что такое режим AHCI и как его настраивать?
Что такое режим AHCI и как его настраивать?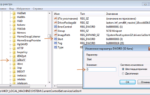 Хотите заметно увеличить скорость чтения информации? Включите режим AHCI?
Хотите заметно увеличить скорость чтения информации? Включите режим AHCI?
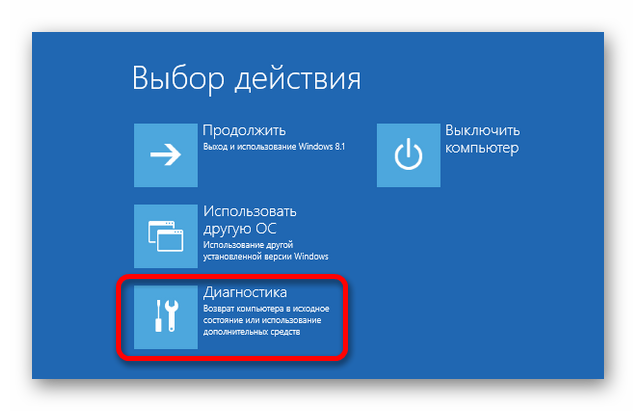
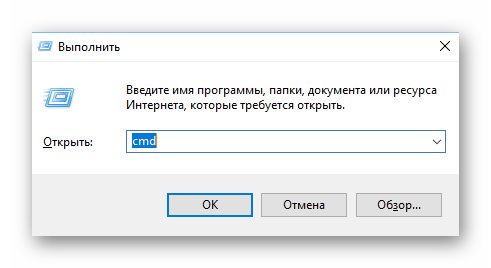
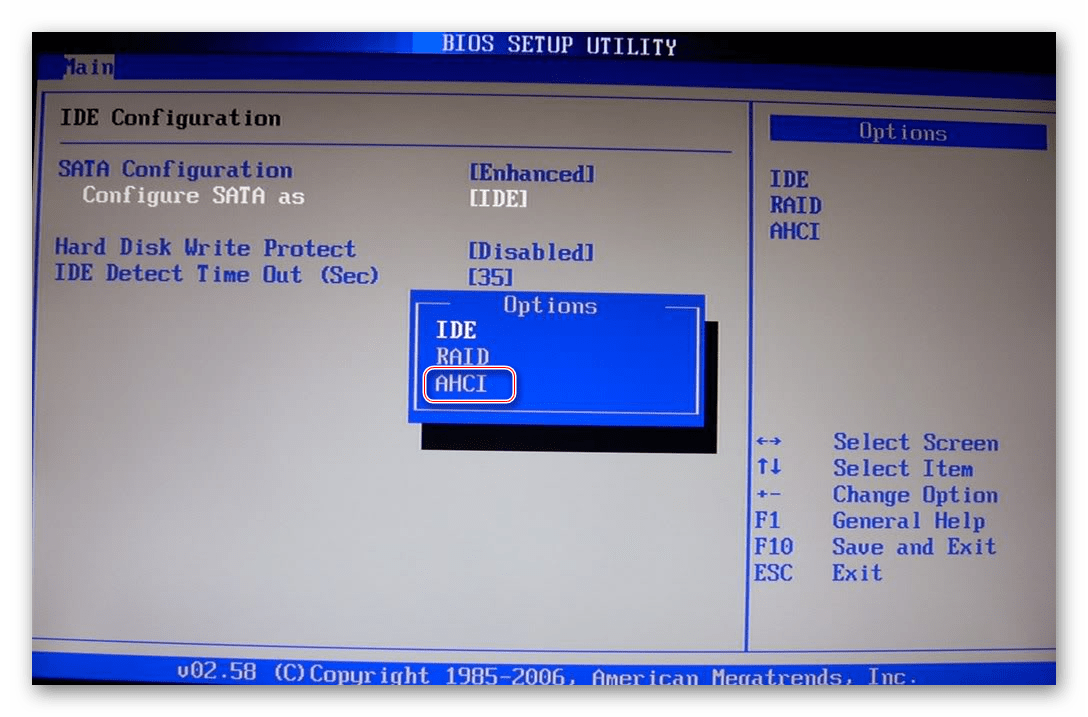
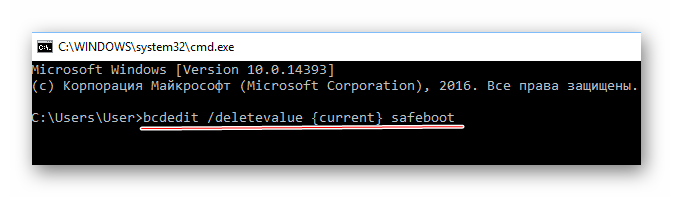
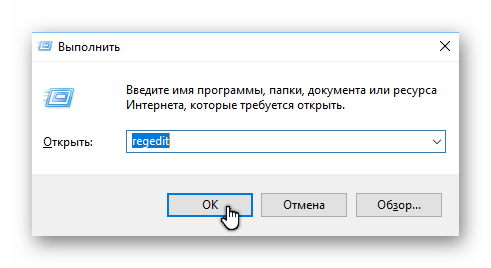
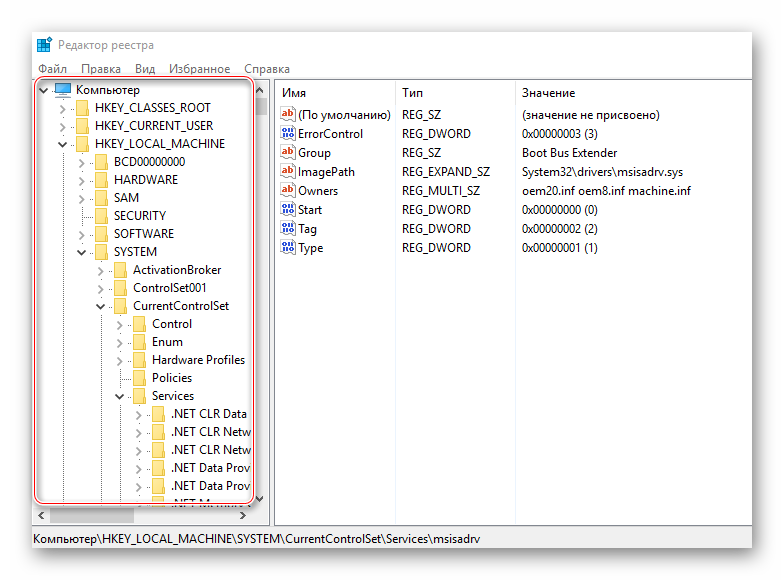
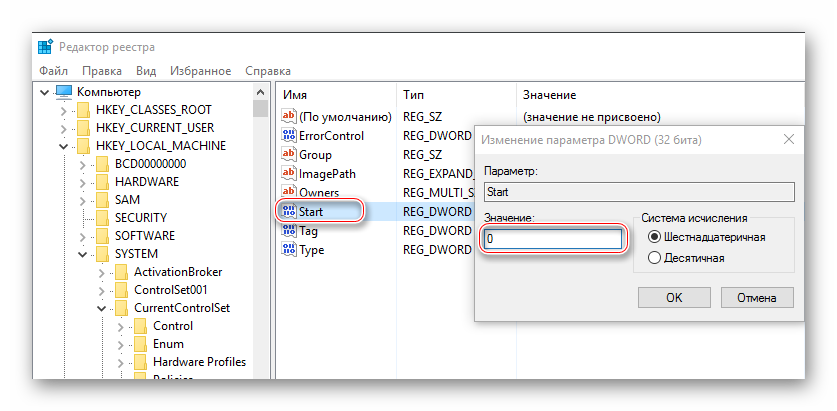
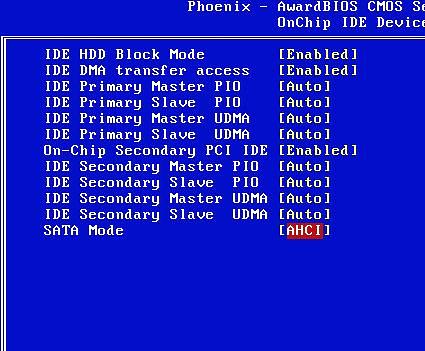
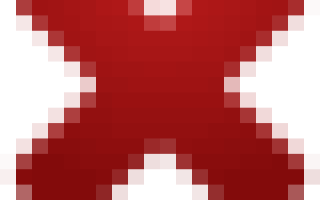

 Как повысить производительность жесткого диска?
Как повысить производительность жесткого диска?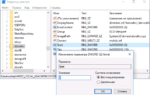 AHCI или IDE - что лучше? Описание режима, характеристики
AHCI или IDE - что лучше? Описание режима, характеристики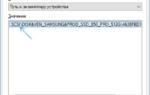 Способы включения режима ACHI на Windows 10, с переустановкой системы и без
Способы включения режима ACHI на Windows 10, с переустановкой системы и без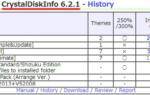 Как определить версию контроллера SATA в Windows?
Как определить версию контроллера SATA в Windows?