Содержание
- 1 Создание загрузочного диска с MemTest86+ в среде Windows
- 2 Начало тестирования
- 3 Настройка MemTest86+
- 4 Главное Меню MemTest86+
- 5 Описание Отдельных Тестов
- 6 Терминология программы MemTest86+
- 7 Результаты Теста
- 8 Время Выполнения
- 9 Восстановить дисковое пространство на флешке
- 10 Как записать Memtest86+ на флешку или диск
- 11 Инструкция по пользованию Memtest86+
- 12 Список доступных тестов
- 13 Способы устранения ошибок
- 14 Восстанавливаем прежний объем флешки
- 15 Проверка ОЗУ (RAM) на ошибки
Создание загрузочного диска с MemTest86+ в среде Windows
Заходим на официальный сайт производителя (Там же есть инструкция по MemTest86+, правда на английском языке) и скачиваем установочный файл программы. Затем, нам необходимо вставить CD-диск в привод либо флешку в USB-разъем.
Запускаем. На экране вы увидите окно программы для создания загрузчика. Выбираем куда закидывать информацию и «Write». Все данные на флешке будут утеряны. Помимо этого, в ней произойдут некоторые изменения, в результате чего ее объем может уменьшиться. Как это исправить я опишу ниже.
Начало тестирования
Программа поддерживает загрузку из UEFI и BIOS-системы. Чтобы начать тестирование оперативной памяти в MemTest86+, при перезагрузке компьютера выставляем в BIOS, загрузку с флешки (Она должна быть первой в списке).
Сделать это можно с помощью клавиш «F12, F11, F9», все зависит от конфигурации вашей системы. Также можно в процессе включения нажимать клавишу «ESC», откроется небольшой список, в котором можно задать приоритет загрузки.
Настройка MemTest86+
Если, вы приобрели полную версию MemTest86+, то после ее запуска появится заставка, в виде 10-секундного таймера обратного отсчета. По истечении данного времени, MemTest86+ автоматически запускает тесты памяти с настройками по умолчанию. Нажатие клавиш или движения мышкой должны остановить таймер. Главное меню позволяет пользователю настраивать параметры, например, тесты на выполнение, диапазон адресов для проверки и какой процессор будет использоваться.
В пробном варианте, после загрузки программы, необходимо будет нажать «1». После этого начнется тестирование памяти.
Главное Меню MemTest86+
Главное меню имеет следующую структуру:
System Info — отображает сведения об оборудовании системы;</li>Test Selection — определяет, какие тесты включить в проверку;</li>Address Range — определяет нижний и верхний пределы адреса памяти;</li>Cpu Selection — выбор между параллельным, циклическим и последовательным режимом;</li>Start — начинает выполнение тестов памяти;</li>Ram Bencmark— осуществляет проведение сравнительных испытаний оперативной памяти и выводит результат на графике;</li>Settings — общие настройки, такие как выбор языка;</li>Exit — выход из MemTest86+ и перезагрузка системы.</li>
Для того, чтобы начать проверку в ручном режиме, вам необходимо выбрать тесты, с помощью которых будет сканирована система. Сделать это можно в графическом режиме в поле «Test Selection». Или же в окне проверки, нажав клавишу «С», для выбора дополнительных параметров.
Если ничего не настраивалось, тестирование пройдет по заданному алгоритму. Память будет проверена всеми тестами, причем, при возникновении ошибок, сканирование будет продолжаться пока пользователь не остановит процесс. При отсутствии ошибок, на экране появиться соответствующая запись и проверка остановиться.
Описание Отдельных Тестов
MemTest86+ выполняет ряд нумерованных тестов для проверки ошибок.
Тест 0 — проверяются биты адреса во всех планках памяти.
Тест 1 — более углубленный вариант «Тест 0». Он может поймать любые ошибки, которые ранее не были обнаружены. Выполняется последовательно с каждого процессора.
Тест 2 — проверяет в быстром режиме аппаратную часть памяти. Тестирование происходит параллельно с использованием всех процессоров.
Тест 3 — тестирует в быстром режиме аппаратную часть памяти. Использует 8-ми битный алгоритм.
Тест 4 — также использует 8-ми битный алгоритм, только сканирует более углубленно и выявляет малейшие ошибки.
Тест 5 — сканирует схемы памяти. Этот тест особенно эффективен в поиске трудноуловимых ошибок.
Тест 6 — выявляет ошибки «data sensitive errors».
Тест 7 — находит ошибки памяти в процессе записи.
Тест 8 — сканирует ошибки кеш.
Тест 9 — детальный тест, который проверяет кеш-память.
Тест 10 — 3-х часовой тест. Сначала сканирует и запоминает адреса памяти, а через 1-1.5 часа проверяет не было ли изменений.
Тест 11 — Сканирует ошибки кеш используя собственные 64-разрядные инструкции.
Тест 12 — Сканирует ошибки кеш используя собственные 128-битные инструкции.
Тест 13 — Детально сканирует систему для выявления глобальных проблем с памятью.
Терминология программы MemTest86+
«TSTLIST» — список тестов для выполнения последовательности испытаний. Отображаются они вряд и разделяются запятой.
«NUMPASS» — количество повторов тестовой последовательности выполнения. Это должно быть число больше 0.
«ADDRLIMLO»— нижний предел диапазона адресов для проверки.
«ADDRLIMHI»— верхний предел диапазона адресов для проверки.
«CPUSEL»— выбор процессора.
«ECCPOLL и ECCINJECT» — указывает на наличие ошибок ECC.
«MEMCACHE» — используется для кэширования памяти.
«PASS1FULL» — указывает на то, что в первом проходе будет использован сокращенный тест, для быстрого обнаружения очевидных ошибок.
«ADDR2CHBITS, ADDR2SLBITS, ADDR2CSBITS» — список битовых позиций адреса памяти.
«LANG» — указывает на язык.
«REPORTNUMERRS» — номер последней ошибки для вывода в файл отчета. Это число должно быть не более 5000.
«REPORTNUMWARN» — количество последних предупреждений для отображения в файле отчета.
«MINSPDS» — минимальное количество оперативной памяти.
«HAMMERPAT» — определяет 32-битовый шаблон данных для теста «Молоток (Тест 13)». Если этот параметр не задан, используются модели случайных данных.
«HAMMERMODE» — указывает на выбор молотка в Тест 13.
«DISABLEMP» — указывает, следует ли отключить многопроцессорную поддержку. Это можно использовать как временное решение для некоторых из UEFI прошивок, которые имеют проблемы с запуском MemTest86+.
Результаты Теста
После окончания тестирования будет отображен результат проверки.
Lowest Error Address:
Наименьший адрес, где не было сообщений об ошибках.</li>
Highest Error Address:
Наибольший адрес, где не было сообщений об ошибках.</li>
Bits in Error Mask:
Ошибки в битах маски.</li>
Bits in Error:
Битовые ошибки для всех экземпляров. Минимальное, максимальное и среднее значение для каждого отдельного случая.</li>
Max Contiguous Errors:
Максимальная последовательность адресов с ошибками.</li>
ECC Correctable Errors:
Количество ошибок, которые были скорректированы.</li>
Test Errors:
На правой стороне экрана отображается количество ошибок для каждого теста.</li>
Пользователь может сохранить результаты в виде отчетов в HTML-файл.
Время Выполнения
Время, необходимое для полного прохода MemTest86+ сильно зависит от скорости процессора, скорости и объема памяти. Обычно, одного прохода достаточно, чтобы определить все, кроме самых непонятных ошибок. Для полной уверенности, рекомендуется сделать несколько прогонов.
Восстановить дисковое пространство на флешке
После использования программы на флешке, пользователи отмечают что накопитель уменьшился в объеме. Это действительно так. Ёмкость моей 8 Гб. флешки уменьшилась до 45 Мб.
Чтобы исправить данную проблему необходимо зайти в «Панель управления-Администрирование-Управление компьютером-Управление дисками». Смотрим что у нас с флешкой.
Затем переходим в командную строку. Для этого в поле поиска вводим команду «cmd». В командной строке пишем «diskpart».
Теперь мы переходим к поиску нужного диска. Для этого вводим команду «List disk». По объему определяем нужный и вводим в диалоговое окно «select disk=1» (в моем случае).
Далее вводим «clean». Тут главное не ошибиться с выбором.
Снова идем в «Управление дисками» и видим, что вся область флешки стала не размеченной.
Создаем новый том. Для этого правой клавишей нажимаем на области флешки и выбираем «Создать новый том». Откроется специальный мастер. Здесь нам необходимо нажимать везде «Далее».
На конечном этапе флешка форматируется. Можно проверять.
Видео-урок:
Протестировав программу MemTest86+, я остался доволен. Это действительно мощный инструмент, который позволяет протестировать оперативную память различными способами. Однако, при отсутствии полной версии доступна только функция автоматической проверки, но в большинстве случаев ее достаточно для выявления большинства проблем с оперативной памятью. Мы рады, что смогли помочь Вам в решении проблемы.Опишите, что у вас не получилось. Наши специалисты постараются ответить максимально быстро.
Помогла ли вам эта статья?
Memtest86 – одна из лучших программ для проверки оперативной памяти. Позволяет проводить проверку в двух режимах: ручном и автоматическом. Главной ее особенностью является работа из-под DOS, благодаря чему исчезает необходимость установки на компьютер, тем самым пропадает зависимость от установленной версии Windows.
К сожалению, программа доступна только на английском языке, без поддержки русского языка. Но это не должно стать для нас преградой. Поскольку ниже я распишу подробную инструкцию по ее использованию.
Для работы с утилитой понадобится загрузочная флешка или диск. Давайте приступим к созданию загрузочного накопителя, после чего проведем первый тест.
Следует отметить, что у стандартной утилиты «Мемтест» есть своеобразный аналог под названием «Memtest64» от разработчиков «Techpowerup», который работает из-под операционной системы. Поддерживается всеми версиями ОС, включая Windows 7, 8 и 10. Скачать ее вы можете здесь.
Как записать Memtest86+ на флешку или диск
В первую очередь необходимо зайти на официальный сайт программы Memtest86 и скачать нужный образ оттуда. Для создания загрузочной флешки, скачиваем ISO образ с пометкой «USB DRIVE», для диска выбираем «ISO format». После чего произойдет загрузка архива «.zip», который предварительно нужно будет распаковать.
В случае, если вы решили записать программу мемтест на флешку:
Не удалось устранить проблему?Обратитесь за помощью к специалисту!
Решите мою проблему
- После распаковки архива, найдите и запустите приложение «imageUSB.exe».
- Выберите необходимый накопитель, оставив все другие настройки по умолчанию и нажмите на кнопку «Write». Учтите, что вся информация, находящаяся на флешке будет удалена. Некоторые пользователи отмечают, что после записи объем накопителя уменьшается, скажем с 4 ГБ до 50 МБ. Как это исправить, я расскажу ниже.
- Подтвердите действие, нажав «Yes».
- Нажмите «Да».
- После завершения записи необходимо перезагрузить компьютер и войти в биос.
- Изменить настройки биоса, выставив в качестве первого загрузочного устройства USB флешку. Обычно подобные настройки меняются в разделе «Boot».
- Сохранить настройки и перезапустить ПК.
Не всегда процесс записи программы Memtest86 на флешку завершается успешно. В случае неудачной первой попытки, повторите процедуру еще раз или используйте утилиту «UltraISO».
Если у вас современная версия биоса «UEFI», то приоритет загрузки легко поменять с помощью «Boot Manager». Для этого после включения ПК начните нажимать одну из клавиш: F8, F9, F11 или F12, до появления меню с устройствами. Далее выберите накопитель с помощью стрелок и нажмите «Enter».
Произвести запись на диск можно с помощью бесплатной утилиты «UltraISO».
Инструкция по пользованию Memtest86+
После запуска Memtest86 с загрузочной флешки, тестирование оперативной памяти запустится в автоматическом режиме со стандартными настройками через 10 секунд. В таком случае проверка пройдет в базовом режиме со всеми необходимыми настройками. В большинстве случаев этого бывает достаточно.
Однако, если вы хотите изменить некоторые настройки, то нажмите клавишу «ESC» для остановки теста. Затем нажмите цифру «3» для открытия главного меню.
Не удалось устранить проблему?Обратитесь за помощью к специалисту!
Решите мою проблему
В главном меню Memtest86 отобразятся доступные разделы со своими опциями для индивидуальной настройки проверки памяти:
- System Info – отобразит общую информацию о системе.
- Test Selection – отвечает за настройку тестов, которые необходимо провести.
- Address Range – позволяет задать начальный и конечный адрес памяти.
- Cpu Selection – позволяет выбрать режим проверки (циклический, последовательный или параллельный).
- Start test – запустить тестирование оперативной памяти.
- Ram Benchmark – сравнительный тест ОЗУ с выводом результатов в виде графика.
- Settings – раздел общих настроек.
- Exit – выход из программы.
Чтобы начать проверку в ручном режиме, нужно выбрать виды тестов, которые будут задействованы в процессе сканирования памяти. Для этого в программе Мемтест откройте раздел «Test Selection», нажав клавишу в кавычках, в данном случае это «T» и обозначьте необходимые пункты.
Время полной проверки оперативной памяти зависит от общего объема ОЗУ. Обычно 4 ГБ планка проверяется в течении 2-3 часов. Дождитесь завершения теста, и проверьте результат. В случае найденных ошибок, в графе «Error» отобразится их число.
Также в общем списке добавятся новые стройки с отображением адреса, в чтении которого произошла ошибка.
Не удалось устранить проблему?Обратитесь за помощью к специалисту!
Решите мою проблему
Список доступных тестов
В разделе «Test Selection» вы найдете ряд тестов, которые вы можете отключать и включать на свое усмотрение.
- Test 0 – Проверяются адреса памяти.
- Test 1 – Глубокий вариант «Test 0». Используется для выявления ошибок в адресе.
- Test 3 – Вариант анализа адреса с использованием всех ядер процессора.
- Test 4 – Поиск трудноуловимых и аппаратных ошибок.
- Test 5 – Аналог предыдущего теста «Test 4» с использованием 8 битного алгоритма.
- Test 6 – Анализ схем ОЗУ.
- Test 7 – Выявление неисправностей вида «data sensitive».
- Test 8 – Выявление ошибок в процессе записи.
- Test 9 – Анализ с использованием метода буферизации и кэша.
- Test 10 – Выполняется запись адресов в память, по завершению уходит в режим сна на 1 час. По истечению обозначенного времени происходит сверка битов в адресах на схожесть.
- Test 13 – Выявление глобальных проблем.
Данные типы тестов присутствуют в программе Memtest86 v7.5 Free. Это самая последняя версия на момент публикации данной статьи. Возможно в других версиях произойдут изменения и некоторые пункты поменяются местами, обязательно учитывайте этот момент.
Способы устранения ошибок
Если программой Memtest86 были найдены ошибки, это не всегда значит, что планка памяти повреждена.
Поэтому я предлагаю сделать следующее:
- Выньте модуль ОЗУ из разъема и протрите его от пыли чистой тряпочкой. Контакты желательно протереть школьным ластиком, после этого медицинским спиртом.
- Очистите от пыли слот ОЗУ на материнской плате.
- Аккуратно вставьте модуль ОЗУ обратно в разъем. Также если используется один модуль, то можно его установить в другой слот.
После выполнения всех пунктов повторите процесс проверки. Если результаты останутся такими же, то замените модуль ОЗУ.
Также иногда помогает поднятие напряжение на ОЗУ, особенно если речь идет о оверлоковской памяти для правильной работы, которой необходимо напряжение 2.2, а не стандартное 1.8.
Еще реже причиной появления ошибок становится разгон ОЗУ, в таком случае рекомендую вернуть ей прежние значения.
Восстанавливаем прежний объем флешки
Восстановить оригинальной объем флешки достаточно легко. Для этого мы будем использовать ту же самую программу «imageUSB.exe», которая по умолчанию шла в архиве вместе с образом утилиты Мемтест, скачанного с официального сайта.
Подробная инструкция:
- Запускаем «imageUSB», в разделе «Step 2» выставляем опцию «Reformat USB» и указываем необходимую файловую систему.
- Нажимаем кнопку «Reformat».
- Ждем окончания процесса, в результате которого будет возвращен прежний объем.
Подведение итогов
Теперь вы знаете, что из себя представляет программа Мемтест и как ей пользоваться. От себя хочу добавить, что это достаточно мощный инструмент для полной диагностики оперативной памяти. Обязательно пользуйтесь им, особенно если есть подозрения на неисправность планок ОЗУ.
Подробный видео урок по использованию Memtest86+
Профессиональная помощь
В этом вам поможет наш специалист.
Оставьте заявку и получите Бесплатную консультацию и диагностику специалиста!
Оцените статью:
Об автореВиктор Трунов
IT-специалист с 10-летним стажем. Профессионально занимаюсь ремонтом, настройкой компьютеров и ноутбуков. В свободное от работы время веду свой блог «Оноутбуках.ру» и помогаю читателям решать компьютерные проблемы.

Довольно часто при нестабильном поведении компьютера/ноутбука (например, стали появляться ошибки, зависания, вылетает синий экран, есть искажения изображения и пр.), требуется провести проверку оперативной памяти ОЗУ (RAM).
В ходе этого тестирования можно выяснить, все ли в порядке с памятью, нет ли ошибок, не требуется ли замена плашки (кстати, протестировать ОЗУ может быть не лишним и при покупке новой планки).
Вообще, привести диагностику памяти можно разными путями:
- использовать средства диагностики Windows (если у вас ОС Windows 7, 8.1, 10);
- либо использовать сторонний софт (на мой взгляд одна из лучших утилит для такого теста — Memtest 86+).
В этой статье рассмотрю оба эти варианта (вообще, конечно, второй вариант более предпочтителен!).
И так…
*
Проверка ОЗУ (RAM) на ошибки
Средство диагностики памяти Windows
Вообще, лично на мой взгляд, встроенный софт в Windows, как правило, уступает софту стороннего разработчика. Поэтому, все же, если у вас есть свободная флешка (CD/DVD диск), я рекомендую воспользоваться тестом в программе Memtest 86+ (см. во второй части статьи).
И тем не менее, как запустить проверку планок ОЗУ в Windows (актуально для Windows 7, 8, 10):
- нажать сочетание кнопок Win+R;
- в появившемся окне «Выполнить» ввести команду mdsched и нажать Enter (как на скрине ниже).
mdsched — команда для проверки ОЗУ (Win+R)
Далее должно появиться окно, в котором вам предложат на выбор два варианта проверки:
- выполнить перезагрузку и проверку прямо сейчас (т.е. приступить к проверке незамедлительно);
- выполнить проверку при следующем включении ПК (именно это и рекомендую выбрать, чтобы без спешки сохранить все документы, закрыть программы и спокойно отправить ПК на перезагрузку).
Средство проверки памяти Windows
Если с диагностикой все «OK» — увидите сообщение, что тест памяти был успешно запланирован.
Тест памяти запланирован
После перезагрузки компьютера/ноутбука увидите окно, как на фото ниже. Будет выполнено 2 прохода, в нижней части окна показывается состояние операции. Если с вашей памятью все хорошо — то состояние будет в статусе «Неполадки пока не обнаружены».
Средство диагностики памяти Windows
Если будут найдены неполадки
Рекомендую прогнать еще раз утилитой Memtest 86+. Если ошибки подтвердятся и в этой утилите — то см. конец этой статьи, там привел несколько советов…
*
Тестирование оперативной памяти в Memtest 86+
Memtest 86+
Сайт: http://www.memtest.org/#downiso
Memtest 86+ — одна из лучших утилит, предназначенных для тестирования оперативной памяти. Утилита может запускаться с помощью собственного загрузчика, поэтому для нее операционная система, в принципе, не нужна.
Программа поддерживает современные многоядерные процессоры, большинство чипсетов материнских плат. Memtest 86+ доступна для скачивания на официальном сайте (ссылка выше), в виде нескольких версий. О них пару слов ниже…
Про версии программы Memtest 86+ (V5.01):
- Download — Pre-Compiled Bootable ISO (.gz) — программа распространяется в образе ISO. Такой образ можно записать хоть на флешку, хоть на обычный CD/DVD диск (правда, могут понадобиться доп. утилиты — например, UltraISO). В общем, универсальный вариант;
- Download — Pre-Compiled Bootable ISO (.zip) — тоже самое, только формат архива другой;
- Download — Pre-Compiled Bootable Binary (.gz) — файл в формате bin (это тоже образ диска, похож на ISO);
- Download — Pre-Compiled Bootable Binary (.zip) — тоже самое;
- Download — Auto-installer for USB Key (Win 9x/2k/xp/7) *NEW!* — самый востребованный вариант (на мой взгляд). Позволяет автоматически создать загрузочную флешку с Memtest 86+ за несколько шагов. Программа работает во всех версиях Windows: XP, 7, 8, 10;
- Download — Pre-Compiled package for Floppy (DOS — Win) — создание загрузочной дискеты (на мой взгляд, сегодня практически не актуально).
Я выбрал 5-й вариант (Download — Auto-installer for USB Key (Win 9x/2k/xp/7) *NEW!*), именно при помощи нее и покажу как создать флешку.
Создание загрузочной флешки с Memtest86+
Скачиваете архив, разархивируете его и запускаете файл программы (выбор версии — приведен выше). Далее нужно вставить флешку в USB-порт и:
- в первом окне программа попросит указать букву диска флешки (важно! Все данные на ней, перед записью Memtest 86+, будут удалены);
- далее нужно поставить галочку напротив «We will format G:as Fat32» и нажать кнопку «Create»;
- дождаться сообщения «Installation Done, Your Drive should be ready to boot» (значит что носитель записан);
- кстати, если зайти в «Этот компьютер» — вы увидите, что название вашей флешки стало «MULTIBOOT».
Создание загрузочной флешки в Memtest 86+
Загрузка с флешки и запуск теста в Memtest 86+
Чтобы загрузиться с созданной шагом ранее флешки, необходимо соответствующим образом настроить BIOS (либо воспользоваться кнопкой для вызова Boot Menu). Тема эта достаточно обширна, поэтому чуть ниже приведу ссылки на свои статьи.
Как настроить BIOS для загрузки с флешки или CD/DVD диска — https://ocomp.info/kak-nastroit-bios-dlya-zagruzki-s-diska-ili-fleshki.html
Горячие клавиши для вызова Boot Menu — https://ocomp.info/goryachie-klavishi-dlya-vh-bios-boot-menu.html
Я воспользовался вызовом Boot Menu, указал с чего загружаться (USB-флешки) и нажал Enter (скрин ниже).
Загрузка с USB-флешки
Далее, если ваша флешка правильно записана, утилита Memtest 86+ автоматически запуститься и начнет тестировать оперативную память. От вас ничего не требуется нажимать. Красной стрелкой на фото ниже показан ход тестирования (сколько процентов проверено).
Тестирование в Memtest 86+ // запускается автоматически
Примечание! На всякий случай приведу клавиши управления (хотя они в большинстве случаев не нужны).
Вообще, рекомендую оставить вот так тестировать ПК на несколько часов, чтобы утилита прогнала память несколько раз. Если с памятью все в порядке — вы должны увидеть внизу окна сообщение «Pass complete, no errors, press Esc to exit» (как на фото ниже).
Примечание!
Memtest 86+ записывает в каждый блок памяти информацию, а затем считывает её и проверяет на ошибки. Программа тестирует оперативную память циклически, т.е. у неё по умолчанию есть 11 тестов (включая нулевой), которые она гоняет по кругу неограниченное число раз (пока вы не остановите ее, нажав клавишу Esc).
Все хорошо с памятью // прошла тест
Если же в процессе тестирования будут найдены ошибки — вы увидите красные строки (это в любом случае не хорошо (как минимум)).
С памятью есть проблемы…
Что делать, если были найдены ошибки
Довольно популярный вопрос, наряду с вопросами по тестированию памяти…
Для начала необходимо открыть системный блок и почистить его от пыли. Вынуть планки памяти из слотов и продуть сами слоты (удобно это делать с помощью пылесоса с реверсным режимом, либо баллончика сжатого воздуха — такие продаются в компьютерных магазинах).
Статья о чистке компьютера от пыли — https://ocomp.info/kak-pochistit-kompyuter-ot-pyili.html
Далее проверьте сами планки: нет ли на них сколов, царапин, чистые ли они. Если есть признаки механического повреждения, то наверняка потребуется замена памяти на новую.
Так же обратите внимание на контакты. Дело в том, что через некоторое время они могут окислиться, и при вставке в слот не полностью (не всегда) давать контакт. В результате, как только контакт «потерялся» — у вас завис компьютер. Рекомендую их почистить в любом случае, для этого подойдет обычная резинка/стёрка (школьная). Оставшиеся катышки — можно либо сдуть, либо смахнуть мягкой кисточкой.
Чистка контактов памяти резинкой и кисточкой
Примечание. Процедуру нужно проводить крайне аккуратно, на чистой, сухой, ровной поверхности. Резинка лучше та, у которой две стороны: одна синяя, другая розовая. Тереть рекомендуется синей. В некоторых случаях, желтые контакты меняют цвет на более светлый.
После чистки памяти, вставьте ее вновь в слот и включите ПК (кстати, попробуйте вставить память в другие слоты, или поменять планки местами, если у вас все слоты заняты).
Далее проведите тестирование еще раз. В некоторых случаях, такая простая процедура, позволяет избавиться от ошибок, связанных с памятью, компьютер перестает зависать, перезагружаться и выдавать синий экран (тем самым, экономя ваши средства).
Если будут вновь найдены ошибки — можно попробовать сдать память в ремонт (но лично я не рекомендую). Если нет гарантийного обслуживания — лучше замените на новую (дело в том, что цена ремонта ОЗУ — во многих случаях, стоит практически столько же, сколько новая планка).
*
На этом у меня пока всё. Дополнения приветствуются…
Удачи и хороших тестов!
👋
Статья откорректирована: 25.02.2019

Другие записи:
-
Бесплатный офис для Windows [аналоги MS Office]: работа с текстом, таблицами, презентациями …
-
Windows 10: как изменить размер шрифта (чтобы он не был таким мелким и не уставали глаза)
- Как узнать где воевал мой дед в ВОВ, какие награды у него были?
-
Как оплатить ЖКХ по интернету (прим.: жилищно-коммунальные услуги)
-
Как проверить компьютер на вирусы и вредоносное ПО
-
Как подключить жесткий диск к USB-порту
-
Ноутбук не подключается к Wi-Fi: «не подключено, нет доступных подключений» (горит красный крестик …
-
После переустановки Windows не работает интернет [Решение проблемы]
Используемые источники:
- https://lumpics.ru/how-to-test-memory-using-memtest86/
- https://onoutbukax.ru/soft-memtest86/
- https://ocomp.info/testirovanie-operativnoy-pamyati-test-ozu-ram.html

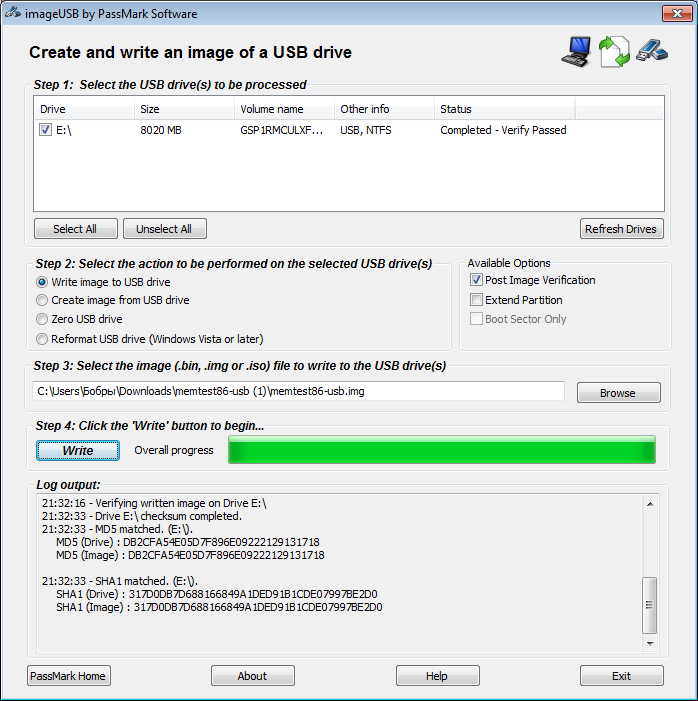
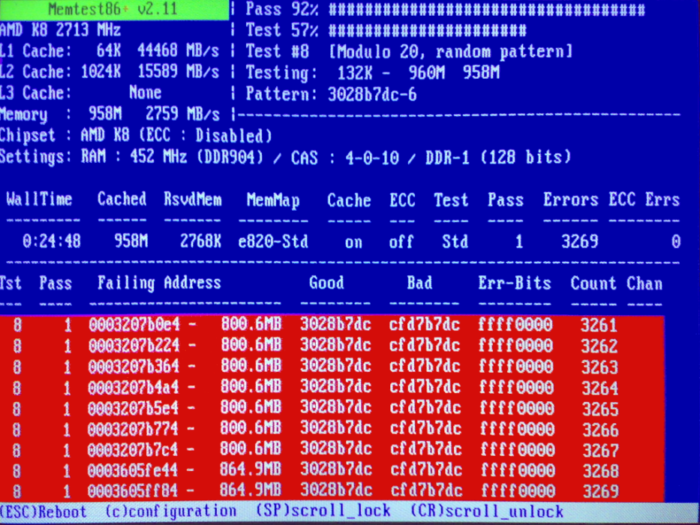
 4 бесплатные программы для проверки и тестирования оперативной памяти (RAM)
4 бесплатные программы для проверки и тестирования оперативной памяти (RAM)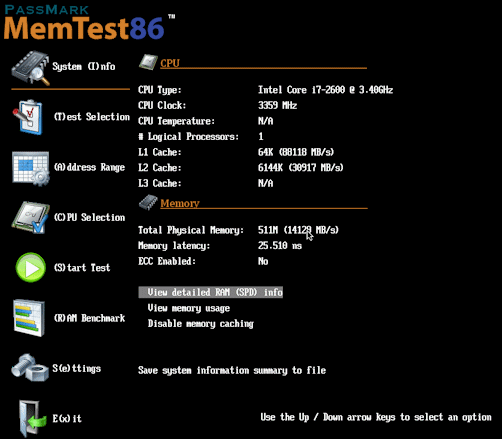
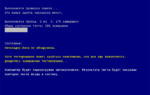 Как проверить оперативную память компьютера или ноутбука
Как проверить оперативную память компьютера или ноутбука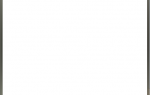 Проверка оперативной памяти компьютера или ноутбука на ошибки
Проверка оперативной памяти компьютера или ноутбука на ошибки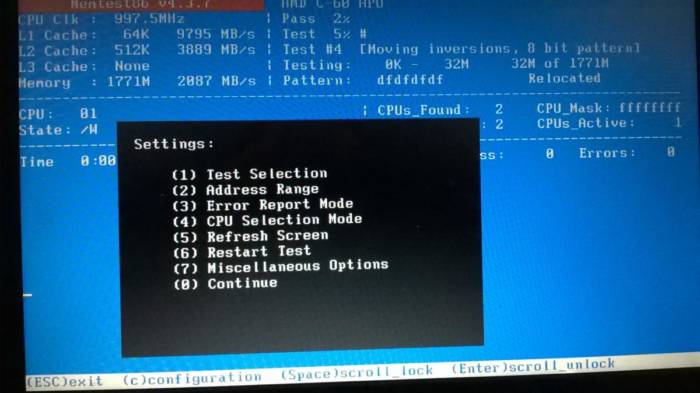
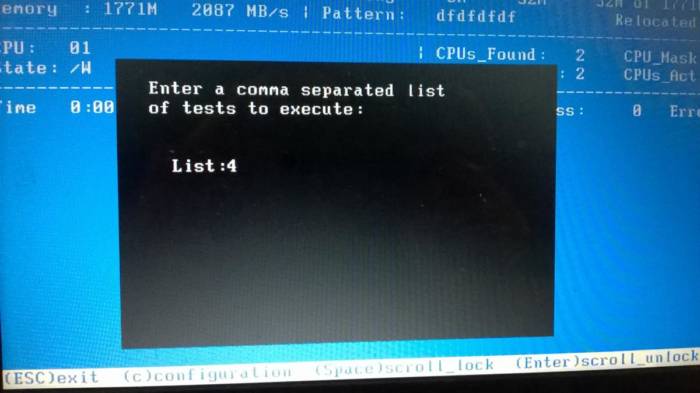
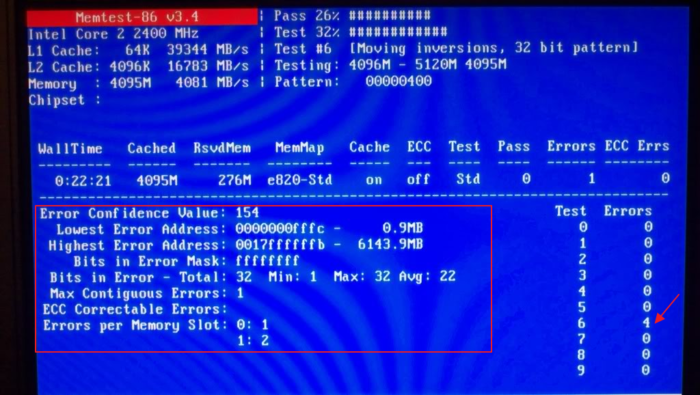
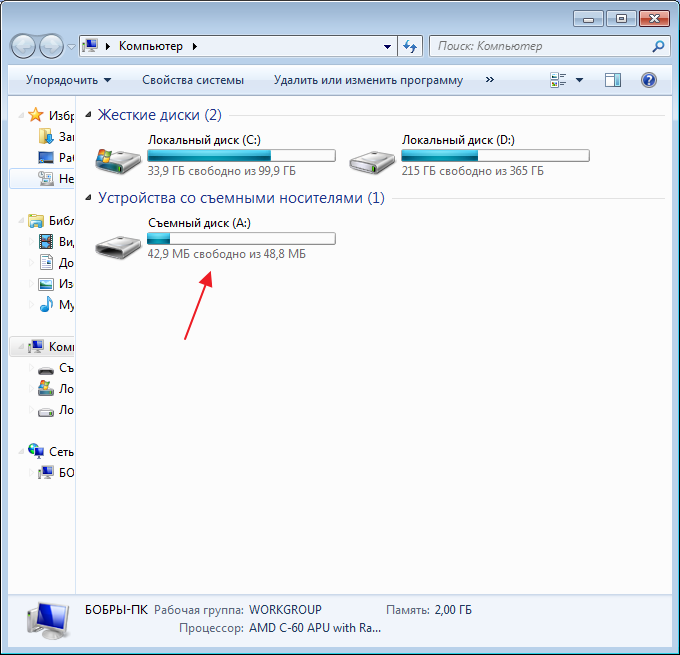
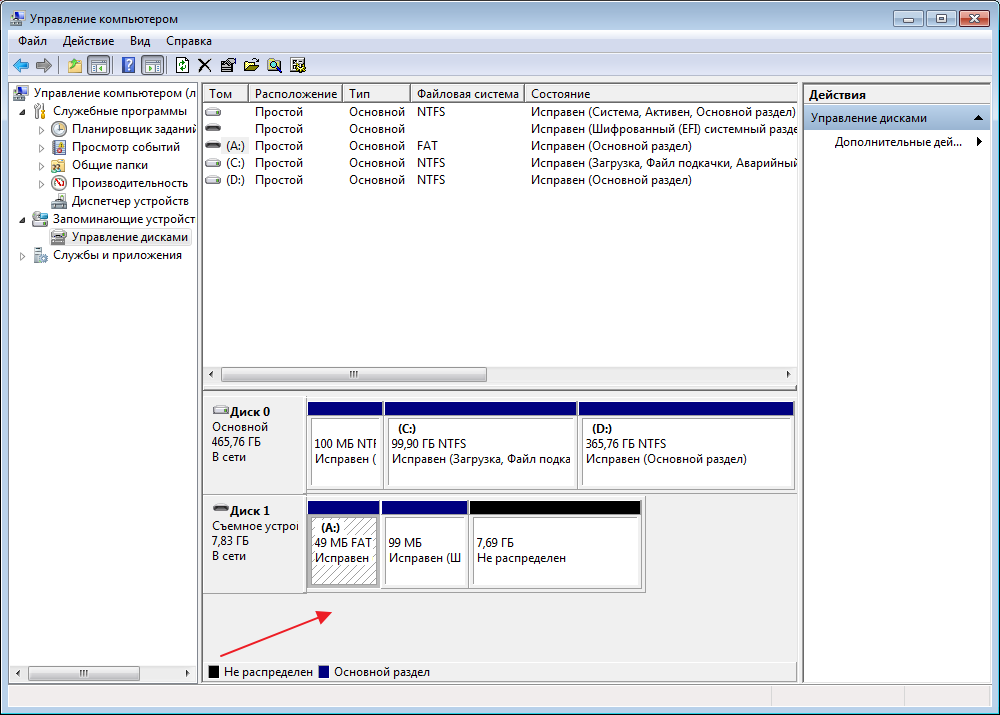
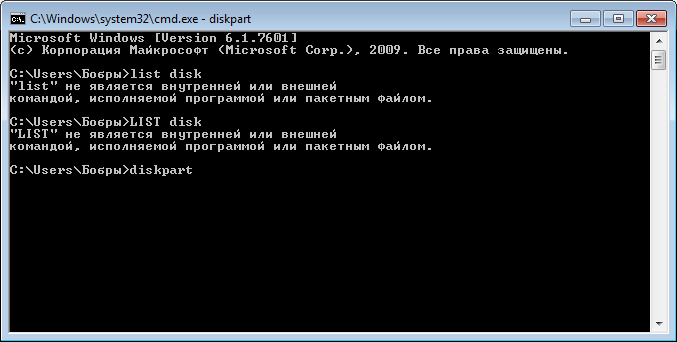
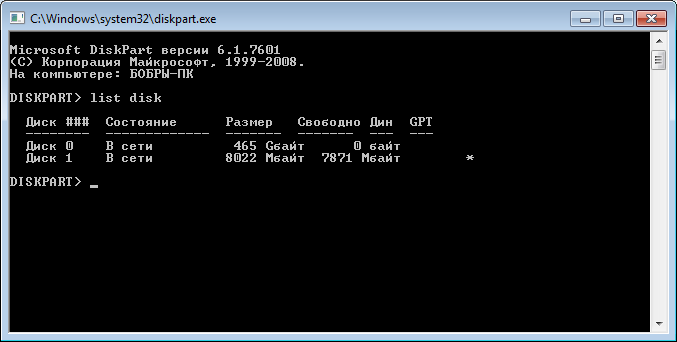
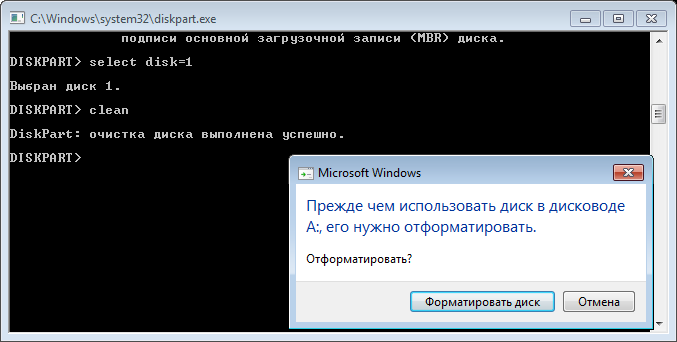
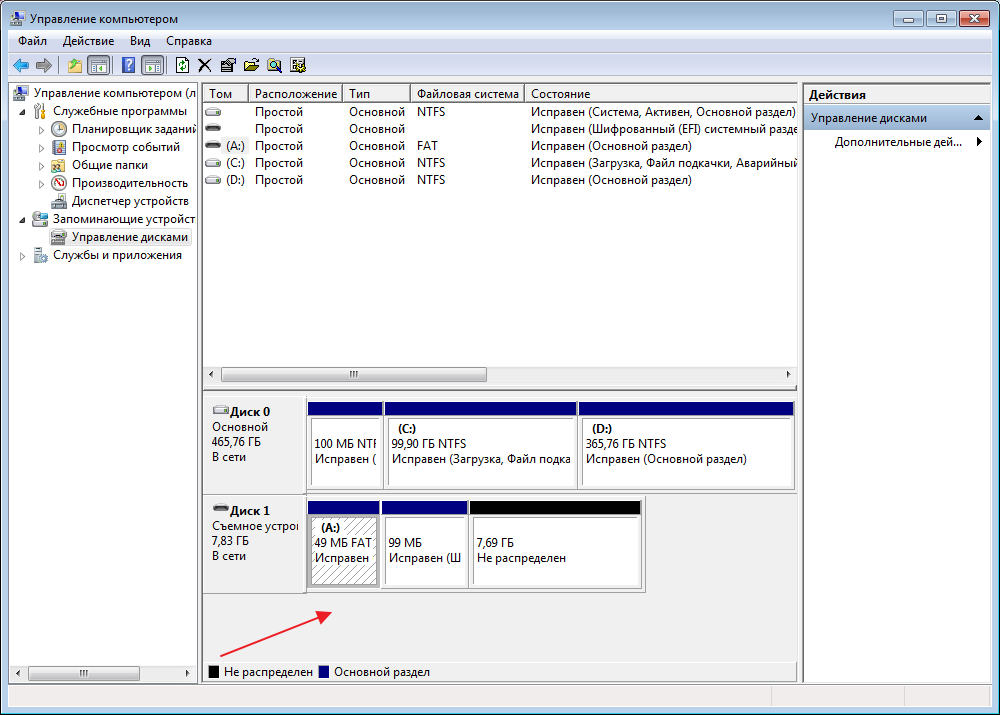
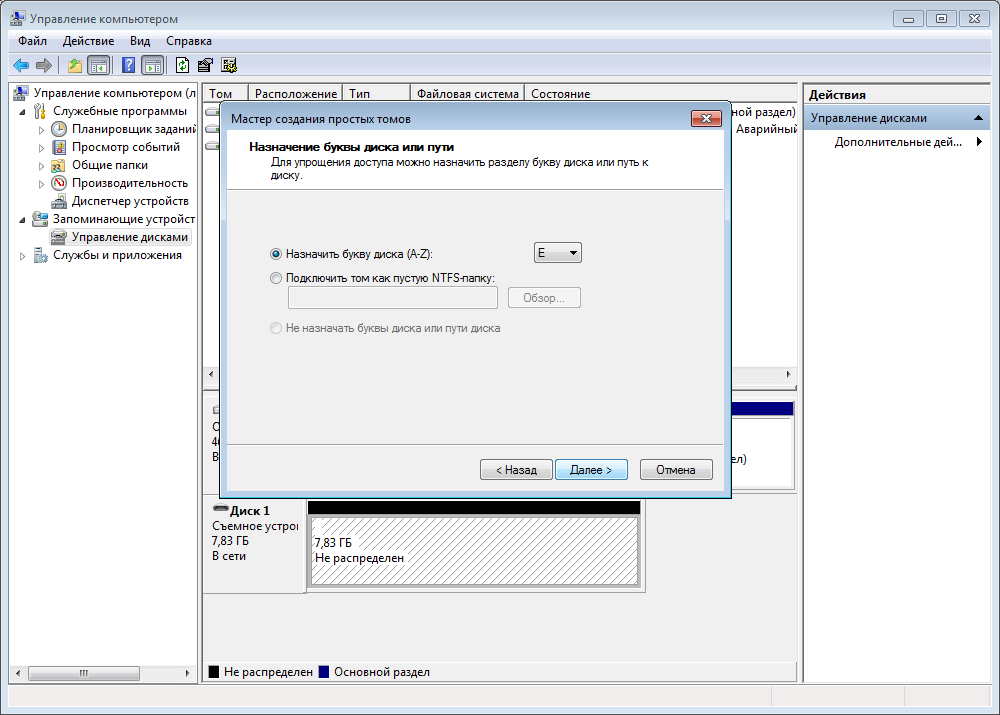
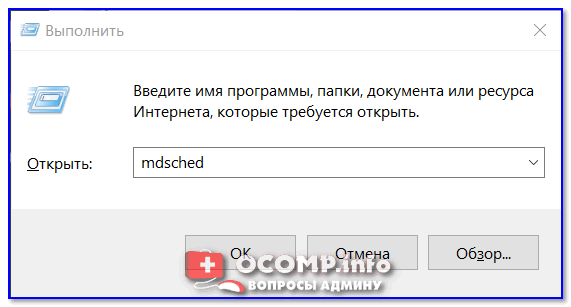

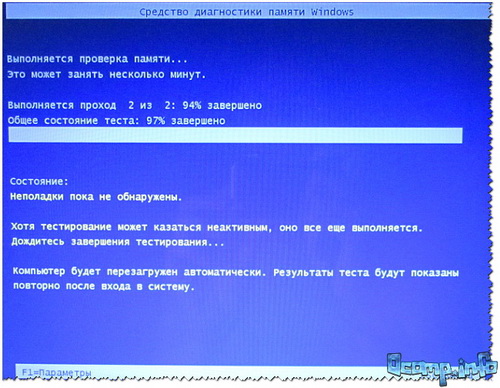

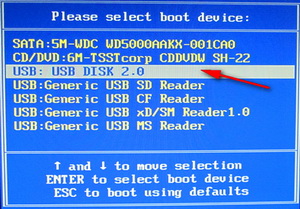
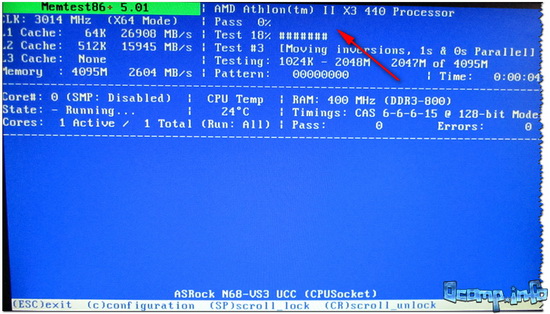

 Бесплатный офис для Windows [аналоги MS Office]: работа с текстом, таблицами, презентациями …
Бесплатный офис для Windows [аналоги MS Office]: работа с текстом, таблицами, презентациями … Windows 10: как изменить размер шрифта (чтобы он не был таким мелким и не уставали глаза)
Windows 10: как изменить размер шрифта (чтобы он не был таким мелким и не уставали глаза) Как оплатить ЖКХ по интернету (прим.: жилищно-коммунальные услуги)
Как оплатить ЖКХ по интернету (прим.: жилищно-коммунальные услуги) Как проверить компьютер на вирусы и вредоносное ПО
Как проверить компьютер на вирусы и вредоносное ПО Как подключить жесткий диск к USB-порту
Как подключить жесткий диск к USB-порту Ноутбук не подключается к Wi-Fi: «не подключено, нет доступных подключений» (горит красный крестик …
Ноутбук не подключается к Wi-Fi: «не подключено, нет доступных подключений» (горит красный крестик …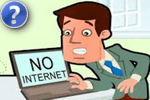 После переустановки Windows не работает интернет [Решение проблемы]
После переустановки Windows не работает интернет [Решение проблемы]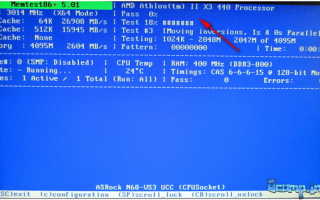

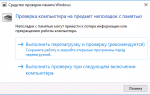 Проверка оперативной памяти на компьютере с Windows 7: иллюстрированная инструкция
Проверка оперативной памяти на компьютере с Windows 7: иллюстрированная инструкция Выбираем оперативную память: характеристики, спецификация и особенности
Выбираем оперативную память: характеристики, спецификация и особенности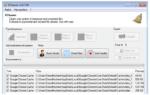 Что такое оперативная память компьютера и для чего она нужна?
Что такое оперативная память компьютера и для чего она нужна? Оперативная память компьютера
Оперативная память компьютера