Содержание
Как создать виртуальную флешку
Используя специальное программное обеспечение, это можно сделать несколькими способами. Рассмотрим каждый из них пошагово.
Способ 1: OSFmount
Эта небольшая программа очень выручает, когда нет под рукой флешки. Она работает в любой версии Windows.
Официальный сайт OSFmount
После того, как Вы скачали программу, сделайте вот что:
- Установите OSFmount.
- В главном окне нажмите на кнопку «Mount new…», для создания носителя.
В появившемся окне настройте параметры для монтирования виртуального тома. Для этого выполните несколько простых действий:
- в разделе «Sourse» выберете «Image file»;
- в разделе «Image File» укажите путь с определенным форматом;
- настройки в разделе «Volume Options» пропустите (он используется для создания диска или загрузки образа в память);
- в разделе «Моunt Options» в окне «Drive Letter» укажите букву для Вашей виртуальной флешки, ниже в поле «Drive Type» укажите «Flash»;
- ниже выберите параметр «Mount as removable media».
Нажмите «Ок».</li>
Виртуальная флешка создана. Если войти через папку «Компьютер», то она определится системой как съемный диск.</li></ol>
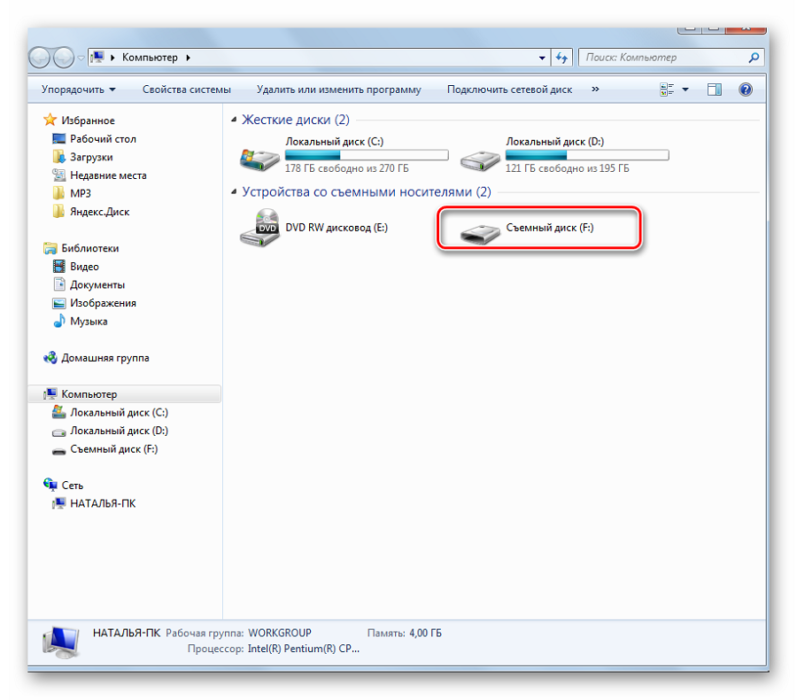
- Dismount – размонтировать том;
- Format — форматирование тома;
- Set media read-only – ставит запрет на запись;
- Extendsize – расширяет размер виртуального устройства;
- Savetoimagefile – служит для сохранения в нужном формате.
Способ 2: Virtual Flash Drive
Хорошая альтернатива вышеописанному способу. При создании виртуальной флешки эта программа позволяет защитить информацию на ней с помощью пароля. Преимуществом таковой является ее работоспособность в старых версиях Windows. Поэтому, если у Вас на компьютере стоит версия Windows XP или ниже, эта утилита поможет быстро подготовить виртуальный накопитель информации на компьютере.
Скачать Virtual Flash Drive бесплатно
Инструкция по использованию данной программы выглядит вот так:
- Скачайте и установите Virtual Flash Drive.
- В главном окне нажмите кнопку «Mount new».
- Появится окно «Create new volume», укажите в нем путь для создания виртуального носителя и нажмите «Ок».
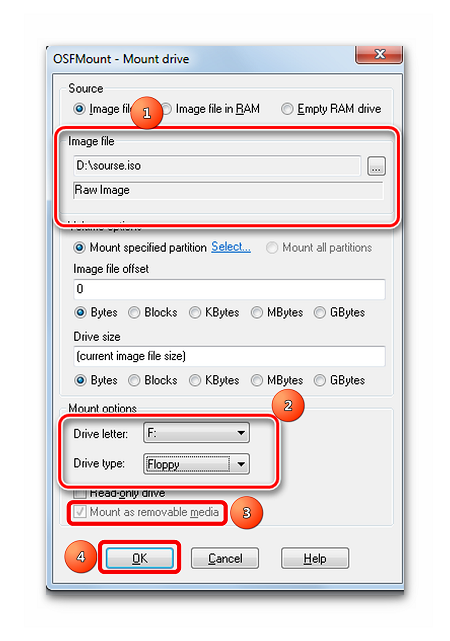
Способ 3: ImDisk
Это одна из наиболее популярных программ для создания виртуальной дискеты. Используя файл образа или память компьютера, она создает виртуальные диски. При использовании специальных ключей при ее загрузки, в качестве виртуального съемного диска будет фигурировать флеш-носитель.
Официальная страница ImDisk
- Скачайте и установите программу. При установке параллельно инсталлируется консольная программа imdisk.exe и приложение для панели управления.
- Для создания виртуальной флешки воспользуйтесь запуском программы из консольной строки. Наберите команду
imdisk -a -f c:1st.vhd -m F: -o rem, где:-
1st.vhd– файл диска для создания виртуальной флешки; -
-m F:— том для монтирования, создается виртуальный накопитель F; -
-o– это дополнительный параметр, аrem— съемный диск (флешка), если этот параметр не указать, то будет смонтирован жесткий диск.
-
Для отключения такого виртуального носителя, просто сделайте правый клик по созданному накопителю и выберите «Unmount ImDisk».</li></ol>
Способ 4: Облачное хранилище
Развитие технологий позволяет создавать виртуальные флешки, и хранить на них информацию в интернете. Данный способ представляет собой папку с файлами, которая доступна определенному пользователю с любого компьютера, подключенного к интернету.
К таким хранилищам данных относятся Яндекс.Диск, Google Drive и Облако Mail.ru. Принцип использования этих сервисов одинаковый.
Рассмотрим, как работать с Яндекс Диском. Этот ресурс позволяет бесплатно хранить на нем информацию до 10 Гб.
- Если у вас есть почтовый ящик на yandex.ru, то войдите в него и в верхнем меню найдите пункт «Диск». Если почты нет, то войдите на страницу Яндекс Диск. Нажмите кнопку «Войти». При первом посещении нужна регистрация.
Для загрузки новых файлов нажмите кнопку «Загрузить» в верхней части экрана. Появится окно, для выбора данных. Дождитесь окончания загрузки. </li>
Чтобы скачать информацию с Яндекс Диска, выберете интересующий вас файл, нажмите по нему правой кнопкой мыши и нажмите «Сохранить как». В появившемся меню укажите место в компьютере для сохранения.</li></ol>
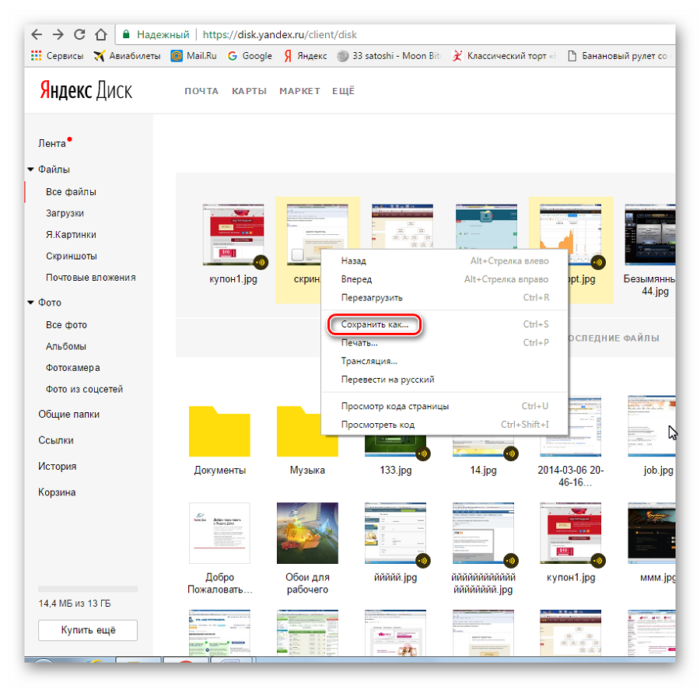
Читайте также: Как пользоваться Google Диском
Как видите, Вы легко можете создать виртуальную флешку и успешно ею пользоваться. Хорошей работы! Если у Вас возникли какие-либо вопросы, просто задавайте их в комментариях ниже. Мы рады, что смогли помочь Вам в решении проблемы.
Опишите, что у вас не получилось. Наши специалисты постараются ответить максимально быстро.
Помогла ли вам эта статья?
ImDisk Virtual Disk Driver — проект Олоф Лагерквист, отличная программа для эмуляции дисков, но поскольку диски эмулировать могут все, а вот создать флешку или дискету не все могут похвастаться. Диски создаются в виртуальной памяти, физически их можно выгружать в файловые образы. После установки, программа доступна из панели управления ПК.
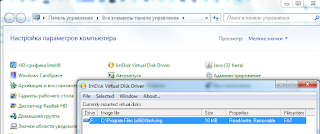 |
| Добавьте подпись |
Создание образа: выбираем букву диска, указываем имя файла образа, размер, ставим галку removable media.
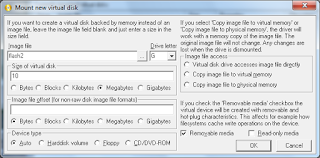 |
| Добавьте подпись |
Жмем «ОК» все виртуальный образ готов.
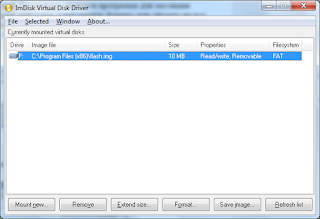 |
| Образ |
Образ можно сохранить и монтировать при необходимости. Где это пригодится? Например для ленивых на такую виртуальную флешку можно закинуть сертификаты для КриптоПро. )) Или использовать как диск в оперативной памяти для хранения кеша, файла подкачки и прочего. Есть еще альтернативная GUI — imdisk-toolkit Автоматическое подключение:
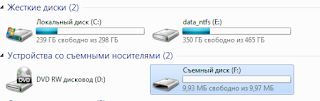 |
Некоторые параметры командной строки: Примеры:imdisk.exe -e -s 300M -m B: — увеличение диска B на 300 Мбimdisk -a -t file -o ro -m y: -f C:Boot.img — монтировать образ Boot.img диском Y, только чтениеimdisk -a -t file -m y: -f C:Boot.img — монтировать образ Boot.img диском Y, только чтение/записьimdisk -d -m y: — демонтировать диск Yimdisk -a -s 150M -m #: -p «/fs:ntfs /y /q /v:imdisk — создать диск размером 150 Мб, буква диска первая свободная, форматирование в NTFS, метка диска imdiskimdisk -a -s 10% -m #: -p «/fs:ntfs /y /q /v:imdisk — тоже что и предыдущее, только размер указан как 10 процентов от свободной памяти.imdisk -a -s -500M -m #: -p «/fs:ntfs /y /q /v:imdisk — тоже что и предыдущее, только размер указан со знаком минуса, то есть равный обьёму свободной памяти минус указанный размер. При 1200 Мб свободной памяти размер диска станет 1200-500=700Мбimdisk.exe -a -t proxy -o ip -f 127.0.0.1:80 -m Z: — использование с сервером, нашёл в инете, на деле не проверял. -a — подключение вирт. диска.-d — отключение вирт. диска.-e — редактирование вирт. диска._________________________-b — указать смещение, то есть начало данных на диске, указывается для дисков созданных в разных программах, в образах которых нужно пропустить начальные атрибуты в файле.-s — размер виртуального диска. Размер является количеством байтов если не прибавлен суффикс a (авто), b (колич. 512 байтовых блоков), k (тысяча байт), m (миллион байт), g (миллиард байт), t (триллиона байт), K (килобайт), M (мегабайт), G (гигабайт) или T (терабайт). Тысяча байт и килобайт, отличаются тем, что в килобайте 1024 байт, а не 1000. Например. -s 150M или -s 10% — 10 процентов от свободной памяти. Параметр -500M — со знаком минуса определяет размер создаваемого диска как обьём свободной памяти минус указанный размер.-o — установить опции, применяется совместно с параметрами указанными нижеro — только чтениеrw — чтения/записьrem — установить как сменный диск (флешка). Это определяет свойства диска, кэширование и прочее.fix — установить как постоянный, фиксированный диск (в противоположность rem)cd — создание виртуального CD-ROM/DVD-ROM.fd — создание флоппи диска. По умолчанию для размеров 160K, 180K, 320K, 360K, 640K, 720K, 820K, 1200K, 1440K, 1680K, 1722K, 2880K, 123264K or 234752K.hd — создание раздела харда.ip — параметр для подключения к прокси серверу.comm — подключение к серверу памяти через COM-порт.________________-m — Определяет букву накопителя. Например -m B: или -m y: или -m #: — первая свободная буква диска.-f — имя файла вирт. диска, например -f C:Boot.img или -f \servershareimage.bin или -F DeviceHarddisk0Partition1image.bin — последнее, когда буква диска не назначена и определение по номеру харда, номеру партиции (логического диска) и далее реальный путь.-t — место для диска, например -t file — образ является файлом на диске, -t vm — загрузить вирт. диск в память, -t proxy — использование внешнего сетевого вирт. диска, используется с параметром -f-p — форматирование, когда диск создан. Например, -p «/fs:ntfs /q /y», создаёт ntfs-файловую систему быстрым форматированием. Параметр /v:my_disk — метка диска, -p «/fs:fat32 /q /y» — форматирование в FAT32 Прочие параметры-S — Размер сектора используемый в устройстве. По умолчанию 512 байт, за исключением CD-ROM/DVD-ROM, где размер 2048 байт по умолчанию.-x — смотри параметр -y, ниже.-y — Параметры -x и -y определяют геометрию диска. Это полезно для создания загрузочных образов с последующей загрузкой на физическое устройство. Тип устройства зависит от -o, например 1440K получает 2 дорожки/цилиндр и 18 секторов/дорожка.-u — Вместе с -a — запрос номера устройства. Вместе с -d или -l запрос номера устройства на удаление или запрос свойств.-l — Список устройств. Если с параметрами -u или -m, показать детали.-n — Когда печатаются имена устройств ImDisk , напечатать только имена устройств.
Все популярные гипервизоры для Windows — Hyper-V, VirtualBox, VMware – предусматривают запуск виртуальных машин (ВМ) с загрузочных ISO-образов и флешек. Запуск ВМ с последних не в каждом случае будет процессом без заморочек: без танцев с бубном с флешек UEFI запускаются только ВМ на базе ПОEFI в программах VirtualBox и VMware. Как упростить запуск ВМ с флешек в остальных случаях?
Для этого можно создать так называемую виртуальную флешку – всё содержимое реального USB-носителя перенести на виртуальный жёсткий диск и, соответственно, запускать ВМ с него. Но содержимое необходимо переносить вместе со структурой физической флешки — чтобы виртуальный диск унаследовал все разделы, если их несколько (например, в случае с Mac OS или Chrome OS), а также атрибуты загрузочного устройства (если это не носитель UEFI). Сделать это можно как минимум двумя способами, описанными ниже.
Все действия в нашем случае будут проводиться с VMware Workstation. В других программах для виртуализации необходимо действовать по аналогии.
1. Программа R-Drive Image
https://www.drive-image.com/ru/
Первый способ создания виртуальной флешки – это перенос структуры и содержимого реального USB-носителя на виртуальный диск с помощью программы-бэкапераR-Drive Image. Открываем параметры существующей ВМ и кликаем «Жёсткий диск».
Добавляем ещё один диск.
Тип контроллера оставляем по умолчанию.
Создаём новый диск. Указываем его размер: пусть он будет примерно таким, как размер флешки, но немногим всё же пусть отличается. Это нужно чтобы не спутать устройства при клонировании. Сохраняем в виде одного файла.
Указываем путь размещения. Жмём «Готово».
Запускаем ВМ, подключаем к ней реальную флешку. В гостевой ОС устанавливаем триал-версию программы R-Drive Image. В её окне выбираем «Копировать Диск на Диск».
В графе «Источник» выбираем реальную флешку. В графе «Приемник» — только что созданный виртуальный диск.
Жмём «Далее».
И – «Начать».
По завершении клонирования выходим из программы.
Теперь в проводнике гостевой ОС у нас появилось два идентичных устройства.
Можем отключить реальную флешку от ВМ. Равно как и можем отключить виртуальный диск от текущей ВМ и использовать его для запуска других ВМ.
2. Программа Rufus
https://rufus.ie/
Второй способ создания виртуальной флешки – это использование возможностей программы Rufus 3.1. В обновлённой версии 3.х эта программа, в довесок к существующим функциям создания загрузочных USB-устройств, научилась клонировать реальные флешки в файлы VHD. А VHD совместим и с Hyper-V, и с VirtualBox, и VMware. Запускаем Rufus 3.1 в хост-системе. Выбираем нужный USB-носитель, если их несколько подключено, в графе «Устройство». Далее жмём кнопку в виде дискетки.
Указываем путь хранения файла VHD.
Ждём завершения операции и закрываем Rufus.
3. Подключение виртуальной флешки и запуск с неё
Итак, виртуальная флешка создана, как её подключить к ВМ и, соответственно, запустить?
В параметрах ВМ кликаем жёсткий диск.
Добавляем новый диск.
Выбираем существующий.
В окне проводника указываем путь к папке хранения файла VHD. В графе отображения файлов ставим «Все файлы». И кликаем нашу виртуальную VHD-флешку.
Готово.
На EFI-машинах входим в BIOS – либо используем кнопку на панели инструментов гипервизора, либо при запуске ВМ жмём F2.
В окне загрузчика выбираем Hard Drive с тем номером, под которым он числится в общем перечне подключённых виртуальных дисков, но в исчислении с нуля. В нашем случае виртуальная флешка является вторым диском ВМ, потому в EFI-прошивке она значится как Hard Drive 1.0.
На обычных ВМ, созданных на базе эмуляции BIOSLegacy, чтобы загрузиться с виртуальной флешки, необходимо в параметрах ВМ указать её первым жёстким диском. Нужно удалить все имеющиеся диски машины и добавить их заново, указав виртуальную флешку первой.
Используемые источники:
- https://lumpics.ru/how-create-virtual-usb-flash-drive-on-pc/
- https://itvolna.blogspot.com/2017/04/blog-post_12.html
- https://www.white-windows.ru/virtualnaya-zagruzochnaya-fleshka-dlya-virtualnyh-mashin/

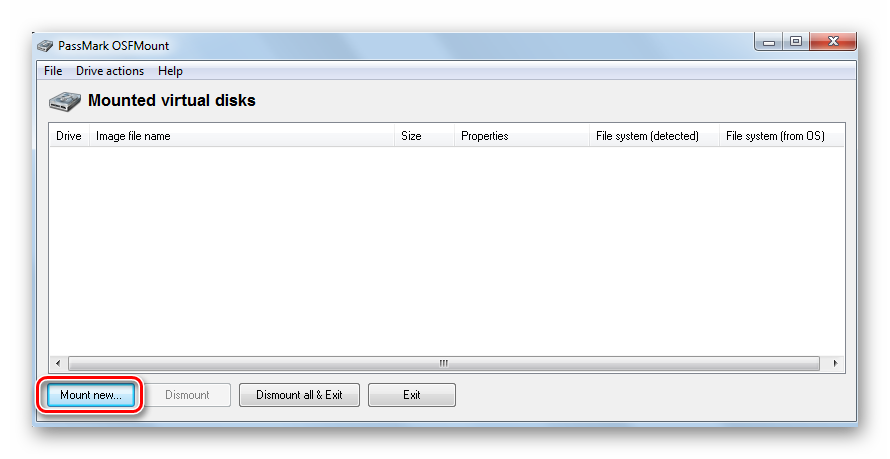
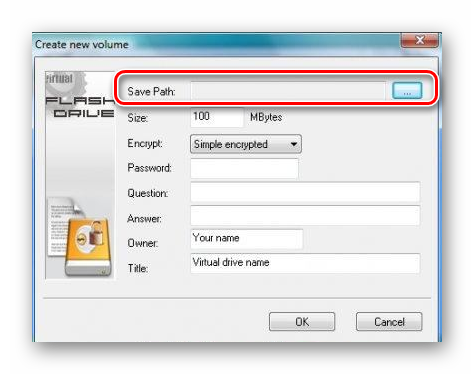
 Как правильно отформатировать флешку в Windows?
Как правильно отформатировать флешку в Windows?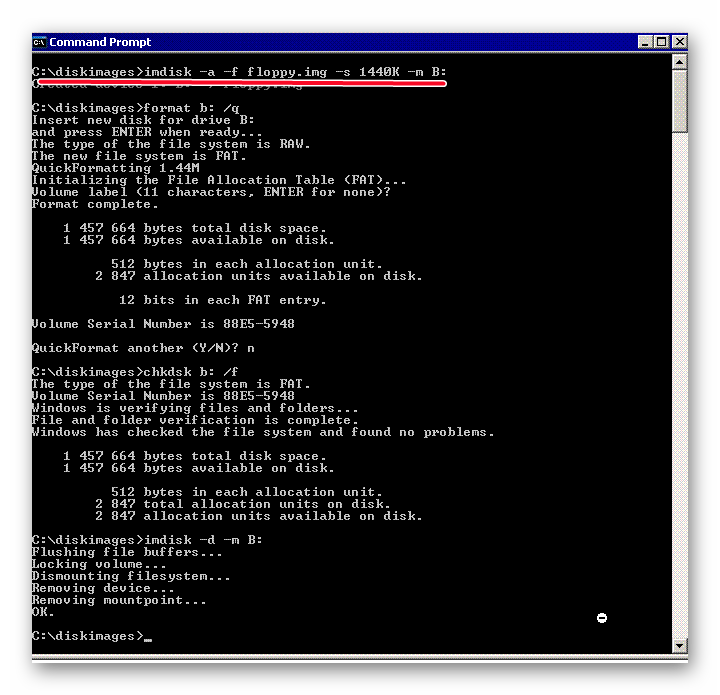
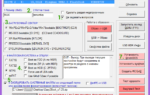 Мультизагрузочная флешка с несколькими операционными системами - как отформатировать, создать и записать
Мультизагрузочная флешка с несколькими операционными системами - как отформатировать, создать и записать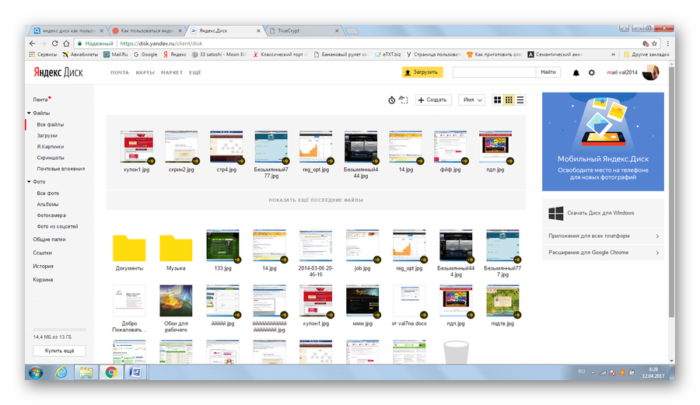
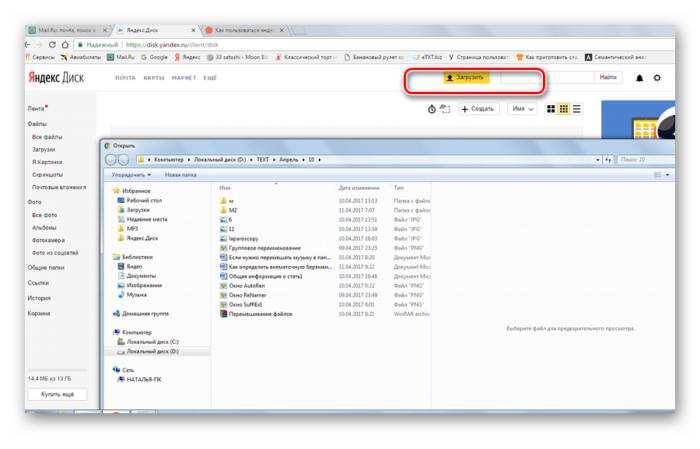
 Низкоуровневое форматирование флешки
Низкоуровневое форматирование флешки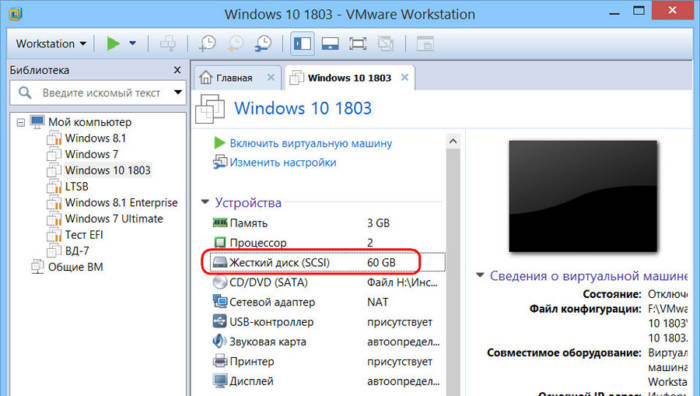

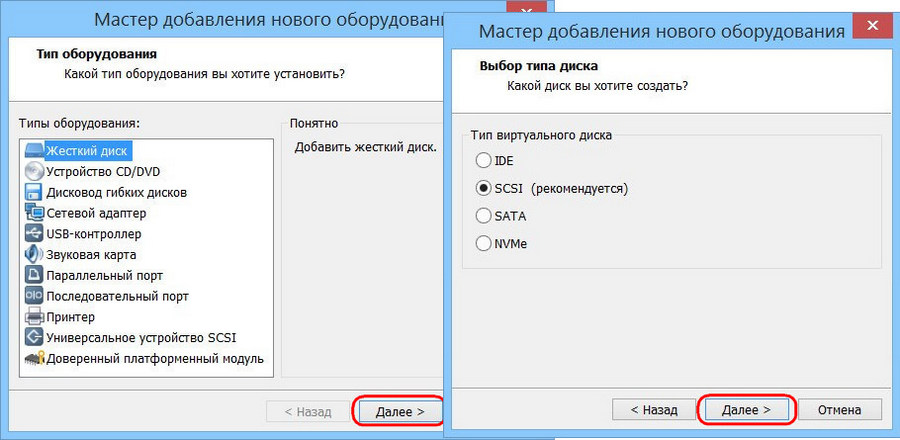
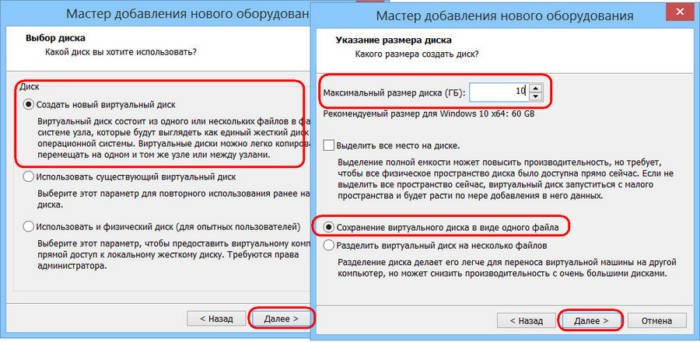
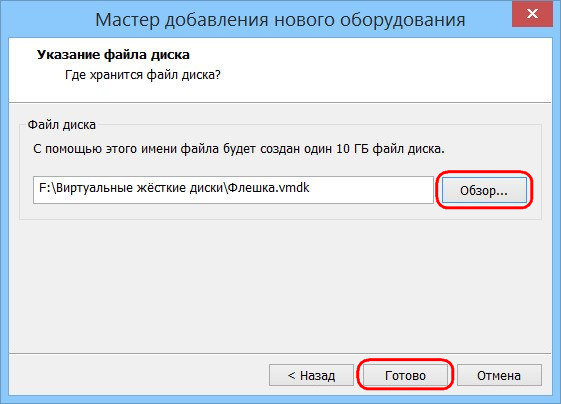
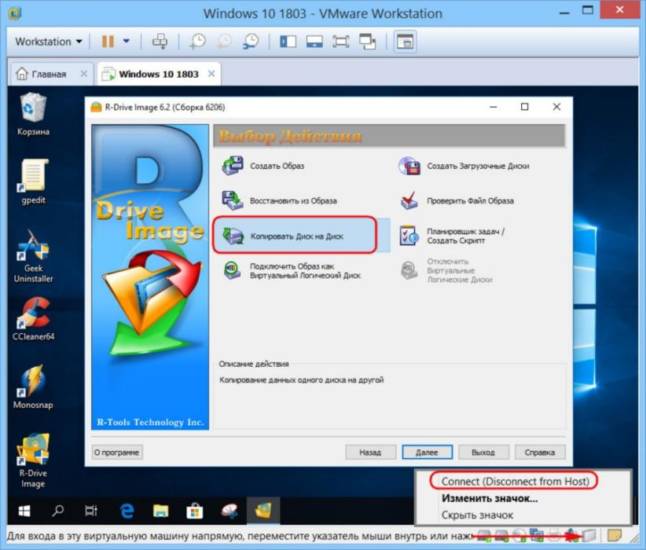
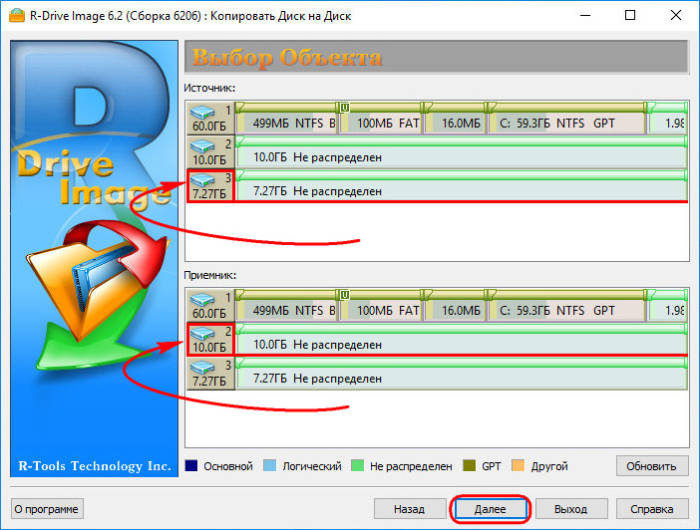
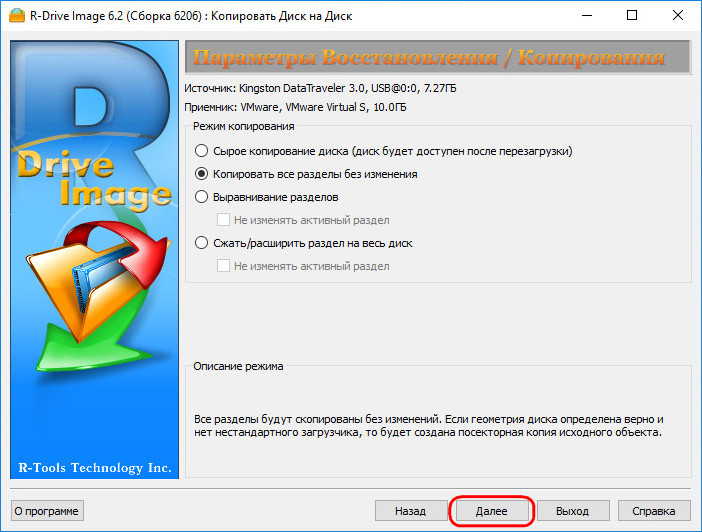
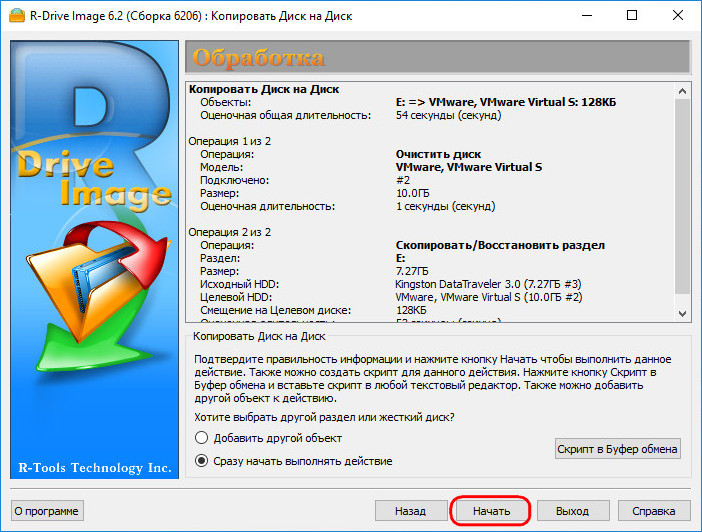
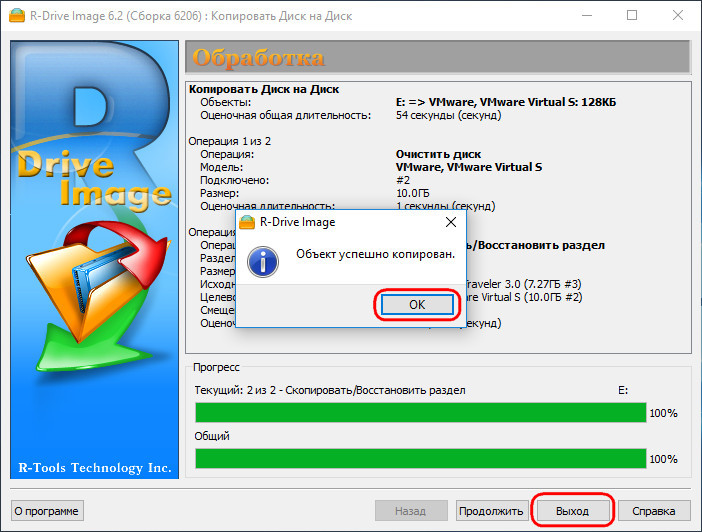
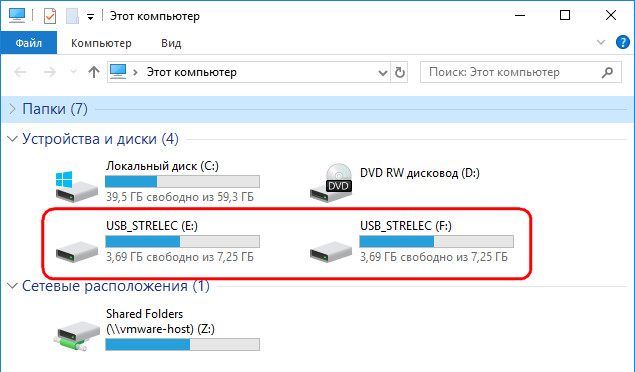
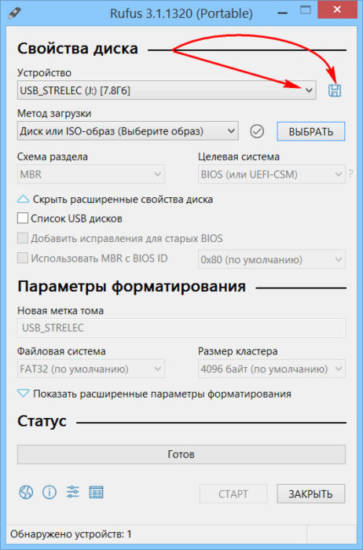
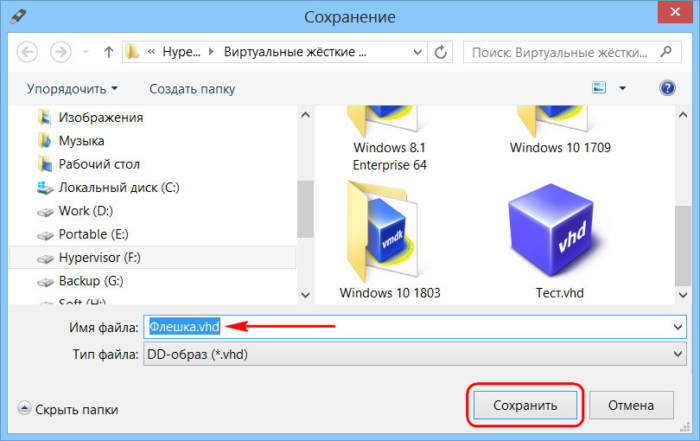
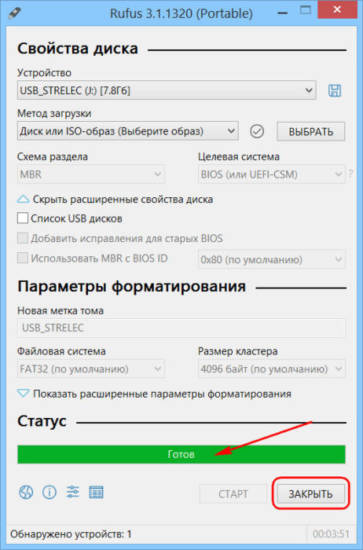
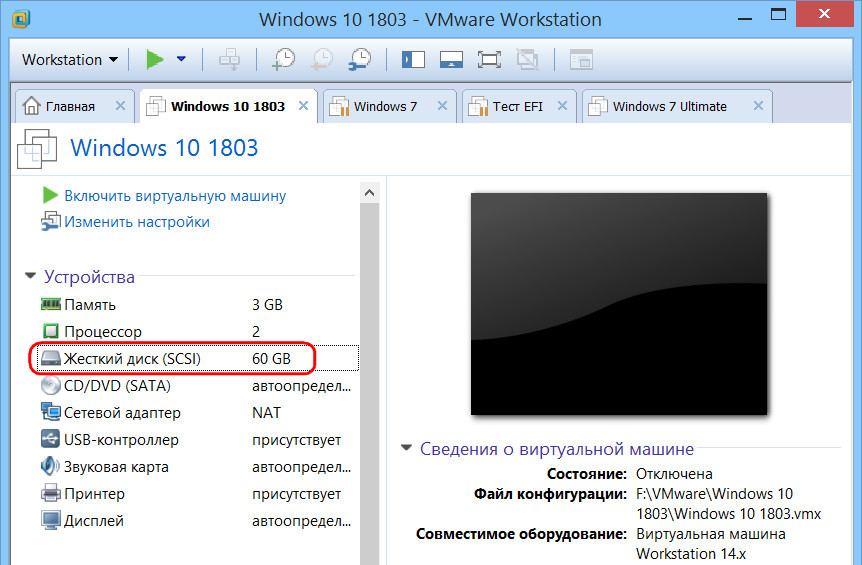

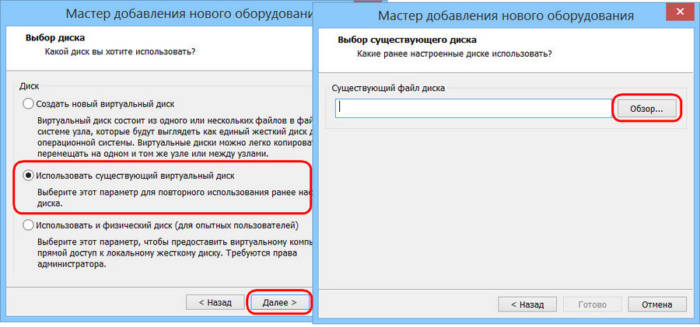
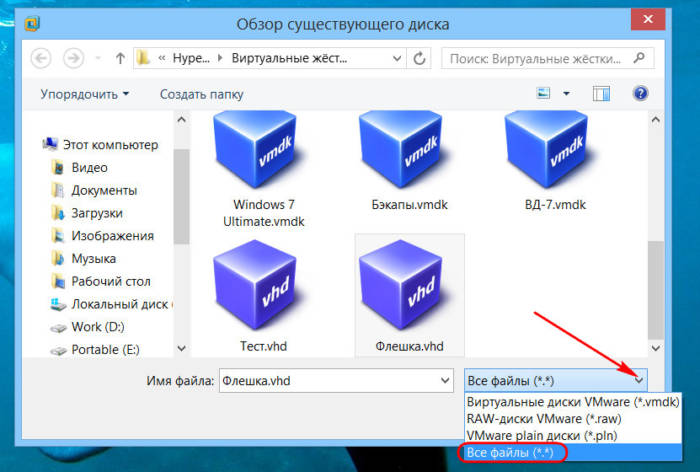
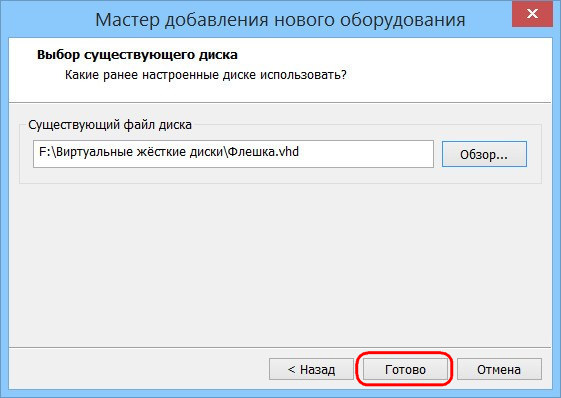
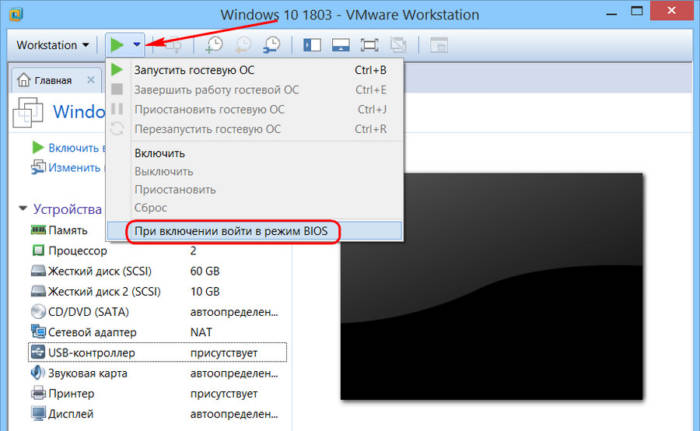
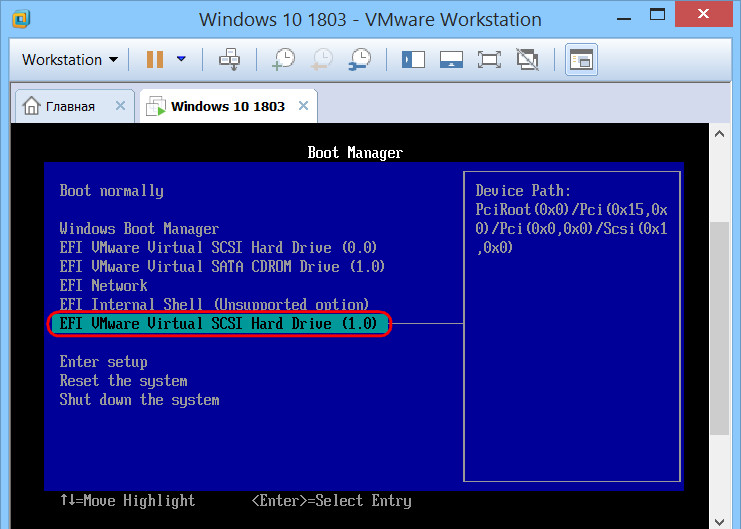
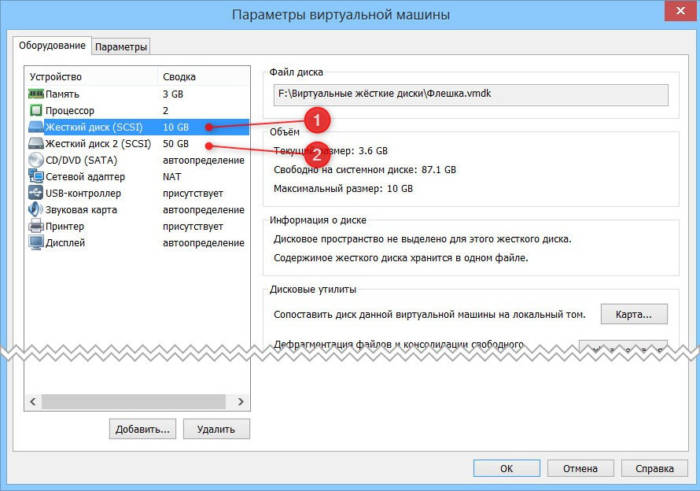
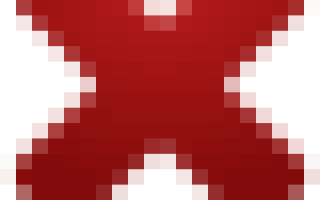

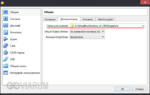 VirtualBox – как создать, настроить и пользоваться виртуальной машиной
VirtualBox – как создать, настроить и пользоваться виртуальной машиной Как записать образ на флешку в Windows 10. Бесплатные утилиты Rufus и Unetbootin
Как записать образ на флешку в Windows 10. Бесплатные утилиты Rufus и Unetbootin Как создать мультизагрузочную флешку содержащую сразу две операционные системы Windows 7 и Windows 8
Как создать мультизагрузочную флешку содержащую сразу две операционные системы Windows 7 и Windows 8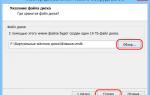 Windows 7 PORTABLE: делаем загрузочную флешку с "семеркой" на борту
Windows 7 PORTABLE: делаем загрузочную флешку с "семеркой" на борту