Содержание
Автор: · 22.11.2015
Часто у пользователей бывает необходимость полностью очистить внешний носитель информации. Для этого можно использовать несколько отличных простых в исполнении методов, приведенных ниже.
Как стереть флешку и удалить файлы полностью
- Полностью удалить файлы с внешнего накопительного устройства поможет стандартная процедура форматирования.
- Подключаем флешку к ПК.
- Заходим в проводник и выбираем «Мой компьютер» или «Компьютер». Название зависит от версии ОС.
- На диске USB-накопителя кликаем пр.кнопкой мышки и в меню выбираем строчку «Форматировать».
- Далее, появится окно, где можно будет выбрать файловую систему, а также настроить метку тома и размеры кластера. Если эти значения ни о чем не говорят, то оставляем все без изменений.
- Кликаем на кнопочку «Начать».
- Теперь остается только подождать несколько минут и портативный накопитель будет полностью очищен и готов к использованию.
Однако, стандартная процедура форматирования внешнего диска не защищает его от возможности восстановления информации, поэтому лучше воспользоваться специализированными программками, которые более надежно справятся с задачей стирания файлов.
</ul>
- Используем вспомогательную утилиту CCleaner.
- Скачиваем и устанавливаем программку. Запускаем ее в работу.
- На панели слева можно увидеть ряд кнопок, выбираем «Сервис».
- Переходим на вкладочку «Стирание дисков».
- В окне выбираем диск флеш-накопителя (разумеется, предварительно необходимо вставить флешку в компьютер).
- Остальные галочки необходимо убрать, чтобы отметка стояла только напротив диска флешки.
- Кликаем на кнопочку «Стереть». После этого произойдет автоматическая полная очистка диска от всех файлов.
- Если пользователь использует ПК на системе Mac, то лучшим вариантом будет использование специализированного приложения Disk Utility.
- Вставляем флеш-накопитель в компьютер.
- Запускаем приложение. На панели слева выбираем диск, который символизирует флешку.
- Кликаем на кнопочку «Очистить».
- Далее, появится окно, где нужно будет выбрать качество очистки. Качество регулируем при помощи ползунка. Лучше всего, конечно, выбирать максимальное качество, оно полностью защитит портативный диск от возможного восстановления файлов.
- Подтверждаем действие кнопочкой «ОК». После этого диск будет автоматически очищен.
</h2> 01.08.2019 Рубрика: Работа с флешкой для начинающих Автор: Эльдар
Здравствуйте уважаемый посетитель сайта! Из этого урока вы узнаете, как удалить с флешки файлы, а также узнаете, как удалить с флешки несколько файлов сразу. Урок очень простой и не займёт много времени на изучение данного урока.
И так чтобы удалить файлы с флешки вам нужно подключить к компьютеру флешку, затем на рабочем столе windows открыть мой компьютер.
Затем в открывшемся окошке «Мой Компьютер», откройте свою флешку с которой вы хотите удалить файлы.
Когда вы выберите пункт «Удалить», на вашем компьютере откроется окошко, в котором будет отображена информация, о том, сколько файлов будет удалено с флешки, чтобы продолжить удаление файлов с флешки, вам нужно нажать на кнопочку «Да».
Когда вы нажмете на кнопочку «Да», с вашей флешки будут удалены файлы, которые вы выбрали для удаления. Теперь вы сможете самостоятельно удалить файлы с флешки.
На этом у меня все, всем пока, удачи! До новых встреч на сайте computerhom.ru.
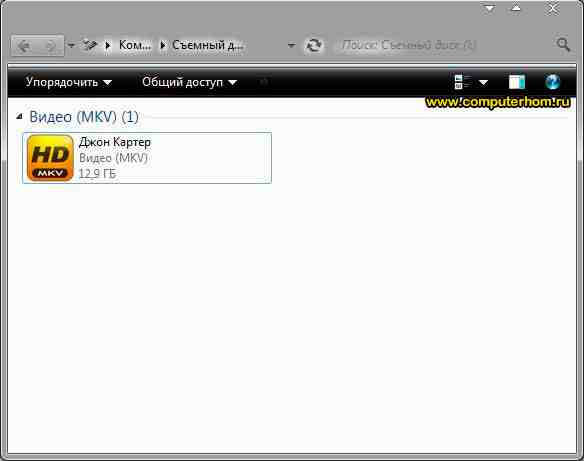
Порой у некоторых пользователей ПК появляется необходимость в полной очистке флешки от всего содержимого. Причины могут быть самые разные — от предотвращения попадания содержимого флешки не в те руки, до подозрения на заражение вирусами. Для всех возможных случаев выход один — форматирование. Причем не быстрое, а полное. Как именно это сделать мы расскажем в данной статье.
Как полностью очистить флешку форматированием?
Для начала вставляем флешку в USB порт компьютера или ноутбука. Далее закрываем появившееся окно автозапуска и переходим в «Мой компьютер» (Этот компьютер).
Здесь среди локальных дисков находим флешку, которую нужно полностью очистить от содержимого, и жмем по ней правой кнопкой мыши. В открывшемся меню выбираем «Форматировать».
Начало форматирования флешки
Далее откроется окно, в котором нужно установить параметры форматирования.
Выбор параметров форматирования, а также файловой системы (NTFS или FAT32)
Для нас важны лишь два параметра. Первый — файловая система. Ее лучше выбрать NTFS, чтобы исключить проблемы с записью больших файлов. Второй — способ форматирования. Если вы не спешите и хотите удалить данные безвозвратно, то лучше снять галочку «Быстрое форматирование». В этом случае процесс очистки займет около часа в зависимости от объема флешки.
Если же вы хотите по быстрому очистить флешку, то данную галочку нужно установить. Тогда флешка очистится за несколько секунд.
Установив все параметры, жмем кнопку «начать», после чего запустится процесс форматирования флешки.
Сообщение об успешном окончании форматирования
Окончен он будет после вывода соответствующего сообщения.
После данной процедуры ваша флешка будет полностью очищена от всего, что на ней было записано.
</index>Используемые источники:
- https://xn—-7sbbnvnbd8df8h.xn--p1ai/kak-steret-fleshku-i-udalit-fajly-s-feshki.html
- https://computerhom.ru/rabota_s_fleshkoi/kak_udalit_s_fleshki.htm
- http://helpadmins.ru/kak-polnostyu-ochistit-fleshku/
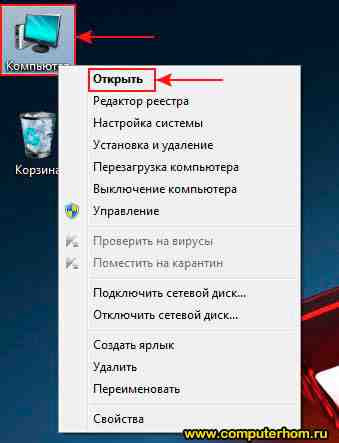
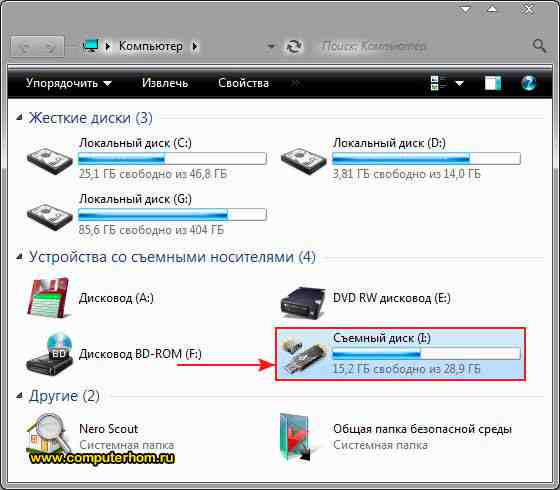
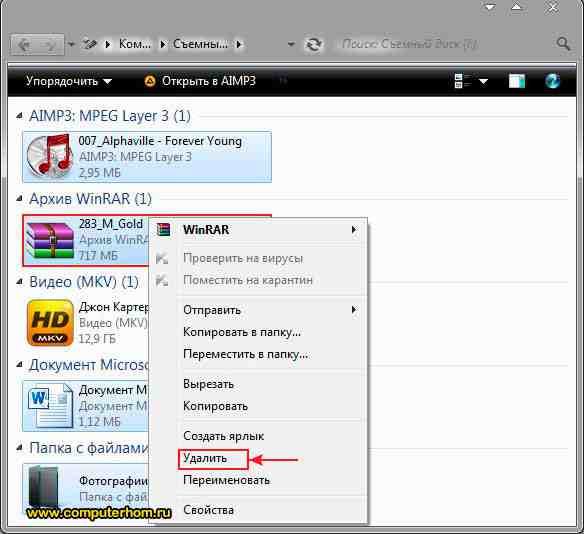
 Как правильно отформатировать флешку в Windows?
Как правильно отформатировать флешку в Windows?
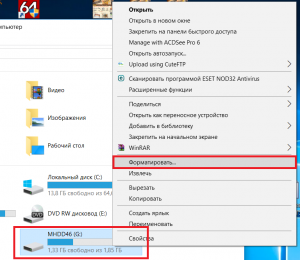
 Низкоуровневое форматирование флешки
Низкоуровневое форматирование флешки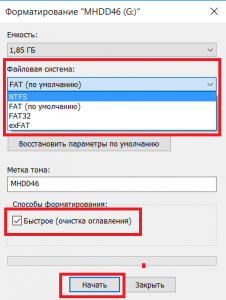
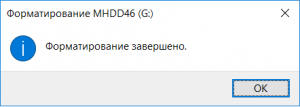
 Полное форматирование или быстрое? Способы форматирования.
Полное форматирование или быстрое? Способы форматирования.

 Управление USB портами (включение, отключение) – обзор способов
Управление USB портами (включение, отключение) – обзор способов О вреде форматирования флешек
О вреде форматирования флешек Как отформатировать флешку в NTFS, чтобы перекинуть большой файл?
Как отформатировать флешку в NTFS, чтобы перекинуть большой файл? Как записать образ на флешку в Windows 10. Бесплатные утилиты Rufus и Unetbootin
Как записать образ на флешку в Windows 10. Бесплатные утилиты Rufus и Unetbootin