Содержание
We’ll show you how to automatically open any web page you want when you launch Firefox or click the Home button .
- Open a tab with the web page you want to use as your home page.
- Drag and drop that tab onto the Home button on your toolbar.
- Click to set this page as your home page.
- Open the web page you want to use as your home page.
- Drag and drop that tab onto the Home button on your toolbar (it’s on the left side by default).
- Click on the prompt to set this page as your home page.
- Click the menu button and choose ..
- Choose the General panel.
- The default Startup setting for When Firefox starts is to show your home page. You can also choose from the drop-down menu to have Firefox show a blank page or to show your windows and tabs from your last session.
- You can set multiple pages as your home page. Open each page in a separate tab and click on under Home PageHome pageHome page.
- Click the menu button and choose ..
- Click the Home panel.
- Click the menu next to Homepage and new windows and choose an option to show either the Firefox Home page, enter your own URLs or show a blank page.
If you want to delete your home page customizations, this is how to do it:
- Click the menu button and choose ..
- Select the General panel.
- In the Startup section under Home PageHome pageUnder Home page, click .
- Close the about:preferences page. Any changes you’ve made will automatically be saved.
We have solutions:
- If you keep getting the «Firefox has just updated» tab every time Firefox starts, see the article Firefox says it’s just updated every time it starts — how to fix.
- If your home page settings are not saved, see How to fix preferences that won’t save.
- If you can’t see the Home button, have a look at Customize Firefox controls, buttons and toolbars.
- If your home page was hijacked or automatically changed, see Remove a toolbar that has taken over your Firefox search or home page.
- If a page keeps opening even after you’ve removed a third-party toolbar and restored your home page, see Wrong home page opens when I start Firefox — How to fix.
- An extension may be controlling your home page. For more information, see An extension changed my home page.
Главная / Браузеры / Google Chrome / Как установить в браузере домашнюю страницу?
Здравствуйте. Для просмотра страниц в интернете мы используем специальные программы – браузеры. Их на сегодняшний день несколько штук. Но основными и популярными являются Google Chrome, Opera, Mozilla Firefox, Яндекс Браузер, Microsoft Edge. По роду своей деятельности мы первым делом при входе в интернет открываем конкретный сайт по своей тематике. Политик – новостной, финансист – открывает портал с последними данными на рынке финансов, юрист – следит за последними нововведения в законодательной базе, спортсмен – отслеживает спортивные новости. Молодые люди в большинстве сразу заходят в социальные сети. Одним словом, каждый начинает день с получения полезной информацией для себя.
Со временем каждый определяет для себя один ресурс, который для него является наиболее полезным, куда он постоянно заходит. Большинство людей при первом запуске браузера самостоятельно вводят адрес сайта, содержащий для них полезную информацию.
Сегодня мы с вами зададим для наиболее полезного сайта в качестве домашней страницы. То есть, при открытии браузера автоматически будет загружаться сайт с полезным контентом. Как это сделать? Сейчас для новичков и расскажем.
Как установить в браузере домашнюю страницу? Итак, начнём, как всегда, с самого популярного на сегодняшний день – Google Chrome.
Установка стартовой страницы или страниц в Google Chrome
Давайте в качестве примера возьмем сайт программы «Вести» (vesti.ru) с последними новостями по различным направлениям деятельности.
Открываем наш браузер, заходим в Основное меню и выбираем пункт Настройки.
На новой вкладке Настроек выбираем группу настроек «При запуске открывать»
По умолчанию было установлено «Новую вкладку» в виде визуальных закладок. Как их установить читайте в нашей статье «Как установить визуальные закладки для Google Chrome». Нам же нужно выбрать третий вариант – Заданные страницы. Выбираем этот пункт и нажимаем на ссылку Добавить.
Во вплывающем окошке в поле вводим наш адрес сайта программы Вести. Адрес сразу добавляется и снизу появляется новое поле для ввода адреса. Таким образом, вы можете добавить несколько самых посещаемых вами сайтов, которые будут автоматически открываться при запуске браузера.
Если вы желаете добавить все открытые вкладки на момент нахождения в Настройках в стартовый запуск, нажмите Использовать текущие страницы.
Для того, чтобы удалить страницу из списка, выделите ее и нажмите на крестик. После того, как все страницы добавлены, жмем ОК.
Все, стартовые страницы успешно добавлены. Для проверки закрываем браузер и снова запускаем. Браузер при запуске автоматически открывает указанные страницы.
Установка домашней страницы в Mozilla Firefox
Подобным образом можно установить домашнюю страницу в браузере Mozilla Firefox.
Переходим в Главное меню и нажимаем пункт «Настройки».
На вкладке настроек «Основные» указываем нужный нам адрес
И хотя здесь дополнительные поля для ввода страниц не появляются, все равно можно добавить несколько страниц. Как это сделать? Для этого сначала откройте нужные страницы, которые вы хотите открывать при старте браузера, в разных вкладках, затем переходите сюда, в Настройки и нажимаете «Использовать текущие страницы».
Можно также добавить в старт страницу из закладок вашего браузера. Для этого достаточно нажать Использовать закладку. Далее в окне закладок выбираете нужную закладку.
Перезапускаем браузер.
Домашняя страницы в Opera
Установка домашней страницы или страниц в браузере Opera почти такая же как в Google Chrome. Заходим в Главное меню, выбираем пункт Настройки
Для более быстрого перехода к Настройкам можно использовать сочетание клавиш Alt + P.
Далее все нам знакомо. В группе настроек «При запуске» выставляем пункт «Открыть определенную страницу или несколько страниц», затем нажимаем «Задать страницу» и в вплывающем окне указываем адрес нужной страницы или страниц. Ровно так же как в Google Chrome. После добавления страниц, нажимаем ОК. Перезапускаем браузер Opera.
Стартовая страница в Яндекс Браузер
Яндекс Браузер отличается ото всех вышеперечисленных. В нем нет возможности установить любую другую страницу, кроме главной страницы Яндекс. В этом можно убедиться, зайдя в Настройки.
Тут предлагают только открыть страницу быстрого доступа или открыть те вкладки, которые были открыли в момент последнего закрытия браузера. Если восстанавливать нечего (не будет вкладок), тогда браузер откроет стартовую страницу по умолчанию – yandex.ru
Запуск домашних страниц в браузере Microsoft Edge
C выходом новой версии Windows 10 появился новый браузер Microsoft Edge, входящий в эту версии операционной системы. В этом браузере также есть возможность добавления страниц для первого запуска браузера. Для этого открываем меню «Дополнительно», далее пункт «Параметры»
В группе параметров «Открыть с помощью» выставляем параметр «Конкретная страница», в пустое поле ввода указываем добавляемую страницу и нажимаем плюс. После нажатия на «+» страница добавляется и открывается новое поле ввода. Таким образом, вы можете добавить сколько нужно вам страниц для стартового запуска браузера.
Вот и все на сегодня. Мы с вами рассмотрели, как установить домашнюю страницу в различных браузерах. Спасибо за внимание. До новых встреч.
Жизнь — это то, что случается с нами, пока мы строим планы на будущее.
Томас Ла Манс
Подписыватесь на наш Telegram-канал, чтобы не пропустить свежие статьи с нашего сайта
Если вам понравилась наша статья, поделитесь с вашими друзьями.
Автор:Смотрин Дмитрий
Google Chrome
2016-02-15
Советуем посмотреть похожие новости
Внимание!!!!! Оставляйте комментарии по теме, со смыслом. Комментарии не относящиеся к статье, содержащие нецензурную лексику, ссылки на другие сайты, будут удаляться без предупреждения.
Internet Explorer 11
Окончательная версия в длинной строке Internet Explorer, домашняя страница IE11 и параметры запуска могут быть настроены с помощью общих опций.
- Нажмите на значок Gear, также известный как меню Action и расположенный в правом верхнем углу окна вашего браузера.
- Когда появится раскрывающееся меню, нажмите на опции Интернета.
- Теперь интерфейс Internet Explorer IE11 должен быть виден, накладываясь на окно вашего браузера. Перейдите на вкладку « Общие », если она еще не выбрана.
- Найдите раздел домашней страницы , расположенный в верхней части окна. Первая часть этого раздела — редактируемое поле, содержащее адреса текущей домашней страницы. Чтобы изменить их, просто введите URL-адреса, которые вы хотите установить в качестве домашней страницы или страниц. Множественные домашние страницы, также называемые вкладками домашней страницы, должны вводиться в отдельной строке.
- Непосредственно ниже расположены три кнопки, каждая из которых модифицирует URL-адреса в этом поле редактирования. Они заключаются в следующем.Использовать текущий: Устанавливает значение для URL-адреса страницы, которую вы просматриваете в данный момент.Использовать по умолчанию: устанавливает значение главной страницы на целевую страницу Microsoft по умолчанию.Использовать новую вкладку. Устанавливает значение главной страницы примерно: вкладки , в которых отображаются эскизы ваших наиболее часто посещаемых страниц, а также ссылки, которые могут повторно открыть ваш последний сеанс или открыть другие интересные сайты.
- Ниже раздела « Домашняя страница » находится « Запуск» , содержащий следующие два параметра, сопровождаемые переключателями.Начните с вкладок с последнего сеанса: инструктирует IE11 перезапускать все открытые вкладки с вашего предыдущего сеанса просмотра при запуске.Начать с домашней страницы: по умолчанию пользовательский интерфейс IE11 открывает вкладку домашней страницы или главной страницы при запуске.
Используемые источники:
- https://support.mozilla.org/kb/how-to-set-the-home-page
- https://azbuka-ineta.ru/post/63
- https://comhub.ru/kak-izmenit-startovuyu-stranitsu/
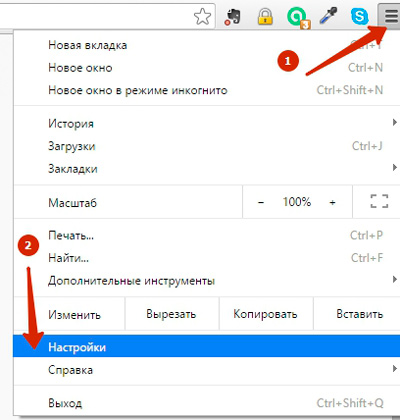
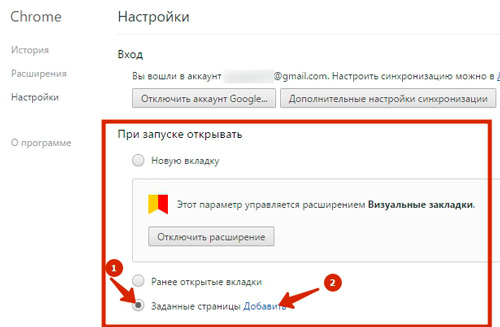
 Как перенести закладки
в другой браузер
Как перенести закладки
в другой браузер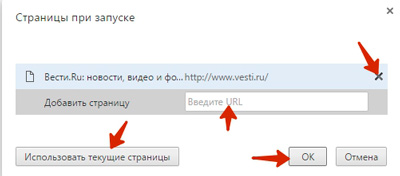
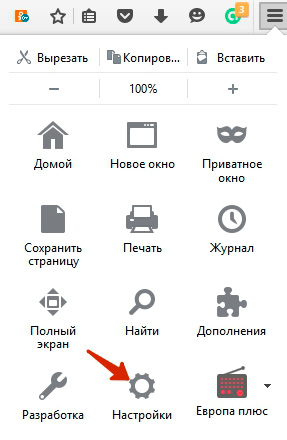
 Как настроить браузер по умолчанию
Как настроить браузер по умолчанию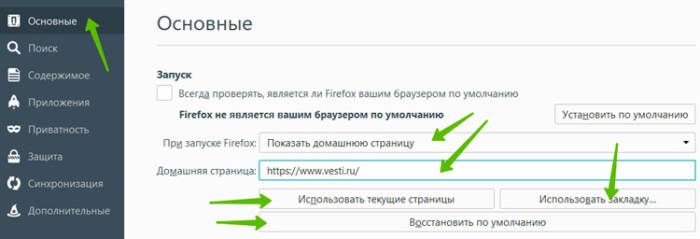
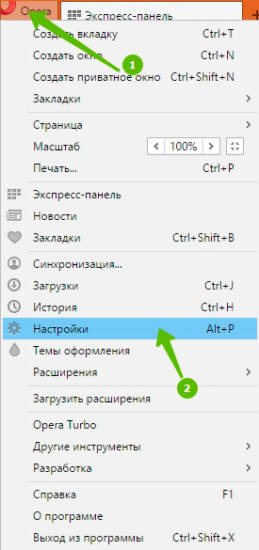
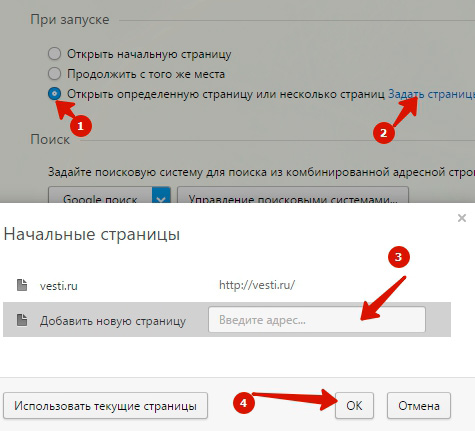
 Как сделать Яндекс стартовой страницей на различных браузерах
Как сделать Яндекс стартовой страницей на различных браузерах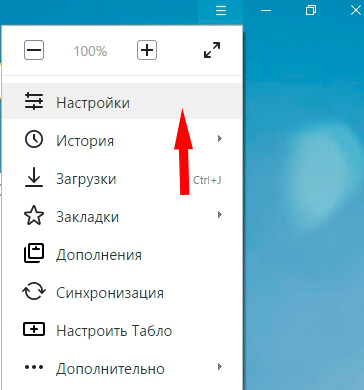
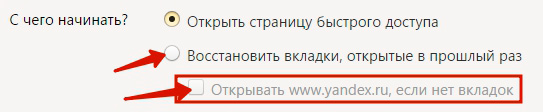
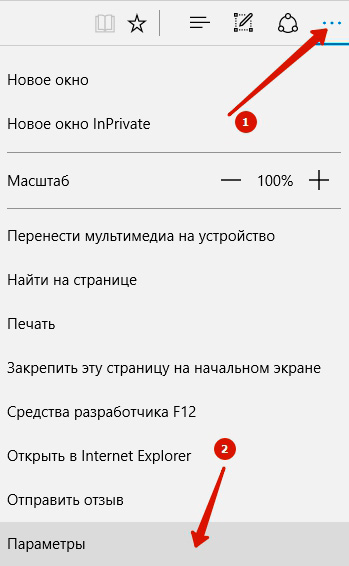
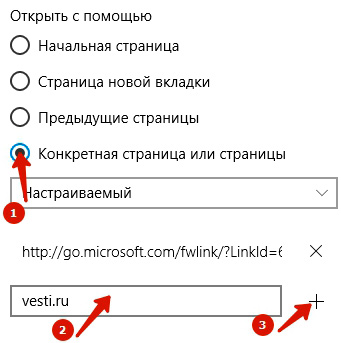

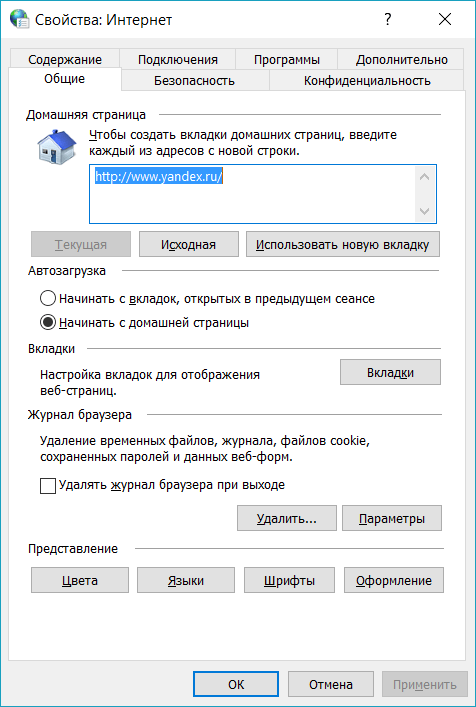


 Как выбрать и установить браузер по умолчанию
Как выбрать и установить браузер по умолчанию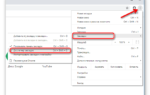 Почему открываются вкладки с рекламой? Что делать, если постоянно открываются вкладки с рекламой?
Почему открываются вкладки с рекламой? Что делать, если постоянно открываются вкладки с рекламой?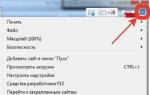 Как сделать браузер по умолчанию
Как сделать браузер по умолчанию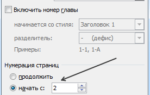 Нумерация страниц в ворде: как сделать или убрать нумерацию страниц, тонкости настройки
Нумерация страниц в ворде: как сделать или убрать нумерацию страниц, тонкости настройки