Содержание

Способ 1
• создать на Рабочем столе обычную пустую папку; • переименовать эту папку, присвоив ей название: Корзина.{645FF040-5081-101B-9F08-00AA002F954E}Как только Вы это сделаете, папка тут же «превратится» в значок Корзины. Кстати, аналогичным образом можно создавать и многие другие системные значки, такие как «Этот компьютер», «Обновление Windows» и т.д. Подробнее читайте здесь.
Способ 2
Восстановить Корзину на Рабочем столе можно через интерфейс Windows. С этой целью необходимо открыть окно «Параметры значков рабочего стола», поставить флажок напротив пункта «Корзина» и нажать кнопку «Применить» (см. изображение).
Чтобы открыть это окно, необходимо: • в Windows 10: щелкнуть правой кнопкой мышки по пустому пространству на Рабочем столе и в контекстном меню выбрать пункт «Песонализация». В левой части открывшегося окна щелкнуть мышкой по пункту «Темы», после чего в его правой части щелкнуть по пункту «Параметры значков рабочего стола»; • в Windows 8, 7, Vista: щелкнуть правой кнопкой мышки по пустому пространству на Рабочем столе и в появившемся меню выбрать пункт «Персонализация». Откроется окно, в левой части которого щелкнуть мышкой по пункту «Изменение значков рабочего стола».
Скажите-ка, где находится мусорное ведро в Вашей квартире? Может быть, у Вас их несколько? Мы любим чистоту и стараемся выбрасывать мусор в специально отведенное для этого место. И если отбросы дома вполне реальны, имеют форму и запах, что требует от нас постоянно следить за их выбросом, то мусор на Вашем компьютере существует лишь виртуально. Вы не чувствуете его присутствия, а потому можете относиться к его выбросу не слишком ответственно. А зря! Ведь этот мусор чувствует Ваша система и ей это не нравится. Корзина на рабочем столе существует как раз для того, чтобы прекратить это непотребство.
СОДЕРЖАНИЕ [скрыть]
- Как добавить или убрать корзину
- Удаление файлов из корзины
- Восстановление файлов из корзины
- Особенности корзины
- Восстановление случайно удаленных файлов

Как добавить или убрать корзину
Сегодня мы попробуем разобраться в основных принципах работы корзины Windows. Не все знают, как убрать корзину с рабочего стола. А как вернуть корзину на рабочий стол? Это значит, что пришло время для нашего следующего урока.
Начнем с того, что найдем ярлык нашей «мусорки». Теоретически, Вы должны быстро с этим справиться. Если же по каким-либо причинам такой ярлык был удален, то придется восстановить корзину на рабочем столе. Сперва рассмотрим Windows XP:
- Открываем контекстное меню, кликнув правой кнопкой мыши на рабочем столе;
- Ищем строку «свойства» и открываем подменю;
- Находим вкладку «Рабочий стол» и нажимаем кнопку «настроить»;
- В появившемся меню находим значок корзины и выставляем рядом с ним галочку.
Что касается Windows Vista и более поздних, то здесь придется действовать немного иначе:
- Открываем то же контекстное меню;
- Ищем строку «персонализация»;
- Находим строку «изменение значков рабочего стола»;
- Выставляем галочку рядом с надписью «корзина».
Хорошенько запомните эту информацию. Вернуть корзину на рабочий стол не так-то и легко, если не знаешь наверняка, как это сделать.
Значок «корзина» на рабочий стол может не только устанавливаться, но и удаляться с него. Если к компьютеру имеют доступ дети, и Вам необходимо временно убрать корзину во избежание случайных удалений нужной информации, то сделайте все то, что описано выше, только на последнем шаге уберите галочку, а не поставьте ее.
Удаление файлов из корзины
Как работать с корзиной мы более-менее разобрались. Теперь же давайте рассмотрим процедуры удаления/восстановления информации при помощи корзины.
Во-первых, настоятельно не рекомендую удалять в корзину приложения и любые другие установленные программы. Такая сложная процедура должна проводиться через специальное меню «Установка и удаление программ», которое можно найти в панели управления (меню «Пуск»).
Во-вторых, удалять в корзину можно как файлы, так и папки целиком. Но учтите, что при удалении папки исчезнет и вся информация, что в ней находится. Другими словами, если Вы хотите избавить только от папки, то переместите все ее содержимое в «безопасное место», а затем удаляйте саму папку.
Чтобы избавиться от ненужного файла, можно просто перетащить его на значок корзины. В этом случае файл будет помещен в специальное пространство на локальном диске. Там он будет дожидаться окончательного вердикта. То есть, чтобы удалить его навсегда, придется очистить корзину. Для этого нужно выделить иконку «корзина» на рабочем столе, и нажать правую кнопку мышки. При нажатии выберите строку «очистить корзину», и все хранящиеся в компьютерной «мусорке» файлы будут удалены навсегда. Их можно восстановить, но об этом мы поговорим чуть позже.
Такой способ удаления информации является самым распространенным, но не единственным. Если Вы не можете перетянуть документ на значок «корзина», то можете удалить его при помощи контекстного меню.
Для экономии времени существует и специальная команда, удаляющая файл, не перемещая его в корзину. Выделите ненужный файл, зажмите кнопку «Shift» на клавиатуре и, удерживая ее, нажмите клавишу «Del». Система предложит Вам провести удаление файла навсегда.
Существуют, конечно, такие моменты, когда убрать корзину с рабочего стола просто необходимо. Но отсутствие ярлыка «корзина» никоим образом не помешает Вам удалить файл. Просто используйте второй или третий способы, описанные выше. Это полезно, если доступ к компьютеру есть не только у Вас.
В любом случае, восстановить корзину на рабочем столе никогда не поздно, да и как это сделать, мы уже разобрали.
Восстановление файлов из корзины
Разберем теперь, как восстановить те файлы или папки, которые были удалены. Здесь есть два варианта: простой и сложный. Если документ был просто перемещен в корзину, но не удален окончательно, то откройте корзину. Затем найдите тот файл, который хотите вернуть, и щелкните правой кнопкой. Появившееся меню предложит Вам несколько возможных вариантов действий.
Особенности корзины
Корзина на рабочем столе имеет и еще некоторые особенности, о которых стоит упомянуть. Во-первых, речь идет о ее объеме. Дело в том, что перемещение в корзину файла без его окончательного удаления влечет за собой и перемещение этого файла на диск C. Чем это грозит пользователю, то есть Вам?
Не забывайте, что информация занимает объем. И если на том диске, где она была, места было предостаточно, то вот на локальном диске C места может и не найтись. Если случится такая ситуация, то поместить файл или папку в корзину не удастся. Система предложит удалить информацию сразу и навсегда. Кроме того, сам объем корзины ограничен. Увидеть его можно, если нажать на ярлыке правой кнопкой и выбрать строку «свойства». Там же его можно увеличить или уменьшить. Лучше всего ничего не менять, а просто более внимательно относиться к удалению информации с компьютера.
Во-вторых, давайте поговорим о красоте. Базовый значок «корзина», отображающийся на рабочем столе, можно менять на другие. Сделать это можно как сторонними программами, так и установив какую-либо тему на рабочий стол. Если не очень разбираетесь, то лучше пользуйтесь вторым вариантом. Если же очень хочется, то вспомните меню «персонализация» или «свойства», а точнее, то подменю, где необходимо установить галочку рядом с надписью «корзина». Помните? Так вот там как раз можно выбрать другой значок для корзины. Дерзайте, раз уж так сильно это Вам необходимо.
Есть еще один хитрый фокус, как убрать корзину с рабочего стола и создать значок в другом месте. Для этого создайте ярлык корзины: щелкните правой кнопкой и выберите строчку «создать ярлык». Откройте ту директорию, где хотите создать корзину, и перетащите туда полученный ранее ярлычок. Теперь Ваша корзина будет находиться именно здесь. Все ее функции сохраняются, и Вы можете удалять файлы, перетаскивая их на эту иконку. Создать таких ярлычков можно столько, сколько Вам захочется. При этом они не будут «светиться» на рабочем столе, а значит случайные пользователи компьютера вряд ли смогут использовать корзину.
Вернуть корзину на рабочий стол теперь можно уже несколькими способами. Один я Вам уже рассказал. А второй заключается в перетаскивании одного из ваших ярлыков обратно на рабочий стол.
Впрочем, я настоятельно рекомендую не засорять компьютер. Поэтому создавайте подобные ярлыки с умом, а если понадобится восстановить корзину на рабочем столе, то делайте это без помощи ярлычков.
Чуть выше мы касались лимитированного объема корзины и ее расположения. Эти параметры можно поменять, а иногда и нужно. Чтобы это сделать нажимаем до боли знакомую нам правую кнопку мыши на значке корзинки и выбираем строку «свойства». Здесь Вы увидите список своих локальных дисков и надпись «расположение корзины». Можете изменить локальный диск C на любой другой. Это очень полезно, если Ваш системный диск уже трещит по швам от нехватки свободного места.
Здесь же можно выбрать параметры удаления. Я не рекомендую ставить галочку «уничтожать файлы сразу после удаления». Мы бываем очень невнимательны порой. Это же касается галочки «запрашивать подтверждение на удаление». Дайте шанс системе, и она отплатит Вам тем же.
Восстановление случайно удаленных файлов
Но что делать, если Вы удалили документ из корзины? Так просто вернуть его не получится, необходимо использовать сторонние программы восстановления. Их существует превеликое множество, но я пользуюсь “Recuva”, а потому расскажу именно о ней. Эта программа поможет вам восстановить даже те файлы, которые были удалены из корзины.
Скачать программу можно на этой странице, устанавливается она также, как и любое другое приложение, но есть несколько нюансов. При установке будьте внимательны! Часто выскакивают окна с различными предложениями по модернизации Вашей системы. Не думайте, что все новое — это лучшее.
Сначала программа предложит нам выбрать язык. Лучше, конечно, выбирать русский.
Итак, Вы скачали программу на свой компьютер. Давайте ее установим. Для этого необходимо запустить скачанный файл, щелкнув по нему дважды. В появившемся окне я очень рекомендую Вам снять все галочки. Эти дополнительные приложения Вам совершенно не нужны. Впрочем, для тех, кто знает, как ими пользоваться, это вовсе не обязательно. После этого программа начнет устанавливаться.
Ну и последнее окошко предложит нам запустить программу и почитать о ней. Хотите — читайте, хотите — не запускайте. В общем, ставьте галочки так, как считаете нужным. Большой смысловой нагрузки это не несет.
Программу мы установили, теперь давайте разберемся, как она работает. На самом деле здесь нет ничего сложного. Именно поэтому я выбрал ее. Простота и гениальность всегда идут рука об руку.
Находим ярлык с приложением и запускаем его. Вы же помните, где его создали, верно? Меню «Пуск» или рабочий стол? Это неважно. Запускайте.
Вашему взору предстанет следующая картина.
Никаких галочек ставить тут не надо, просто нажмите кнопку «далее».
Следующее окно предложит Вам выбрать тот тип файлов, который Вы хотите восстановить. Самый просто вариант — выбрать последнюю строку. Это заставит программу анализировать абсолютно все удаленные файлы. Но если Вы точно знаете, что хотите вернуть, то можете выбрать и другой вариант.
Теперь можете выбрать то место, где следует искать утраченное. Здесь есть несколько вариантов. Можете указать локальный диск или даже конкретный путь, выбирайте по ситуации.
Теперь Вам, а точнее приложению, предстоит провести анализ. Он может быть как простым, так и углубленным. Я рекомендую начинать с простого. Если не удастся найти искомое, то пробуйте второй.
По итогам анализа Вы увидите таблицу с теми файлами, что удалось найти программе.
Выбирайте то, что Вам необходимо и восстанавливайте. Программа попросит ввести путь. Выберите место, куда хотите поместить восстановленный документ или файл.
Если система не смогла определить то, что Вы искали, то попробуйте углубленный анализ. Если и он не поможет, то придется обращаться к специалистам. Такая ситуация может возникнуть, если файл был удален слишком давно. Увы, даже эта программа не всесильна.
Вот таким образом можно восстанавливать даже те файлы, которые были удалены из корзины.
Пожалуй, это все, что мне хотелось рассказать сегодня о такой нужной и практичной вещи, как корзина, находящаяся на рабочем столе. Если что-то Вам запомнить сразу не удалось, то не стоит расстраиваться. Прочитайте эту статью еще раз.
Еще раз призываю всех вас более ответственно относиться к своему компьютеру. Вы даже не представляете, насколько хрупок этот мир. Уборка мусора – это не беспорядочное сгребание с полок всего, что там лежит, в мусорный пакет. Вы ведь не делаете этого дома? Не делайте и в своем компьютере!
На компьютере каждый день происходит огромное количество операций с файлами как со стороны пользователя, так и самой операционной системы. Актуальность – это один из самых важных параметров для любого элемента на компьютере. Устаревшие файлы, старые документы, картинки и т.д. удаляются пользователем. Однако они удаляются не сразу, а попадают в некую промежуточную зону – «Корзину». Оттуда можно с лёгкостью восстановить тот или иной файл, если он был удалён случайно. Бывают такие ситуации, когда пользователю нужно найти файл «Корзины» для восстановления тех или иных элементов, а его нигде нет.
Обычно ярлык «Корзины» расположен по умолчанию на рабочем столе. Правда, в следствии определённых причин он может оттуда исчезнуть. К счастью, его можно вернуть на своё законное место всего с помощью нескольких кликов и встроенных системных инструментов.
Содержание
Включение отображения «Корзины» в Windows 7
Есть всего две причины из-за которых файл «Корзины» мог быть удалён с рабочего стола Windows 7:
- Пользователь установил стороннее программное обеспечение для персонализации тем оформления компьютера, которое по-своему изменило отдельные элементы интерфейса. Это могут быть разнообразные темы оформления, твикеры или программы для редактирования элементов интерфейса операционной системы;
- Отображение значка «Корзины» было отключено пользователем в настройках системы. Также бывают случаи, когда элемент «Корзины» отключается в связи с программными сбоями или вредоносным программным обеспечением, проникшим на компьютер.
По ходу статьи постараемся разобраться, как можно вернуть отображение «Корзины» на место.
Вариант 1: Устранить влияние стороннего ПО
К сожалению, в конкретном случае сложно дать чёткую инструкцию по действиям, так как она будет зависеть от программы, которая скрыла элемент «Корзины» с рабочего стола Windows 7. В большинстве случае инструкция будет сводиться к следующим советам:
- Найти ту программу, чьи настройки могли внести изменения в операционную систему;
- Войти в интерфейс этой программы. Детально изучить там все настройки. Если есть какой-либо пункт, связанный с возвращением «Корзины», то его нужно активировать. Чаще всего после активации этого пункта, для применения изменений нужно перезагрузить компьютер. Скорее всего «Корзина» вернётся обратно на своё место после выполнения перезагрузки операционной системы;
- Если в настройках той или иной программы нет пунктов, касательно возвращения «Корзины» или доступ в настройки по каким-то причинам закрыт, то данную программу придётся удалить. После удаления нужно будет перезагрузить систему;
- Если «Корзина» была скрыта какими-либо исполняемыми файлами или твикерами, то нужно выполнить откат изменений, совершёнными ими. Чаще всего к твикеру прикладывается специальный файл, который используется для отката данных изменений;
- При условии, что таковой файл отсутствует вам нужно будет попытаться его скачать и запустить на компьютере. В противном случае придётся делать восстановление системы.
Вариант 2: «Персонализация»
Данный вариант решения проблемы будет полезен в первую очередь тем пользователям, которые столкнулись с системными сбоями и/или сами сделали какие-то неверные настройки в системе, после чего «Корзина» исчезла с рабочего стола.
Инструкция к данному способу выглядит следующим образом:
- На пустом месте рабочего стола нажмите правой кнопкой мыши. В контекстном меню выберите вариант «Персонализация».
После использования данного пункта откроется одноимённое окошко. В нём нужно обратить внимание на левую часть интерфейса. Используйте там пункт «Изменение значков рабочего стола». Для его использования нажмите по нему левой кнопкой мыши.</li>
Будет открыто окно, где вы можете задать расположение системных элементов на рабочем столе. Отметьте галочкой пункт «Корзина», затем нажмите на «Применить» и «Ок» для завершения работы с интерфейсом отображения элементов на рабочем столе.</li>
Проверьте рабочий стол на предмет появления на нём значка «Корзины». Он должен отобразится в левом в верхнем углу экрана, если там нет других элементов. После выполнения всех этих манипуляций Корзину можно будет открыть двойным щелчком левой кнопки мыши.</li></ol>
Вариант 3: Редактор настроек локальной группы
С помощью редактора групповой политики вы можете получить доступ ко многим элементам Windows. Однако следует понимать, что этот редактор встроен только в версии операционной системы, которые находятся выше Домашней и Базовой.
Читайте также:На рабочем столе пропал значок «Мой компьютер»Где Панель управления в Windows 10 и как её открытьГаджеты для Windows (Виндовс) 10 — где скачать, как установитьСпособы, как вернуть рабочий стол в Windows (Виндовс) 10
Инструкция для данного варианта имеет следующий вид:
- Вызовите специальную строку «Выполнить» с помощью комбинаций клавиш Win+R. В открывшемся окошке строки пропишите команду gpedit.msc. Для её применения нажмите «ОК» или клавишу Enter на клавиатуре.
Далее будет запущено окошко редактора групповой политики. В нём нужно обратить вниманию на левую панель. Там раскройте изначально пункт «Конфигурация пользователя», затем перейдите в «Административные шаблоны», а далее в «Рабочий стол».</li>
В центральной части экрана найдите пункт «Удалить значок «Корзина» с рабочего стола». Выберите его с помощью двойного щелчка левой кнопкой мыши.</li>
Откроется окошко с настройками данного параметра. Там нужно отметить маркером пункт «Включить». Затем нажать на кнопку «Применить» и «Ок».</li>
Выполните перезагрузку компьютера. После этого должен появиться значок «Корзины» на рабочем столе. Проверьте его наличие.</li></ol>
Да, иногда бывают ситуации, когда значок «Корзины» ни с того, ни с сего исчезает с рабочего стола компьютера. К счастью, есть большое количество способов, позволяющих решить данную проблему. Также рекомендуется выполнять регулярную очистку «Корзины» от скопившихся в ней файлов, чтобы избежать возможные проблемы в будущем.
Используемые источники:
- https://www.chaynikam.info/korzina-na-stole.html
- https://best-exam.ru/chto-takoe-korzina-kak-dobavit-korzinu-na-rabochij-stol/
- https://public-pc.com/otobrazhaem-korzinu-na-rabochem-stole-windows-7/

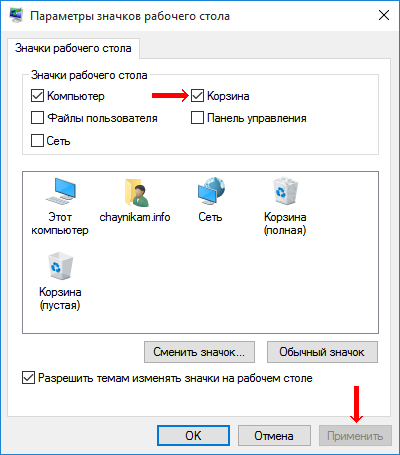
 Корзина в Windows – это не мусорный контейнер, а спасательный круг
Корзина в Windows – это не мусорный контейнер, а спасательный круг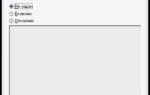 Корзина в Windows - это элемент интерфейса. Рабочий стол Windows
Корзина в Windows - это элемент интерфейса. Рабочий стол Windows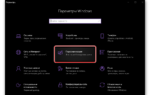 Как добавить корзину на рабочий стол Windows 10?
Как добавить корзину на рабочий стол Windows 10?
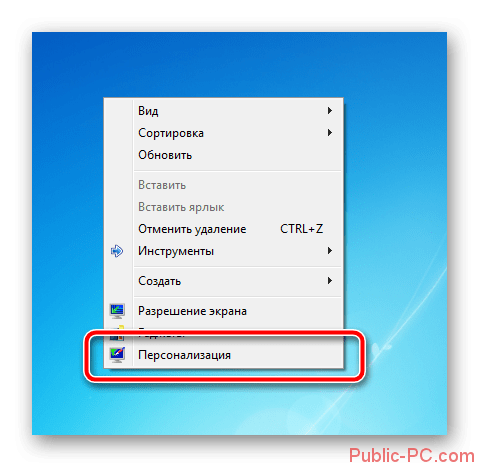
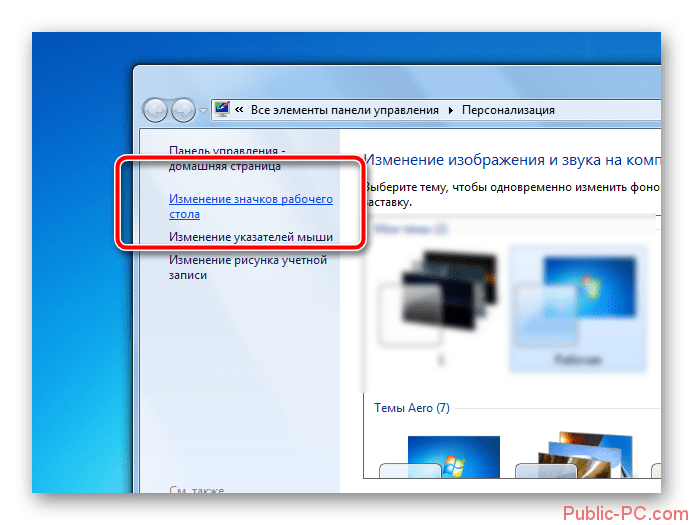
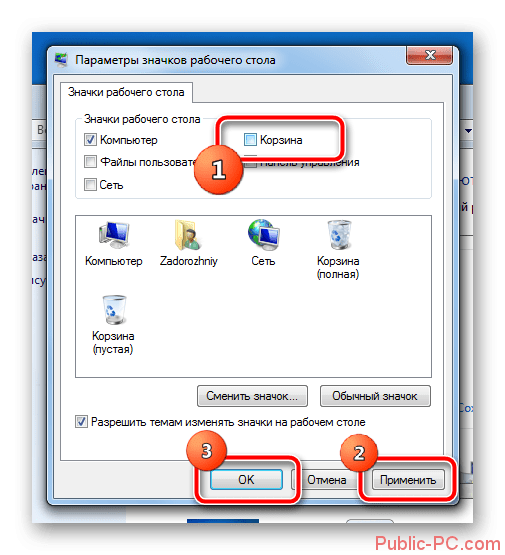
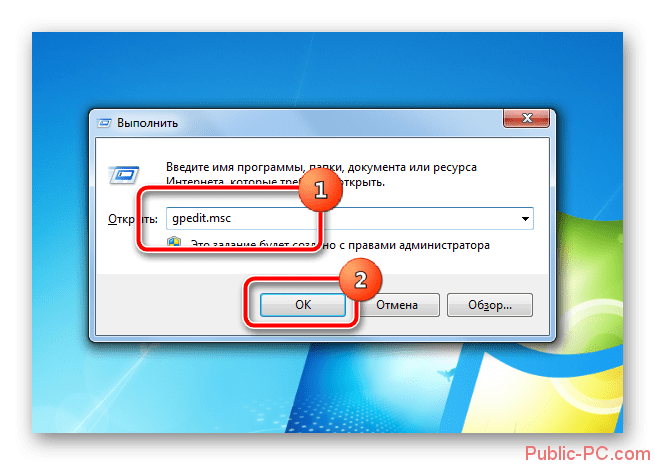
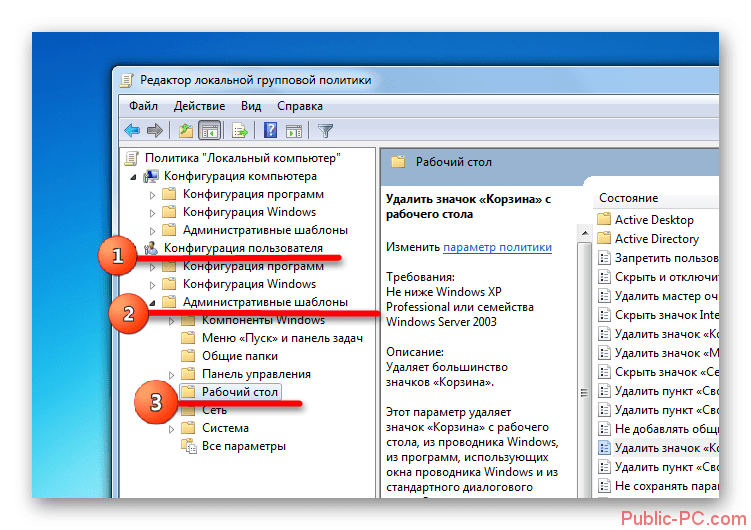
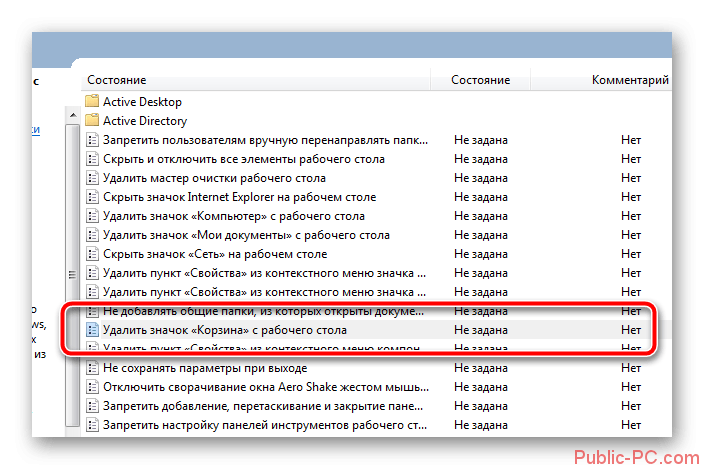
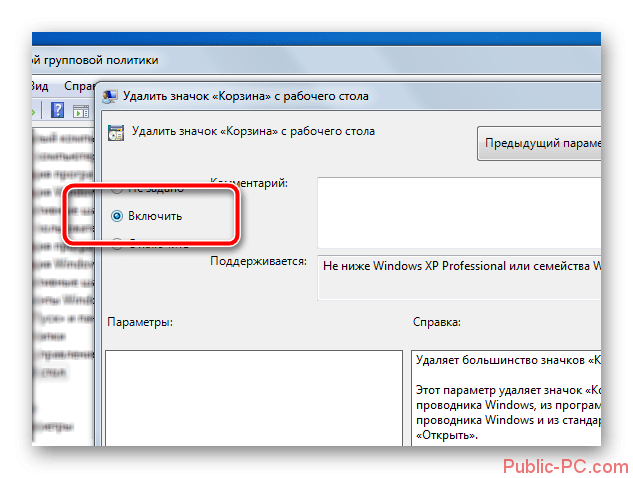


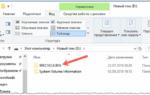 Три распространенных проблемы с Корзиной Windows и пути к их решению
Три распространенных проблемы с Корзиной Windows и пути к их решению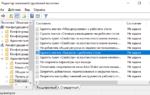 Как убрать корзину с рабочего стола Windows 10 / 8 / 8.1
Как убрать корзину с рабочего стола Windows 10 / 8 / 8.1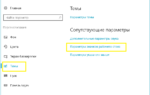 Как убрать или вернуть обратно корзину на рабочий стол Windows 10
Как убрать или вернуть обратно корзину на рабочий стол Windows 10 Что делать если пропали иконки с рабочего стола windows 7? Лучшие методы устранения данной проблемы
Что делать если пропали иконки с рабочего стола windows 7? Лучшие методы устранения данной проблемы