Содержание
- 1 Перезагрузка ноутбука
- 2 Использование сочетания клавиш
- 3 Включение touchpad в БИОС
- 4 Установка/переустановка драйверов
- 5 TouchPad неисправен
- 6 Как включить тачпад с помощью перезагрузки
- 7 Включить TouchPad через горячие клавиши
- 8 Настройка TouchPad через BIOS
- 9 Включение сенсорной панели Synaptics
- 10 Переустановка драйверов
- 11 Заключение
- 12 Как включить сенсорную панель на ноутбуке в случае наличия всех драйверов
Существует несколько вариантов включения тачпада. Но при их использовании нужно учитывать какая у вас марка ноутбука. Дело в том, что для разных моделей применяются разные способы активации touchpad.
Давайте рассмотрим, как с помощью нескольких способов можно включить тачпад на ноутбуке.
Перезагрузка ноутбука
Не зависимо от модели и марки портативного компьютера первым советом для решения проблемы будет перезагрузка. Не важно, какая у вас система Windows 7, Windows 8, Ubuntu или другая, возможно просто произошла единовременная ошибка и после перезагрузки все станет на свои места.
Использование сочетания клавиш
На большинстве ноутбуков для включения/отключения touchpad предусмотрена специальная комбинация клавиш. Только для разных марок она будет немного отличаться.
При использовании этого способа нужно одновременно нажать две клавиши на клавиатуре ноутбука: клавишу «Fn» и одну из функциональных клавиш в верхнем ряду (F1-F12).
Для разных марок и моделей портативных компьютеров эта комбинация немного отличается. Например, для ноутбуков Асус нужно использовать следующее сочетание: Fn + F9.
Включение тачпада на ноутбуке Асус
Вот список комбинаций клавиш для включения тачпада для распространенных марок ноутбуков:
- Asus – Fn + F9 или Fn + F7
- Acer – Fn + F7
- Lenovo – Fn + F8 и Fn + F5
- Dell – Fn + F5
- Sony – Fn + F1
- Toshiba – Fn + F5
- Samsung – Fn + F5
В этом списке нет марки HP, потому что на ноутбуках Hewlett-Packard включение тачпада осуществляется при помощи отдельной клавиши, специально выделенной для этой функции. Если такой клавиши нет, то, скорее всего, для выполнения этой задачи нужно сделать двойное нажатие (или долгое нажатие) в левом верхнем углу сенсорной панели (смотрите видео ниже).
Включение touchpad в БИОС
Если у вас не работает тачпад и предыдущие советы не помогают, возможно, он просто отключен в настройках BIOS.
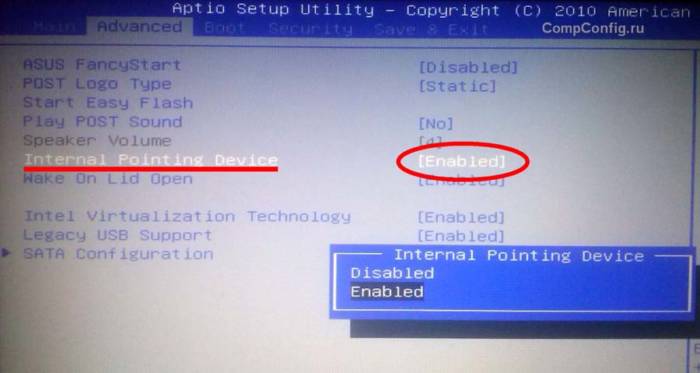
Установка/переустановка драйверов
Также причиной неработоспособности тачпада может быть отсутствие или неправильная работа драйверов устройства. Такая ситуация вполне может быть если производилась переустановка Windows или произошел какой-либо сбой.
В этом случае нужно попробовать установить драйвера touchpad с диска (при его наличии) или скачать с официального сайта производителя.
TouchPad фирмы Synaptics
Сейчас на современных ноутбуках очень часто используются сенсорные панели компании Synaptics. Возможно, на вашем портативном компьютере тоже установлен touchpad этого производителя. В этом случае (при наличии установленных драйверов) тачпад можно отключать с помощью панели управления.
Для этого нужно зайти в панель управления Windows и выбрать пункт «Мышь».
На вкладке «Параметры устройства» при помощи соответствующих кнопок можно включить или отключить сенсорную панель.
Также для некоторых версий драйверов на этой вкладке может присутствовать настройка, которая позволяет отключать тачпад при подсоединении к ноутбуку USB мыши.
TouchPad неисправен
Если все вышеперечисленные рекомендации вам не помогли, возможно, причиной является физическая поломка сенсорной панели или просто отсоединились контакты. В этом случае выход один – разбирать ноутбук и проверять все соединения. В крайнем случае, может понадобиться даже замена тачпада. Если вы неопытный пользователь, то эту работу лучше доверить профессионалам.
В ноутбуках тачпад заменяет обычную компьютерную мышь. Для каждого пользователя удобство тачпада – понятие относительное. Одним проще пользоваться мышкой, но при этом с ноутбуком приходится носить мышь. Перемещение курсора с помощью сенсорной панели удобно по-своему, но иногда бывают ситуации, когда тачпад перестает работать. Исправить эту проблему можно несколькими способами.
Как включить тачпад с помощью перезагрузки
Часто в перебоях с работой различных функций компьютера помогает обычная перезагрузка устройства. Это самый простой и быстрый способ проверить работоспособность TouchPad. После перезапуска сенсорная панель функционирует в своем стандартном режиме.
Чтобы перезагрузить ноутбук, подключите на время компьютерную мышь. Если такой возможности нет, придется использовать клавиатуру.
Перезапуск можно совершить несколькими способами:
- Нажмите комбинацию клавиш Alt + F4, после чего стрелками выбрать функцию перезагрузки
- Активировать кнопку Windows (Win) – стрелками дойти до «Пуск» — выбрать «Завершение работы» — нажать «Enter»
- Нажать Ctrl + Alt + Delete – «Завершение работы».
Если проблема не была решена, следует перейти к другим методам исправления ошибки.
Включить TouchPad через горячие клавиши
Все ноутбуки оснащены быстрыми функциями включения Wi-Fi, изменения яркости, громкости, в том числе и включения TouchPad. Они располагаются на клавишах от F1 до F12. Работают в сочетании с кнопкой Fn. На клавиатуре функция включения тачпада изображена в видео иконки с зачеркнутой сенсорной панелью и рукой рядом с ней.
Каждый производитель ноутбука устанавливает по умолчанию разные цифры. В таблице, приведенной ниже, мы покажем несколько примеров использования сочетаний горячих клавиш на разных марках ноутбуков.
| Марка ноутбука | Сочетание горячих клавиш |
| ASUS | Fn+F9 |
| Acer | Fn + F7 |
| Samsung | Fn + F5 |
| Dell | Fn + F5 |
| Lenovo | Fn + F8 и Fn + F5 |
| Toshiba | Fn + F5 |
| Sony | Fn + F1 |
Настройка TouchPad через BIOS
Все компоненты ноутбука регулируются через систему BIOS. Работа TouchPad не исключение, поэтому его можно включить таким способом.
Для этого выполните следующие шаги:
- Перезагрузите ноутбук
- Во время включения нажмите клавишу «Delete» или «F2»
- Найдите вкладку «Advanced»
- Перейдите в раздел «Internal Pointing Device»
- Установите значение «Enabled»
- Сохраняем измененные настройки с помощью «F10» и «Y».
Важно: названия разделов и параметров в BIOS отличаются, в зависимости от его версии, поэтому лучше ознакомиться с инструкцией по эксплуатации вашей модели ноутбука на официальном сайте производителя.
Включение сенсорной панели Synaptics
В некоторых ноутбуках устанавливаются тачпады компании Synaptics. Она имеет дополнительные настройки для включения и отключения TouchPad. Для проверки работы сенсора зайдите в «Панель управления»:
- Раздел «Оборудование и звук»
- Подраздел «Мышь»
- Вкладка «Параметры устройства» или «ELAN»
- Кнопка «Включить»
- Сохраните конфигурацию, нажав «ОК».
В свойствах мыши может быть функция ClickPad. Она активирует сенсорную панель, которая автоматически выключается при подключении мышки. Если вы заметили такую взаимосвязь, в параметрах мыши включите эту функцию. В случае, когда кнопка включения не активна, ошибку стоит исправлять другим способом.
Переустановка драйверов
Время от времени драйверы требуют обновления или переустановки. Причин для «слета» драйверов может быть много. Если ни один из способов не помогает решить проблему с включением тачпада, обратитесь к помощи драйверов. Все драйвера доступны на официальных сайтах производителя.
Совет: при скачивании драйверов обязательно обратите внимание на модель ноутбука, версию Windows и разрядность (x86 (x32) или x64).
Самых лучший исход, когда все параметры совпадают. Но есть несущественные параметры, например, как версия Windows, которые существенно не повлияют. Совпадение разрядности в любом случае должно быть.
Автоматическая установка может оказаться не рабочей. В таком случае попробуйте установить драйвера вручную:
- Панель управления
- Диспетчер устройств
- В разделе «Мышь» найдите тачпад
- Откройте «Свойства» через ПКМ
- В состоянии устройства должно быть указание: «Устройство работает нормально»
- Перейдите на вкладку «Драйвер»
- Для начала нажмите «Откатить», затем «Обновить», если не помогло
- В открывшемся окне выберите ручной поиск и установку драйверов
- Укажите путь к драйверам и нажмите «Далее».
Важно: не забудьте сразу после установки драйверов перезагрузить компьютер, после чего проверить работу TouchPad.
После перезагрузки сенсорная панель должна работать. Если этого не произошло, скорее всего, причина заключается в механическом повреждении. Это может быть повреждение шлейфа, или самой панели. Вариантов может быть много, поэтому обратитесь в сервисный центр за помощью.
Заключение
Нарушение в работе тачпада – распространенная проблема пользователей ноутбуков. К счастью есть несколько способов, которые могут решить этот вопрос. Попробуйте выполнить все способы по очереди, начиная от самого простого. В большинстве случаев дело не доходит до установки драйверов.
Индивидуальный подход производителей компьютеров к вопросу размещения клавиш активации сенсорной панели заставил каждого владельца портативных компьютеров рано или поздно помучиться с включением тачпада.
Как включить сенсорную панель на ноутбуке в случае наличия всех драйверов
Первый способ активации тачпада на переносном ПК очень прост. Для этого не нужно иметь специальных знаний. Дело в том, что каждый производитель без исключения предусматривает активацию тачпада посредством специальных клавиш, или их комбинаций.
В зависимости от марки ноутбука (или даже от модели) активация сенсорной панели производится за счет сочетания клавиш. Производители не сильно уделяют свое внимание тачпаду и жалеют ресурсы для выведения отдельной кнопки на корпусе.
Единственный производитель, который выносит кнопку включения сенсорной панели на всех современных моделях — это компания HP.
На бюджетных ноутбуках других компаний осуществление данной процедуры происходит за счет последовательного нажатия на 2 кнопки. Итак, разберемся как включить сенсорную панель на ноутбуке посредством данных клавиш.
В левом нижнем углу клавиатуры (полоса слева от клавиши «пробел») есть кнопка «Fn». Она всегда выделяется другим цветом, или имеет другую структуру, штрихи, и прочие признаки отличия. Обнаружив эту кнопку, необходимо приступить к поиску второй клавиши. Она непременно будет находиться на клавишах F1-F12.
На этой клавише тоже будет обозначение. Рисунок будет выполнен в виде тачпада, и найти его можно невооруженным глазом. На большом прямоугольнике, символизирующим саму сенсорную панель, будет нанесен крестик. Итак, нужная кнопка в пределах клавиш F1-F12 найдена. Нажав на Fn+ F(нужный номер) последовательно или одновременно — вы активируете сенсорную панель.
Второй способ включения заключается в перезагрузке компьютера. Если дополнительно устройство работало нормально, а при последующем включении ПК оно перестало реагировать на прикосновения, значит дело в не загруженных драйверах. Проблема решается обычной перезагрузкой. Windows 7 наиболее часто грешит подобными сбоями. Однако они происходят крайне редко.
Третий способ — это включение устройства отдельными клавишами. Как и во 2-ой ситуации, данный способ прост. В более ранних моделях ноутбуков HP сенсорная панель активируется непосредственно нажатиями на нее. В левом верхнем углу панели необходимо произвести двойное нажатие. Панель активируется.
Не помогло? Попробуйте удерживать палец в одной точке в том же самом месте в течение нескольких секунд. Современные модели ноутбуков в этом плане проще. Кнопка вынесена отдельно, либо на сенсорной панели имеется углубление, на которое необходимо нажать дважды.
Cложные методы включения сенсорной панели
Активация через BIOS. Для вызова меню БИОС, необходимо сразу же после включения портативного ПК продолжительное время нажимать необходимую клавишу. Такой клавишей могут являться кнопки: F1, F2, F8, Delete.
Зависит это от модели. Если вы не знаете, какая из них отвечает за вызов меню БИОС, то при включении ПК обратите внимание на дисплей. Одна из этих кнопок будет обязательно фигурировать. Перезагрузите включенный компьютер и сразу начните нажимать на выявленную кнопку. Откроется меню BIOS. Все пункты будут на английском.
Выберите пункт «Internal Pointing Device». Этому пункту должно быть присуще значение «Enable», если нет, то измените его на таковое. Далее выберите пункт «Save & Exit». Компьютер загрузится, и сенсорная панель будет включена.
TouchPadSynaptics. Большинство новых компьютеров используют драйвера компании Synaptics. Вы можете узнать это в инструкции вашего ПК. Или на официальном сайте этой компании. Вставьте диск с драйверами и установите их на компьютер.
Не работает? Драйвера устарели. В этом случае необходимо зайти на официальный сайт Synaptics и выбрать свою модель ноутбука. Представится список драйверов, выберите последнее ПО и загрузите на компьютер.
Последовав подсказкам мастера установки, установите содержимое файла, завершите установку и перезагрузите компьютер. Вы узнали, как включить сенсорную панель на ноутбуке методом установки драйверов.
Включение на устаревшей системе. Если по какой либо причине на вашем ноутбуке до сих пор установлен Windows XP, то в этом случае проще переустановить систему на более новую. В настоящее время поддержка OS Windows XP компанией Microsoft прекращена, а значит установленная, на вашем компьютере, ОС более не поддерживает и не загружает обновления.
Решить проблему без переустановки системы можно. Для этого нужно удалить драйвера тачпада с компьютера. Установить их заново. Зайти в режим настройки и снять галочку с «автоматической проверки и установки обновлений».
Включение при помощи стандартных помощников Windows. Данная операционная система очень надежна. Ее практически невозможно «обрушить». Есть множество встроенных функций восстановления, а также большое количество помощников и программ, работающих с подключаемыми модулями, компонентами и драйверами. Все драйвера, если вы вдруг потеряли диск, можно обновить и при помощи стандартных возможностей Windows 7.
Для этого необходимо зайти в «Панель управления» – «Система и безопасность» – «Система». После этого кликнуть левой кнопкой мыши на «Диспетчер устройств».
После этого зайти в «Свойства».
Перейти в категорию «Драйвер» и нажать «Обновить».
Откроется окно, в котором необходимо выбрать «Автоматический поиск обновленных драйверов». Начнется поиск и обновление всех компонентов, включая и драйвера тачпада. При желании можно обновить драйвера только для одного устройства.
Если с драйверами все нормально, либо вы проделали процедуру обновления драйверов, а тачпад все равно не работает, тогда необходимо его просто включить кнопками. Не получается активировать тачпад клавишами, тогда можно сделать это программно. И тогда все заработает.
Для этого заходим в «Панель управления» – «Оборудование и звук» – «Устройства и принтеры». Выбираем своей компьютер и кликаем по нему дважды.
Затем необходимо сделать все, как показано на следующем рисунке.
Не забудьте «Применить» изменения, иначе они не вступят в силу. Надеемся, наша статья помогла вам решить проблему.
Используемые источники:
- https://compconfig.ru/tips/vklyuchit-tachpad-na-noutbuke.html
- https://geekon.media/kak-vkljuchit-tachpad-na-noutbuke-instrukciya-i-podskazki/
- https://vacenko.ru/kak-vklyuchit-sensornuyu-panel-na-noutbuke/

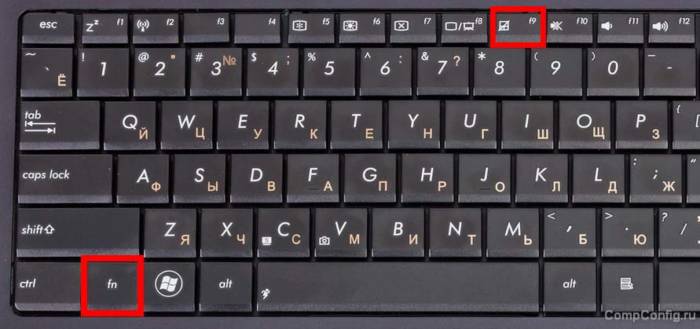
 Как отключить тачпад на ноутбуке при подключении мыши?
Как отключить тачпад на ноутбуке при подключении мыши?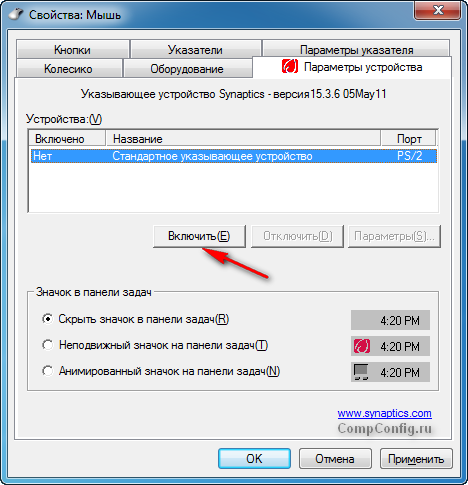
 Как включить тачпад на ноутбуке в Windows 10 если он не работает
Как включить тачпад на ноутбуке в Windows 10 если он не работает Как отключить тачпад на ноутбуке (срабатывают случайные нажатия, когда работаю за ноутбуком с мышкой)
Как отключить тачпад на ноутбуке (срабатывают случайные нажатия, когда работаю за ноутбуком с мышкой)
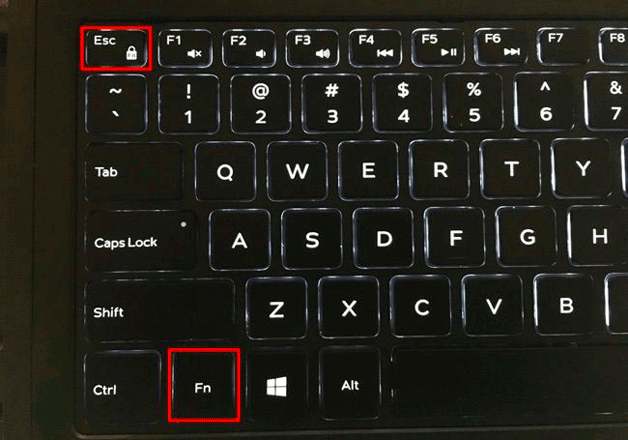

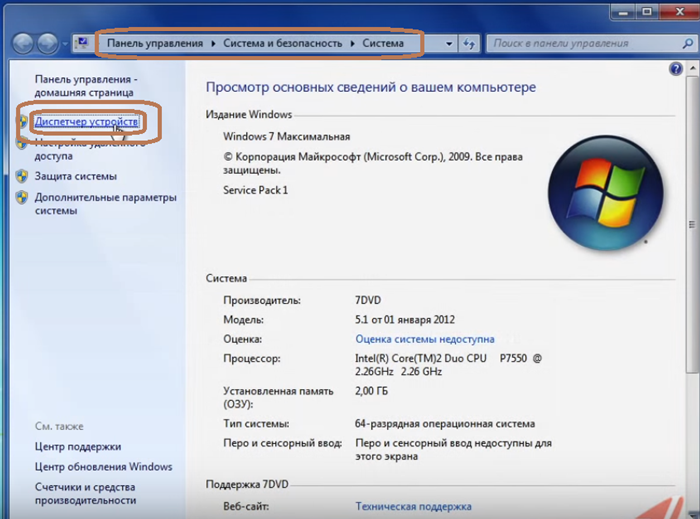

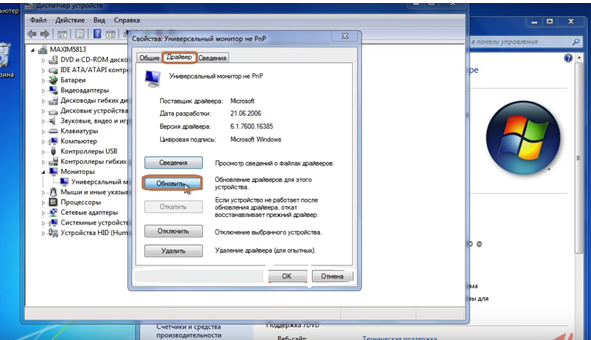
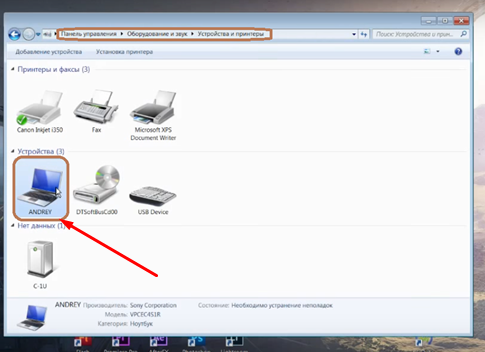
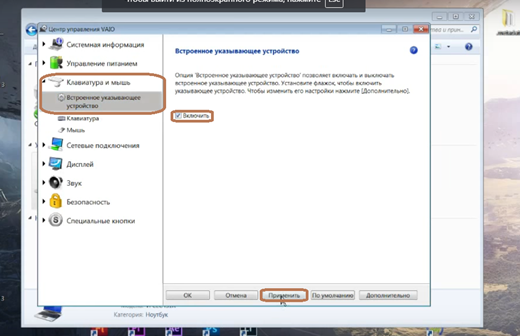
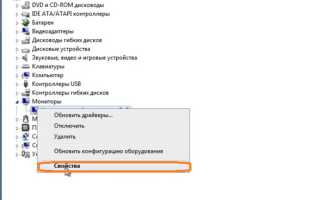

 Как отключить тачпад на ноутбуке. Пошаговые инструкции: 7 способов выключения!
Как отключить тачпад на ноутбуке. Пошаговые инструкции: 7 способов выключения! Как включить тачпад на ноутбуке Самсунг
Как включить тачпад на ноутбуке Самсунг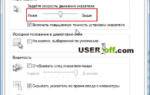 Не работает тачпад на ноутбуке: как оживить курсор?
Не работает тачпад на ноутбуке: как оживить курсор? Не работает мышка на ноутбуке встроенная, что делать?
Не работает мышка на ноутбуке встроенная, что делать?