Содержание
Во многих случаях возникает жизненная необходимость восстановить операционную систему, либо это из-за неполадок самой системы, либо просто нужно найти важный файл. И мы начинаем искать более раннюю точку восстановления. Не тут-то было! Жмем! А восстановление не работает! Что тут делать?
Сегодня разберем несколько примеров решения этой проблемы.Решение № 1.
Необходимо проверить защиту системы Windows 7, включена она или отключена. Наши действия: — Пуск → Компьютер → правая кнопка мыши, из меню → Свойства :
— Защита системы:
— В диалоговом окне → Параметры защиты → выбираем левой кнопкой мыши нужный диск → жмем Настроить (в списке дисков мы видим напротив каждого, включена защита или нет, по умолчанию защита включена только на системный диск самой операционной системы Windows7):
— В следующем диалоговом окне в Параметры восстановления ставим точку на Восстановить параметры системы и предыдущие версии файлов. Жмем ОК :
— Далее создаем точку восстановления. Жмем Создать :
— Вводим описание и нажимаем Создать :
— Происходит создание точки восстановления:
— И ее завершение. Жмем Закрыть :
Решение № 2.
Рассмотрим более сложные случаи.
Случай 2.1. В Компьютер → Свойства отсутствует вкладка Защита системы , или она есть, но выскакивают ошибки.
Скорее всего в этом случае операционная система Windows 7 повреждена. Возможно, новая система поставлена на старую. Наши действия: — Войти в систему с правами администратора. — Пуск → Компьютер → правая кнопка мыши, из меню → Управление :
— В открывшемся диалоговом окне выбираем Службы → Программный поставщик теневого копирования (Microsoft Software Shadow Copy Provider) → правая кнопка мыши Свойства :
— Проверяем, чтобы служба или работала или выставлена Вручную :
Нажимаем клавиши Win+R (открываем командную строку), набираем sfc /scannow, жмем ОК, тем самым мы проверим Windows 7 на ошибки:
— Идет проверка и окно само закрывается:
Случай 2.2. В Компьютер → Свойства → Защита системы , защита системы отключена, кнопки Настроить и Создать не активны.
— После выше описанных действий нажимаем клавиши Win+R (открываем командную строку), от имени администратора запускаем команду gpedit.msc, жмем ОК :
— В диалоговом окне Редактор локальной групповой политики → Конфигурация компьютера → Административные шаблоны → Система → Восстановление системы проверяем строчки Отключить конфигурацию и Отключить восстановление системы . Состояние должно быть Не задана.
— На выделенной строке правой кнопкой мыши вызываем контекстное меню Все задачи → Изменить:
— В следующем диалоговом окне «Отключить конфигурацию» выбираем опцию Не задано. Жмем ОК
— Закрываем все окна. Перезагружаем компьютер.
Итак, мы рассмотрели несколько вариантов исправления запуска восстановления системы. Если, конечно, из этого ничего не помогает, то можно попробовать вариант восстановления ОС с оригинального диска Windows. Но об этом уже в другой статье. Удачи в работе!
Сообщение «Нужно включить защиту системы на этом диске» возникает при восстановлении Windows и не позволяет запустить этот процесс на выбранном диске. Есть несколько эффективных способов решить эту проблему, узнаем о них подробнее.
Почему на диске не активируется система защиты
Первая причина заключается в том, что защита системы просто не активируется на компьютере, и нужно ее включить вручную. Это сделать сложнее, когда получили доступ к восстановлению ОС из дополнительных параметров запуска.
Вторая указывает на то, что служба защиты не работает и нужно ее перезагрузить.
Переименование файла реестра и запуск восстановления из командной строки
Восстановление системы также можно запустить из командной строки. Но, прежде чем это сделать, переименуйте два системных файла, из-за которых ОС уведомляет о необходимости включить защиту на этом диске. Поскольку проблема возникает, когда не удается загрузить Windows, то устранение неполадок будем выполнять из дополнительных параметров среды восстановления.
Если ОС не загружается, то придется воспользоваться установочным диском и загрузить с него компьютер. Затем при появлении экрана установки, перейти в восстановление системы и следовать по пути: Поиск и устранение неисправностей – Дополнительные параметры — Командная строка.
Можно попытаться войти в среду восстановления следующим образом. Включите компьютер, и как только начнется запускаться ОС (появится экран с логотипом Windows) нажмите на кнопку выключения. Повторите так 3 раза, на четвертый появится экран с дополнительными параметрами.
В консоли выполните указанную команду, чтобы перейти к папке C: WindowsSystem32config:
cd %systemroot%system32config
В этой папке нужно переименовать два системных файла. Выполните по очереди следующие команды, нажимая после каждой на Enter:
ren SYSTEM system.001
ren SOFTWARE software.001
После запустите восстановление командой:
rstrui.exe /offline:C:windows=active
Восстановление теперь должно открыться без отображения сообщения, что для этого диска требуется включить защиту системы. Следуйте инструкциям на экране до завершения процесса и посмотрите, загружается ли WIndows.
Как включить защиту с помощью PowerShell
Есть простой инструмент PowerShell, с помощью которого можно включить функцию защиты системы для диска.
Правым щелчком мыши на кнопку Пуск разверните контекстное меню и выберите пункт PowerShell (администратор).
Если в меню вместо PowerShell отображается командная строка, откройте системный поиск, наберите имя этой утилиты и под найденным результатом нажмите «запуск от имени администратора».
В консоли наберите по очереди команды, подтверждая выполнение каждой на Enter:
enable-computerrestore -drive «c:»
vssadmin resize shadowstorage /on=c: /for=c: /maxsize=5%
checkpoint-computer -description «Done»
Чтобы узнать, включена ли функция, нажмите комбинацию клавиш Win + R и выполните команду control, чтобы открыть Панель управления.
Перейдите в раздел Система, на левой панели выберите пункт «Защита системы».
Проверьте, включена ли функция для диска, который нужно восстановить.
Если установлено значение «Отключено», выберите диск, для которого нужно активировать функцию, и кликните на кнопку «Настроить». Установите флажок «Включите защиту» и кликните на «ОК».
После проверьте, появляется ли сообщение об ошибке.
Запуск службы
Если служба теневого копирования тома не работает или повреждена, то может возникнуть сообщение, что она отключена. Нужно перезапустить ее и проверить, исправлена ли ошибка.
Откройте службы командой services.msc из окна «Выполнить» (Win + R).
Найдите «Теневое копирование тома», щелкните правой кнопкой мыши на ней и выберите Свойства из контекстного меню.
Если служба запущена (можно посмотреть в столбце состояния), то нужно ее остановить.
После ее остановки проверьте, что в поле типа запуска установлено значение «Автоматически». Щелкните на кнопку «Запустить».
При запуске может возникнуть сообщение об ошибке с кодом 1079: учетная запись, указанная для этой службы, отличается от учетной записи, указанной для других служб, запущенных в этом процессе.
При ее возникновении выполните такие шаги:
В свойствах перейдите в пункт меню «Вход в систему» и нажмите на «Обзор».
В поле «Введите имена выбираемых объектов» введите имя пользователя, кликните на «Проверить имена» и дождитесь, пока оно станет доступным.
Нажмите «ОК», затем введите пароль.
Если не можете загрузить Windows тем самым получить доступ к службам, воспользуйтесь командной строкой из дополнительных параметров.
Войдите в консоль, как указано в первом способе, и введите команды:
net stop vss
net start vss
Посмотрите, решена ли проблема.
Это самый легкий способ исправить какие-либо неполадки в операционной системе компьютера или неполадки связанные с работой некоторых программ.
Вы запускаете процесс восстановления операционной системы и видите, что в Windows не работает восстановление системы. Процесс восстановления операционной системы запускается, проходит все этапы восстановления, и в завершении процесса вы видите, вместо окна с информацией, что система успешно восстановлена, окно с информацией, что системе не удалось восстановиться.
Почему не работает восстановление системы
Если восстановление системы не отключено, то причиной почему не работает восстановление системы, может быть установленный на компьютере антивирус.
Для решения этой проблемы необходимо выключить самозащиту антивируса. Со мной также произошел такой случай. Мне также было необходимо сделать восстановление операционной системы, но восстановления операционной системы не произошло. В моем случае причиной был Антивирус Касперского 2012. С более ранними версиями этого антивируса таких проблем не возникало.
Восстановление операционной системы работает, только если ее выполнять в «безопасном режиме». Если делать восстановление операционной системы в обычном режиме, если просто приостановить защиту антивируса, то это не сработает, в самом конце процесса восстановления операционной системы вы увидите сообщение, что операционной системе не удалось восстановить более раннее состояние системы.
Для решения этой проблемы в Антивирусе Касперского необходимо войти в «Настройки» => «Дополнительные параметры» => «Самозащита». Во вкладке «Параметры самозащиты» необходимо снять флажок напротив пункта «Включить самозащиту», а после этого нажать на кнопку «ОК».
После этих действий можно начинать выполнять восстановление операционной системы.
После завершения восстановления операционной системы антивирус включается автоматически.
Имейте в виду, что это только одна из возможных причин.
Выводы статьи
Восстановление системы может не работать из-за включенной самозащиты антивируса, установленного на компьютере.
Похожие публикации:Используемые источники:
- https://vrncit.ru/ne-rabotaet-vosstanovlenie-sistemy-v-win/
- https://compuals.ru/ustranenie-nepoladok/nuzhno-vklyuchit-zashhitu-sistemy-na-etom-diske
- https://vellisa.ru/ne-rabotaet-vosstanovlenie-sistemyi
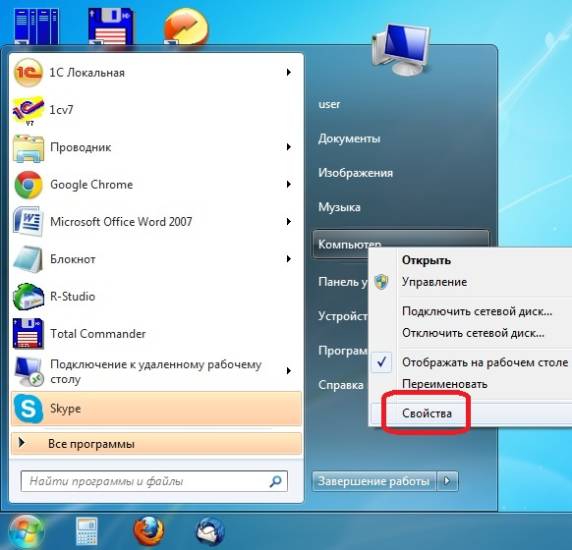
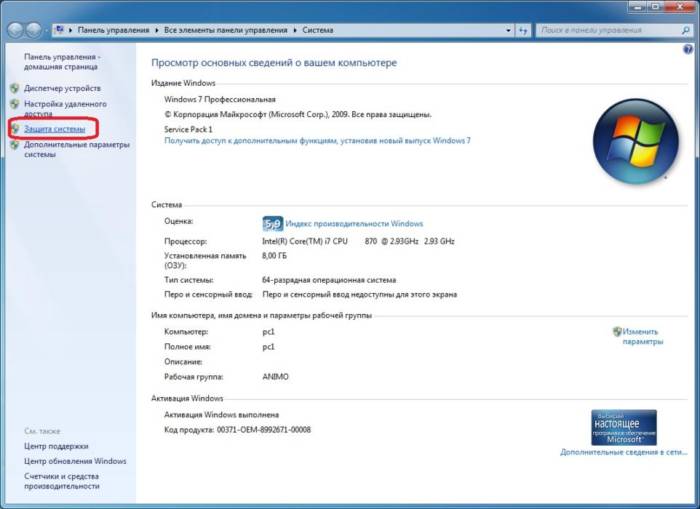
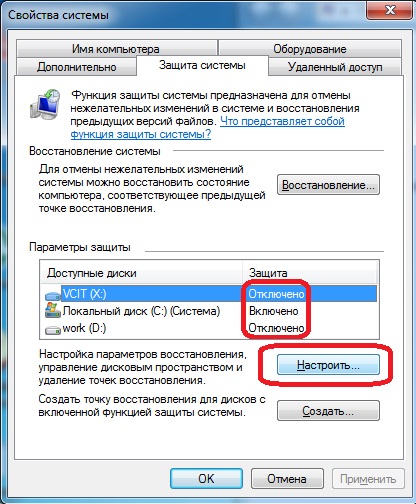
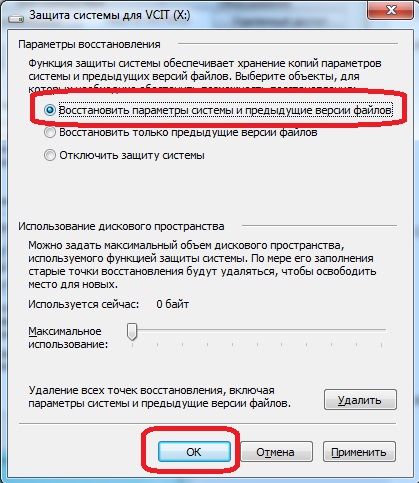
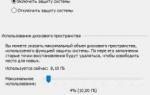 Нужно включить защиту системы на этом диске при восстановлении Windows: что делать?
Нужно включить защиту системы на этом диске при восстановлении Windows: что делать?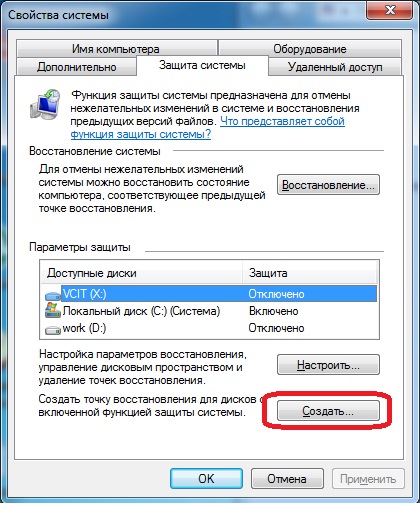
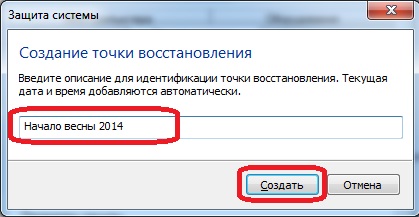

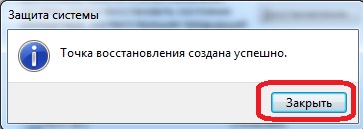
 Советы как запустить восстановление операционной системы Windows 7
Советы как запустить восстановление операционной системы Windows 7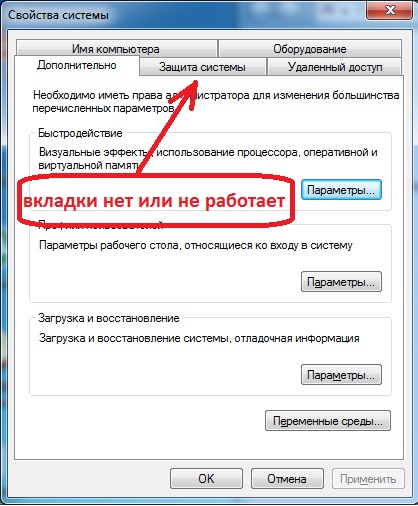
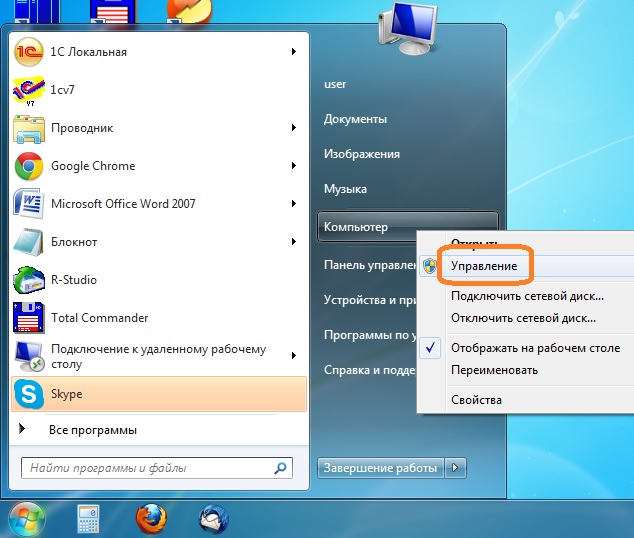
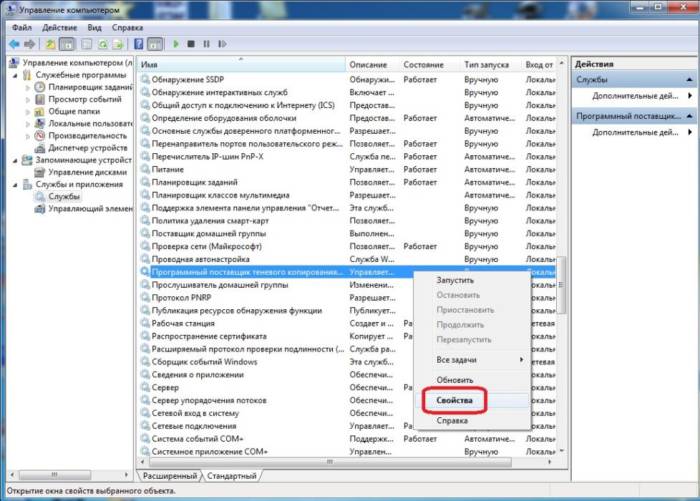
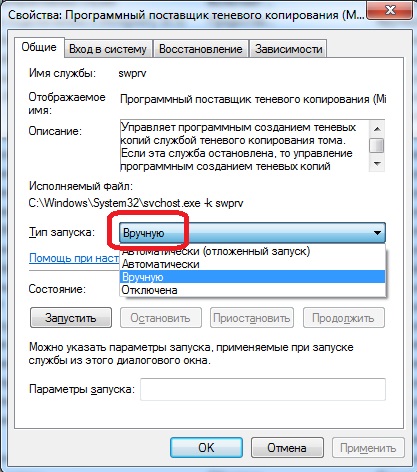
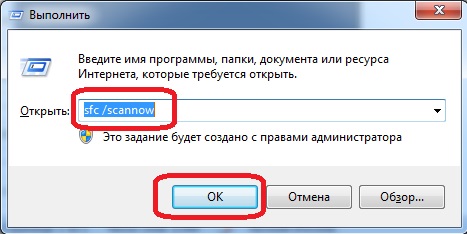
 Восстановление операционной системы Windows 7
Восстановление операционной системы Windows 7
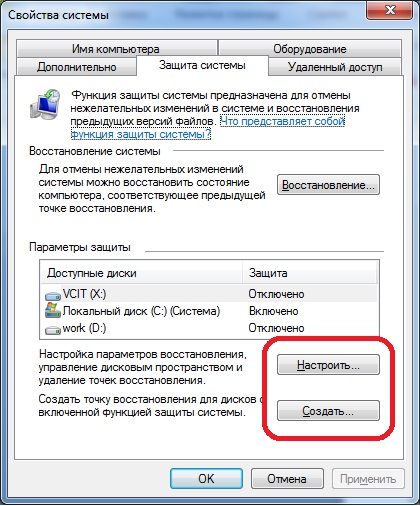
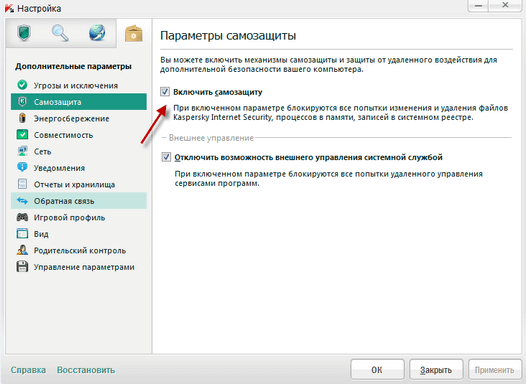


 Точка восстановления Windows 10 и откат системы
Точка восстановления Windows 10 и откат системы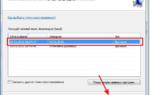 Как сделать восстановление системы Windows 7 быстро и без нервов
Как сделать восстановление системы Windows 7 быстро и без нервов Как восстановить компьютер на определенную дату
Как восстановить компьютер на определенную дату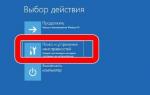 Восстановление «Загрузчика» на Windows 10: разные способы
Восстановление «Загрузчика» на Windows 10: разные способы