Содержание
- 1 Отключение ненужных служб
- 2 Обновление драйверов
- 3 Чистка реестра
- 4 Редактор автозагрузки
- 5 Настройка параметров быстродействия
- 6 Удаление вирусов
- 7 Иные способы улучшения работоспособности
- 8 Оптимизация процесса для Windows XP
- 9 Чистка рабочего стола
- 10 Изменение качества цветопередачи
- 11 Отключение ненужных программ
- 12 Отключение служб
- 13 Чистка системного диска
- 14 Программы для улучшения скорости
- 15 Программы для ускорения компьютера и оптимизации Windows
- 16 Утилиты для ускорения компьютерных игр
- 17 Утилиты для очистки Windows, жесткого диска
- 18 Программы для дефрагментации жесткого диска
- 19 Утилиты для очистки и сжатия системного реестра

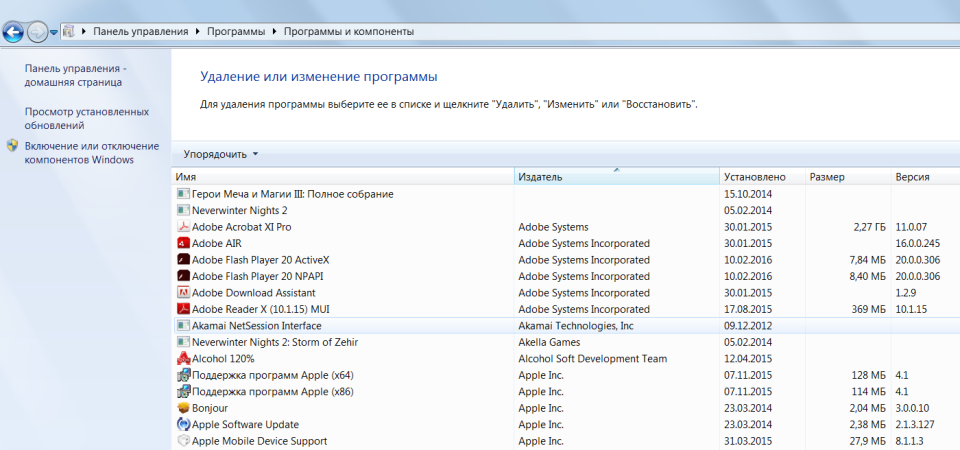
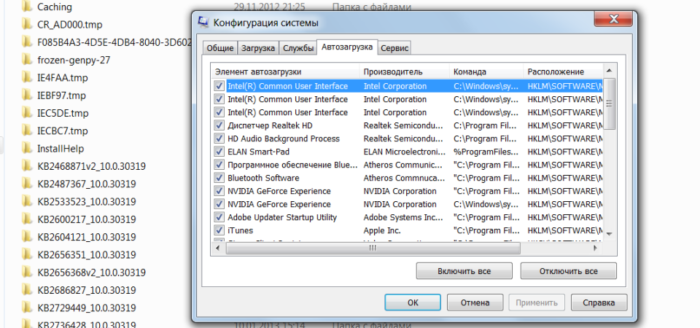
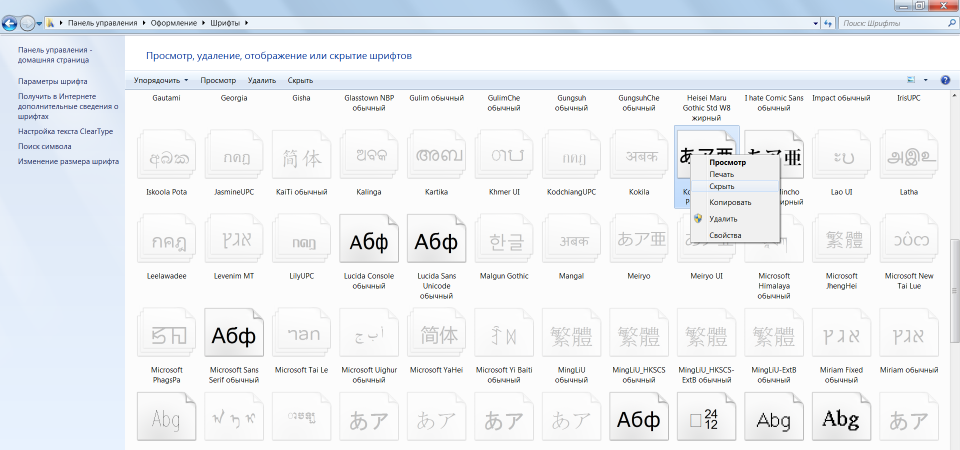
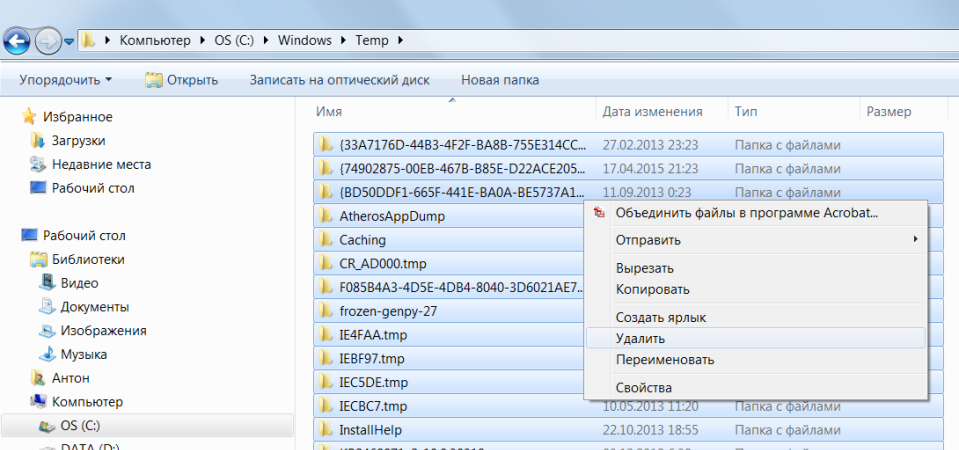
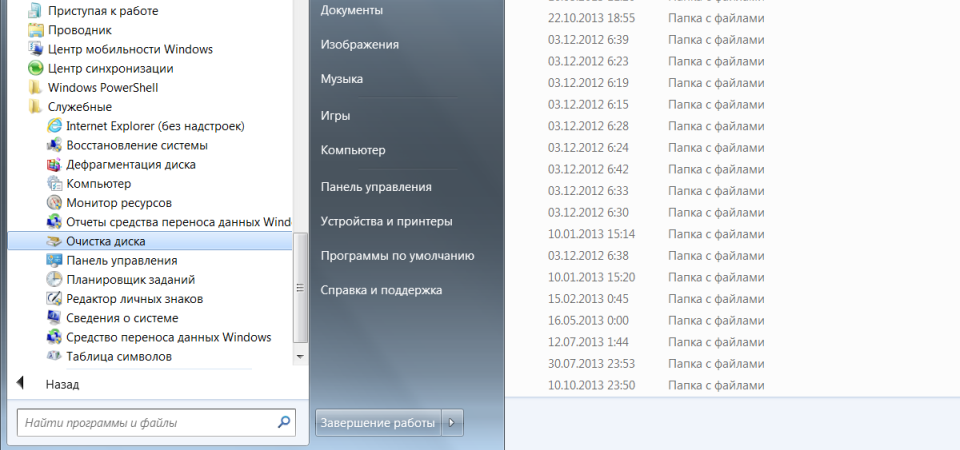
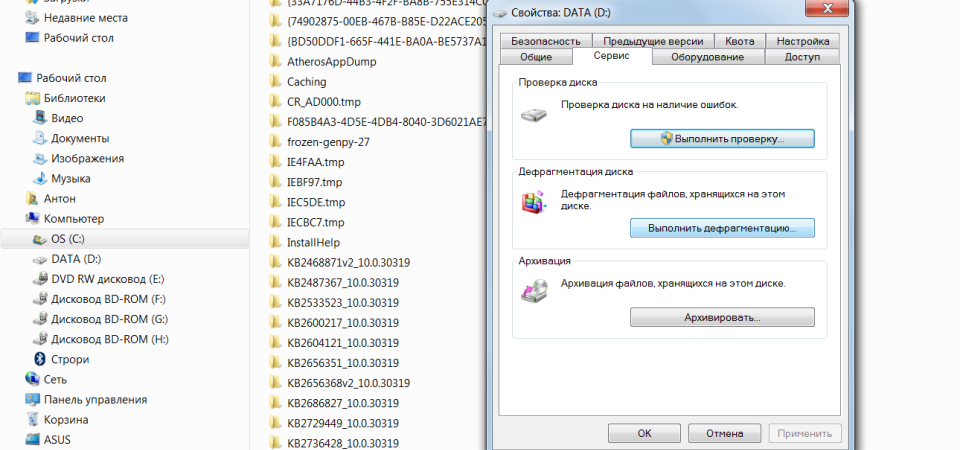



Операционная система Windows — самая популярная из всех существующих для ПК.
Количество пользователей, которые применяют 10-ю версию, возрастает постоянно.
Но Windows 10 может работать не так быстро, как хотелось бы.
Причинами такого дисбаланса могут быть многие факторы, но основные, все же, сконцентрированы в настройках параметров самой системы.
Что же может оптимизировать работу на всех версиях операционной системы Windows?
Отключение ненужных служб
Увеличить скорость работы компьютера можно, начав именно с устранения этой причины.
Служб довольно много, каждая из них несет в себе какую-либо функцию.
В чем же тогда причина, если все они работают на общее благо системы?
Суть состоит в том, что разработчики никогда не знают, какой пользователь будет работать за тем или иным устройством, а значит, добавляют все.
Многие службы не понадобятся при работе.
Примером является утилита, которая обеспечивает правильную работу принтера или сканера. Если у вас нет оборудования, то такой параметр вам совершенно не нужен.
Как устранить возникшую проблему? Вот основные этапы:
- Зайдите в меню Пуск при помощи правой кнопки мыши;
- Выберите строку «Управление компьютером»;
Меню ПУСК
- Когда откроется предыдущее меню, можно будет увидеть строку «Службы».
Управление компьютером (Службы)
Теперь остается открытым вопрос: что нужно собственно отключать?
Каждый систему должен подстраивать под себя, но, все же, некоторые параметры касаются всех.
Среди них можно выделить:
- Windows Search. Это так называемый поисковик по всей системе. При помощи него найти что-то практически нереально, а жесткий диск при этом загружен под завязку. Это сказывается на производительности.
- Центр обновлений Windows. Обновления хороши, но лучше своевременно произвести вручную перечисленные манипуляции, чем это сделает за вас компьютер.
- Службы приложений. При установке каких-либо необходимых программ или приложений всегда появляются службы. Отключите только те, которыми вы редко пользуетесь.
Отключение службы можно посмотреть на рисунке 3.
Отключение службы
Обновление драйверов
Второй проблемой, которая может возникнуть у многих людей, является система драйверов.
При обновлении системы до 10 версии многие из них, которые работали исправно в 7, 8, могут просто отключиться.
Система предлагает свои универсальные, из-за которых системное оборудование вообще перестает нормально функционировать.
При этом Windows тормозит, ведет себя совершенно нестабильно.
Автоматическая установка драйверов
Что же делать? Когда на вашем компьютере начинают загружаться постоянно новые драйвера, следует тщательно изучить каждый из них, убрать или заменить ненужные.
Чтобы сделать такое действие, следует выполнить несколько простых шагов:
- Нажать на меню Пуск правой кнопкой мыши и выбрать строку «Диспетчер устройств».
Меню ПУСК
- Во всех списке на рисунке 6 выбираем строку, которую нужно удалить, нажимаем на нее правой кнопкой мыши.
Удаление звукового драйвера
- После выполнения предыдущего действия появится строка о подтверждении действия.
Чистка реестра
Большое количество ненужных файлов может очень серьезно тормозить работу вашего устройства, если уже на протяжении длительного времени не проводилась его чистка.
Немногие ведь знают, что версиях Windows имеется свой чистильщик, качество которого ставится под сомнение из-за непрофессиональности, скорости.
Программ для чистки вашего компьютера сейчас существует огромное множество. Но одна из лучших — CCleaner.
Программа бесплатна для всех пользователей, позволяет удалять с вашего компьютера различные временные файлы.
Она может устранять ошибки в реестре, чистить кэш в браузерах. На платформе Windows 10 утилита работает хорошо.
Редактор автозагрузки
Каждый из нас хоть раз при работе с компьютером замечал, что после установки Windows система работает хорошо, но по прошествии некоторого времени начинаются сбои, она загружается намного дольше обычного.
Иногда это происходит из-за того, что часть установленных программ каждый раз добавляются в список автозагружаемых.
И из этого следует вывод: большое количество программ замедляет загрузку системы.
Как проверить, сколько, каких программ существует в автозагрузке компьютера?
Следует выполнить несколько команд:
- Открывается диспетчер задач при помощи комбинации клавиш на клавиатуре Ctrl+Shift+Esc, после чего открывается вкладка с автозагрузками.
- Там вы можете отключить все ненужные задачи. На каждую из автозагружаемых команд нужно нажимать правой кнопкой и выбирать команду «Отключить».
Отключение автозагружаемой программы
Очень часто происходит ситуация, когда в данном меню отображаются не все программы.
Чтобы увидеть все остальные, следует воспользоваться утилитами. Одна из них — AIDA 64.
Программа поддерживает русский язык и помогает узнавать об устройстве абсолютно все характеристики.
Настройка параметров быстродействия
В первоначальных настройках систем 7, 8, 10 версий имеются готовые настройки, при помощи которых работа становится быстрее.
Достигается это при помощи эффектов, параметров, даже шрифтов.
Чтобы система работала еще быстрее, следует:
- Войти в меню Пуск при помощи правой кнопки мыши, найти вкладку «Система».
Вкладка «Система»
- После этого в колонке слева есть строка «Дополнительные параметры», нажав на которую выплывет еще одно меню с вкладкой «Дополнительно». Далее высветятся параметры быстродействия.
Параметры быстродействия
- Последним шагом будет открытие вкладки «Визуальные эффекты», выбор позиции «Наилучшее быстродействие».
Визуальные эффекты
Удаление вирусов
С вирусами на компьютере знаком каждый из нас.
Обычно они работают в фоновом режиме, потребляя память системы, выполняя зловредные задачи злоумышленников.
Чтобы избежать такого вреда или минимизировать его, следует использовать антивирусные программы.
Многие из-за большой надоедливости не применяют их и сталкиваются с проблемами. Microsoft Security Essentials – это самый лучший вариант.
Но после загрузки нужно проверить, что в настройки включены проверки, загрузка обновлений.
Перезапуск системы с заданной периодичностью.
Такой способ введен потому, что некоторые программы при длительной непрерывной работе начинают потреблять больше памяти, чем им необходимо.
Из-за этого компьютер работает медленнее.
Перезагрузка же помогает справиться частично с этой проблемой и разгрузить систему.
Иные способы улучшения работоспособности
Среди всех методов не были упомянуты самые элементарные.
Речь идет о чистке рабочего стола от ярлыков и ненужных программ, об изменении разрешения экрана и качества картинки.
Этот процесс не будет отличаться от команд в операционной системе Windows XP, о которой речь пойдет немного ниже.
Оптимизация процесса для Windows XP
Да, еще есть люди, которые постоянно работают на этой версии популярной операционной системы.
Она ничем практически не отличается от более новых разработок, если говорить о стандартном использовании. Но, как же ускорить работу в этом случае?
Чистка рабочего стола
Очень часто встречаются такие люди, которые сохраняют все, что попало на рабочий стол.
Это в первую очередь отнимает большой объем свободной памяти.
Поэтому на старых компьютерах с операционной системой Windows XP следует этот шаг делать начальным.
Как это сделать? Вот несколько шагов:
- При помощи мыши выделяем ненужные ярлыки левой кнопкой в сочетании с клавишей Ctrl.
- Нажимаем на кнопку Del и подтверждаем действие.
Подтверждение удаления файлов
Изменение качества цветопередачи
При изменении этого параметра вы не заметите каких-либо существенных недостатков, но система при этом разгрузится.
Это можно сделать следующим способом:
- В меню Пуск выбирается команда «Панель управления».
Панель управления
- Далее выбирается строка «Оформление и темы» и вкладка «Экран».
Вкладка «Оформление и темы»
- В свойствах можно выбрать средний уровень цветопередачи, а также уменьшить разрешение.
Вкладка «Экран»
Отключение ненужных программ
Одной из актуальных причин замедления работы на Windows XP при запуске отметим наличие программ, которые загружаются автоматически.
Обычно это элементы приложений, которые можно заметить внизу на правой панели.
Конечно, некоторые из них нужны, но от некоторых вы избавляетесь, закрывая из вручную.
Кто сталкивался с такой проблемой, спрашивал: а нельзя ли их просто отключить? Можно и основными шагами при этом будут:
- В меню Пуск открыть нужно вкладку «Все программы». В выплывающем меню появится строка «Автозагрузка».
Строка «Автозагрузка»
- То, что будет высвечиваться при втором выплывающем меню, вы все можете удалять.
Если же вы сделали эти действия, но компьютер все равно не работает быстро, то тогда следует воспользоваться другим способом:
- В меню ПУСК выбирается строка «Выполнить».
Строка «Выполнить»
- В появившемся окне пишется
MSCONFIG, нажимается клавиша ENTER.
- Далее появляется окно «Настройки системы», где опять есть вкладка с автозагружаемыми программами. Убираются отметки на тех программа, которые вы не хотите видеть при запуске. И дело сделано.
Отключение служб
Принцип оптимизации при помощи этого пункта аналогичен и для Windows 7, 8, 10.
Здесь будет отличаться только первый шаг, когда в меню ПУСК нужно выбрать вкладку «Панель управления», перейдя на «Администрирование», только потом дойдя до «Службы».
В дальнейшем все действия аналогичны описанному выше способу.
Чистка системного диска
Бывают и такие случаи, когда система не может закачать необходимый файл, потому что место на системном диске закончилось.
Или ситуация, когда система начала давать сбои работать медленно.
Помимо способов, также можно воспользоваться следующими действиями:
- Чистка кэша драйверов в папке WindowsDriver Cachei386;
- Чистка кэша библиотек в папке WindowsSystem32dllcache;
- Удаление содержимого из папки WindowsTemp.
В итоге можно заметить, что, выполнив все действия, можно облегчить и ускорить работы старого компьютера на Windows XP.
Программы для улучшения скорости
Помимо методов, существуют программы, которые помогают ускорить процесс работы.
Среди них отметим основных лидеров, которые доказали уже свою эффективность.
1. Ускоритель компьютера
Вид программы
Программа представляет собой хорошее функциональное решение от российских разработчиков.
Это некий переворот для системы по оптимизации компьютера, который дополнительно позволяет проводить ручную проверку, автоматический запуск планировщика.
В комплект входят утилиты для поиска больших документов, устранителей свободного пространства.
Прямо после первого применения сразу можно наблюдать увеличение производительности. Для тех, кому понравится бесплатная версия, есть возможность приобретения лицензии на платной основе.
Особенностями приложения являются:
- Работа в ручном или автоматическом методе.
- Очистка системы за несколько минут.
- Простой и понятный интерфейс.
- Низкая цена платной версии.
- Дополнительные программы, входящие в комплект.
- Увеличение скорости загрузки системы.
- Постоянный контроль за состоянием системы с предоставлением отчетов.
Скачать
2. Advanced SystemCare
Advanced SystemCare
Такая программа прибыла прямиком из Швейцарии.
Она уникальная в своем роде, потому что может восстановить даже самую безнадежную систему с устаревшей версией программного обеспечения.
При этом, малый объем оперативной памяти никак не влияет на работоспособность утилиты.
Все временные файлы удаляются, а ошибки исправляются.
Программу для пробы можно скачать в пробном варианте.
Особенностями утилиты являются:
- Помогает при устранении проблем с Интернетом.
- 2 режима работы – ручной и автоматический.
- Возможность включения турбо-режима.
- Сканирование вредоносного программного обеспечения.
- Аккуратная настройка параметров операционной системы.
- Наличие различных вариантов утилит для работы по всем направлениям.
- Мощность комплекса инструментов под объединенным интерфейсом.
Скачать
3. Wise Care 365
Внешний вид программы
Бесплатная утилита, которая не помешает вашему компьютеру.
Она способна выполнять основные требования для правильной очистки системы, может быть полезна благодаря большому количеству приложений в пакете.
Каждое из этих дополнений может решать только свои определенные задачи. Среди особенностей отмечается:
- Четкий алгоритм работы.
- Стабильность рабочей утилиты.
- Набор функций в бесплатной версии.
- Новейшая диагностика системы.
- Удаление кэшированных файлов.
Скачать
4. System Mechanic
Внешний вид программы
Программа знакома профессионалам еще с 1988 года.
За почти 20 лет на рынке компьютерного сервиса она набрала более 35 миллионов поклонников со всей планеты.
И это лучшее преимущество над всеми утилитами.
Она создана для того, чтобы улучшить скорость работы и загрузок, устранить мусор, упорядочить информацию, взять под постоянный контроль все процессы, защитить компьютер от вредоносных программ.
Но эта утилита найдет большее распространение у профессионалов, а не у новичков-любителей. Среди особенностей отмечают:
- Интерфейс только англоязычный, но его способен понять каждый. Набор инструментов представлен графически и подписан.
- Возможность настройки параметров программы, в том числе и скрытых.
- Быстрое заметное повышение скорости работы компьютера.
- Стабильность работы, которая проявляется в тактичной работе с системными файлами и документами.
- Постоянный мониторинг состояния компьютера, а также предоставление отчетов о работе в любом удобном виде.
- Совместимость со всеми версиями программного обеспечения
- Многие полезные дополнения находятся в комплекте, а также имеется возможность удаления копий на компьютере.
Скачать
5. TuneUp Utilities
TuneUp Utilities
Еще одна широко известная программа, которая пришла к нам из далекого прошлого.
Если вы до сих пор пользуетесь программным обеспечением Windows XP, то утилита прекрасно подойдет для вас и вашего компьютера.
Ни один из известных конкурентов не способен дефрагментировать оперативную память.
Особенно хороша программа для немощных компьютеров, потому что как только система обнаруживает ухудшение скорости, сразу начинает перезапускать процессы и самостоятельно искать неполадки.
Недостатком является только то, что программа при выпуске последних версий не оснащается полезными функциями.
Среди особенностей здесь обычно:
- Оптимизация в автоматическом режиме в реальном времени.
- Возникает сложность при поиске старых версий программы.
- Резервное копирование необходимых файлов.
- Возможность восстановления утерянных файлов.
- Наличие собственных алгоритмов.
- Увеличение производительности стандартными способами.
- Оснащение тремя режимами работы – автоматизированный, ручной, планировочный.
Скачать
6. CCleaner
Сcleaner
Из этого списка наиболее знакомая программа, которую не нужно представлять.
В параметры ее работы входят такие задачи как ускорение работы системы, уборка ненужных файлов, устранение поврежденных документов, временных файлов браузеров.
Утилита повышает производительность всего компьютера, создает некую грань, когда начинается восстановление.
Среди особенностей выделяют:
- Возможность очистки дисков.
- Только бесплатная версия.
- Восстановление системы.
- Обновленный алгоритм очистки и быстрого запуска.
- Деинсталлирование программ.
- Очистка кэша для некоторых сайтов в браузерах.
Скачать
7. Glary Utilities
Glary Utilities
Представляет собой комплекс программ, которые объединяются одним интерфейсом.
Здесь есть бесплатная версия, которая подкрепляется отличным функционалом.
Программа позволяет удалять не только ненужные файлы, но и вирусные программы, а также упрощает работу с драйверами и улучшает настройки приватности.
Особенности здесь следующие:
- Встроенные элементы антивируса.
- Шифровальщик в комплекте программ.
- Выбор инструментов из большого количества предоставляемых.
- Автоматический режим с различным функционалом.
- Резервное копирование, восстановление перед началом работы.
Скачать
8. Razer Game Booster
Razer Game Booste
Ее нельзя назвать полноценной утилитой по оптимизации системы.
Это лишь узконаправленный продукт, выполняющий лишь ряд задач.
Он помогает повышать скорость в играх, изменяя параметры распределения ресурсов в системе.
Приложение может самостоятельно выполнять чистку, либо дает это делать пользователю.
Результаты по итогу можно наблюдать очень даже неплохие.
Среди особенностей отмечается:
- Ручной, автоматический режимы управления.
- Быстрая очитка памяти.
- Возможность обновлений от официального сайта.
- Возможность сохранения параметров конфигураций.
- Использование стандартных методов.
Скачать
| Программа/Возможности | Advanced System Care | CCleaner | Wise Registry Cleaner |
|---|---|---|---|
| Очистка реестра | + | + | + |
| Управление автозагрузкой | + | + | + |
| Дефрагментация дисков | + | – | + |
| Дефрагментация реестра | – | – | + |
| Удаление программ | – | + | – |
| Удаление дубликатов файлов и пустых папок | + | – | – |
| Очистка кэша/истории браузеров | – | + | – |
| Ускорение работы в интернете | + | – | – |
| Очистка оперативной памяти | + | – | – |
| Отключение служб | – | – | – |
| Антивирус | + | – | – |
| Возврат к предыдущему состоянию/откат изменений | + | + | + |
| Программа/Возможности | Advanced System Care | CCleaner | Wise Registry Cleaner |
|---|---|---|---|
| Очистка реестра | + | + | + |
| Управление автозагрузкой | + | + | + |
| Дефрагментация дисков | + | – | + |
| Дефрагментация реестра | – | – | + |
| Удаление программ | – | + | – |
| Удаление дубликатов файлов и пустых папок | + | – | – |
| Очистка кэша/истории браузеров | – | + | – |
| Ускорение работы в интернете | + | – | – |
| Очистка оперативной памяти | + | – | – |
| Отключение служб | – | – | – |
| Антивирус | + | – | – |
| Возврат к предыдущему состоянию/откат изменений | + | + | + |
РЕШЕНО! Как правильно настроить и оптимизировать работу Windows 7
Детальный показ настройки, оптимизации и ускорения работы Windows 7, установка необходимых драйверов и софта, отключение и удаление ненужных процессов и служб.
Источник
Доброго времени суток!
Какой пользователь не хочет, чтобы компьютер работал быстрее?!
Ни для кого не секрет, что со временем любой компьютер начинает тормозить: Windows работает уже не торопливо, ПК начинает дольше включаться (выключаться), игры идут с фризами и лагами, да даже простые операции, вроде запуска браузера или проигрывателя — заставляют «задумываться» устройство на несколько секунд и т.д.
Происходит подобное, чаще всего, из-за того, что в ОС Windows никто не чистил и не оптимизировал реестр, службы, старые «хвосты» от ранее установленных программ, не удалял временные файлы, кэш браузеров и т.д. И чем больше времени прошло с момента установки Windows — тем, как правило, сильнее она «замусорена», и тем сильнее все это сказывается на производительности компьютера.
В этой статье я хочу рассмотреть несколько утилит и программ, которые помогут исправить эту проблему и ускорить ваш компьютер.
*
Программы для ускорения компьютера и оптимизации Windows
В этом подразделе статьи будут приведены программы для комплексной чистки, оптимизации и обслуживания Windows. Они могут в авто-режиме сделать то, что делают другие несколько утилит в «ручном» (при непосредственном вашем руководстве). Т.е. экономят ваше время и деньги .
Advanced SystemCare
Сайт: http://ru.iobit.com/advancedsystemcarefree.php
Advanced SystemCare — одна из лучших программ, которая с помощью одного-двух кликов мышки почистит, защитит и оптимизирует вашу Windows от большинства проблем. Программа пользуется огромнейшим спросом по всему Миру — ее скачало и использует более 150 миллионов пользователей!
Кстати, программа является победителем во многих конкурсах, и некоторые компьютерные издания рекомендуют устанавливать ее по умолчанию вместе с Windows.
Главное окно Advanced SystemCare
Основные достоинства:
- существенно ускоряет вашу систему, доступ в интернет;
- чистит диск, реестр от лишнего «мусора»;
- оптимизирует и устраняет проблемы с безопасностью Windows;
- находит и удаляет шпионские модули и программы;
- полностью на русском языке;
- все действия и настройки можно произвести с помощью 1-2-х кликов мышкой;
- крайне дружественный интерфейс и подсказки позволяют пользоваться программой даже совсем начинающим пользователям;
- автоматическое напоминание о необходимости чистки и оптимизации Windows (если вы забыли о ней и ее давно не делали);
- работает в Windows XP, 7, 8, 10, 32/64 bits.
Ускоритель компьютера
Официальный сайт: http://fast-computer.su/
Эта утилита от российских разработчиков. Представляет собой целый «комбайн» по обслуживанию Windows: здесь есть всё — от настройки автозагрузки, до просмотра тех. характеристик ПК.
Отдельно хочется отметить, что все действия выполняются по шагам, и в целом работа с программой рассчитана на неподготовленного пользователя (есть подсказки и комментарии к каждой выполняемой операции).
Главное окно программы
Основные возможности:
- поиск и удаление временных и мусорных файлов;
- поиск файлов-дубликатов (например, это могут быть одинаковые картинки, mp3-треки и т.д.);
- анализ занимаемого места на диске (это полезно, чтобы найти все самые большие папки и файлы и узнать «куда пропало» место);
- монитор производительности: можно посмотреть нагрузку на ЦП, ОЗУ и пр.;
- защита приватности и личных данных;
- просмотр тех. характеристик системы;
- функция для восстановления системы;
- контроль автозагрузки;
- работа с реестром и многое другое…
Добавлю, что программа полностью совместима с ОС Windows 7/8/10 (32/64 bits).
WinUtilities
Сайт: http://hi.ylcomputing.com/products/winutilities-free/download
Отличный большой пакет утилит, который пригодится на все случаи жизни. Причем, в пакете собраны не только то утилиты, которые необходимы для непосредственного обслуживания Windows, но и, например, для поиска и восстановления файлов, защиты файлов паролем, анализ занятого места на диске и т.д.
Весь пакет утилит обновляется автоматически с сайта производителя (удобно!). Все они разбиты по категориям, что существенно облегчает поиск нужной. Пакет полностью переведен на русский язык, распространяется в нескольких версиях: платной, бесплатной (разница в функционале).
Основные утилиты встроенные в WinUtilites
Основные утилиты и возможности пакета:
- Очистка дисков, реестра;
- удаление старых ярлыков, программ;
- оптимизация памяти, ОЗУ;
- оптимизация и чистка автозагрузки Windows;
- дефрагментация системного реестра, дисков;
- защита программ;
- очистка истории (например, в браузерах сохраняется история посещенных вами сайтов);
- удаление файлов, чтобы их нельзя было восстановить;
- восстановление случайно удаленных файлов;
- поиск дубликатов файлов;
- разделение файлов, чтобы их можно было записать на несколько носителей;
- управление системой, планировщик заданий и т.д.
Дополнительно!
C другими утилитами для оптимизации Windows, можете познакомиться в этой статье: https://ocomp.info/programmyi-optimizatsii-windows.html
*
Утилиты для ускорения компьютерных игр
Для многих пользователей слово «ускорение» связано напрямую с играми (ибо зачем в других программах его ускорять ?). Утилит для повышения производительности ПК в играх — довольно большое количество, здесь я хочу привести те, которые реально работают (пусть и ускоряют на скромные 10-15%, когда пользователи ждут от них сотни процентов…).
Важно!
Кстати, рекомендую утилиты ниже использовать вкупе с утилитами для оптимизации Windows (ссылки выше), а также предварительно настроить свои видеокарты на высокую производительность в 3-D играх:
- настройка и ускорение nVidia — https://ocomp.info/kak-povyisit-proizvoditelnost-videokart-nvidia.html
- ускорение IntelHD — https://ocomp.info/kak-uskorit-videokartu-intelhd-povyishenie-proizvoditelnosti-minimum-na-10-15.html
- ускорение AMD — https://ocomp.info/kak-uskorit-videokartu-amd-radeon.html
Game Gain
Разработчик: http://www.pgware.com/products/gamegain/
Простая, но эффективная утилита для ускорения компьютерных игр. После ее скачивания и запуска — вам нужно нажать только одну кнопку: «Optimize now»(в переводе с английского: оптимизировать сейчас).
Важно:
- проверьте правильность определения утилитой свой ОС Windows;
- проверьте правильность определения вашего процессора.
GameGain — ускорение игр
GameGain внесет нужные настройки в вашу Windows, за счет чего производительность в играх вырастет. Кстати, для того чтобы подвинуть ползунок на максимальную производительность (Maximum Bust) — необходимо приобрести утилиту.
Iobit — Game Buster
Сайт: http://ru.iobit.com/gamebooster/
Примечание: с 2018г. программа не обновляется. Модуль ускорения игр встроили в утилитуAdvanced System Care.
Game Booster — это отличная утилита для повышения производительности компьютера при запуске 3-D игр. Достаточно одного-двух щелчков мышки, чтобы программа автоматически задействовала все ресурсы компьютера для качественного игрового процесса.
Помимо своей основной задачи по ускорению, программа позволяет вести аудио- и видео-запись игры, чтобы было чем поделиться с друзьями и оставить для истории (ностальгии).
Программа выполнена в простом и интуитивно-понятном дизайне, после запуска Game Booster — вам нужно всего лишь нажать одну кнопку, включив игровой режим (см. скриншот ниже).
Game Booster v2.2
Основные достоинства:
- повышение «реальной» производительности ПК в игре, так как для нее будут задействованы почти все свободные ресурсы;
- легкое и простое ускорение: всего за 1 клик мышкой (очень пригодится начинающим пользователям);
- запись видео и аудио в режиме реального времени;
- игровая среда с «игровым» рабочим столом;
- тюнинг и оптимизация системы для ускорения игр;
- работа в ОС Windows 7, 8, 10, поддержка русского языка.
Game Fire
Сайт разработчика: https://www.smartpcutilities.com/gamefire.html
Game Fire – еще одна знаменитая программа, которая реально поднимает производительность в компьютерных играх.
Одно из главных достоинств программы: вам не нужно тратить уйму времени на изучение каких-то настроек игры, ОС, параметров реестра и т.д. — нажав всего пару кнопок, Game Fire определит приоритеты, отключит все ненужное, и даст максимальные ресурсы для конкретно запущенной игры.
В следствии чего — игра станет заметно быстрее работать, количество кадров в секунду вырастит (при.: здесь речь идет о FPS), снизится количество тормозов и лагов (а скорее всего, вообще пропадут).
Game Fire — главное окно программы
Ключевые особенности:
- легко и быстро помогает повышать производительность ПК в играх;
- встроенный дефрагментатор игр;
- управление, запуск, оптимизация игр из одного окна программы;
- программа работает в автоматическом фоновом режиме, поэтому не будет вас отвлекать, когда это не нужно;
- встроенный диспетчер задач: в нем отображаются только те процессы, которые без вреда можно отключить (т.е. вы не «убьете» свою Windows);
- удобный и интуитивно понятный интерфейс;
- работает во всех версиях Windows начиная с XP (в том числе и в Windows 10).
*
Утилиты для очистки Windows, жесткого диска
Как бы вы аккуратно не работали в Windows (и даже если иногда пользовались встроенным чистильщиком), со временем в ней накапливается большое количество «мусорных» файлов и записей: кэш браузеров, временные файлы, «хвосты» от старых удаленных программ, неправильные ярлыки, ошибочные записи в системном реестре и т.д. Все это требует своевременной очистки и оптимизации.
Wise Disk Cleaner
Сайт: http://www.wisecleaner.com/wise-disk-cleaner.html
Это программа одна из самых «умных» чистильщиков дисков: находит и удаляет максимальное количество «мусора» и удаляет его за минимальный промежуток времени (то количество освобождаемого пространства, которое вычищает эта программа — другим утилитам и не снилось!).
Пользоваться программой до безумия просто — после запуска у вас есть четыре варианта решения:
- быстрая очистка (если хотите быстро и не задумываясь очистить компьютер от всего лишнего);
- глубокая очистка: потребуется больше времени на анализ и поиск всего «мусора» на ПК;
- очистка системы;
- дефрагментация жесткого диска (после очистки, для максимального ускорения, рекомендую провести и дефрагментацию HDD).
Wise Disk Cleaner — главное окно
После анализа системы, кстати говоря, Wise Disk Cleaner сообщит вам сколько места можно освободить и за счет чего. Всё, с чем вы не согласны, можно оставить на месте, предварительно сняв галочку.
Ключевые особенности:
- 4 мастера, которые помогут вам очистить систему и дефрагментировать HDD;
- очень глубокая степень очистки, которой нет в других аналогичных утилитах;
- мега-удобный интерфейс: очистка происходит всего за 2 клака мышкой;
- полностью русскоязычный интерфейс;
- поддержка новых ОС Windows 7, 8, 10 (32/64 bits).
CCleaner
Сайт: https://www.piriform.com/ccleaner/download
Одна из самых знаменитых утилит для очистки Windows от разного рода мусора: временных файлов, кэша браузеров, «хвостов» от программ и т.д. По мере развития утилиты в нее было добавлено множество дополнительных возможностей: контроль автозагрузки, восстановление системы, стирание дисков, поиск дубликатов файлов и т.д.
Утилита отличается высокой степенью очистки системы, низкими системными требованиями, «умной» работой (вы не удалите по незнанию ничего лишнего — после нее у вас точно не случится ошибок в Windows, всё будет работать как положено!).
CCleaner — главное окно
Ключевые особенности:
- умная и быстрая очистка диска и реестра от разного рода мусора;
- встроенный деинсталлятор программ: поможет удалить любую программу, даже ту, которую не получается удалить обычным образом;
- удаление «лишних» программ из автозагрузки;
- восстановление системы;
- очистка системы от файлов-дубликатов (представьте, вы загрузили десятка два сборников картинок — в каждом есть повторные картинки. Если картинок у вас очень много — они могут существенно отнимать место на HDD);
- поддержка русского языка, ОС Windows 7, 8, 10.
Дополнительно!
Инструкция по очистке компьютера от «мусорных» файлов: https://ocomp.info/kak-pochistit-kompyuter-ot-musora.html
*
Программы для дефрагментации жесткого диска
После того, как жесткий диск будет очищен от «мусора», крайне желательно произвести дефрагментацию (особенно, если ее давно не выполняли). Данная операция позволяет увеличить скорость доступа к файлам на диске. Более подробно о «механизме» и принципе ее работы, можете почерпнуть на https://ru.wikipedia.org/.
Iobit Smart Defrag
Сайт: http://ru.iobit.com/iobitsmartdefrag.php
Бесплатная программа-дефрагментатор, позволяющая ускорить и повысить производительность вашего жесткого диска до максимально возможного значения. В программе реализованы достаточно интересные алгоритмы: Smart Defrag не просто дефрагментирует жесткий диск, но и распределяет файлы на нем в зависимости от частоты их использования. Таким образом сокращается время доступа к оным, за счет чего пользователь и «видит» повышение производительности системы.
Еще одно из достоинств программы — она работает незаметно, в свернутом режиме автоматически, никак не отвлекая пользователя от его текущих дел. Подходит для дисков большой емкости (кои сейчас популярны повсеместно).
Smart Defrag — процесс дефрагментирования
Ключевые особенности:
- очень быстрая дефрагментация диска;
- работа в фоновом автоматическом режиме;
- повышение производительности диска за счет «умной» дефрагментации;
- гарантия сохранения данных и стабильной работы диска при любых сбоях в процессе работы: отключение электричества, ошибки, зависания ПК и прочее;
- полностью бесплатная программа;
- поддержка Windows 7, 8, 8.1, 10, русскоязычный интерфейс.
Auslogics Disk Defrag
Сайт: https://www.auslogics.com/ru/software/disk-defrag/
Программа очень просто в применении: достаточно запустить, нажать кнопку начала, а дальше действовать в соответствии с рекомендациями мастера (сначала ваш диск будет проанализирован, а затем дана рекомендация по необходимости в дефрагментации).
Auslogics Disk Defrag — дефрагментация диска
Ключевые особенности:
- дефрагментирует очень быстро и качественно;
- оптимизирует размещение системных файлов Windows для повышения ее производительности;
- может провести дефрагментацию конкретно указанных файлов (такая опция есть далеко не во всех программах);
- возможность работы в фоновом режиме, чтобы не отвлекать пользователя;
- полностью бесплатная для домашнего использования;
- поддерживает русский язык на 100%, работает во всех версиях Windows.
Дополнительно!
Другие утилиты для дефрагментации HDD — https://ocomp.info/programmyi-optimizatsii-windows.html#i-2
*
Утилиты для очистки и сжатия системного реестра
Все настройки в ОС Windows и в большинстве программ, информация об установленных программах, службах и прочее, прочее — хранится в системном реестре.
Но, например, при удалении какой-нибудь программы — часто информация остается о ней в реестре (т.е. строки, которые уже никому не нужны) — и по мере работы, таких строк может быть сотни!
Их нужно вовремя чистить и приводить реестре в порядок. И чем правильнее и безошибочнее будет наполнение реестра — тем быстрее в нем будет находится нужная информация. Таким образом, оптимизируя и очищая реестр — мы повышаем производительность нашего ПК…
Wise Registry Cleaner
Сайт: http://www.wisecleaner.com/wise-registry-cleaner.html
Отличная и простая утилита для ухода за системным реестром Windows. После запуска программы вам достаточно нажать одну кнопку для анализа состояния вашего реестра, а затем для его очистки (все просто и быстро!).
Программа поддерживает полностью русский язык, имеет интуитивно-понятный интерфейс, который поможет даже совсем начинающим пользователям сориентироваться куда тут и чего…
Кстати, помимо своей основной задачи по очистке и сжатию реестра, программа позволяет провести оптимизацию системы для максимального ускорения!
Wise Registry Cleaner: очистка, сжатие и сжатие реестра
Ключевые особенности:
- очистка системного реестра: пути программ, приложений, типы файлов, список истории, DLL и т.д.
- оптимизация системы для ускорения работы компьютера;
- сжатие системного реестра;
- создание бэкапа (резервной копии реестра), чтобы в случае, если что-то пойдет не так — всегда можно было вернуть систему в первоначальное состояние (к слову, сколько пользуюсь программой — всегда все работало хорошо!);
- простой и интуитивной понятный интерфейс;
- поддержка русского языка.
Auslogics Registry Cleaner
Сайт: https://www.auslogics.com/ru/software/registry-cleaner/download/
Auslogics Registry Cleaner — простая эффективная утилита, которая поможет вам избавиться от ошибок в реестре, удалить старые и ошибочные записи, удалить неиспользуемые ключи. Утилита полностью бесплатная для домашнего использования.
Auslogics Registry Cleaner — закончена очистка реестра
Ключевые особенности:
- удаление неиспользуемых ключей (registry keys);
- исправление ошибок в реестре;
- возможность вести поиск по: расширениям, шрифтам, ассоциациям, DLL;
- перед изменением реестра есть возможность создания бэкапа;
- после чистки системы — вам представится отчет о исправленных ошибках и прогнозируемый процент увеличение производительности системы (см. скрин выше);
- поддержка русскоязычного интерфейса;
- низкие системные требования.
*
На сим статью завершаю. За дополнения по теме — заранее благодарю.
Всем всего доброго!
✌
Первая публикация: 15.01.2017
Корректировка: 17.07.2019

Другие записи:
-
Чем и какими программами нагружена моя сеть интернет, куда пропадает трафик? Ограничение скорости …
-
Температура процессора Intel: как ее узнать; какую считать нормальной, а какую перегревом
-
Как сделать фотоальбом, фотокнигу (программы для начинающих)
-
Проблема: не могу войти в почту Gmail.com — что делать?..
-
При установке Windows не видит жесткий диск
-
Отключение проверки цифровой подписи драйверов в Windows 10 (или что делать с ошибкой: «INF …
-
Как удалить драйвера: старые или лишние
-
Как выбрать диск для ноутбука, что лучше: SSD накопитель или HDD (жесткий диск)
Используемые источники:
- https://club.esetnod32.ru/articles/analitika/optimization-pc-for-dummies/
- https://pomogaemkompu.temaretik.com/1558541187459582099/14-hitrostej-dlya-uskoreniya-raboty-kompyutera-na-windows/
- https://ocomp.info/luchshie-programmyi-i-utilityi-dlya-uskoreniya-kompyutera.html
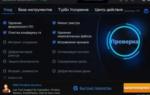 Настройка максимальной производительности Windows 10 для ускорения работы компьютера
Настройка максимальной производительности Windows 10 для ускорения работы компьютера 4 инструмента для ускорения работы вашего диска (HDD) в Windows 10
4 инструмента для ускорения работы вашего диска (HDD) в Windows 10 Как создать образ Windows 10
Как создать образ Windows 10
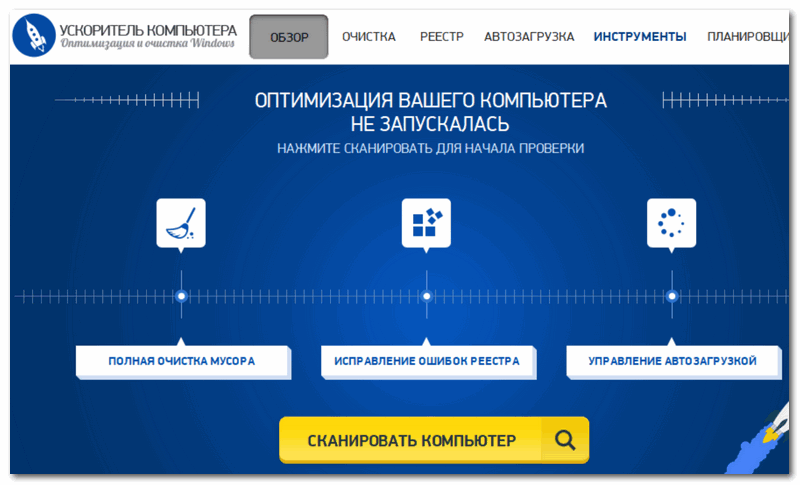
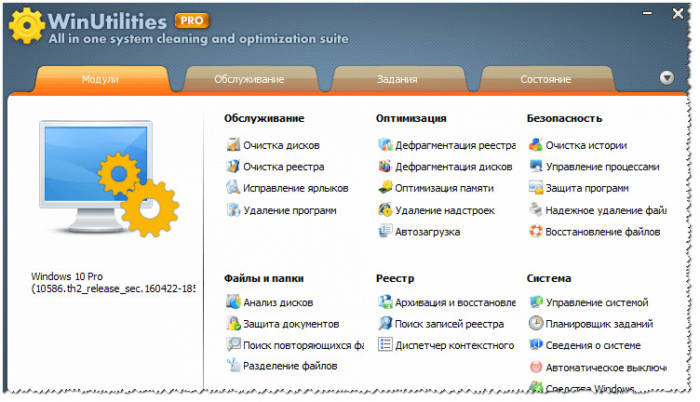

 Чем и какими программами нагружена моя сеть интернет, куда пропадает трафик? Ограничение скорости …
Чем и какими программами нагружена моя сеть интернет, куда пропадает трафик? Ограничение скорости … Температура процессора Intel: как ее узнать; какую считать нормальной, а какую перегревом
Температура процессора Intel: как ее узнать; какую считать нормальной, а какую перегревом Как сделать фотоальбом, фотокнигу (программы для начинающих)
Как сделать фотоальбом, фотокнигу (программы для начинающих)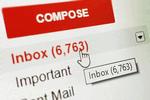 Проблема: не могу войти в почту Gmail.com — что делать?..
Проблема: не могу войти в почту Gmail.com — что делать?.. При установке Windows не видит жесткий диск
При установке Windows не видит жесткий диск Отключение проверки цифровой подписи драйверов в Windows 10 (или что делать с ошибкой: «INF …
Отключение проверки цифровой подписи драйверов в Windows 10 (или что делать с ошибкой: «INF … Как удалить драйвера: старые или лишние
Как удалить драйвера: старые или лишние Как выбрать диск для ноутбука, что лучше: SSD накопитель или HDD (жесткий диск)
Как выбрать диск для ноутбука, что лучше: SSD накопитель или HDD (жесткий диск)

 Лучшие программы для очистки компьютера (ноутбука) от мусора
Лучшие программы для очистки компьютера (ноутбука) от мусора Программы для очистки компьтера «от мусора» для Windows 7
Программы для очистки компьтера «от мусора» для Windows 7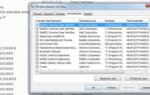 Ускорение работы компьютера: как увеличить производительность ПК
Ускорение работы компьютера: как увеличить производительность ПК Как полностью удалить программу с компьютера – пошаговая инструкция
Как полностью удалить программу с компьютера – пошаговая инструкция