Содержание
- 1 Как создать/записать ISO образ
- 2 Загрузочная флешка с антивирусом
- 3 Аварийная загрузка Windows
- 4 Как записать Windows на флешку или USB диск (ISO образ Windows на флешке)
- 5 Загрузочная флешка с Acronis Disk Director 11, True Image 2012, Paragon Partition Manager 11
- 6 Инструкция по установке загрузчика на флешку
- 7 Загрузка компьютера с USB флешки или другого съемного носителя
- 8 1. Rufus
- 9 2. Etcher
- 10 3. Windows USB/DVD Download Tool
- 11 4. WinToUSB
- 12 5. Win32 Disk Imager
- 13 6. Universal USB Installer
- 14 7. WinSetupFromUSB
- 15 8. UNetbootin
- 16 9. DiskMaker X
- 17 10. Install Disk Creator
- 18 Подготовка флешки
- 19 Сторонние приложения
- 20 Возможные неисправности
- 21 Читайте также:
ГлавнаяHDDКак сделать загрузочную флешку | Установка Windows c флешки
Один из самых актуальных вопросов у домашних пользователей и не только. Загрузочная флешка или USB жесткий диск поможет обойти использование оптического привода, а также ее можно носить с собой, если вы частенько устанавливаете систему или ремонтируете компьютеры. Ведь производители уже перестали оснащать свои устройства — нетбуки и ультрабуки, оптическими приводами. При отсутствии дисковода переустановить систему можно лишь путем загрузки с установочного флеш-накопителя. Для создания такого носителя проще всего воспользоваться специальной утилитой. Записать на такой USB носитель можно все, что угодно: ERD Commander, программу для работы с жестким диском типа Paragon или Acronis, а также образ с ОС Windows, MacOS и т.п.
Для того, чтобы сделать загрузочную флешку из ISO образа необходимо (ISO образ — это копия установочного диска в специальном котейнере с расширением ISO):
- Скачать UNetBootin.
- Запустить UnetBootin.
- Указать ISO-образ, выбрать USB-накопитель и нажать «OK».
Программа автоматически обработает ISO-образ и сделает загрузочную флешку, с помощью которой в дальнейшем можно будет установить ОС на компьютере без использования CD/DVD-ROM или скачать образ портативной версии любимой ОС и установить ее, чтобы она была всегда под рукой. Также с записью образов хорошо справляется утилита YUMI, которая представляет собой аналог UNetBootin.
Как создать/записать ISO образ
Стоит отметить, что создать ISO образ с готового DVD или CD, содержащий дистрибутив с Windows или другой необходимой программой, можно с помощью программы CDBurnerXP. Запустите приложение и выберите в главном меню пункт «Копировать диск». Укажите свой установочный диск в приводе в качестве источника, а для сохранения готового ISO образа папку на жестком диске. Нажмите на кнопку «Копировать диск». С помощью данной программы вы можете записать ранее сохраненные образы на оптические диски. Создав образ, вы можете его использовать для переноса на флешку или карту памяти с помощью вышеупомянутых программ.
Загрузочная флешка с антивирусом
Проверить систему на наличие вредоносного ПО вы можете c помощью запуска антивирусной программы со съемного устройства (флеш-карты, переносного жесткого диска и т. д.), если Windows вообще перестала загружаться. Рекомендую использовать следующее ПО в качестве портативного антивируса для загрузочной флешки: Kaspersky Rescue Disk и Dr.Web LiveUSB. Эти антивирусы не раз проверены на практике и хорошо себя зарекомендовали. Перейдя по этим ссылкам вы сможете скачать приложение для записи антивируса, от Вас потребуется лишь флешка объемом не менее 512 Мб. Если вы хотите загрузить с флешки или USB HDD какой-то другой антивирус или программу-сканер, имея ISO образ то используйте UNetBootin.
Аварийная загрузка Windows
Допустим Windows не запускается, а вам необходимо сохранить ваши личные данные. Если никакие средства не помогают восстановить работоспособность системы, то лучше всего воспользоваться дистрибутивом ERD Commander (для Windows 7 32bit, Windows 7 64bit и Windows XP 32bit) и внешним HDD. ERD Commander — это набор программ, которые позволяют выполнить загрузку системы со съемного носителя, что дает возможность запустить компьютер даже в случае тотального повреждения файлов ОС. Запишите файл ISO с помощью UNetBootin на флешку или любой программой для записи образов на диск (ImgBurn, Ashampoo Burning Studio или Nero Burning Rom) на минимальной скорости и загрузите с него систему. Интерфейс данного загрузчика на русском языке и интуитивно понятен. Вызываем файловый менеджер и получаем доступ к жесткому диску. Отмечаем все файлы, которые нужно сохранить, и открываем внешний HDD, чтобы скопировать на него данные. Существует риск, что вы скопировали на жесткий диск и вирус. Поэтому, перед тем как перенести данные на новую систему Windows, обязательно установите антивирус и проверьте файлы на портативном HDD.
Как записать Windows на флешку или USB диск (ISO образ Windows на флешке)
Внимание, утилита «Windows 7 USB/DVD Download Tool» отлично работает как с образами Windows 7, так и Windows 8.
1. Скачайте утилиту Windows 7 USB/DVD Download Tool. 2. Запустите скачанный файл от имени администратора и установите.
Как записать Windows на флешку с Windows USB/DVD Download Tool (аналог UNetBootin от Microsoft).
1. Укажите файл ISO образа Windows 7 или 8, нажав Browse
2. Нажмите Next. Выберите устройство на котором будет создан образ. Нажмите USB device (если Вы хотите создать флешку-установщик) или DVD (если Вы хотите создать загрузочный DVD диск). Перед указанием желаемого устройства вставьте флешку в USB порт или DVD диск в привод соответственно.
3. Укажите флешку, на которую будет записан образ загрузчика. Для начала создания установочной флешки, нажмите Begin copying.
4. Теперь дождитесь окончания процесса создания загрузочной флешки. После полного завершения процесса вы получите готовую к установке флешку с Windows 7 или 8.
* Минимальный размер (объем) флешки должен составлять не менее 4Гб!
Загрузочная флешка с Acronis Disk Director 11, True Image 2012, Paragon Partition Manager 11
Данная сборка представляет собой универсальное решение для загрузочной флешки с возможностью выбора из самых популярных программ по восстановлению данных, ОС и работы с жестким диском. Вам необходимо лишь записать скачанный архив на флешку и вы получите универсальный загрузочный USB диск. Вы также можете записать эту сборку на диск.
Загрузочная флешка на основе Windows Preinstallation Environment 3.1 (WinPE) включает в себя:
- Acronis Disk Director 11
- Acronis True Image Home 2012
- Paragon Hard Disk Manager 11
- Paragon Partition Manager 11 Professional
- Paragon Домашний Эксперт 11
- Среда восстановления Windows 7 x86
- Среда восстановления Windows 7 x64
Инструкция по установке загрузчика на флешку
- Скопировать файлы с флешки на жесткий диск (на случай ошибки).
- Прописать новый GRUB MBR на флешку. Прописать GRUB PBR. Этот шаг стоит делать внимательно, дабы не записать Master Boot Record (MBR) на внешний жесткий диск или вообще на жесткий диск. Для того чтобы оставить только bootmgr необходимо прописать MBR Windows NT 6.x MBR и PBR BOOTMGR boot record. Новую версию приложение Bootice можно скачать здесь, также она есть в архиве с загрузчиком.
- Скопировать все файлы (ссылка в названии) в корень флешки за исключением BOOTICE.EXE
- Выставить в BIOS загрузку с USB HDD (или Mass Storage Device), т.е. вашу флешку, и поднять ее до 1 позиции в приоритете на загрузку.
Загрузка компьютера с USB флешки или другого съемного носителя
Для того чтобы ваш компьютер при перезагрузке или включении запускался с CD, DVD, флешки или внешнего USB-диска, необходимо внести изменения в настройки BIOS. Большинство современных материнских плат предоставляет возможность загрузки с USB-флешки, но на стареньких моделях иногда можно включить только загрузку с оптических дисков. Данная проблема в некоторых случаях решается установкой последней версии BIOS, но для совсем старых системных плат такие обновления могут быть и не выпущены.
Включив ПК зайдите в BIOS, нажав на клавишу «Del» или «F2». Затем найдите соответствующие пункты меню, указав очередность загрузки и используемые для этого устройства. В зависимости от производителя и версии BIOS это можно сделать в разделах «Boot» или «Advanced BIOS features». Кроме того, современные материнские платы позволяют, не перенастраивая BIOS, указать устройство, с которого будет загружаться система. Для этого при запуске ПК нужно вызвать «boot menu». Как правило, сделать это можно клавишей «F12».
of your page —>
1. Rufus
- Цена: бесплатно.
- Платформа: Windows.
Один из самых популярных инструментов, позволяющий подготовить установочную флешку с Windows или Linux всего в несколько кликов. Помимо основной функции умеет проверять диски на целостность, а также добавлять в загрузочный образ полезные утилиты для тестирования.
Скачать с официального сайта →
2. Etcher
- Цена: бесплатно.
- Платформы: Windows, macOS, Linux.
Кросс‑платформенное приложение с простым и удобным интерфейсом, которое поможет развернуть установочный образ на карту памяти или USB‑флешку. Всё, что нужно сделать, — это выбрать файл образа, целевой диск и нажать кнопку Flash. После записи Etcher может проверить чтение диска и автоматически отмонтировать его.
Скачать с официального сайта →
3. Windows USB/DVD Download Tool
- Цена: бесплатно.
- Платформа: Windows.
Фирменная утилита Microsoft, которая изначально была предназначена для записи образов Windows 7. Тем не менее она также поддерживает более новые версии этой операционной системы и по‑прежнему актуальна. Благодаря аскетичному интерфейсу допустить какую‑нибудь ошибку в процессе работы просто нереально.
Скачать с официального сайта →
4. WinToUSB
- Цена: бесплатно / 29,95 доллара.
- Платформа: Windows.
В отличие от предыдущих, эта программа предназначена для создания дисков, с которых ОС будет загружаться и работать без установки. Источниками могут выступать образы в различных форматах, DVD‑диски или инсталлированная на компьютере Windows.
Скачать с официального сайта →
5. Win32 Disk Imager
- Цена: бесплатно.
- Платформа: Windows.
Предельно простой инструмент для записи загрузочных дисков с минимальным количеством настроек. Помимо развёртывания готовых образов, умеет создавать полные резервные копии дисков и карт памяти для последующего быстрого восстановления.
Скачать с официального сайта →
6. Universal USB Installer
- Цена: бесплатно.
- Платформа: Windows.
Функциональная утилита создаёт загрузочную флешку для установки системы. Поддерживает все версии Windows и многочисленные дистрибутивы Linux. При этом умеет не только использовать готовые образы, но и автоматически скачивать их из интернета.
Скачать с официального сайта →
7. WinSetupFromUSB
- Цена: бесплатно.
- Платформа: Windows.
Мощное приложение, с которым всего за несколько минут можно записать установочный диск Windows или Linux. WinSetupFromUSB поддерживает BIOS и UEFI, а также образы различных форматов и имеет множество полезных инструментов для работы с дисками.
Скачать с официального сайта →
8. UNetbootin
- Цена: бесплатно.
- Платформы: Windows, macOS, Linux.
Кросс‑платформенная утилита с открытым исходным кодом, которая поможет создать загрузочный диск практически любого Linux‑дистрибутива. Для записи можно использовать имеющийся образ или скачать его из интернета прямо через UNetbootin.
Скачать с официального сайта →
9. DiskMaker X
- Цена: бесплатно.
- Платформа: macOS.
Простое приложение для создания установочных флешек macOS. DiskMaker X не имеет интерфейса: выбор образа и целевого диска осуществляется через диалоговые окна, а об окончании процесса вы узнаете из системного уведомления.
Скачать с официального сайта →
10. Install Disk Creator
- Цена: бесплатно.
- Платформа: macOS.
Очень простая утилита для записи загрузочных флешек с macOS, с которой справится даже самый неопытный пользователь. Install Disk Creator автоматически распознаёт скачанный установщик из папки «Программы», и всё, что остаётся сделать, — это выбрать флешку, на которую его нужно развернуть.
Скачать с официального сайта →
Часто при поломках компьютера приходится использовать загрузочную флэшку. С ее помощью можно попасть в раздел восстановления, запустить командную строку или отредактировать реестр даже в том случае, если сама система не запускается или не откликается. Таким образом можно решить множество проблем запуска и избежать переустановки системы, а если это не поможет, то та же флэшка пригодится и для переустановки ОС. Так что иметь дома загрузочную флэшку про запас не помешает.
Обычно, делают загрузочные флэшки из образа iso. Это файл, который представляет собой копию оптического накопителя. Его можно распаковать при помощи обычных архиваторов и работать с ним, можно использовать специальные программы, которые способны эмулировать работу оптических приводов и работать с файлом через них, также существует множество приложений, которые позволят записать образ на другой носитель, о них и будет рассказано в этой статье.
Подготовка флешки
Для начала стоит перенести с флэшки всю информацию, потому что в процессе записи, все данные будут удалены. Если информацию потерять не жалко, то можно оставить ее на накопителе, в большинстве случае, программы сами удалят ее в процессе работы. Также можно отформатировать флэшку, это требуется для записи некоторых образов, стоит узнать, какой тип файловой системы требуется ntfs или fat32, и перекодировать флешку в него.
Сторонние приложения
В этом разделе будут перечислены те утилиты, которые лучше всего использовать для создания загрузочного накопителя.
UltraISO
Загружать программу лучше с официального сайта, на остальных могут попасться версии с вредоносным ПО или с дополнительными файлами, ссылка на страницу https://www.ultraiso.com/. После скачивания, потребуется установить файл, в это нет ничего сложного, все действия производятся при помощи обычного мастера установки. После запуска программы, следует нажать на файл — открыть, после чего указать путь до загруженного образа. Затем, в окне появится полный список файлов. Далее потребуется нажать на Самозагрузку — Записать образ жесткого диска.
Скорость торрента и что на нее влияет
После чего откроется окно, в котором следует выбрать накопитель, а дальше останется нажать на записать и дождаться окончания процесса.
Rufus
Эту программу также лучше загружать с проверенных источников, можно скачать по ссылке https://rufus.akeo.ie/?locale . В отличие от предыдущей утилиты, это специализируется только на создании загрузочных и мультизагрузочных накопителей. В верхней строке следует выбрать накопитель, на который будет производится запись, в следующем пункте нужно задать схему разделов, которая будет зависеть от устанавливаемой системы. В нижнем блоке обязательно стоит отметить «Создать загрузочный диск», в качестве источника указать скачанный iso.
Остальные параметры можно оставить по умолчанию.
WinSetupFromUSB
Найти утилиту можно по ссылке http://www.winsetupfromusb.com/downloads/. Сама программа довольно проста для понимания и использования. Требуется только указать накопитель, поставить галочку на пункт под ним, если это первый записываемый образ, после чего поставить галочку у требуемой версии системы и указать путь до загруженного элемента. 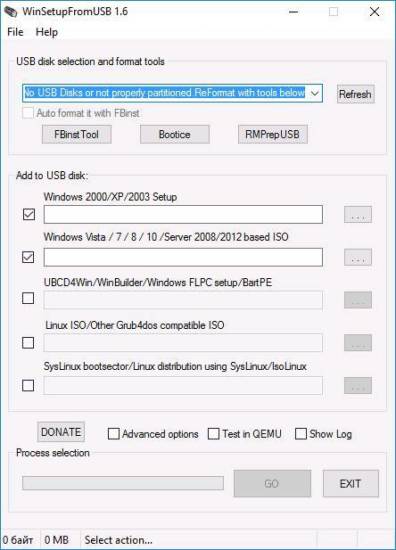
Windows 7 USB/DVD Download Tool
Официальная утилита, которую можно получить прямо на сайте разработчика https://www.microsoft.com/ru-ru/store/b/home?rtc=1. Программа проста в использовании, в первом окне следует указать файл, в следующем требуется указать накопитель, а дальше останется только дождаться записи.
Daemon Tools Ultra
Это приложение имеет в себе множество опций для работы с виртуальными приводами и образами дисков, загрузить можно на официальном сайте https://www.daemon-tools.cc/rus/products/dtultra. После установки останется кликнуть на инструменты, дальше на записать образ, после чего останется указать флешку, образ и выбрать опции записи, которые можно оставить с параметрами по умолчанию.
UnetBootin
Утилита для создания загрузочных флэшек на основе линукса, скачать можно по адресу https://unetbootin.github.io/. Здесь следует указать версию системы, после чего программа его загрузит, или же путь до образа, а также накопитель, на который будет произведена запись.
Способы установки Windows на флешку
WinToFlash
Скачать программу можно по адресу https://wintoflash.com/home/ru/. В первом окне, которое называется мастером переноса, нужно жать только на далее, а во втором указать файл образа и путь до флэшки.
Потом нажать на далее, принять соглашение и дождаться окончания процесса.
Возможные неисправности
Некоторые утилиты отказываются работать без NET Framework, обычно, он установлен на каждом компьютере, потому что требуется для работы многим приложениям. Если его нет у пользователя, то последнюю версию можно загрузить с сайта майкрософт, остальные же придется поискать. Проблема может быть и в несоответствии версий, 64 разрядные системы могут отказаться записываться на флэшку, если само действие производится в 32 разрядной среде. В этом случае стоит попробовать использовать другой образ или другую утилиту.
Читайте также:
Используемые источники:
- https://mediapure.ru/sovety/kak-sdelat-zagruzochnuyu-fleshku-kak-ee-ispolzovat/
- https://lifehacker.ru/programmy-dlya-sozdaniya-zagruzochnoj-fleshki/
- http://composs.ru/sdelat-zagruzochnuyu-fleshku/


 Создать образ ISO из файлов и с диска. 10 проверенных способов
Создать образ ISO из файлов и с диска. 10 проверенных способов


 Как создать образ диска: пошаговая инструкция и полезные рекомендации
Как создать образ диска: пошаговая инструкция и полезные рекомендации
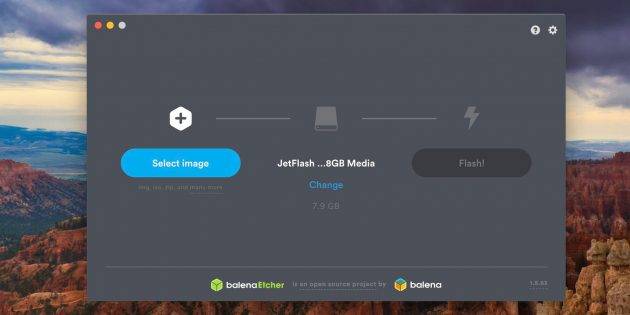
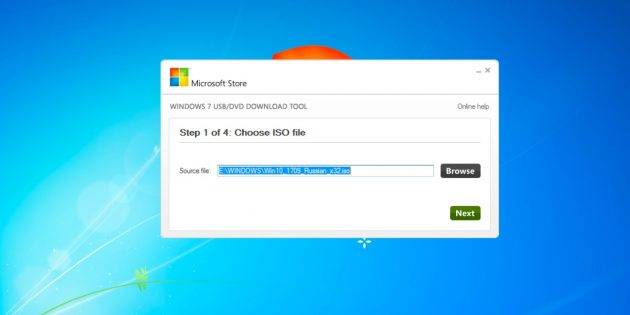
 Как создать образ Windows 10 и записать его на диск или флешку
Как создать образ Windows 10 и записать его на диск или флешку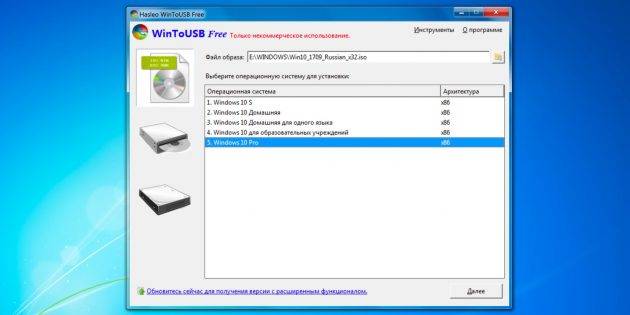
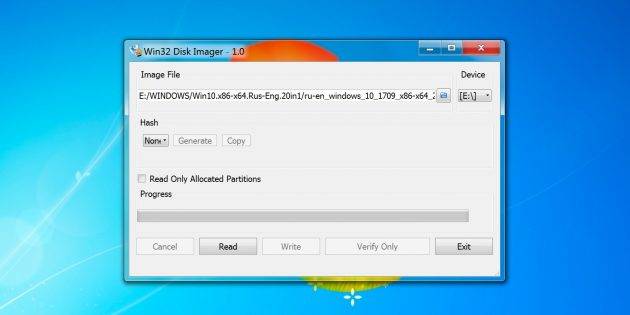
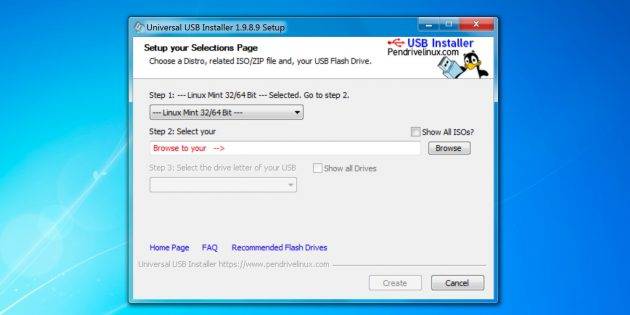
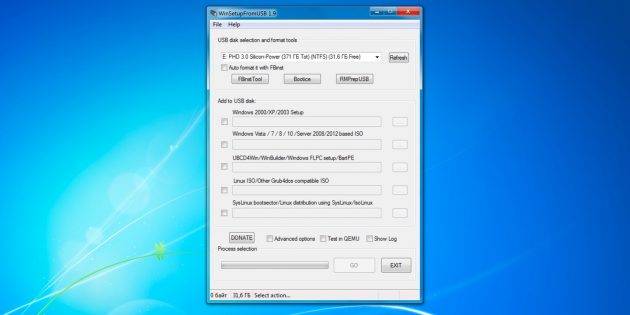
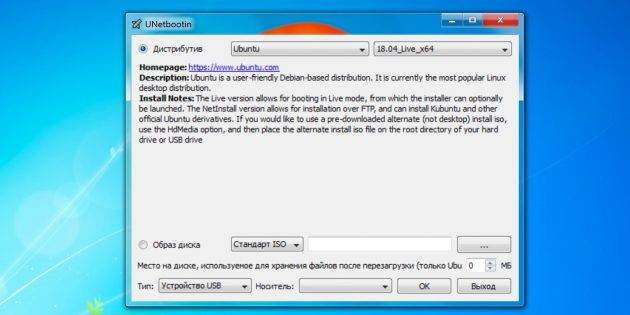
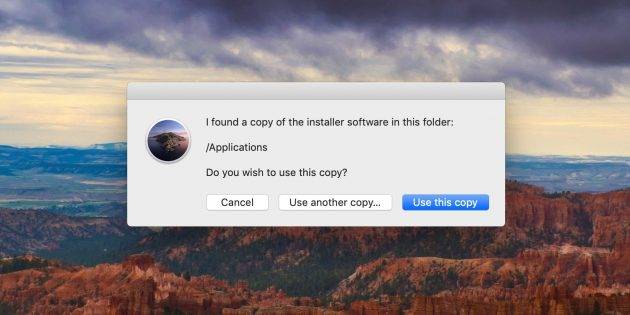
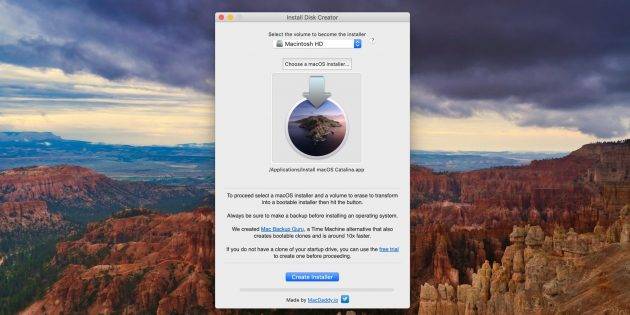
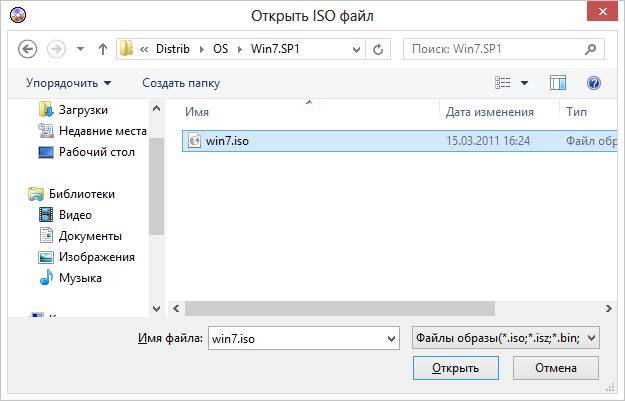
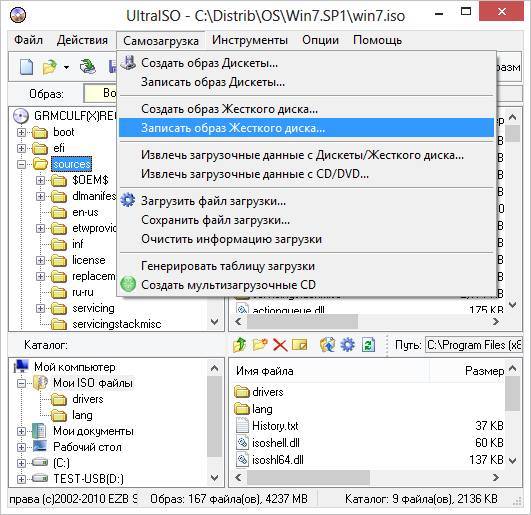
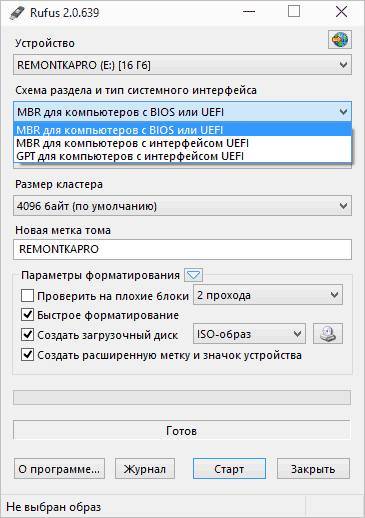
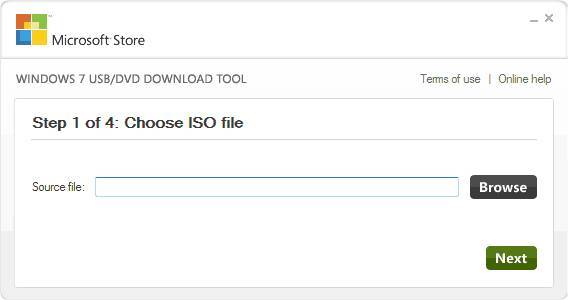
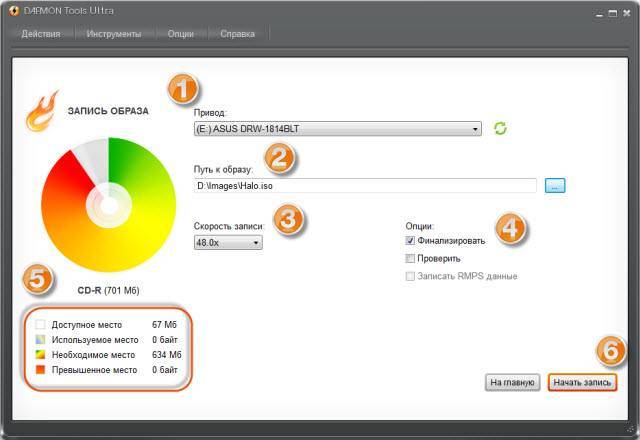
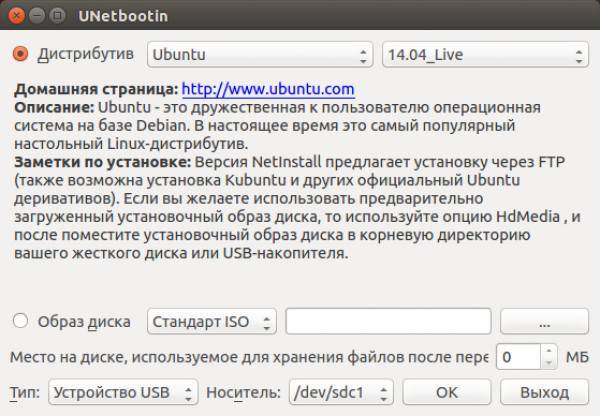
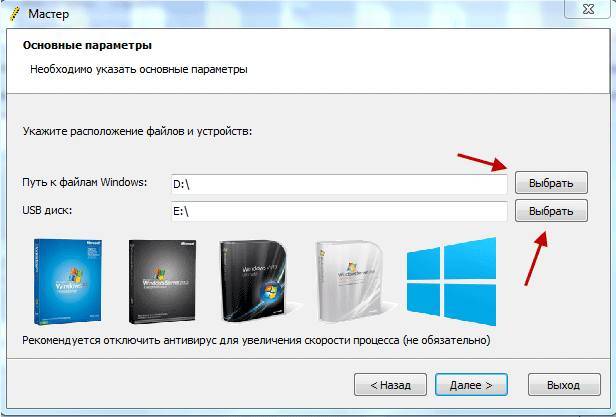
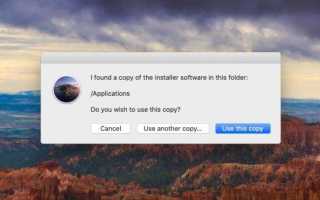

 Как записать образ на флешку в Windows 10. Бесплатные утилиты Rufus и Unetbootin
Как записать образ на флешку в Windows 10. Бесплатные утилиты Rufus и Unetbootin Как записать образ Windows 10 на диск? Создаем загрузочный диск
Как записать образ Windows 10 на диск? Создаем загрузочный диск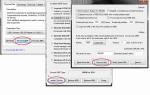 Как записать "Винду" на флешку? Программа для записи Windows на флешку
Как записать "Винду" на флешку? Программа для записи Windows на флешку Как подготовить любую флешку для установки windows 7. Лучшие методы
Как подготовить любую флешку для установки windows 7. Лучшие методы