Содержание
Любителям тяжелых игр нужно всегда осуществлять мониторинг температуры видеокарты, поскольку часто из-за перегрева она выходит из строя. Поэтому стоит знать какая температура видеокарты считается нормальной чтобы предотвратить перегрев.
В этой статье мы рассмотрим как узнать температуру видеокарты в Windows 10. В нашем рейтинге Вы найдете лучшие программы для мониторинга температуры видеокарты. А также обратите внимание на пункт какая нормальная температура видеокарты и что делать в первую очередь, если видеокарта перегревается.
Программы мониторинга температуры видеокарты
Чтобы проверить температуру видеокарты в Windows 10, можно воспользоваться одной с программ нашего списка. Все программы достойны Вашего внимания, но некоторые с них были специально созданы для мониторинга температуры и других параметров графической карты.
А также обратите внимание, что все программы нашего рейтинга работают, как на Windows 10, так и на предыдущих операционных системах.
TechPowerUp GPU-Z
Лучшая в своем роде утилита для мониторинга параметров видеокарты. Позволяет посмотреть полностью все характеристики графической карты Вашего компьютера. Главным плюсом есть поддержка программы, постоянные обновления и легкий интерфейс. Без проблем работает в фоне и позволяет посмотреть удобные графики нагрузки.
Официальный сайт: www.techpowerup.com/gpuz/
GPU Temp
Ещё одна небольшая бесплатная утилита, позволяющая легко следить за температурой графической карты. Среди инструментов есть удобный график отображение температуры, а также обновление параметров в реальном времени. Из минусов стоит выделить только отсутствие русского языка интерфейса. Текущую программу нужно запускать от имени администратора.
Официальный сайт: www.gputemp.com
Speccy
Отличная программа, которая отображает информацию о системе и характеристики установленного оборудования. Как Вы поняли, позволяет узнать температуру видеокарты. Заслуживает действительно большого внимания, поскольку разработчик программы Piriform, продукты которого мы не раз использовали, например тот самый CCleaner.
Официальный сайт: www.piriform.com/speccy
AIDA64
Мощное средство, которое также позволяет узнать характеристики Вашего компьютера и версию операционной системы. Если же перейти в раздел Компьютер => Датчики, то можно узнать не только температуру процессора, а и температуру видеокарты, что, собственно, нам и нужно.
Официальный сайт: www.aida64.ru/download
SpeedFan
Лучшая программа для управления скоростью вентиляторов, о которой действительно можно написать отдельную статью. Но также позволяет проверить температуру видеокарты и даже отобразить график изменения температуры, что делает её хорошим средством для мониторинга температуры.
Официальный сайт: www.almico.com/sfdownload.php
Какая температура видеокарты считается нормальной
Если же говорить об нормальной температуре видеокарты, то здесь также всё очень субъективно, поскольку на разных видеокартах стоит охлаждение разных производителей. Поэтому мы приведем средние значения, от каких Вы и должны отталкиваться.
Но прежде всего нужно явно разделять три понятия таких как температура простоя, допустимая и максимальная температуры. Следует понимать что если температура будет немного выше допустимой, то уже следует предпринимать меры, поскольку если температура поднимется к максимальной, то скорее всего видеокарта выйдет из строя.
- GeForce — температура простоя их видеокарт находиться в районе около 30-40 градусов Цельсия; допустимая температура от 55 до 75 градусов.
- Radeon — температура простоя аналогична 30-40 градусов, а в нагрузке 65-75 градусов.
Если же температура превышает допустимую, тогда Вам действительно следует задуматься, поскольку есть большая вероятность того, что видеокарта может быстро выйти из строя. Поэтому первым же шагом стоит проверить работает ли охлаждение, если видеокарта старая, тогда следует заменить термопасту.
Что делать если видеокарта перегревается
Часто активные пользователи компьютера не обращают внимание на перегрев комплектующих, что собственно приводит к последствиям. Поэтому однозначно всегда стоит использовать программы для мониторинга температуры видеокарты и процессора.
Если же отвечать на вопрос что делать если видеокарта перегревается, то здесь всё просто как и в случае с процессором следует:
- проверить работу охлаждения видеокарты (при необходимости почистить от пыли, поскольку эта проблема очень часто встречается);
- заменить термопасту (очистив остатки засохшей ранее термопасты и тонким слоем нанести новую);
- настроить правильную циркуляцию воздухавкорпусе (теплый воздух должен выходить с корпуса компьютера, а холодный заходить).
Если же после проведенных операций рабочая температура не вернулась в норму, тогда следует задуматься о замене системы охлаждения в целом, поскольку скорее всего она уже не справляется с поставленной задачей.
Выводы
В этой статье мы рассказали как узнать температуру видеокарты в Windows 10 разными программами. Все программы для мониторинга температуры видеокарт хорошо справляются со своей задачей, но мы отдаем предпочтение утилите TechPowerUp GPU-Z. Утилита действительно лучшая в своем роде, благодаря своему функционалу.
Выбор всё же остается за Вами. А также напишите нам как Вы проверяете температуру комплектующих или каким программам отдаете предпочтение.
Перегрев видеокарты может сказываться на работе компьютера: он начинает тормозить, вылетают игры. Повышенная температура может привести к поломке устройства или ноутбука в целом. Проследить за температурой видеоадаптера на Windows 10 можно с помощью сторонних программ или через биос.
Рассмотрим вариант с биосом, а также несколько простых и бесплатных приложений для мониторинга температуры видеокарты. В каждом заголовке оставим ссылку на скачивание проги с официального сайта.
Содержание
Штатный способ проверить температуру адаптера – зайти в биос компьютера. Вариант простой, но очень неудобный: приходится постоянно зажимать клавиши F2, F8 или другие. Мониторинг во время работы на ПК невозможен. Да и не всегда температура адаптера отображается в интерфейсе BIOS. На разных ноутбуках настройки биоса индивидуальны.
GPU-Temp
Самая простая программа, которая весит чуть больше 0,5 Мб. Скачиваете и быстро устанавливаете. После запуска приложения через инсталлятор у нас появилась ошибка 740 – «запрошенная операция требует повышения».
Подробнее о решении проблемы читайте в нашей статье, где мы разобрали эти ошибку. Решение простое – нужно запустить прогу с правами администратора.
Но далее мы столкнулись с еще одной проблемой – в приложении не отображается наша видеокарта, видим пустой интерфейс (только название компьютера). Возможно, прога работает только с дискретными адаптерами, а интегрированные не замечает.
Попробуем другие программы. А пока можете почитать интересный материал о том, как отключить встроенную видеокарту.
GPU-Z
Еще одна утилита с похожим названием. Программа бесплатная, но англоязычная. Хотя никаких трудностей с интерфейсом нет – все понятно интуитивно.
Переходите по ссылке на официальный сайт и скачиваете стандартную версию. Далее придется выбрать сервер для загрузки – выбирайте US. Для программы нужно всего лишь 1 Мб свободного места на диске.
На первой вкладке, после запуска программы, отображается вся информация об адаптере – имя, дата обновления драйвера, частота работы и прочие характеристики.
Чтобы узнать температуру видеокарты, нужно перейти во вторую вкладку «Sensors». Причем здесь одновременно показывается и температура процессора для полного мониторинга компа.
Недавно мы писали о том, какие показатели температуры видеоадаптера оптимальны. Наш показатель в 47 градусов очень неплохой – карта не перегревается.
Speccy
И еще скажем несколько слов о программе Speccy – бесплатной утилиты для мониторинга температуры устройств на компьютере. Она разрабатывается производителем известной программы CCleaner. На странице загрузки выберете подходящую версию – портативную или полноценный инсталлятор.
После запуска подождите несколько секунд, пока программа проанализирует компьютер, идентифицирует устройства на нем.
Удивительно, но и эта программа отказывается нам показывать температуру адаптера. Скорее всего, дело во встроенной видеокарте. И Speccy, и GPU-Temp идентифицируют процессор в целом вместе со встроенной картой.
Итак, мы рассмотрели 3 утилиты для мониторинга температуры видеокарты в Windows 10 и упомянули о возможности проверить показатели в биосе. В нашем случае только одна программа отобразила температуру карты – GPU-Z. Пришли к выводу, что дело во интегрированной карте, которую остальные программы идентифицируют как просто процессор.
Наш показатель температуры – 47 градусов. Это нормально для работы адаптера, в доказательство мы привели статью, где подробно расписаны температурные нормы для разных видеокарт. Если карта сильно нагревается, прочитайте эту статью. Придется или почистить устройство, или сменить термопасту.
Еще много интересного:
Выбираем видеокарту для компьютера
Нормальная температура процессора ноутбука.
Переключаем видеокарты на ноутбуке.
Узнаём, какой драйвер нужен для видеокарты.
Видеокарта на компьютере с Виндовс 10 является одним из наиболее важных и дорогостоящих компонентов, при перегреве которого возникает существенное падание производительности. Кроме того, из-за постоянного нагрева устройство в итоге может выйти из строя, требуя замены. Чтобы избежать негативных последствий, стоит иногда проверять температуру. Именно об этой процедуре нами будет рассказано в ходе настоящей статьи.
Узнаем температуру видеокарты в Windows 10
По умолчанию операционная система Windows 10, как и все предшествующие версии, не предоставляет возможности просмотреть информацию о температуре компонентов, включая видеокарту. Из-за этого придется воспользоваться сторонними программами, не требующими каких-то специальных навыков при использовании. Более того, большая часть софта работает и на других версиях ОС, позволяя также получить сведения о температуре прочих компонентов.
Читайте также: Как узнать температуру процессора в Windows 10
Вариант 1: AIDA64
AIDA64 — одно из самых эффективных средств для диагностики компьютера из-под операционной системы. Этот софт предоставляет детальные сведения о каждом установленном компоненте и температуре, если это возможно. С его помощью также можно вычислить уровень нагрева видеокарты, как встроенной на ноутбуках, так и дискретной.
- Перейдите по выше представленной ссылке, загрузите софт на компьютер и установите. Выбранный вами выпуск значения не имеет, во всех случаях информация о температуре отображается одинаково точно.
- Запустив программу, перейдите в раздел «Компьютер» и выберите пункт «Датчики».
Читайте также: Как пользоваться AIDA64
- На открывшейся странице будет представлена информация о каждом компоненте. В зависимости от типа установленной видеокарты нужное значение будет обозначено подписью «Диод ГП».
Указанных значений может быть сразу несколько из-за наличия более одной видеокарты, например, в случае ноутбука. При этом некоторые модели графических процессоров отображаться не будут.
Как видно, АИДА64 позволяет с легкостью измерить температуру видеокарты вне зависимости от типа. Обычно этой программы будет достаточно.
Вариант 2: HWMonitor
HWMonitor более компактный в плане интерфейса и веса в целом, нежели AIDA64. Однако при этом единственные предоставляемые данные сводятся к температуре различных компонентов. Не стала исключением и видеокарта.
- Установите и запустите программу. Здесь не требуется куда-либо переходить, информация о температуре будет представлена на главной странице.
Для получения нужных сведений о температуре разверните блок с названием вашей видеокарты и сделайте то же самое с подразделом «Temperatures». Именно здесь располагаются сведения о нагреве графического процессора в момент измерения.
Читайте также: Как пользоваться HWMonitor</li></ol>
Программа очень проста в использовании, и потому вы без проблем найдете нужные сведения. Однако, как и в AIDA64, не всегда можно отследить температуру. Особенно в случае встроенных GPU на ноутбуках.
Вариант 3: SpeedFan
Этот софт также довольно прост в использовании за счет емкого понятного интерфейса, но, несмотря на это, предоставляет информацию, считываемую со всех датчиков. По умолчанию SpeedFan обладает английским интерфейсом, но при этом русский можно включить в настройках.
- Сведения о нагреве графического процессора будут размещены на главной странице «Показатели» в отдельном блоке. Нужная строка обозначена как «GPU».
Помимо этого, в программе предусмотрены «Графики». Переключившись на соответствующую вкладку и выбрав «Температуры» из выпадающего списка, вы сможете более наглядно увидеть падения и возрастания градусов в режиме реального времени.</li>
Вернитесь на главную страницу и нажмите кнопку «Конфигурация». Здесь на вкладке «Температуры» будут находиться данные о каждом компоненте компьютера, включая видеокарту, обозначенную как «GPU». Тут сведений несколько больше, нежели на главной странице.
Читайте также: Как пользоваться SpeedFan</li></ol>
Этот софт станет прекрасной альтернативой предыдущим, предоставляя возможность не только наблюдать за температурой, но и собственноручно менять скорость каждого установленного кулера.
Вариант 4: Piriform Speccy
Программа Piriform Speccy не такая емкая, как большинство ранее рассмотренных, но заслуживает внимания как минимум из-за того, что выпущена компанией, ответственной за поддержку CCleaner. Нужные сведения можно просмотреть сразу в двух разделах, отличающихся общей информативностью.
- Сразу после запуска программы температуру видеокарты можно будет увидеть на главной странице в блоке «Graphics». Здесь же будете отображена модель видеоадаптера и графическая память.
Более подробные сведения расположены на вкладке «Graphics», если выбрать соответствующий пункт в меню. Определяется нагрев лишь некоторых устройств, выводя информацию об этом в строке «Temperature».</li>
</ol>
Надеемся, Speccy оказалась вам полезна, позволив узнать информацию о температуре видеокарты.
Вариант 5: Гаджеты
Дополнительным вариантом для постоянного мониторинга являются гаджеты и виджеты, по умолчанию удаленные из Windows 10 по соображениям безопасности. Однако их можно вернуть в качестве отдельного независимого софта, что было нами рассмотрено в отдельной инструкции на сайте. Узнать температуру видеокарты в данной ситуации поможет довольно популярный гаджет «GPU Monitor».
Перейти к скачиванию гаджета GPU Monitor
Подробнее: Как установить гаджеты на Windows 10
Как было сказано, по умолчанию система не предоставляет инструментов для просмотра температуры видеокарты, в то время как, например, нагрев процессора можно узнать в BIOS. Мы же рассмотрели все наиболее удобные в использовании программы и на этом завершаем статью. Мы рады, что смогли помочь Вам в решении проблемы.
Опишите, что у вас не получилось. Наши специалисты постараются ответить максимально быстро.
Помогла ли вам эта статья?
Используемые источники:
- https://windd.ru/kak-uznat-temperaturu-videokarty-v-windows-10/
- https://public-pc.com/kak-uznat-temperaturu-videokarty-na-windows-10/
- https://lumpics.ru/how-to-find-out-the-temperature-of-a-video-card-in-windows-10/

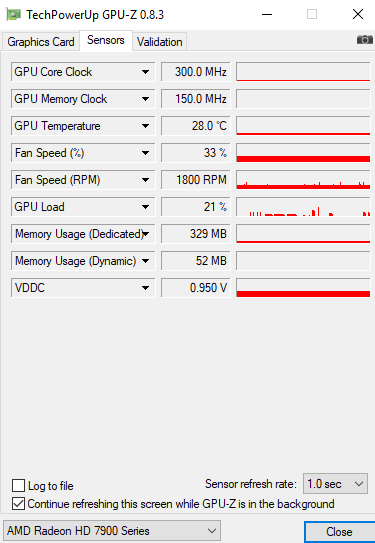
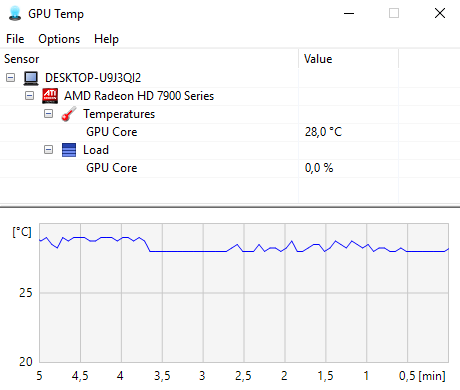
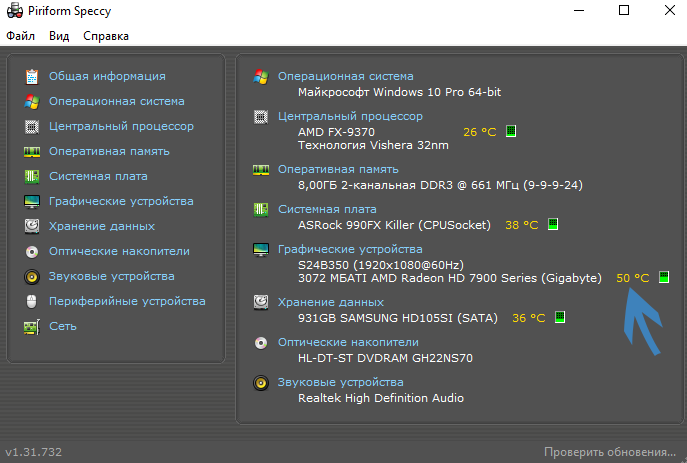
 Какая нормальная температура процессора и видеокарты?
Какая нормальная температура процессора и видеокарты?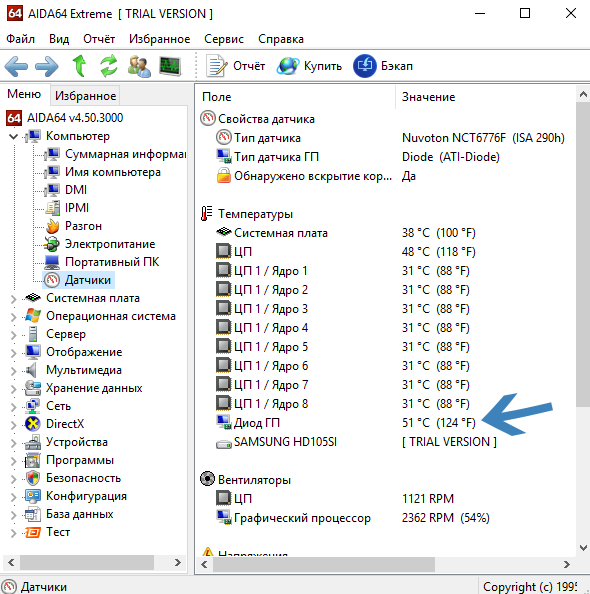
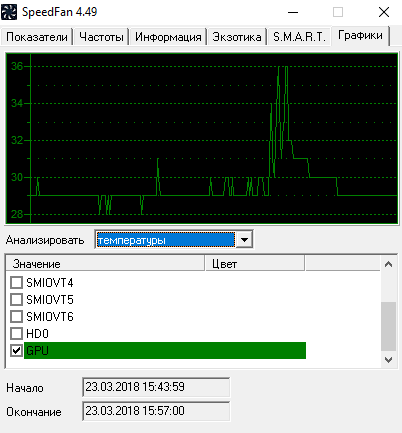
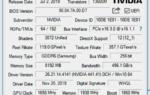 Какая температура является предельно допустимой для графических процессоров NVIDIA?
Какая температура является предельно допустимой для графических процессоров NVIDIA? Нормальная температура видеокарты: программы для измерения температуры и что делать с перегревом
Нормальная температура видеокарты: программы для измерения температуры и что делать с перегревом
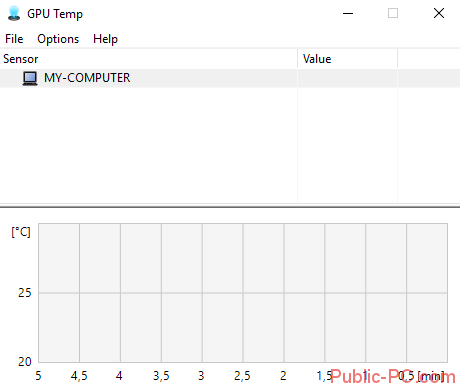
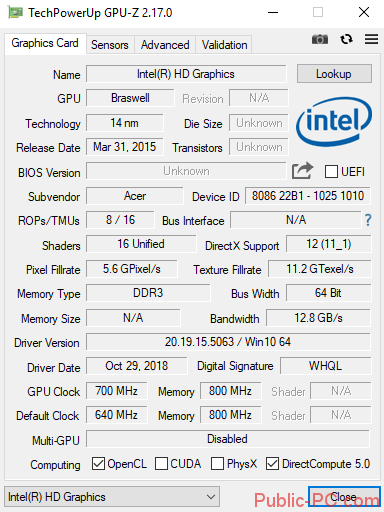
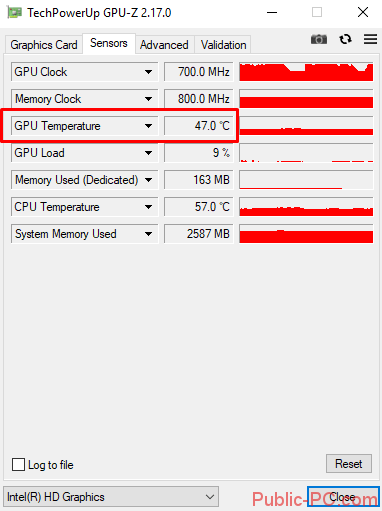
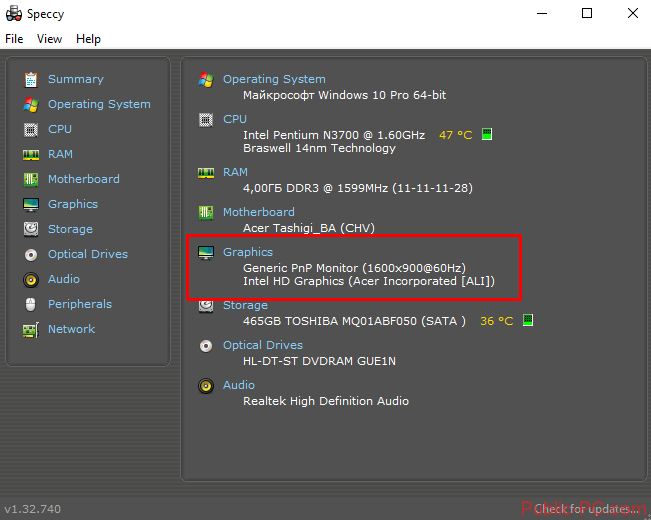

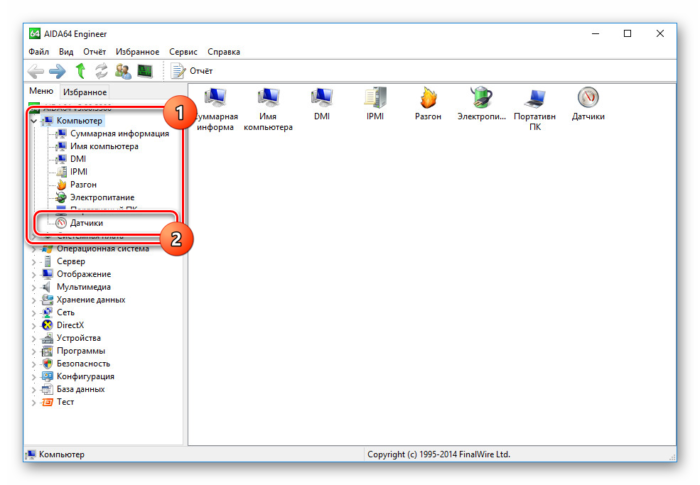
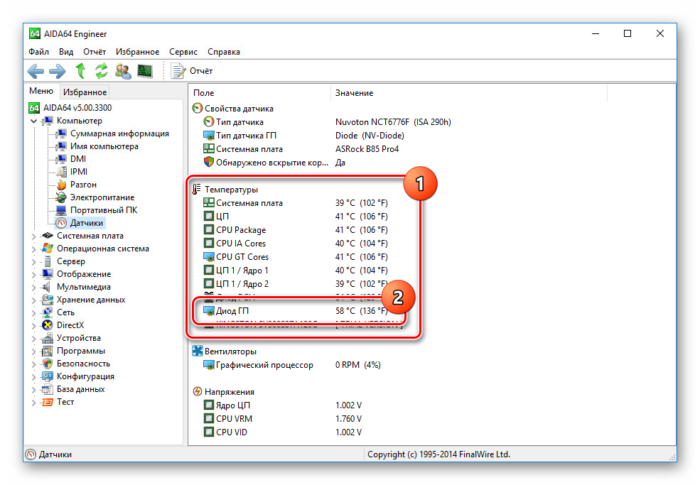
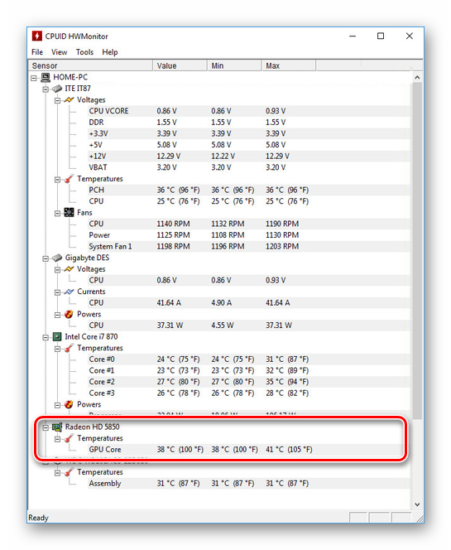
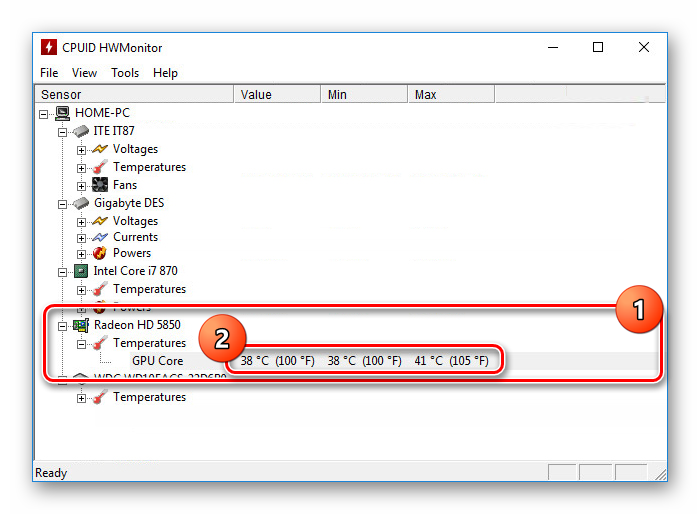
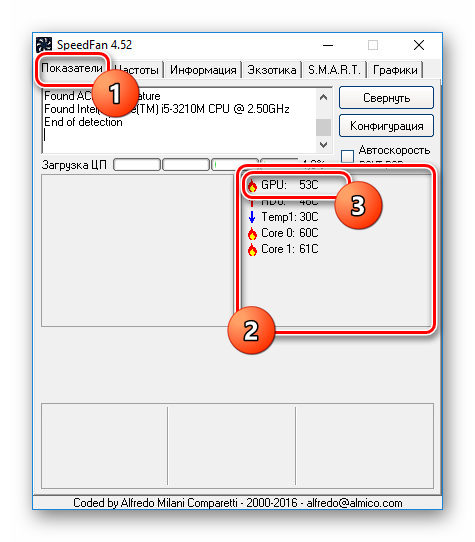
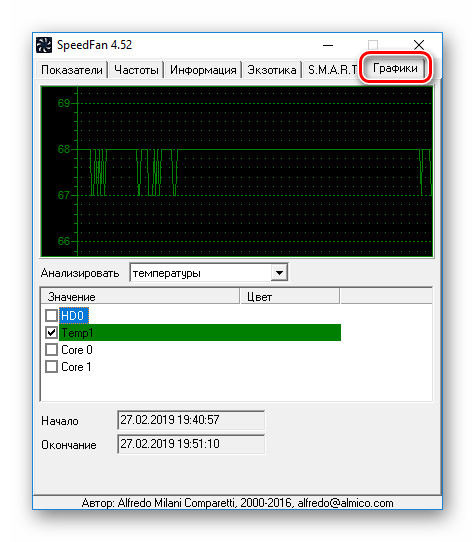
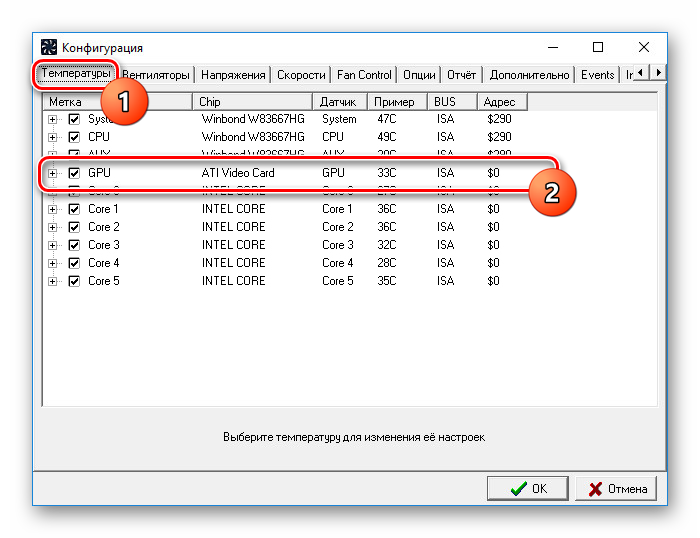
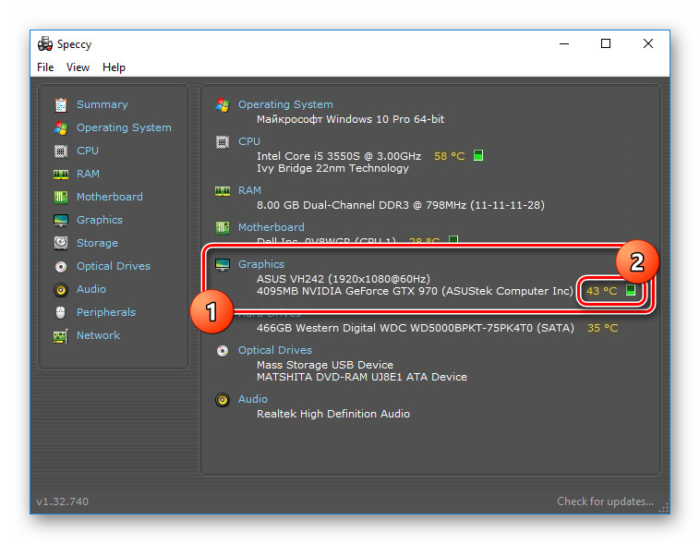
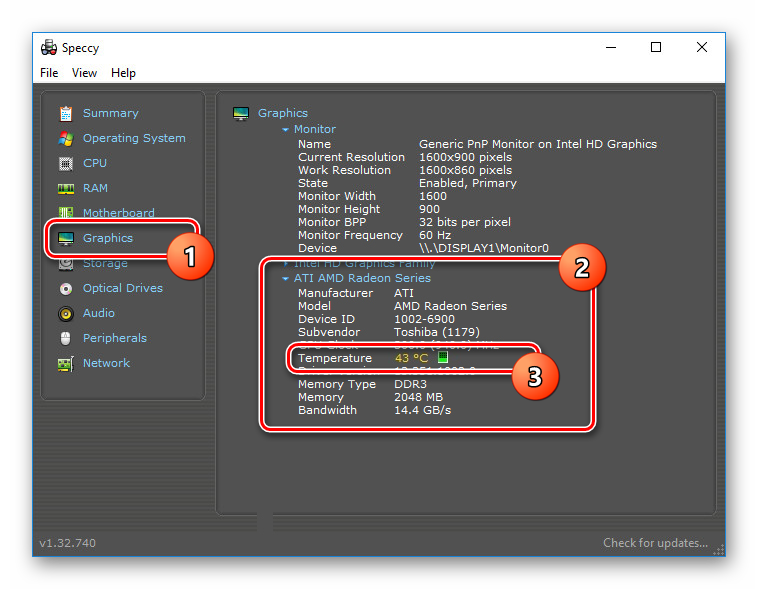
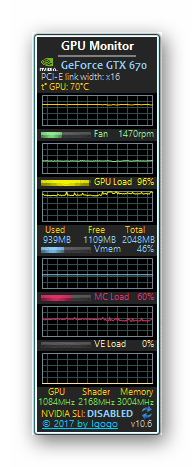
![Температура видеокарты: Лучшие способы определения [2019]](https://noviykomp.ru/wp-content/cache/thumb/3e/876af405c0a4a3e_320x200.jpg)

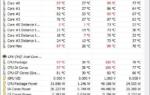 Какая нормальная температура процессора Intel Core i3/i5/i7 и как ее проверить?
Какая нормальная температура процессора Intel Core i3/i5/i7 и как ее проверить?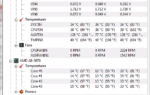 Оптимальная температура процессора. Контроль температуры процессора и видеокарты
Оптимальная температура процессора. Контроль температуры процессора и видеокарты Как узнать температуру процессора в windows 7, 8, 10
Как узнать температуру процессора в windows 7, 8, 10 Как посмотреть температуру видеокарты в Windows 7/10 – обзор лучших программ
Как посмотреть температуру видеокарты в Windows 7/10 – обзор лучших программ