Содержание
ГлавнаяОшибки Windowshresult 0xc8000222 ошибка: как исправить
Решили вы поставить новую версию Visual Studio, а при установке внезапно выпадает сообщение, в котором указана hresult 0xc8000222 ошибка. Как исправить этот сбой в установке и почему он появляется, мы сегодня рассмотрим в нашей статье.
Откуда растут ноги у ошибки hresult 0xc8000222?
Большинство программистов и опытных системных администраторов, а порой и инженеров знают, что установка среды программирования и разработки проектов на разных платформах/языках требует дополнительных средств. В нашем случае, основным компонентом, который устанавливается дополнительно, является – “.NET Framework 4.0 | 5.0”. Что это такое, вы можете узнать со справочника Windows, а нас интересует ошибка, которую выдает данный фреймворк при установке.
Такая ошибка является следствием конфликта обновлений, а что бы ее решить, нужно сделать несколько действий, которые, с первого взгляда, могут показаться «не по теме». Следующий алгоритм избавит вас от ошибки hresult 0xc8000222 и поможет ее исправить.
- Войдите в меню «Службы». Как это сделать:
- Для всех ОС Windows кроме 8, 8.1 – через кнопку Пуск, дальше «Панель управления» а затем выберите вкладку «Администратирования».
- Для 8, 8.1 – нажмите кнопку с эмблемой окошка на клавиатуре, нажмите на поле поиска и введите «Службы»
- Остановите службу центра обновлений: ПКМ – «Остановить».
- То же самое необходимо сделать для следующих служб: «Фоновая интеллектуальная СП», «Центра обеспечения безопасности»
- В стандартном проводнике (!), поищите папку softwaredistribution, а затем смените имя, добавив к названию исходящей приставку _OLD справа.
- Верните работоспособность остановленных служб, выполнив те же действия, однако замените на «Запустить» — «Остановить».
- Следует запустить процесс установки всех доступных обновлений.
После такого небольшого экскурса по «службам», перезагрузите вашу «машину» и запустите установку фреймворка снова. После этого ошибка не дает о себе знать и вы вскоре забудете о hresult 0xc8000222, но как исправить ее будете знать и поможете друзьям с такой же проблемой, которая у вас была.
Похожие записи
KernelBase dll ошибка как исправить
Сегмент пользователей персональных компьютеров непрерывно растёт за счёт школьников, студентов или аспирантов из-за необходимости в вычислительной технике и офисных программ для документов или рефератов. Довольно часто стала…
Ошибка 0xc00000ba – как исправить
Windows очень «любит» полоскать мозги пользователю различными ошибками, которые появляются в самый «неподходящий» момент и просто отбивают желание что-то делать на компьютере или ноутбуке. Самой «интересной» ошибкой при запуске приложений,…
Ошибка 502 bad gateway — как исправить
Больше всего пользователи интернета не любят встречать какие-то странные ошибки при работе в браузере. Второй по «популярностью» ошибкой после 404 Not Found, является 502 bad gateway. Как исправить ее и что вообще это за ошибка – мы рассмотрим в данной…

Исправление ошибки HRESULT 0xc8000222
Данный сбой обычно происходит при установке обновлений системы или ее компонентов. Одной из наиболее распространенных ситуаций является инсталляция .NET Framework, поэтому разберем процесс на его примере. Существуют и другие варианты, но во всех случаях действия будут одинаковые.
Поскольку компонент .NET Framework является системным (правда, таковым его можно назвать с некоторой натяжкой), то его установкой или апдейтом занимаются соответствующие службы, в частности «Центр обновления Windows» и «Фоновая интеллектуальная служба передачи (BITS)». Их некорректная работа и приводит к возникновению ошибки. Второй фактор это наличие вызывающих конфликт файлов в системной папке, предназначенной для временного хранения данных для обновлений – «SoftwareDistribution». Далее мы приведем два способа решения проблемы.
Способ 1: Стандартный
Суть данного способа заключается в перезапуске служб и устранении конфликта. Делается это довольно просто:
- Вызываем строку «Выполнить» и пишем команду для запуска оснастки «Службы».
services.msc - Находим «Центр обновления Windows», выделяем его в списке и нажимаем на ссылку «Остановить».
- Те же действия повторяем и для «Фоновой интеллектуальной службы передачи (BITS)».
- Далее заходим на системный диск и открываем директорию «Windows». Здесь ищем папку «SoftwareDistribution» и даем ей другое имя, например, «SoftwareDistribution_BAK».
- Теперь возвращаемся к службам и снова их запускаем, нажав на соответствующую ссылку в левом блоке, после чего система создаст новую директорию с прежним именем.
- Выполняем перезагрузку ПК.
Способ 2: Командная строка
Если по каким-то причинам обычным способом не удается остановить службы или переименовать папку, то сделать это можно, используя «Командную строку».
- Заходим в меню «Пуск», переходим к разделу «Все программы» и открываем папку «Стандартные». Кликаем по нужному нам пункту ПКМ и выбираем запуск от имени администратора.
- Первым делом останавливаем службы по очереди командами, указанными ниже. После ввода каждой строки жмем ENTER.
net stop WuAuServи
net stop BITS - Переименовать папку нам поможет другая команда.
renameДля того чтобы она сработала, дополнительно указываем путь к исходному каталогу и его новое имя. Адрес можно взять здесь (открыть папку «SoftwareDistribution», скопировать и вставить в «Командную строку»):
Полностью команда выглядит вот так:
rename C:WindowsSoftwareDistribution SoftwareDistribution_BAK - Далее запускаем службы командами
net start WuAuServи
net start BITS - Закрываем консоль и перезагружаем компьютер.
Заключение
Как видите, исправить ошибку HRESULT 0xc8000222 в Windows 7 не так уж и сложно. Главное здесь – четко следовать приведенным инструкциям. Не забудьте, что для корректного выполнения команд следует запускать консоль с администраторскими правами, а после всех действий нужно перезагрузить машину для вступления изменений в силу. Мы рады, что смогли помочь Вам в решении проблемы.Опишите, что у вас не получилось. Наши специалисты постараются ответить максимально быстро.
Помогла ли вам эта статья?
Для работы многих игр и приложений на операционной системе Windows может потребоваться создание той или иной среды. Часто для запуска тех или иных приложений операционная система Windows может потребовать установки компонентов .NET Framework или Visual Studio. Тем не менее при попытке установить их из официального пакета, скачанного с сайта Microsoft, система может выдать ошибку hresult 0xc8000222.
Причины появления ошибки hresult 0xc8000222
Как правило, подобную ошибку провоцирует конфликт некоторых вносимых изменений с Центром обновления Windows. На официальном сайте Microsoft спецификации и подробное описание ошибки hresult 0xc8000222 говорит о проблеме с системным сервисом WuAuServ.
Как исправить ошибку hresult 0xc8000222
Процесс устранения подобной проблемы состоит из четырех шагов и потребует от вас максимально внимательного и точного выполнения всех процедур, описанных ниже.
Шаг 1:
- Откройте меню Пуск и найдите системное приложение с именем cmd.
- Кликните на найденном приложении правой клавишей мыши и после открытия контекстного меню выберите вариант запуска с правами Администратора.
Шаг 2: Выполнение пунктов первого шага запустит Командную строку Windows с максимально возможными правами и допуском к редактированию любых системных параметров.
- Не закрывая и не сворачивая Командную строку нажмите кнопки Win и R на клавиатуре.
- В запущенном системном окне наберите команду %windir%, которая выполнит автоматическое открытие окна проводника с выбранной папкой Windows. (Обратите внимание, что при выполнении всех последующих процедур, папка Windows обязана находиться у вас на виду. Закрывать и сворачивать ее нельзя!)
- На черном фоне командной строки введите net stop WuAuServ и подтвердите выполнение этой команды, нажав клавишу Enter.
- Если все было сделано верно, система сообщит вам о том, что WuAuServ остановлена.
- Перейдите в папку Windows и отыскав каталог SoftwareDisribution, смените его имя на любое другое. Например, SoftwareDisribution.old.
Шаг 3:
- Не убирая с рабочего стола окно с папкой Windows, вернитесь в Командную строку и выполните net start WuAuServ.
- Дождитесь запуска службы и проверьте в папке Windows, появился ли новый каталог SoftwareDisribution.
Шаг 4:
- Закройте все открытые окна.
- Повторите попытку запуска и установки .NET Framework или Visual Studio.
Нашли опечатку? Выделите текст и нажмите Ctrl + EnterИспользуемые источники:
- https://howwindows.ru/errors/hresult-0xc8000222/
- https://lumpics.ru/how-fix-hresult-error-0xc8000222-in-windows-7/
- https://gamesqa.ru/kompyutery/hresult-0xc800022-2410/

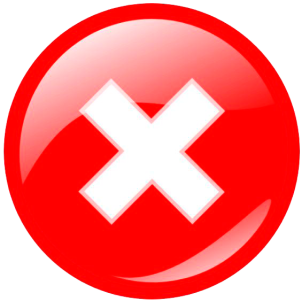
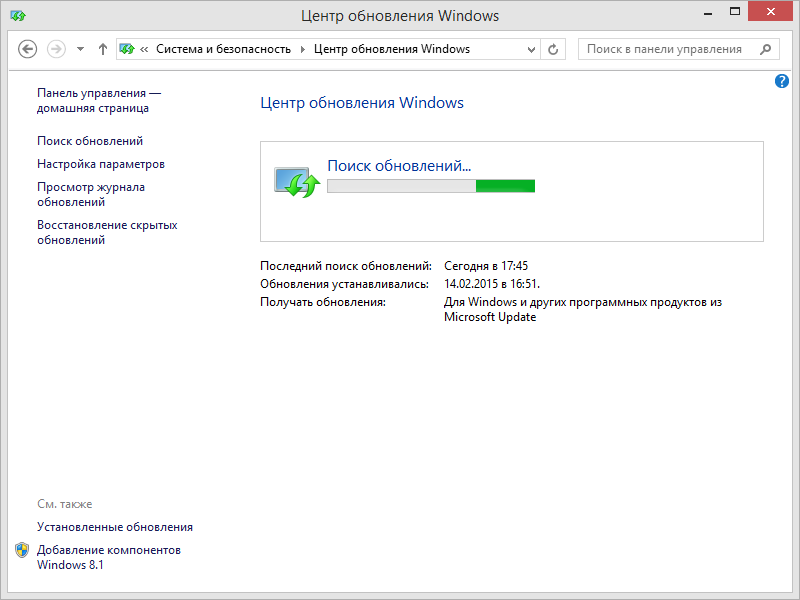
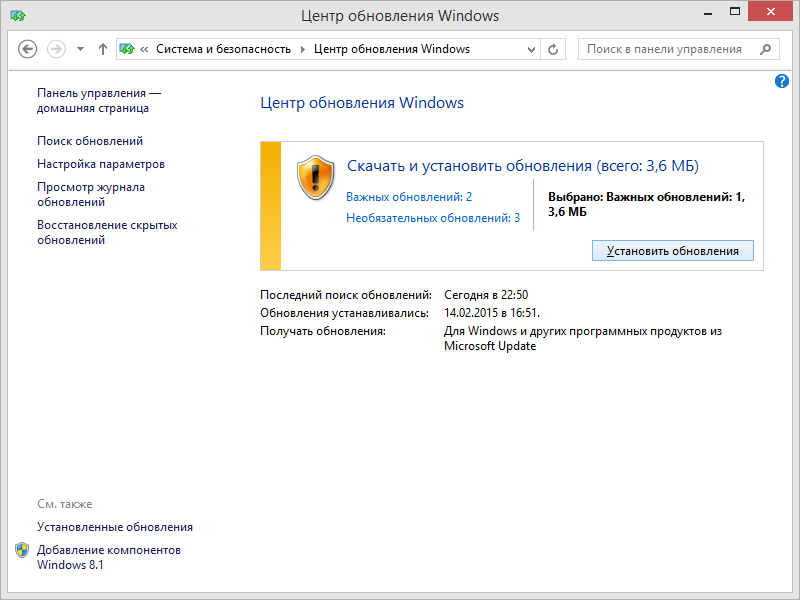

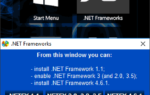 Как устранить проблемы с установкой Net Framework
Как устранить проблемы с установкой Net Framework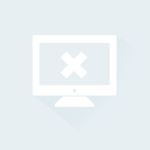
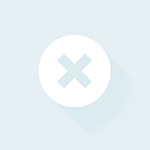
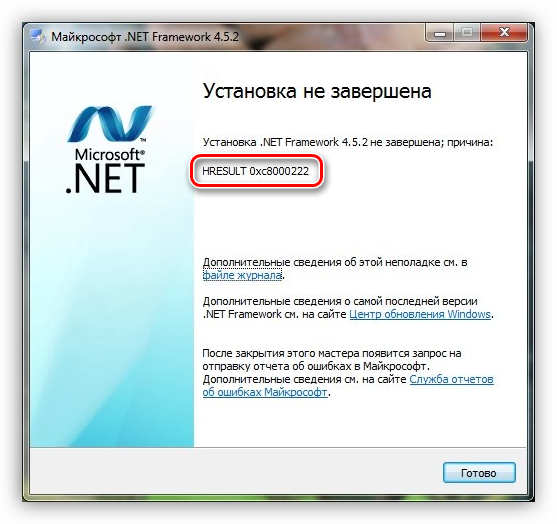
 Звуковые сигналы БИОС. Учимся «слушать» компьютер.
Звуковые сигналы БИОС. Учимся «слушать» компьютер.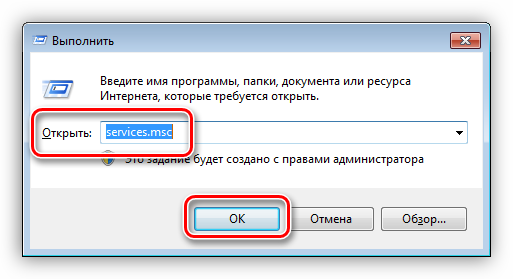
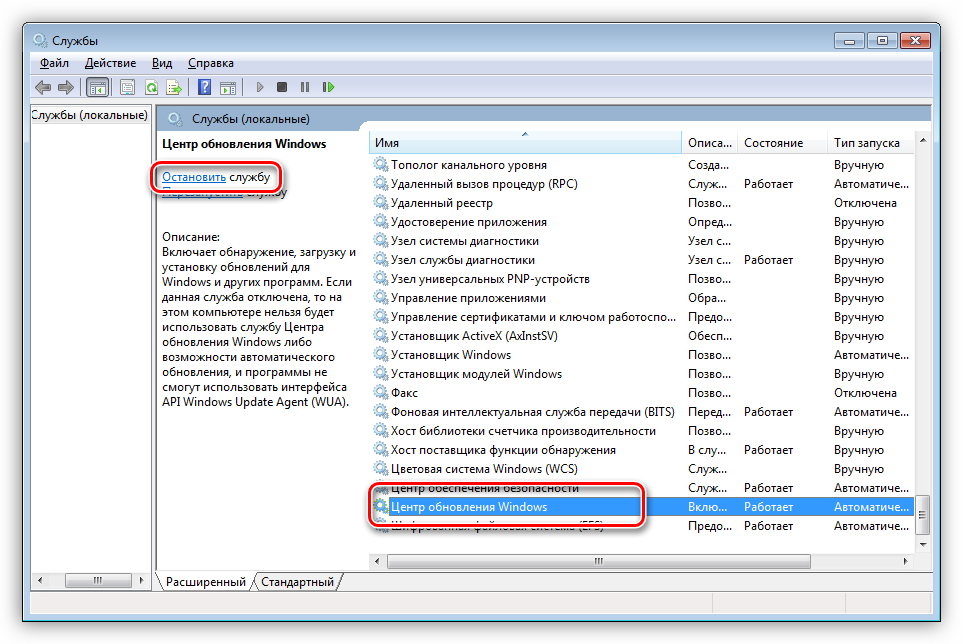
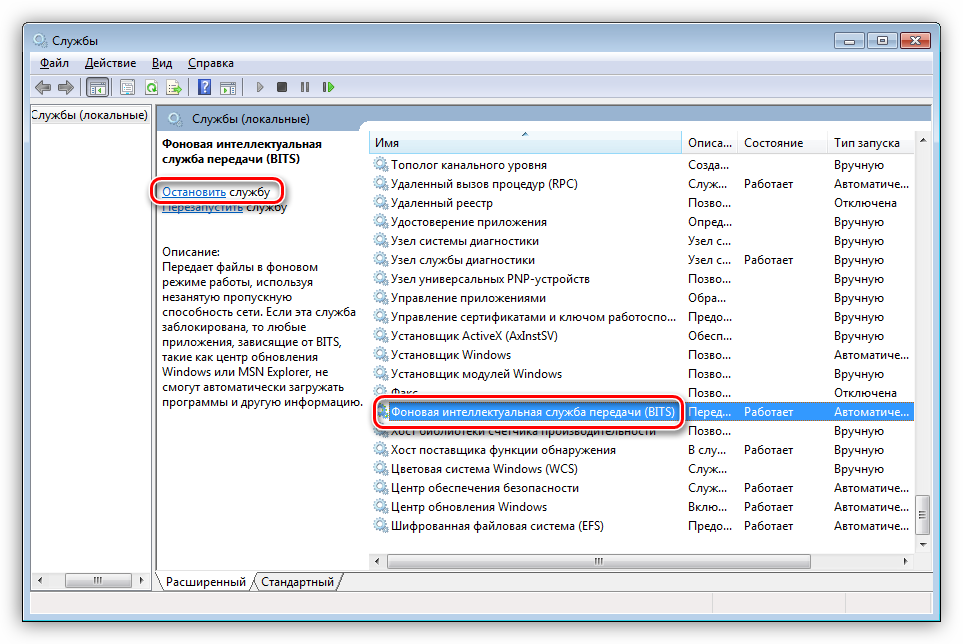
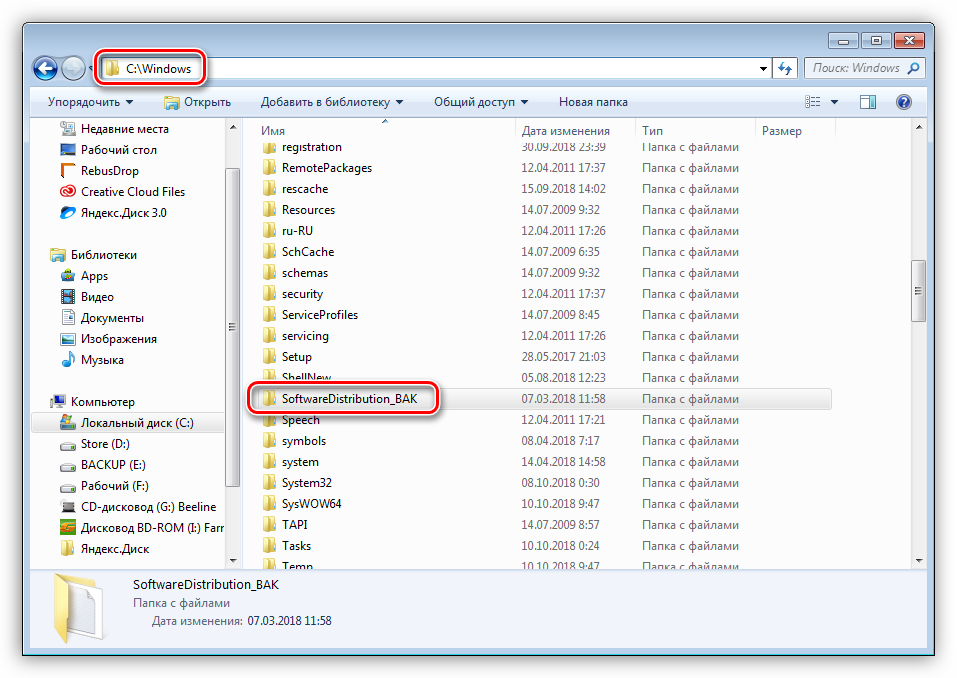
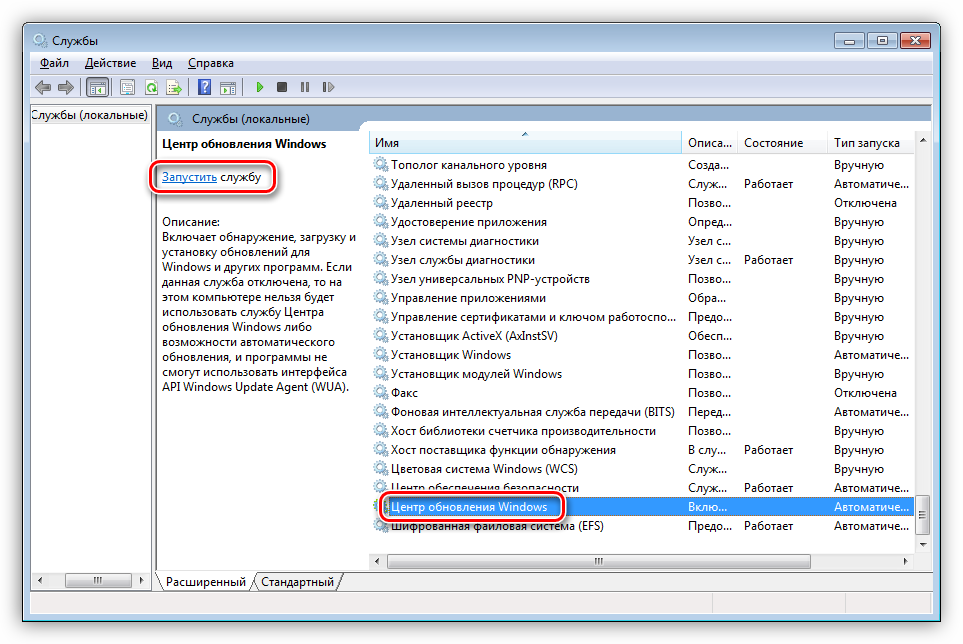
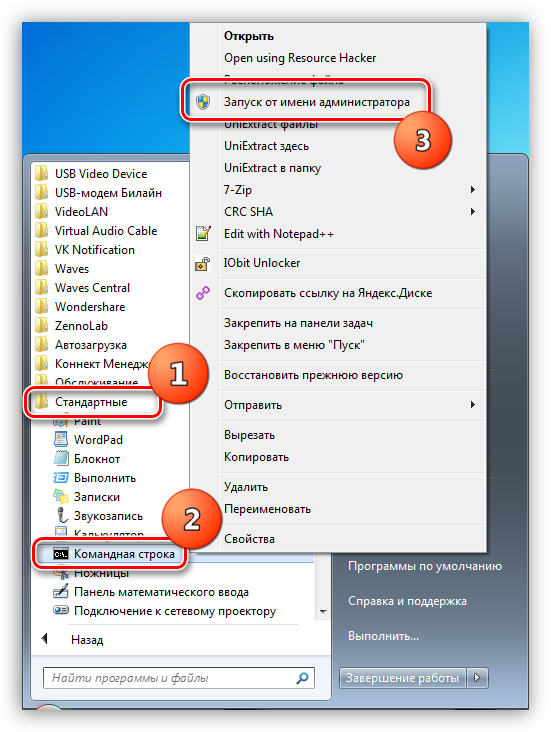

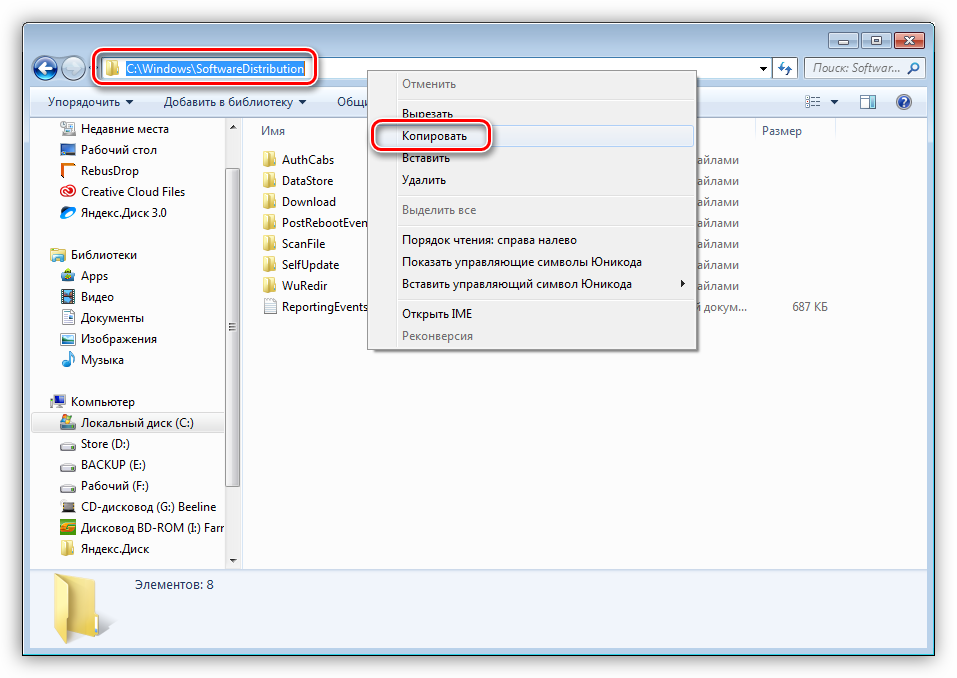
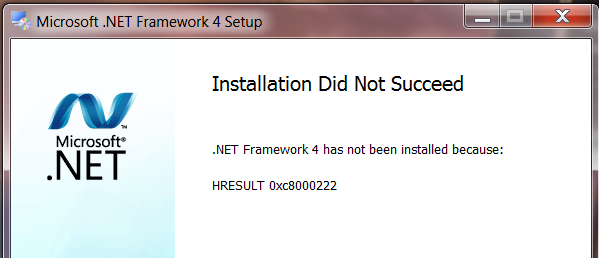
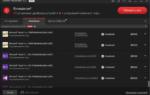 Как правильно использовать платформу Microsoft NET Framework в Windows 10
Как правильно использовать платформу Microsoft NET Framework в Windows 10

 Не устанавливается Антивирус Касперского из-за проблем с Microsoft .NET Framework 4
Не устанавливается Антивирус Касперского из-за проблем с Microsoft .NET Framework 4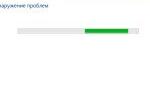 Ошибка активации windows 10
Ошибка активации windows 10 Работу Windows XP можно сделать более быстрой, если знать, какие службы можно отключить
Работу Windows XP можно сделать более быстрой, если знать, какие службы можно отключить