Содержание
- 1 1. Dropbox
- 2 2. «Google Диск»
- 3 3. Mega
- 4 4. «Яндекс.Диск»
- 5 5. OneDrive
- 6 6. «Облако Mail.Ru»
- 7 7. iCloud
- 8 8. Box
- 9 9. Nextcloud
- 10 10. SpiderOak
- 11 11. IDrive
- 12 12. pCloud
- 13 Виртуальный оптический дисковод и его области применения
- 14 Создание образа лазерного диска
- 15 Виртуальный жесткий диск
- 16 Использование VHD диска в виртуальной машине
- 17 Итог
- 18 Видео по теме
- 19 Самые популярные вопросы по работе с виртуальными дисками
- 19.1 ❶. Как создать виртуальный диск/образ ISO и др.
- 19.2 ❷. Как создать виртуальный дисковод/эмулятор CD/DVD-Rom
- 19.3 ❸. Как открыть образы: ISO, MDF, NRG и пр. и запустить приложение с них
- 19.4 ❹. Как записать образ на физический CD/DVD-диск
- 19.5 ❺. Какие еще программы можно использовать для работы и чтения образов
Согласно прогнозам IBM, пользователи и компании продолжат отказываться от громоздких и дорогостоящих серверов, вместо них выбирая для хранения файлов облако. Учитывая разнообразие доступных хранилищ, к выбору следует подходить очень внимательно.
Лайфхакер предлагает обратить внимание на сервисы, которые дают максимум бесплатного пространства с надёжной защитой данных и качественным обслуживанием. Цены указаны только на начальные тарифные планы.
1. Dropbox
- Стоимость: 2 ГБ бесплатно, 1 ТБ за 8,25 доллара в месяц. Стандартная подписка Dropbox Business стоит 12,5 доллара в месяц за пользователя.
- Приложения: Windows, macOS, Linux, iOS, Android.
- Поддержка русского языка: есть.
Изначально этот гигант облачных хранилищ даёт доступ лишь к 2 ГБ бесплатного места. Но его без особых затруднений можно расширить до 16 ГБ: достаточно привязать аккаунты в социальных сетях и предложить реферальную ссылку нескольким друзьям.
Подписка Dropbox Business позволяет использовать корпоративный аккаунт для совместной работы, а также даёт неограниченное пространство для личной учётной записи. Более того, вы получаете ряд продвинутых возможностей вроде восстановления файлов и настройки уровней доступа.
Зарегистрироваться →
2. «Google Диск»
- Стоимость: 15 ГБ бесплатно, 100 ГБ за 139 рублей в месяц.
- Приложения: Windows, macOS, iOS, Android.
- Поддержка русского языка: есть.
Один из самых очевидных вариантов для владельцев устройств под управлением Android, поскольку приложение изначально установлено на смартфонах и планшетах на базе ОС от Google. Впрочем, из-за немалого объёма бесплатного хранилища сервис может быть привлекателен и для обладателей других устройств.
Среди минусов — не самый простой интерфейс браузерной версии. Но пользователи Windows и macOS могут скачать гораздо более удобное приложение.
Зарегистрироваться →
3. Mega
- Стоимость: 50 ГБ бесплатно, 200 ГБ за 4,99 евро в месяц.
- Приложения: Windows, macOS, Linux, iOS, Android, Windows Phone.
- Поддержка русского языка: есть.
Ещё один сервис со щедрым бесплатным тарифом и интерфейсом с поддержкой перетаскивания файлов. У Mega есть удобное мобильное приложение для загрузки файлов, а также десктопные клиенты для их синхронизации.
Как утверждает компания, все данные зашифровываются на вашем устройстве, прежде чем оказаться на серверах. Исходный код клиента Mega доступен на GitHub, его может проверить любой эксперт. Поэтому утверждение внушает доверие.
Зарегистрироваться →
4. «Яндекс.Диск»
- Стоимость: 10 ГБ бесплатно, ещё 10 ГБ за 30 рублей в месяц.
- Приложения: Windows, macOS, Linux, iOS, Android, LG Smart TV.
- Поддержка русского языка: есть.
Облако от «Яндекса» работает быстро и стабильно, постоянно обзаводится новыми функциями. Сервис имеет высокую скорость синхронизации. Возможности платформы встроены в некоторые сторонние приложения.
Несмотря на наличие клиентов для всех популярных десктопных и мобильных платформ, браузерный интерфейс «Яндекс.Диска» тоже очень практичен. Также у сервиса очень неплохие возможности расширения пространства за счёт партнёрства с компаниями. Например, если вы москвич и пользуетесь тарифным планом OnLime от «Ростелекома», то объём диска увеличивается на 100 ГБ.
Зарегистрироваться →
5. OneDrive
- Стоимость: 5 ГБ бесплатно, 50 ГБ за 140 рублей в месяц, 1 ТБ за 269 или 339 рублей при оформлении персональной или семейной подписки на Office 365 соответственно.
- Приложения: Windows, macOS, iOS, Android, Windows Phone, Xbox.
- Поддержка русского языка: есть.
Бывший SkyDrive встроен в стандартный проводник Windows 10. Нет необходимости загружать приложение — всё уже загружено за вас.
Встроенное в операционную систему приложение «Фотографии» может использовать OneDrive для синхронизации всех ваших изображений между устройствами.
При установке клиента для macOS стоит учитывать не самые положительные отзывы о нём.
Помимо обычных тарифных планов, у Microsoft есть продукты «Office 365 персональный» и «Office 365 для дома». Обе подписки включают 1 ТБ в облаке, полные версии приложений Office для Windows и macOS и целый ряд других преимуществ. Второй вариант даёт по 1 ТБ сразу пяти пользователям.
Зарегистрироваться →
6. «Облако Mail.Ru»
- Стоимость: 8 ГБ бесплатно, 64 ГБ за 69 рублей в месяц.
- Приложения: Windows, macOS, Linux, iOS, Android, Windows Phone.
- Поддержка русского языка: есть.
Ближайший аналог «Яндекс.Диска» в плане доступных возможностей, интерфейса веб-версии и поддерживаемых платформ. Проигрывает своему главному конкуренту из-за обширной реферальной программы. Среди преимуществ — больший объём бесплатного хранилища.
Помимо прочего, у сервиса есть инструмент для быстрого создания и сохранения скриншотов в облаке.
Зарегистрироваться →
7. iCloud
- Стоимость: 5 ГБ бесплатно, 50 ГБ за 59 рублей в месяц.
- Приложения: Windows.
- Поддержка русского языка: есть.
5 ГБ бесплатного пространства может быть недостаточно, но iCloud — это самый удобный способ создавать резервные копии фотографий с iPhone.
Сервис интегрирован в программу Finder на macOS — рабочий стол всех MacBook. Документы, созданные через офисный пакет iWork, тоже сохраняются в iCloud и могут синхронизироваться между устройствами. У платформы есть и официальный клиент для Windows, с помощью которого можно поддерживать файлы на ПК в актуальном состоянии.
Зарегистрироваться →
8. Box
- Стоимость: 10 ГБ бесплатно, 100 ГБ за 8 евро в месяц. Бизнес-подписка стоит 12 евро в месяц.
- Приложения: Windows, macOS, iOS, Android.
- Поддержка русского языка: есть.
Платформа быстро набрала популярность и поддерживается целым рядом популярных сервисов для работы, такими как «Google Документы» и Office 365. Настольные клиенты Box позволяют не только синхронизировать, но и редактировать файлы.
Компания активно продвигает бизнес-подписку. Именно она появляется в центре экрана при нажатии на кнопку регистрации. Тарифный план даёт доступ к продвинутым возможностям совместной работы и неограниченному пространству в облаке.
Зарегистрироваться →
9. Nextcloud
- Стоимость: бесплатные настройка и использование, цены на пространство зависят от провайдеров хостинга. Nextcloud Box стоит 70 евро.
- Приложения: Windows, macOS, Linux, iOS, Android.
- Поддержка русского языка: нет.
Сама по себе компания не является провайдером облачного хранилища, но предлагает бесплатное программное обеспечение для настройки облака на вашем собственном сервере. Главное преимущество такого варианта — скорость. Также можно включить шифрование и не переживать, что файлы покинут домашнюю сеть.
Если у вас нет опыта в настройке серверов, вы можете купить заранее настроенный вариант — Nextcloud Box. Внутри устройства — жёсткий диск на 1 ТБ. Оно легко подключается к недорогому одноплатному компьютеру Raspberry Pi. Правда, чтобы заполучить мини-сервер в руки, придётся воспользоваться услугами сторонних компаний: прямой доставки в Россию и страны СНГ нет.
Зарегистрироваться →
10. SpiderOak
- Стоимость: 2 ГБ бесплатно, 250 ГБ за 9 долларов в месяц.
- Приложения: Windows, macOS, Linux, iOS, Android.
- Поддержка русского языка: нет.
Ещё одна англоязычная платформа, которая долго работала по протоколу нулевого разглашения. Подразумевалось, что компания взаимодействует с пользовательскими данными, никак не раскрывая их содержимое. Недавно выяснилось, что здесь есть некоторые оговорки, и SpiderOak отказалась от своей главной фишки. Но от этого не перестала стремиться обеспечить максимальную безопасность файлов.
У хранилища есть клиенты для всех популярных настольных и мобильных платформ. Можно пользоваться веб-клиентом, но для борцов за конфиденциальность этот вариант наименее предпочтителен, поскольку так вы выдаёте свой пароль сотрудникам SpiderOak.
Зарегистрироваться →
11. IDrive
- Стоимость: 5 ГБ бесплатно, 2 ТБ за 52,12 доллара в год по специальному предложению, далее — 69,5 доллара.
- Приложения: Windows, macOS, Linux, iOS, Android, Windows Phone.
- Поддержка русского языка: нет.
Продукт поддерживает постоянную синхронизацию всех ваших файлов — даже тех, которые хранятся на сетевых дисках. Веб-интерфейс позволяет делиться данными по почте, через Facebook и Twitter.
Достоинством IDrive является то, что удалённые с компьютера файлы из облака автоматически не исчезают. У компании также есть сервис IDrive Express: если вы потеряете все свои данные, то вам доставят жёсткий диск для их быстрого восстановления.
Зарегистрироваться →
12. pCloud
- Стоимость: 10 ГБ бесплатно, 500 ГБ за 3,99 доллара в месяц, цена шифрования pCloud Crypto — 3,99 доллара в месяц.
- Приложения: Windows, macOS, Linux, iOS, Android.
- Поддержка русского языка: есть.
У сервиса есть ограничения по скорости загрузки файлов, но нет никакого лимита по их объёму. Хранилищем можно пользоваться с любой платформы — через приложение или сайт.
Компания зарегистрирована в Швейцарии — стране, известной строгими законами в плане конфиденциальности. За дополнительную сумму вы можете использовать сервис pCloud Crypto для шифрования отдельных файлов.
Зарегистрироваться →
Очень много пользователей персональных компьютеров на платформе Windows часто задаются вопросами — что такое виртуальные диски и как создать виртуальный диск. Для увеличения осведомленности наших читателей в этих вопросах, в этой статье мы постараемся полностью раскрыть тему на конкретных примерах.
Также в нашей статье мы рассмотрим, что такое виртуальные жесткие диски и где их применяют. Ознакомившись с материалом, наши читатели смогут без проблем создавать виртуальные жесткие диски и image disk в формате ISO, а также без проблем их монтировать на виртуальное устройство и записывать на DVD.
Виртуальный оптический дисковод и его области применения
Основное предназначение виртуального дисковода — это монтирование образов оптических дисков. Чтобы подробно разобраться, зачем он нужен, мы рассмотрим пример, где image диска в формате ISO будет смонтирован на virtual DVD-ROM. Для этого примера мы будем использовать операционную систему Windows 10.
Приятным моментом для обладателей компьютеров с операционной системой Windows 10 будет то, что в ней уже установлен виртуальный DVD-ROM. Поэтому обладателям Windows 10 не придется использовать сторонние программы для монтирования образов.
Чтобы смонтировать образ оптического диска в виртуальный DVD-ROM, нам понадобится сам образ. Для примера мы будем использовать image с операционной системой Linux Ubuntu. Скачать образ этой операционной системы можно на ее официальном сайте http://www.ubuntu.com. В нашем примере мы будем использовать образ 64-х битной Ubuntu версии 15.10, который имеет размер 1.1 Гб.
Загрузив image, можно приступать к его непосредственному монтированию. Для этого кликнем на файле образа правой кнопкой мыши, чтобы открыть контекстное меню.
В этом меню перейдем по ссылкам «Открыть с помощью / Проводник». После этих действий наш ISO-образ «ubuntu-15.10-desktop-amd64.iso» монтируется в DVD-дисковод.
Смонтированный «virtual disk» можно открыть и скопировать все его содержимое.
Как видно из примера, мы монтировали образ с ОС Ubuntu на virtual DVD-дисководе. По сути, мы смогли сделать практически то, что делаем с обычным и оптическим диском, когда вставляем его в DVD-привод и открываем его, только в нашем варианте все компоненты виртуальные.
Создание образа лазерного диска
В предыдущем примере мы рассмотрели, как открыть image disk в виртуальном DVD-приводе. Теперь разберемся с ситуацией, когда вам нужно создать image оптического диска. Для создания образа нам понадобится программа DAEMON Tools Lite, которую необходимо скачать и установить. Также стоит отметить, что кроме создания различных форматов образов, DAEMON Tools Lite также может монтировать огромное количество форматов в собственный virtual DVD-привод. После установки программы DAEMON Tools Lite в Проводнике можно заметить новый привод с именем «Дисковод BD-ROM»
Этот «Дисковод BD-ROM» как раз и является приводом рассматриваемой программы DAEMON Tools Lite. В этом примере мы создадим image оригинального установочного DVD-диска с операционной системой Windows 10. Чтобы сделать из установочного DVD с десяткой образ, вставим его в DVD-привод. Теперь запустим утилиту и перейдем в раздел «Новый образ».
В окне утилиты находим кнопку «Создать образ из диска» и нажимаем ее. Эти действия перенесут нас к окну создания образа.
В этом окне можно выбрать DVD-привод, с которого будет создаваться ISO-образ, а также выбрать место его сохранения.
Также выберем формат image ISO и подтвердим создание, нажав кнопку , что запустит создание образа DVD-диска с Windows 10.
После создания мы получим ISO-файл образа с именем «J_CCSA_X86FRE_RU-RU_DV5.iso», который можно смонтировать или записать на обычную болванку и установить с её помощью новую Windows.
Из примера видно, как легко записать image для виртуального DVD-ROM с помощью DAEMON Tools Lite. Таким же образом можно записывать образы для всех лицензионных дисков Windows, будь то XP или Vista. Кроме этого можно записывать образы игр или ПО, которые без диска не запускаются. Кроме программы DAEMON Tools Lite хочется посоветовать другие популярные утилиты, которые могут создавать и позволяют открыть image оптических дисков:
- Alcohol 120%;
- Gizmo Drive;
- WinCDEmu.
Особенно актуально использовать эти утилиты на ОС, где нет встроенных виртуальных DVD-приводов, например, в OS Windows XP. Кроме поддержки XP, каждая из этих программ, включая DAEMON Tools Lite, сможет записать образы ISO на DVD disk. Кроме поддержки формата ISO, эти утилиты могут монтировать другие форматы, в том числе и свои собственные, их можно записать на обычные болванки.
Виртуальный жесткий диск
Виртуальный жесткий диск довольно часто применяется у IT специалистов, так как позволяет решать множество задач с бекапом, виртуальными машинами и тестированием различных ОС. Виртуальный жесткий дискпредставляет собой файл-контейнер, который имитирует файловую структуру жесткого диска.
Поскольку такой disk является файлом, поэтому он, как правило, хранится на физическом HDD или SSD. Начиная с Windows 7, у пользователей появилась возможность создавать и монтировать жесткий disk непосредственно в операционной системе.
Рассмотрим пример создания виртуального жесткого диска средствами ОС Windows 10. Для начала перейдем в утилиту «Выполнить» с помощью комбинации клавиш + и наберем в ней такую команду: diskmgmt.msc
Эта команда перебросит нас в панель управления дисками.
Чтобы создать новый virtual HDD, необходимо перейти в меню «Действие / Создать виртуальный жесткий диск», которое откроет окно, чтобы создать такой disk.
Начиная с Windows 10, появилась возможность создавать disk с формата «VHDX». В отличие от формата «VHD», формат «VHDX» может создавать контейнеры, имеющие размер до 64 терабайтов. Сделаем наш виртуальный жесткий диск на 100 Гб в новом формате «VHDX», а также поставим переключатель в динамический режим созданий, при котором наш disk будет увеличиваться по мере его заполнения.
После выставления параметров нашего жесткого диска нажимаем кнопку , что позволит записать его в указанную папку на винте. После создания на выходе, мы получим виртуальный жесткий диск с именем «virtual disk.vhdx». Из изображения ниже видно, что наш disk автоматически смонтировался, но его все равно не видно в системе.
Чтобы система увидела наш VHDX disk, его необходимо инициализировать. Сделать это можно c помощью нажатия на VHDX disk правой кнопкой мыши и выбора в контекстном меню пункта «Инициализировать диск».
В появившемся окне ничего не меняем и нажимаем кнопку .
Теперь осталось самое простое, выбрать для нашего диска файловую систему и букву. Для этого перейдем к нему и в контекстном меню выберем пункт «Создать простой том».
После этого запустится мастер, в котором необходимо назначить букву диска и выбрать файловую систему. После завершения работы мастера, виртуальный жесткий диск появится в Проводнике.
Из примера видно, что создать virtual HDD средствами ОС очень просто, поэтому надеемся, что у вас не будет больше возникать вопроса — как же создать виртуальный жёсткий диск. Также хочется отметить, что с созданным VHDX диском вы можете делать такие операции как:
- Шифровать его с помощью BitLocker;
- Устанавливать на него дополнительную ОС;
- Перемещать и открывать его на другом компьютере;
- Подключать его к виртуальной машине.
У компьютеров на базе операционной системы Windows XP, которая еще остается достаточно популярной, нет поддержки VHD дисков. Но не стоит расстраиваться, ведь в рассмотренной нами ранее утилите DAEMON Tools Lite есть поддержка VHD дисков и она полностью совместима с Windows XP.
Использование VHD диска в виртуальной машине
Создадим с помощью программы VirtualBox виртуальную машину на базе операционной системы Windows XP. На этапе создания virtual machine для XP будет предложено создать или присоединить виртуальный жесткий disk, который будет использоваться для установки Windows XP на него.
На этом этапе мы можем присоединить VHD disk, который мы создадим с помощью Windows 10. Поэтому мы попробуем присоединить наш VHD контейнер на 30 Гб, который мы сделали в десятке. После создания виртуалки, в ее настройках можно просмотреть присоединенный VHD disk.
Если в virtual machine на XP будет мало места, то вы всегда сможете присоединить новый VHD виртуальный жесткий диск. Кроме этого, можно подключать к virtual machine для XP контейнеры с различными файловыми данными. Таким же образом можно использовать virtual machine от других программных продуктов. Например, контейнеры VHD можно установить в продукты VMware Workstation.
Итог
Из рассмотренного материала видно, что использование виртуальных приводов и жестких дисков намного лучше помогает решить множество задач, тем более с их созданием разберется даже начинающий пользователь ПК. Надеемся, что наш материал поможет нашим читателям лучше разобраться с вопросом — как создать виртуальный диск и как его использовать для работы.
Видео по теме
Хорошая реклама

Обычные CD/DVD-диски, как бы это не было печально, год от года теряют свою популярность (раньше вообще их продавали на каждом углу ☻). Все-таки развитие сетевых технологий делает свое дело…
Меж тем, есть другая сторона медали — огромную популярность сейчас получили, так называемые, виртуальные диски — отдельный файл(ы), сделанный на основе точной копии физического CD/DVD-диска. Их еще называют образами. Самые популярные форматы образов: ISO, BIN, MDS/MDF, NRG, CCD. Кстати, сейчас множество файлов по сети передается именно в образах (например, даже чтобы создать загрузочную флешку с Windows — нужно сначала с сайта Microsoft скачать установочный образ с системой).
Просто так такой образ не открыть, необходим (как вы догадались) специальный виртуальный дисковод (или привод. Также их называют эмуляторами CD/DVD).
Вообще, эту статью я решил построить в форме вопросов-ответов по работе с образами (коих всегда много). Попутно представлю программы, которые лучше всего справляются с поставленной задачей. Думаю, так легче будет представить основы для неискушенного читателя. И так, приступим…
♣
Самые популярные вопросы по работе с виртуальными дисками
❶. Как создать виртуальный диск/образ ISO и др.
Прежде всего, для начала работ, рекомендую установить одну программу — Daemon Tools (Lite-версию, она бесплатна и ее возможностей для создания и эмулирования образов более, чем достаточно). Да и вообще, на мой взгляд, она одна из лучших (и самых популярных, кстати) программ для работы с образами дисков. Рекомендую однозначно к установке и ознакомлению.
♣
Daemon Tools (Lite)
Официальный сайт: https://www.daemon-tools.cc/rus/products/dtLite
Эта программа позволяет монтировать почти все типы образов, а также эмулирует одновременно работу до 4-х приводов. Кроме этого, программа позволяет записывать готовые образы на физические диски, конвертировать из одного формата в другой, создавать защищенные образы и многое другое (кстати, часть функций платные, к сожалению). Довольно неплохо у программы организовано хранение образов: вы всегда сможете найти нужный диск из своей коллекции.
Какие образы поддерживает Daemon Tools
♣
И так, допустим у нас есть несколько CD-дисков с музыкой, играми, которые часто используются, и Вы просто устали их вставлять в привод (да и со временем диски портятся, царапаются, при вставке в привод шумят). Поэтому, логично, сделав один раз образы этих дисков — можно легко и без шума их использовать.
1) Сначала необходимо вставить CD-диск в реальный физический дисковод.
2) Далее нужно запустить Daemon Tools, перейти в раздел «Новый образ» и выбрать «Создать образ из диска» (см. скриншот ниже).
Создать образ диска
3) После необходимо указать привод с диском, указать папку, куда будет сохранен образ, и формат образа (в своем примере я выбрал ISO). Для начала копирования — нажать кнопку «Старт».
Настройки заданы — начинаем копирование
4) Далее привод начнет гудеть, и начнет менять статус прогресса (1…2…3%…). В это время, лучше не нагружать компьютер посторонними задачами.
Процесс копирования
5) Когда образ будет готов — увидите сообщение о том, что операция успешно завершена, как на скриншоте ниже.
Образ готов!
В общем-то, и все. Теперь можно пользоваться этим образом (только предварительно необходимо создать виртуальный привод, об этом чуть ниже).
♣
❷. Как создать виртуальный дисковод/эмулятор CD/DVD-Rom
Воспользуемся все тем же Daemon Tools…
Сначала необходимо запустить программу и нажать «Добавить привод» (в левом меню программы).
DAEMON Tools Lite — добавить привод
Далее необходимо задать параметры: регион, букв диска и пр. — в большинстве случаев, можно оставить все настройки по умолчанию.
DAEMON Tools Lite — настройки при создании привода (можно оставить ничего не меняя)
В нижней части окна должен появиться новый привод: в моем случае под буквой «F: (пустой)».
DAEMON Tools Lite — появился новый привод (F:)!
♣
❸. Как открыть образы: ISO, MDF, NRG и пр. и запустить приложение с них
После того, как виртуальный дисковод в Daemon Tools был создан — можно приступить к открытию и чтению образов в нем. Вообще, Daemon Tools открывает практически любые образы: ISO, BIN, MDF, NRG (даже архивы, формата 7z, rar, zip и пр.).
В нижней части окна — щелкните левой кнопкой мышки по виртуальному приводу (который мы создали в предыдущем шаге). См. скриншот ниже.
DAEMON Tools Lite — сначала кликните левой кнопкой мышки по приводу
Далее укажите папку и сам образ (в моем случае это файл формата ISO). См. скрин ниже (название образа затерто, чтобы не создавать рекламу ☺).
Открытие (выберите образ)
Если автоматический запуск CD/DVD дисков у вас отключен (и на экране ничего не появилось), зайдите в «Мой компьютер/Этот компьютер»: среди приводов должен быть и виртуальный, с диском (т.е. образом), который мы открыли.
Можно открыть образ и приступать к установке игры
Далее открываете диск, и запускаете файл «autorun.exe» (либо «setup.exe» — обычно, на всех дисках такие файлы присутствуют).
Если появиться вопрос о том, разрешить ли этому приложению вносить изменения — ответьте утвердительно (по крайней мере, для знакомых дисков…).
Начало установки игры
♣
❹. Как записать образ на физический CD/DVD-диск
Daemon Tools, конечно, может записывать образы на физические диски, но эта функция доступна только в платной версии программы. Поэтому, лучше воспользоваться аналогами, тем более, что в этом сегменте хватает и бесплатных версий.
Лично я рекомендую остановиться на CDBurnerXP — «маленькой», но достаточно многофункциональной программе для записи CD/DVD дисков.
Почему не Nero? Потому, что Nero пакет платный, весит несколько гигабайт, очень «тормозной» и неповоротливый. Едва ли многие будут использовать хотя бы десятую часть его функций (не говоря уже о том, что большинству нужно просто записать диск и всё…).
♦
CDBurnerXP
Официальный сайт: https://cdburnerxp.se/ru/home
CDBurnerXP — бесплатная программа для записи CD и DVD-дисков, включая, Blu-Ray и HD-DVD. Также программа отлично работает с ISO-образами, позволяя не только их создавать, но из записывать на физические диски. Программа поддерживает десятки языков (включая русский). Работает в Windows XP/7/8/9/10.
Основные возможности:
- вести запись данных (файлы, документы, картинки и пр.) на любые типы дисков;
- запись аудиодисков;
- создание и запись ISO-образов;
- создание загрузочных (установочных) дисков;
- конвертер BIN/NRG-образов → в ISO;
- возможность печати обложек.
♦
После запуска программы, нажмите кнопку «Запись образа ISO на диск» (см. скрин ниже).
CDBurnerXP — записать образ ISO
Затем указываете ISO-образ для записи, физический дисковод, скорость записи (выделена желтым на скрине ниже — кстати, не ставьте самую высокую скорость, возможны ошибки) и нажмите «Записать диск». В общем-то, это все — через 10-15 мин. ваш диск будет записан!
Настройки записи // CDBurnerXP
♣
❺. Какие еще программы можно использовать для работы и чтения образов
Alcohol 120%
Официальный сайт: http://trial.alcohol-soft.com/en/downloadtrial.php
Alcohol 120% — главное окно программы
Alcohol 120% — отличная и очень мощная программа для работы с образами. Делает всё: создает образы, монтирует их в виртуальные приводы, записывает, создает библиотеку у вас на ПК (для их быстрого поиска и чтения).
Программа хоть и платная, но есть пробный бесплатный период в 15 дней (а есть и бесплатная версия, с урезанными возможностями). В общем, рекомендую к ознакомлению!
Основные возможности:
- создание до 31 виртуального привода;
- создание образов дисков (поддержка форматов: MDF/MDS, CCD, BIN/CUE, ISO, CDI, и др.);
- запись из образов дисков: CD, DVD и Blu-ray;
- стирание дисков: CD-RW, DVD-RW и BD-RE;
- поиск и создание библиотеки из файлов-образов на жестком диске ПК;
- наличие аудио-конвертера для работы с аудиодисками.
♦
Ultra ISO
Официальный сайт: https://www.ezbsystems.com/ultraiso/
Ultra ISO — главное окно программы. Запуск мастера записи образа
Очень мощная программа для работы с ISO-образами. Позволяет их создавать с реальных дисков, записывать, эмулировать в виртуальном приводе, и, самое главное — редактировать на лету. Т.е. вы можете открыть ISO-образ, удалить из него ненужный файл (или добавить) и сохранить образ. Собственно, делается это очень быстро!
Кроме этого, программа поможет создать загрузочный (установочный) диск, флешку. Можно также попытаться сжать текущие ISO-образы и пр. В общем, всем, кто работает с ISO — рекомендую обязательно иметь ее у себя на ПК…
♦
Burn4Free
Официальный сайт: https://www.burn4free.com/
Burn4Free — главное окно программы
Очень надежная и простая программа для работы с CD/DVD-дисками. Позволяет выполнять практически весь спектр задач, который может потребоваться среднестатистическому пользователю ПК. При всем при этом, занимает очень мало места на жестком диске (несколько мегабайт!).
Основные достоинства:
- запись CD/DVD дисков в несколько кликов мышкой;
- программа очень легкая и простая, дизайн выполнен в стиле минимализм;
- можно копировать аудиодиски различных форматов (WAV, FLAC, WavPack, WMA и пр.);
- поддержка SCSI — IDE/EIDE — SATA — USB;
- поддержка русского языка;
- создание и запись образов ISO;
- возможность записи MP3-дисков;
- поддержка всех версий Windows: 10, 8, 7, Vista, 2008, 2003, XP, 2000, 98;
- поддержка большинства моделей приводов (более 4000!).
В общем-то, от себя добавлю, что эта программа работала даже в тех случаях, когда ее аналоги отказывались либо запускаться, либо видеть привод. Рекомендую иметь у себя в арсенале всем, кто часто работает с ISO или с оптическими дисками.
♦
Virtual Clone Drive
Официальный сайт: http://www.elby.ch/products/vcd.html
Virtual Clone Drive — окно настроек привода
Эта программа бесплатна и предназначена для создания виртуального дисковода. Программа очень проста, и надежна. Поддерживает до 15 виртуальных дисководов, полностью интегрируется в проводник Windows, для более простой и быстрый работы.
В общем-то, по сравнению со многими аналогичными программами этого спектра, она заметно выделяется. Рекомендую к ознакомлению.
Основные возможности:
- поддержка всех популярных форматов образов: ISO, BIN, IMG, UDF, DVD, CCD;
- эмулирование до 15 виртуальных приводов (CD, DVD, и Blu-ray);
- есть история использования образов (для более быстрого поиска и чтения нужного файла);
- удобное встраивание в проводник (теперь любой образ можно открыть с помощью пары кликов мышкой!).
♣
Инструкция завершена…
Удачной работы!

Другие записи:
- Обновление драйверов в Windows 10 — обзор 5 лучших программ (на русском)
-
Почему телефон может не видеть карту памяти microSD, и что с этим делать [Андроид]
-
Пропал звук на ноутбуке, почему?
- Устарел Adobe Flash Player, плагин заблокирован. Как обновить флеш-плеер
-
Как очистить оперативную память на телефоне Андроид [освобождение ОЗУ]
-
Почему компьютер не видит флешку: 10 основных причин!
-
Боюсь сдавать в ремонт ноутбук/ПК, т.к. на нем приватная (частная) информация. Что можно сделать?
-
Windows 10: как изменить размер шрифта (чтобы он не был таким мелким и не уставали глаза)
Используемые источники:
- https://lifehacker.ru/dropbox-vs-google-drive/
- https://ustanovkaos.ru/instrument/virtualnyj-disk.html
- https://ocomp.info/virtualnyie-diski-i-diskovodyi.html
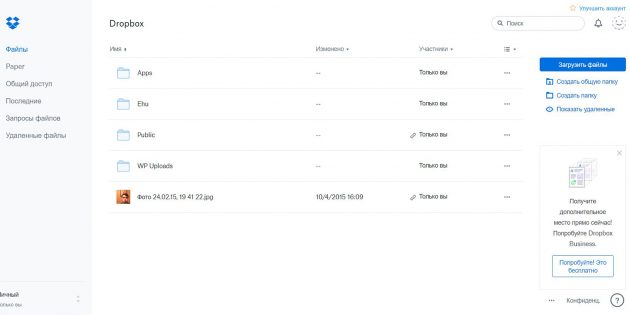
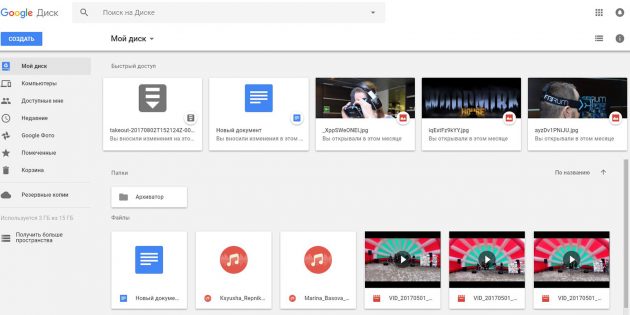
 Как создать образ диска: пошаговая инструкция и полезные рекомендации
Как создать образ диска: пошаговая инструкция и полезные рекомендации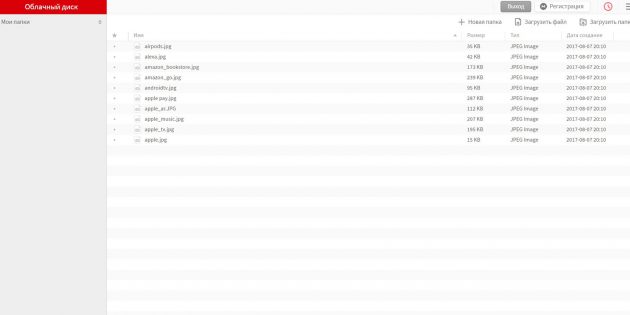
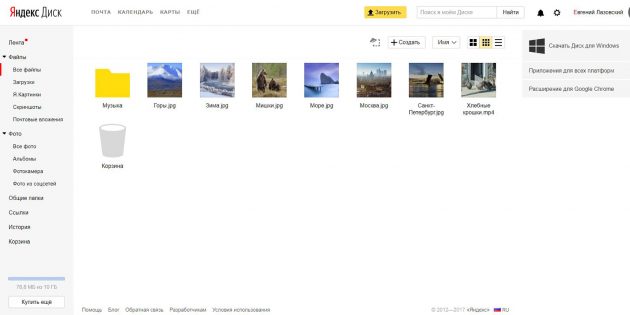
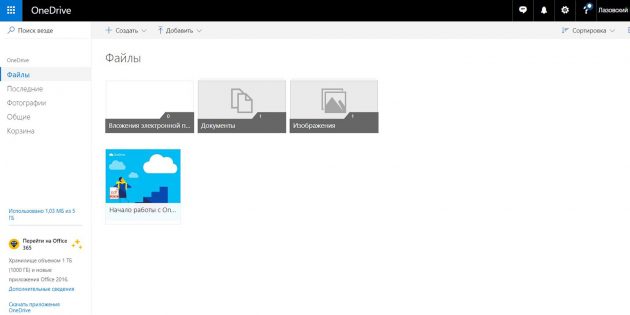
 Создать образ ISO из файлов и с диска. 10 проверенных способов
Создать образ ISO из файлов и с диска. 10 проверенных способов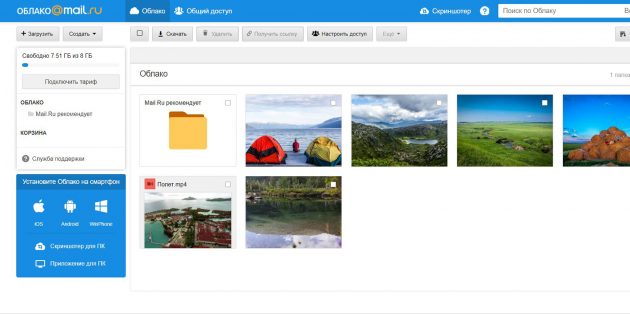
 Как создать образ Windows 10
Как создать образ Windows 10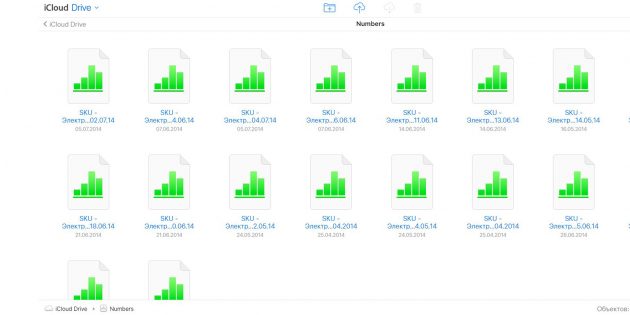
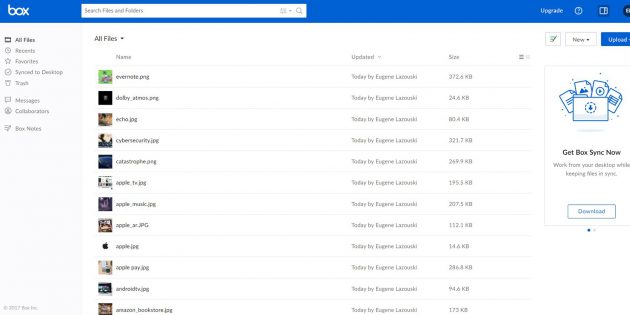
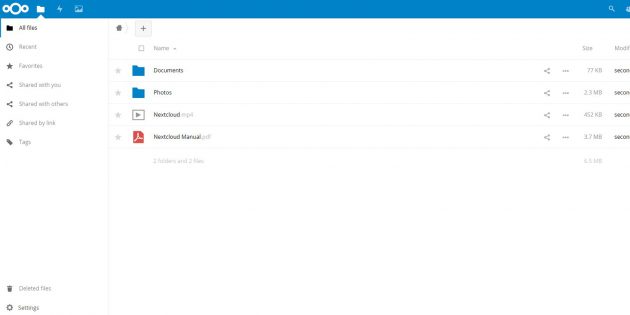
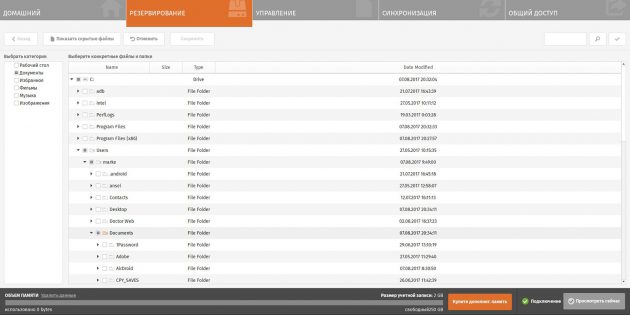
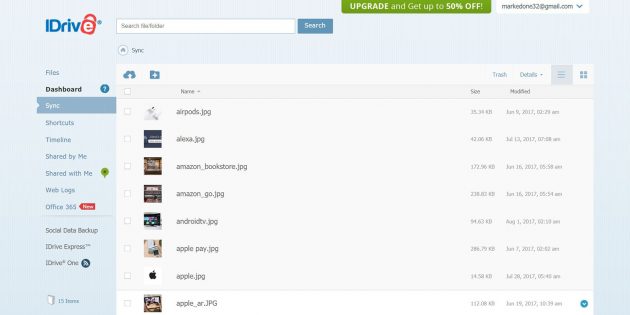
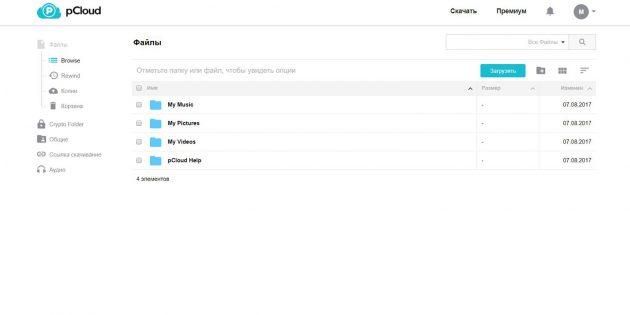
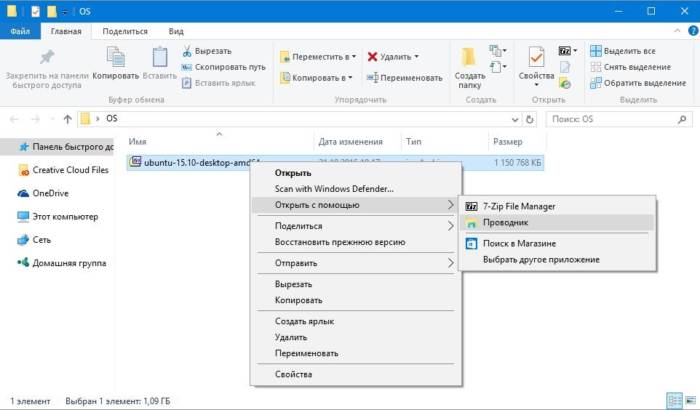
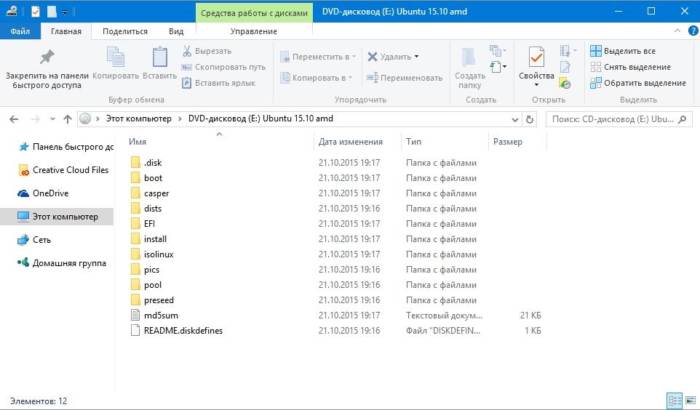
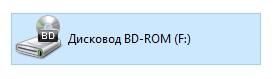

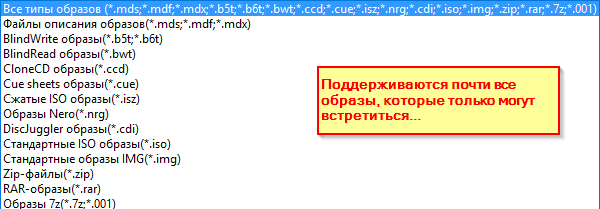
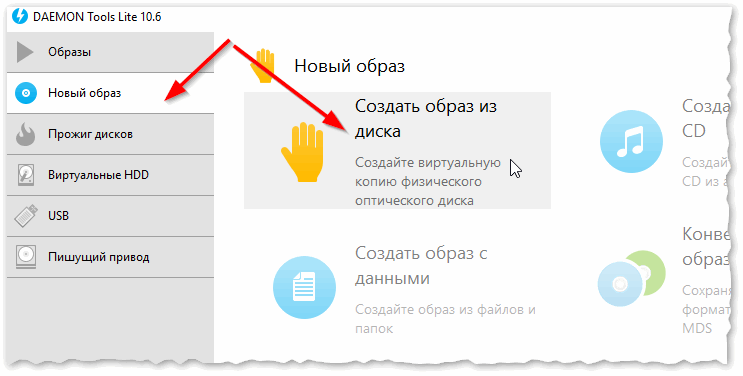
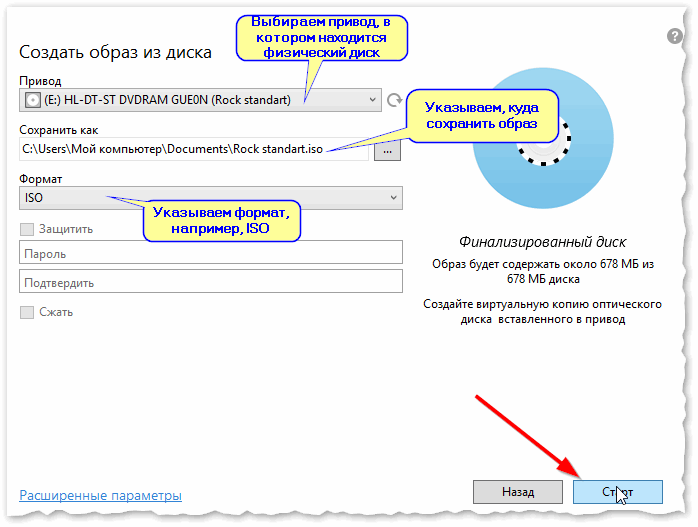
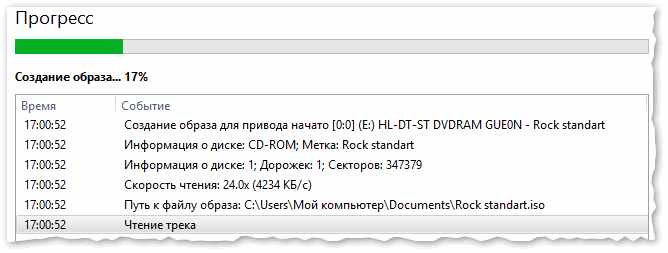
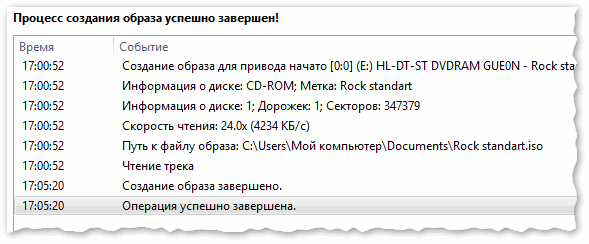
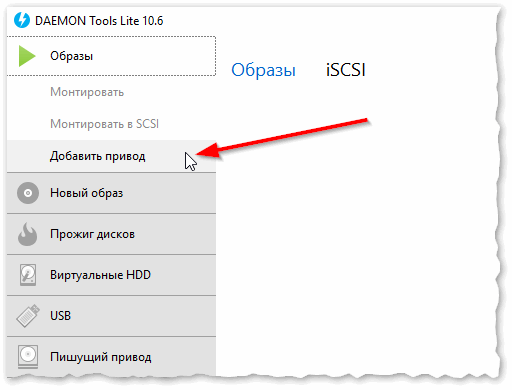
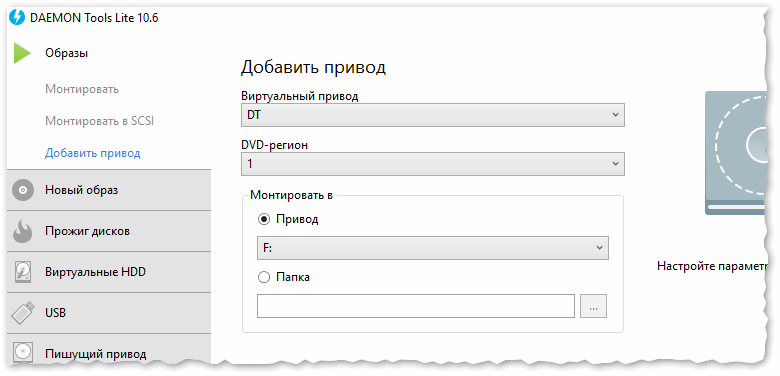
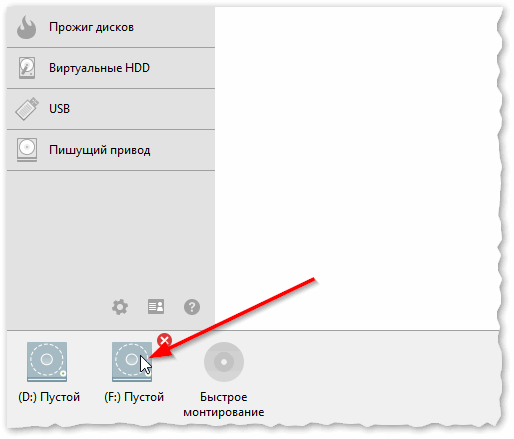
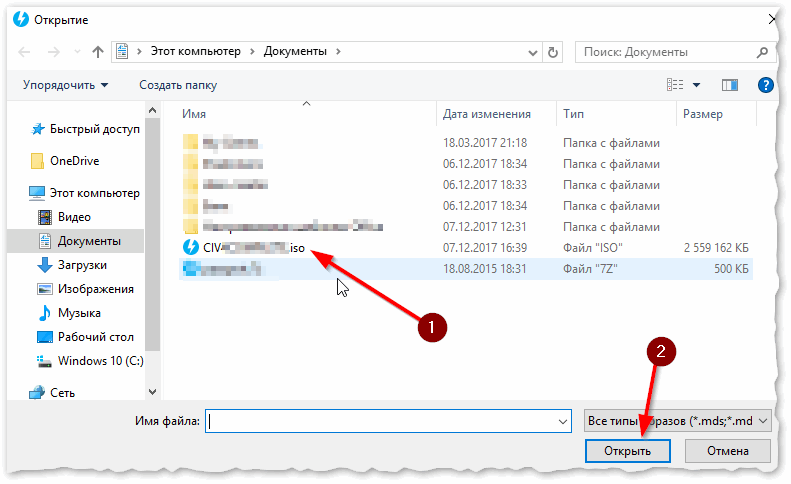
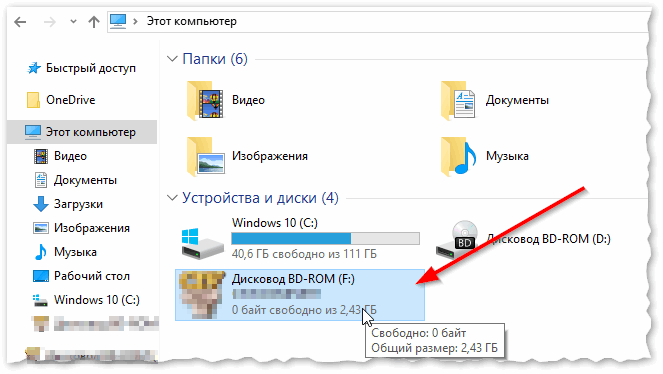
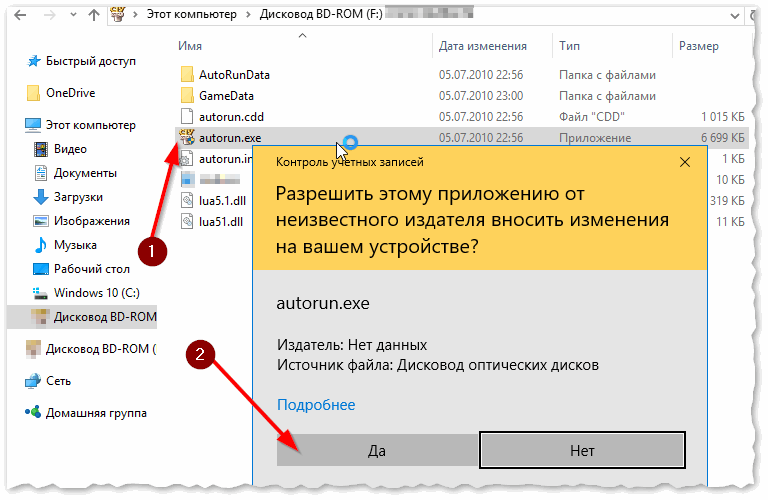
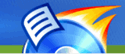
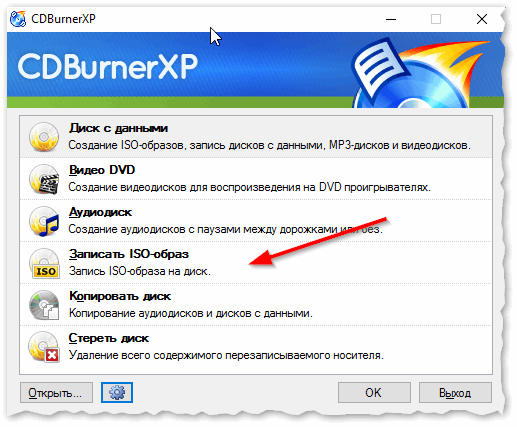
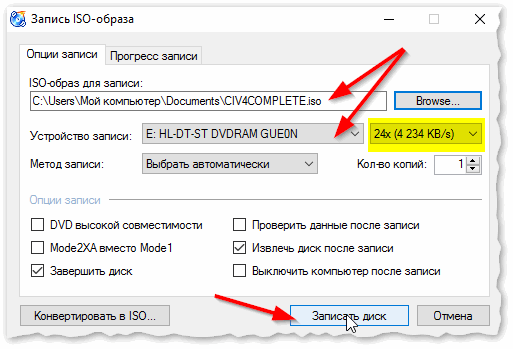
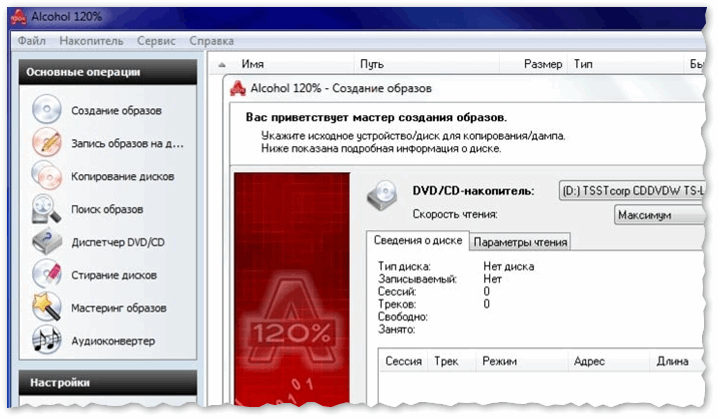
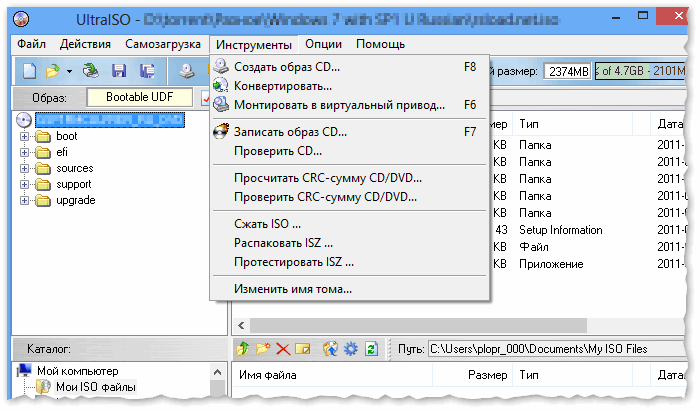
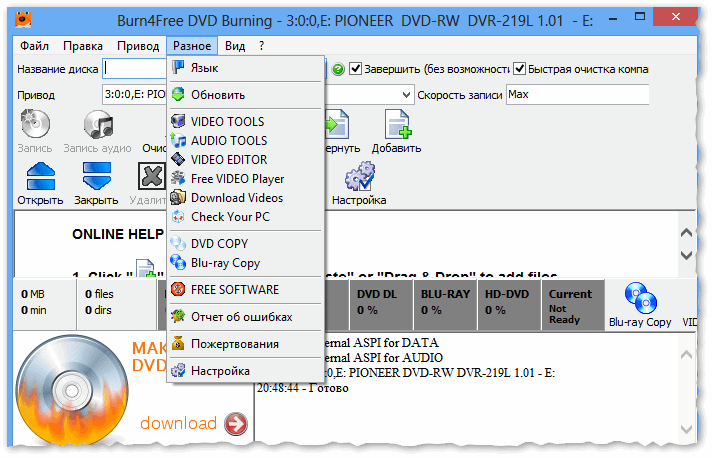
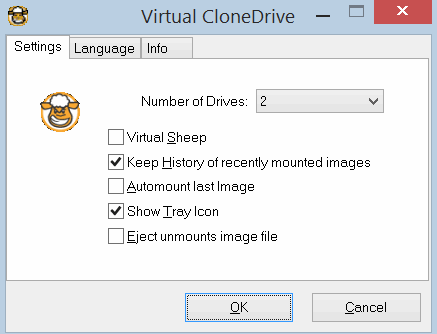
 Почему телефон может не видеть карту памяти microSD, и что с этим делать [Андроид]
Почему телефон может не видеть карту памяти microSD, и что с этим делать [Андроид] Пропал звук на ноутбуке, почему?
Пропал звук на ноутбуке, почему? Как очистить оперативную память на телефоне Андроид [освобождение ОЗУ]
Как очистить оперативную память на телефоне Андроид [освобождение ОЗУ] Почему компьютер не видит флешку: 10 основных причин!
Почему компьютер не видит флешку: 10 основных причин! Боюсь сдавать в ремонт ноутбук/ПК, т.к. на нем приватная (частная) информация. Что можно сделать?
Боюсь сдавать в ремонт ноутбук/ПК, т.к. на нем приватная (частная) информация. Что можно сделать? Windows 10: как изменить размер шрифта (чтобы он не был таким мелким и не уставали глаза)
Windows 10: как изменить размер шрифта (чтобы он не был таким мелким и не уставали глаза)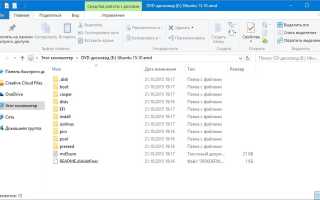

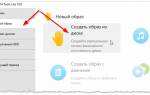 Как смонтировать образ ISO на виртуальный диск с помощью программы DEAMON Tools
Как смонтировать образ ISO на виртуальный диск с помощью программы DEAMON Tools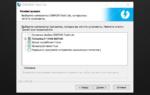 Как смонтировать образ диска
Как смонтировать образ диска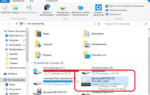 Как смонтировать образ диска (игры) в Daemon Tools
Как смонтировать образ диска (игры) в Daemon Tools Как создать образ диска Windows 7
Как создать образ диска Windows 7