Содержание
- 1 Появление ISO
- 2 Что делать с образом
- 3 Программы для работы с ISO
- 4 DAEMON Tools Lite. С чего начать
- 5 DAEMON Tools Lite. Использование
- 6 Плюсы и минусы ISO
- 7 Как смонтировать образ диска с помощью Daemon Tools
- 8 Процесс монтирования образа в программе Daemon Tools Lite.
- 8.1 Выбор, применение и особенности современных управляемых коммутаторов D-Link.
- 8.2 Как выбрать оперативную память: параметры и рекомендации
- 8.3 Twitch.tv — самый популярный сайт потокового стриминга видеоигр
- 8.4 Как выбрать игровой ноутбук в 2019 году и не «взорвать» свой бюджет.
- 8.5 Подключение к серверу VPN с мобильных устройств на базе Android
- 8.6 Принцип работы и устройство USB-флешки
Формат ISO – это распространенный тип файлов для распространения и использования информации, извлеченной из оптического носителя. Изначально данные записывались на физические диски, главным отличием от образа является механизм чтения, которое начинается с входной области (ближе к центру CD/DVD), а заканчивается выходным блоком, на краю диска.

Входная область содержит данные об оглавлении, адресное пространство, заголовки, название и объем. Повреждение этих секторов влечет за собой, как правило, невозможность чтения всего носителя, хотя в некоторых случаях есть возможность восстановить информацию.
На CD/DVD носителях файлы записываются при помощи лазера, который оставляет на их поверхности микро-ямки (питы), это чем-то похоже на структуру виниловой пластинки для проигрывателя, на DVD их плотность выше, поэтому и объем в несколько раз больше.
Стандартом записи является ISO 9660 (CDFS), для DVD может применяться более универсальная спецификация UDF, которая разрабатывалась для замены предыдущей.
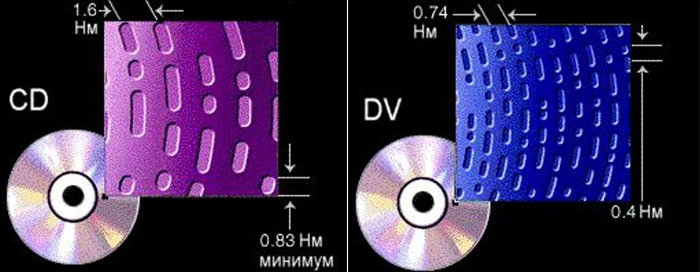
Появление ISO
В то время, когда интернет-соединения не были такими скоростными, как сейчас, информацию передавали (в прямом смысле) из рук в руки, используя различные носители: дискеты и оптические диски. С приходом эпохи быстрого интернета, появилась возможность передавать значительные объемы данных за считанные часы, минуты. Это привело к бурному развитию программного обеспечения, которое позволяет копировать физические носители, преобразуя их в обычные файлы, после чего их можно распространять через всемирную сеть.
На сегодняшний день софт позволяет любому пользователю не только копировать, но и создавать собственные образы, что полезно при создании дистрибутивов операционных систем, резервных копий, дисков мультимедиа и так далее.
Некоторые производители программного обеспечения (например, компьютерных игр), распространяют свою продукцию через сервера, доступ к ссылке для скачивания становится актуальным после оплаты посредством электронных денег или банковского перевода.
Например, всемирно известная игровая платформа Steam поддерживает такую функцию. Тысячи пользователей по всему миру приобретают игры онлайн.
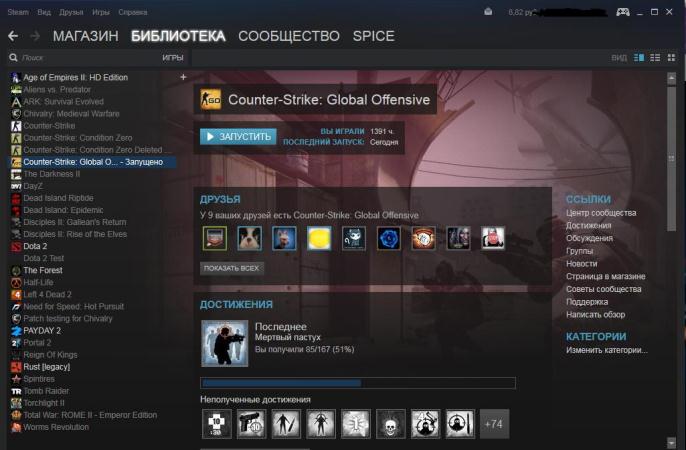
Что делать с образом
Существует два основных способа использования файлов ISO.
- Запись на оптический носитель. Нужно, когда требуется длительное хранение, а также, если предполагается подарить игру, другое ПО или музыкальный альбом/фильм своим знакомым, друзьям или родственникам. При этом на диске можно сделать оригинальную гравировку с рисунками и надписями, распечатать на принтере красочную обложку.
- Запустить на виртуальном приводе в операционной системе. В этом случае можно немедленно приступить к использованию данных, содержащихся в образе. Установить игру, посмотреть фильм или запустить музыкальную композицию из альбома. Требуется специальное программное обеспечение и установка драйверов виртуальных носителей.
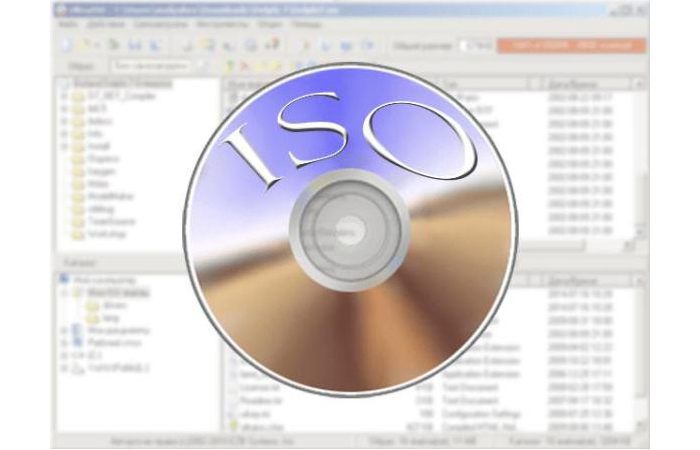
Программы для работы с ISO
Существует множество платных и бесплатных программ для работы с образами.
- UltraISO – софт для Windows, позволяющая записывать, изменять копировать, а также эмулировать диски CD/DVD. Является платной, бесплатная версия ограничивает объем обрабатываемых данных образа (300 Мб). Кроме ISO поддерживается множество прочих форматов;
Программа UltraISO
- PowerISO – программа для создания, шифрования, распаковки и конвертации образы ISO/BIN и вставлять их в виртуальный привод. Бесплатная демоверсия также работает лишь с образами не больше 300 Мб;
Программа PowerISO
- DAEMON Tools – софт, позволяющий эмулировать виртуальные дисководы и инициировать файлы образов в нескольких популярных форматах; есть Lite-версия, программа, не требующая оплаты, для домашнего применения, можно создавать до четырех виртуальных дисководов.
Программа DAEMON Tools
DAEMON Tools Lite. С чего начать
- Бесплатную копию можно скачать на официальной странице.
Переходим на официальный сайт DAEMON TOOLS LITE
- Во время инсталляции потребуется выбрать нужный язык.
Выбираем русский язык
- Далее – прочитать и принять условия лицензии. В коммерческих целях программу применять не разрешается.
- В следующем диалоговом окне нужно выбрать тип установки, для дома это бесплатная лицензия.
Выбираем «Бесплатная лицензия»
- В следующем окне попросят уточнить, какие компоненты нужно установить. Гаджет для боковой панели поддерживается только ОС, начиная с Windows 7, его установка необязательна.
Расставляем галочки на пунктах
- После выбора папки, в которую нужно установить программу, следует нажать кнопку «Установить».
Нажимаем кнопку «Установить»
- От установки Яндекс-софта лучше отказаться.
- В некоторых случаях потребуется перезагрузка системы.
DAEMON Tools Lite. Использование
Теперь софт можно применить для установки программ.
- Правой кнопкой мыши кликаем в поле «Образы», это самое большое пространство окна программы.
Правой кнопкой мыши кликаем в поле «Образы»
- В появившемся контекстном меню выбираем пункт «Добавить образ» и выбираем нужный файл в стандартном окне-проводнике. После этого в главном окне программы появится значок нашего образа.
Выбираем пункт «Добавить образ» и выбираем нужный файл в стандартном окне-проводнике
- Если навести на него указатель мыши и нажать правую кнопку, появится меню, через которое есть возможность смонтировать образ в виртуальный привод, созданный при установке программы. Для этого выбираем пункт смонтировать.
Выбираем пункт «Смонтировать»
- Теперь в нижней части окна программы значок диска будет отмечен так, как будто он с диском, всплывет окно с запросом о том, какие действия следует предпринять. В окне «Автозапуск» выбираем необходимое действие
- Если открыть «Мой компьютер», то можно наблюдать «загруженный» виртуальный диск, таким образом, система «думает», что в приводе присутствует носитель. Его можно открыть и копировать из него файлы, запускать имеющиеся программы. Открываем «Мой компьютер», находим виртуальный диск
- Если на диске записана игра и есть автозапуск, то после монтирования появится окно инсталлятора, через который можно установить ее на жесткий диск.
После монтирования игры появится окно инсталлятора
Важно! Следует отметить, что в тех случаях, когда игра требует наличия в приводе компакт-диска (например, для подгрузки файлов во время игры), виртуальный привод способен заменить физический.
Плюсы и минусы ISO
Среди очевидных достоинств можно отметить:
</ol>
- не требуется физический привод, некоторые ноутбуки и нетбуки не имеют cd-дисководов;
- легкость передачи образа диска, представленного одним файлом, по всему миру. Физический носитель можно переслать только по почте;
- высокая скорость чтения, а, следовательно, и установки программ;
- удобство работы и надежность хранения. Оптические носители боятся царапин, коллекция образов на жестком диске более надежно защищена.
</h2>
Минусами считается необходимость использования дополнительного софта (в Windows 8 и более поздних версиях есть встроенная функция для работы с ISO), также некоторые диски очень трудно копировать, если они защищены от создания из них образов.
Читайте подробную информацию в новой статье — «Как создать образ диска в Windows 10».
Видео — Как установить Iso файл на компьютер без диска
</ul>
В прошлой статье мы говорили о том, как создать ISO образ, в этот раз речь пойдет дальнейшей работе с образом. Мы расскажем, как смонтировать образ диска. Монтированием или эмуляцией называют процесс подключения образа диска в виде файла к операционной системе в виде виртуального диска.
Такой виртуальный диск появляется среди дисков в окне «Мой компьютер» и воспринимается операционной системой и остальными программа как настоящий компакт диск, вставленный в настоящий оптический привод.
Как смонтировать образ диска с помощью Daemon Tools
Вероятно лучшей программой для того чтобы смонтировать образ дисков является программа Daemon Tools Lite. Данная программа распространяется бесплатно и предоставляет все необходимые инструменты для работы с образами дисков. С ее помощью вы можете создавать и монтировать образы дисков различных форматов всего за несколько кликов.
После установки программа Daemon Tools Lite создаст один виртуальный привод, который ы сможем использовать для монтирования образов дисков. Если понадобится, потом можно увеличить количество виртуальных приводов.
Для того чтобы смонтировать образ диска нажмите правой кнопкой мышки на иконке программы в области уведомлений панели задач. В открывшемся окне выберите пункт Виртуальные приводы – Монтировать образ. После этого вам откроется обычно окно для выбора файла. Здесь необходимо выбрать файл образа диска, который вы хотите смонтировать. Все, после этого появится сообщение «Монтирование образа» и через несколько секунд диск станет доступен в виртуальном приводе. Для того чтобы в это убедиться откройте окно «Мой компьютер» и найдите новый диск.
Если вам нужно сразу смонтировать несколько образов дисков одновременно, нужно добавить виртуальные приводы. Для этого откройте меню Daemon Tools Lite выберите пункт Виртуальные приводы – Добавить виртуальны привод.
Кроме Daemon Tools Lite существуют и другие качественные и бесплатные программы, которые помогут вам смонтировать образ диска. Если эта программа вам не понравиться можете попробовать такие программы как: MagicDisc Virtual DVD/CD-ROM, Alcohol 52%, Virtual CloneDrive и Gizmo Drive.
Посмотрите также
Каждый пользователь изучающий компьютерную грамотность рано или поздно задается вопросом: чем открыть ISO формат или как смонтировать образ диска? Подобными вопросами пользователи задаются не зря, ведь файлы с расширением ISO дают возможность делится точными копиями диска (CD или DVD) по интернету с коллегами по работе, родными или друзьями. Кроме этого, файл с расширением ISO обеспечивает надежное хранение данных и с ним легко и удобно работать. Достаточно лишь смонтировать образ диска в виртуальный привод и точная копия оптического носителя доступна для какой-либо работы.
Существует много программ для создания ISO образа диска и монтирования этого файла в виртуальный привод (о том как создать ISO образ диска или сделать его из папок и файлов с помощью программ CDBurnerXP или UltraISO вы можете прочитать здесь), но практически все из них платные.
Одной из простых и удобных программ является DAEMON Tools Lite о которой и пойдет речь в этой статье. Бесплатная программа для открытия ISO файлов и создания образов диска DAEMON Tools Lite безвозмездно доступна пользователям для личного использования дома, а для работы с ней в коммерческих целях придется заплатить.
DAEMON Tools Lite — это простой и удобный инструмент для создания простых образов диска и монтирования их в виртуальный привод (CD, DVD или Blu-ray) с поддержкой многих систем защиты. Из ключевых особенностей программы можно отметить возможность монтирования всех распространенных форматов (ISO, MDF, NRG…), защиту образов каталога и управление каталогам, эмуляцию до 4 виртуальных приводов и простой и удобный интерфейс с возможностью встраивания в проводник Windows.
Внимание! Рекомендую качать свежую версию программы DAEMON Tools Lite только с официального сайта.
Как я уже говорил, Daemon Tools Lite — программа открывающая файлы ISO и эмуляции виртуальных приводов, может обойти некоторые средства защиты. Она с легкостью обходит основные системы защиты от копирования дисков (Protect CD, Securom, Laserlock, CDCOPS, SafeDisc и другие) и дает возможность выполнять эмуляцию как открытых так и закрытых от размножения оптических носителей. Программа совместима со всеми популярными версиями операционных систем Windows XP/7/8.
Процесс монтирования образа в программе Daemon Tools Lite.
Устанавливается программа стандартно, но для свободного ее использования не забудьте указать бесплатный тип лицензии.
После окончания установки и перезагрузки компьютера в системном трее (рядом с часами) должен появится логотип программы Daemon Tools Lite. Если логотипа в трее нет, то можно вызвать программу с помощью ярлыка на рабочем столе, войти в настройки программы и на вкладке «Общие» отметить пункт «Использовать агент в области уведомлений панели задач» и нажать кнопку «Применить». После чего логотип программы Daemon Tools Lite будит отображаться в системном трее.
Программа имеет очень простой и удобный интерфейс и дает возможность управлять всеми операциями прямо из области уведомлений (системного трея), расположенной в панели задач. Итак, давайте рассмотрим по порядку все пункты меню.
Для того чтобы вызвать меню программы нужно кликнуть по значку в области уведомлений правой кнопкой мыши. Первым в списке меню идет пункт Daemon Tools lite, который вызывает главное окно программы. В этом окошке вы можете посмотреть список всех ранее смонтированных образов, а с помощью панели инструментов управлять виртуальными устройствами и образами дисков, а также вызывать все необходимые функции в программе.
Как видите поле «Образы» поделено на «Каталог образов» и «Последние образы». Каталог образов дает возможность добавить образ в каталог перетаскиванием файла или с помощью контекстного меню (вызов меню устройства). Последние образы отображает ранее смонтированные файлы и дублирует информацию предыдущего поля. Файлы добавленные в эти поля можно монтировать в виртуальный привод с помощью двойного щелчка мыши. Все следующие элементы меню, доступные из панели уведомлений, продублированы в основном окне в панели инструментов.
Следующий пункт меню «Создать образ диска…» дает возможность создавать образы физических оптических носителей (дисков). Для этого нужно вставить диск в привод вашего компьютера и вызвать из меню эту опцию.
В появившемся окошке нужно задать все необходимые параметры (скорость чтения, выходной тип файла образа ISO/MDS/MDX, сжатие данных и если необходимо пароль) для создающегося образа и нажать кнопку «Старт». После этого начнется процесс создания образа.
Хочу акцентировать ваше внимание на том, что перед началом создания образа присутствует возможность защитить его данные от посторонних лиц с помощью пароля, который запросит программа при монтировании файла в виртуальный привод.
Следующий пункт меню называется «Записать образ на диск…». С помощью этой опции можно записать образ диска на физический оптический носитель (диск) при условии, что у вас на компьютере установлена программа Astroburn Lite или Astroburn Pro. В противном случае вам предложат ее установить.
Далее по списку в меню идет пункт «Виртуальные приводы», который дает возможность добавлять и удалять созданные виртуальные приводы. Кроме этого, здесь же можно смонтировать и размонтировать образ диска. Чтобы смонтировать образ нужно правой кнопкой кликнуть по значку Daemon Tools Lite в области уведомлений и выбрать из меню пункт «Виртуальные приводы». Далее в выпадающем списке нужно выбрать один из созданных виртуальных приводов и выбрать пункт «Монтировать образ».
В открывшемся окне выбирайте необходимый образ и жмите кнопку «Открыть». После этого компьютер откроет образ диска как обычный физический оптический носитель, который был вставлен в привод. Разумеется все это будет выполняться виртуально.
После того как вы поработаете с данными и выполните все необходимые операции, образ диска можно «достать из лотка» выбрав в выпадающем меню виртуальный привод в котором находится образ и нажать на пункт «Размонтировать образ». После чего образ диска будет извлечен из виртуального привода.
Таким образом происходит эмуляция виртуального привода и образа диска созданного из оптического носителя или из файлов и папок. О том как создавать образ диска из файлов и папок можно прочитать на блоге кликнув по ссылке оставленной мною в начале статьи.
Ну и в заключении я коротко расскажу о настройках программы Daemon Tools Lite. Вообще параметры программы очень простые и содержат в себе всего несколько вкладок, а потому никаких сложностей в настройке у вас возникнуть не должно.
- Общие. Дает возможность настроить работу программы в фоновом режиме после загрузки операционной системы, а также запускает агент в виде значка в области уведомлений. Также на этой вкладке можно выбрать язык и включить автоматическую проверку обновления программы.
- Горячие клавиши. На данной вкладке можно задать комбинацию горячих клавиш поставив курсор в соответствующее поле. После этого следует нажать необходимую комбинацию клавиш и нажать кнопку «Применить». Кстати, скачать удобную шпаргалку по комбинациям клавиш на клавиатуре для ОС Windows XP/7/8 можно здесь.
- Интеграция. На этой вкладке можно выбрать необходимые расширения для образов, которые будут в Daemon Tools Lite ассоциироваться по умолчанию и открываться по двойному щелчку.
- Соединение. Здесь можно настроить прокси-сервер для обновления программы и включить идентификацию для пользователя. Можете пропустить эту вкладку.
- Подтверждения. Дает возможность отключить сообщения которые просят вас подтвердить выбранные действия.
- Дополнительно. Эти опции доступны только для виртуальных SCSI устройств и они будут доступны только если хотя бы одно из данных устройств установлено. Для работы нужен драйвер SPTD, который в зависимости от настроек установленного антивирусного пакета и операционной системы в целом может привести к возникновению ошибки. По этому разработчики рекомендуют включать данные опции в случае необходимости. Например, при эмуляции образа со специальными сигнатурами (носитель с маркировкой NEEDS EMULATION или NEEDS RMPS и так далее).
- Медиа-информация. Эта вкладка позволяет скрыть или показать панель медиа-информации, анонимно собирать статистику использования и отправлять данные, а также очищать кэш.
Как видите программа обладает не большими возможностями, но основное свое предназначение знает и работает хорошо. Теперь вы знаете, как открыть ISO образ диска и как создать его из оптического носителя в программе Daemon Tools Lite.
Если вы нашли ошибку, пожалуйста, выделите фрагмент текста и нажмите Ctrl+Enter.

Выбор, применение и особенности современных управляемых коммутаторов D-Link.

Как выбрать оперативную память: параметры и рекомендации

Twitch.tv — самый популярный сайт потокового стриминга видеоигр

Как выбрать игровой ноутбук в 2019 году и не «взорвать» свой бюджет.
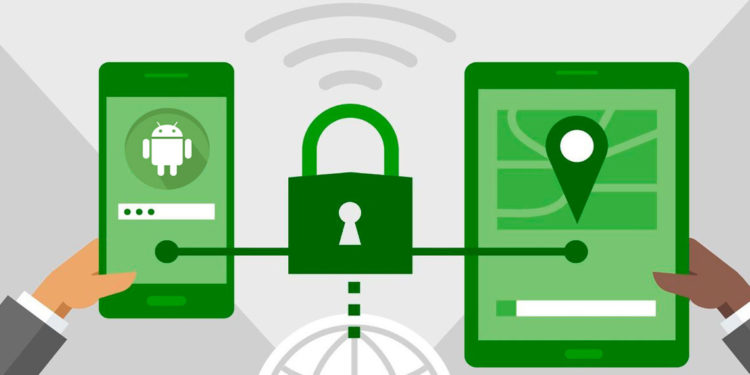
Подключение к серверу VPN с мобильных устройств на базе Android

Принцип работы и устройство USB-флешки
</ol>Используемые источники:
- https://pc-consultant.ru/rabota-na-komp-yutere/kak-ustanovit-iso-fajl-na-kompjuter-bez-diska/
- https://comp-security.net/как-смонтировать-образ-диска/
- https://hobbyits.com/chem-otkryt-iso-format-ili-kak-smontirovat-obraz-diska/
 Как создать образ диска: пошаговая инструкция и полезные рекомендации
Как создать образ диска: пошаговая инструкция и полезные рекомендации Программа UltraISO
Программа UltraISO Программа PowerISO
Программа PowerISO Программа DAEMON Tools
Программа DAEMON Tools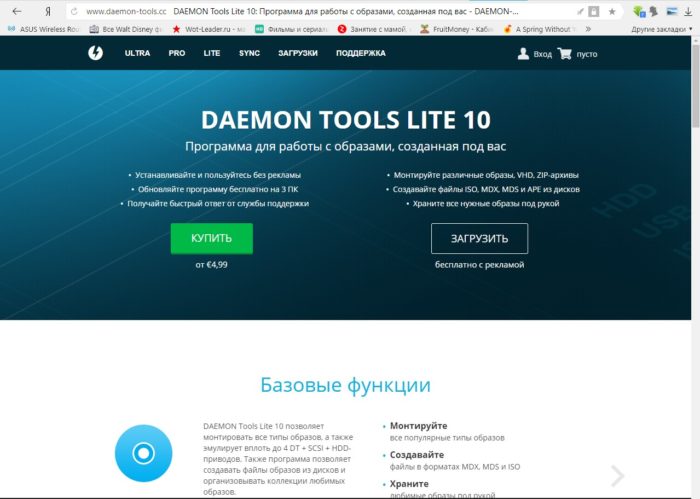 Переходим на официальный сайт DAEMON TOOLS LITE
Переходим на официальный сайт DAEMON TOOLS LITE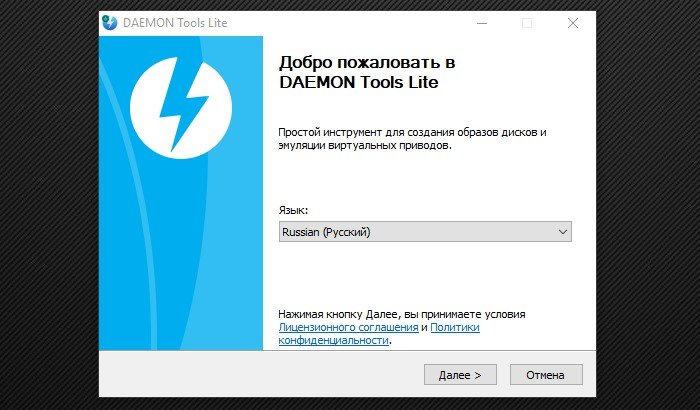 Выбираем русский язык
Выбираем русский язык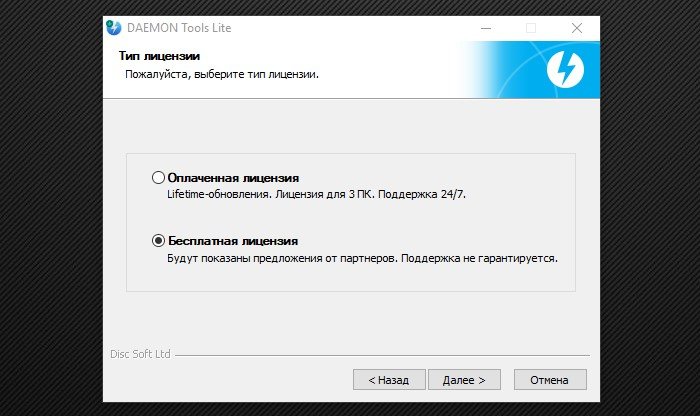 Выбираем «Бесплатная лицензия»
Выбираем «Бесплатная лицензия»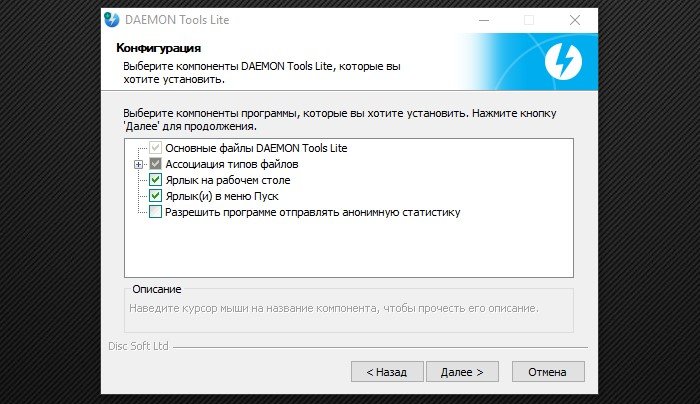 Расставляем галочки на пунктах
Расставляем галочки на пунктах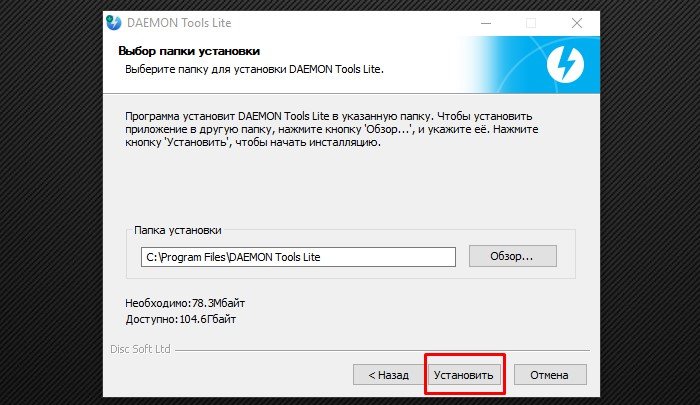 Нажимаем кнопку «Установить»
Нажимаем кнопку «Установить»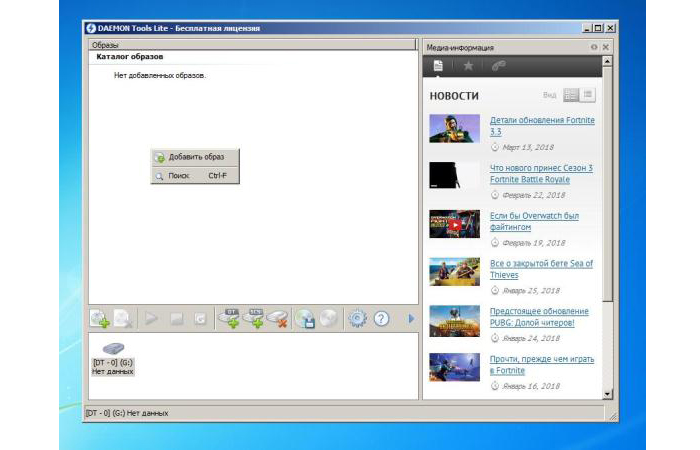 Правой кнопкой мыши кликаем в поле «Образы»
Правой кнопкой мыши кликаем в поле «Образы»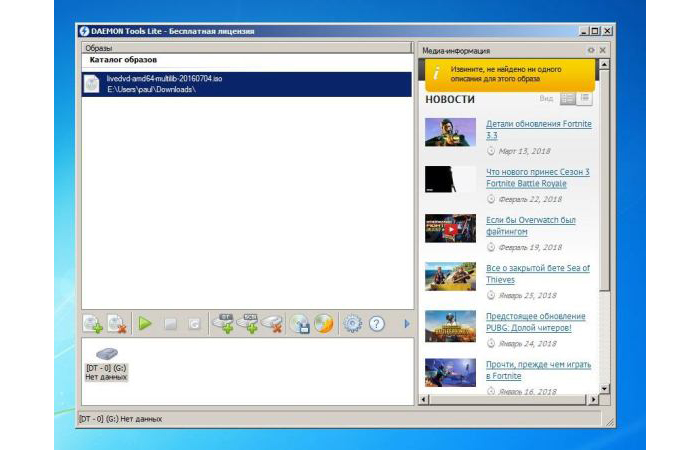 Выбираем пункт «Добавить образ» и выбираем нужный файл в стандартном окне-проводнике
Выбираем пункт «Добавить образ» и выбираем нужный файл в стандартном окне-проводнике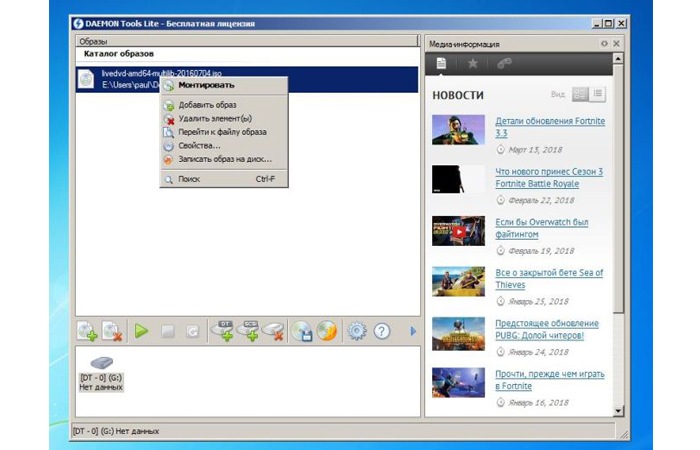 Выбираем пункт «Смонтировать»
Выбираем пункт «Смонтировать»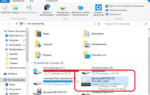 Как смонтировать образ диска (игры) в Daemon Tools
Как смонтировать образ диска (игры) в Daemon Tools Создать образ ISO из файлов и с диска. 10 проверенных способов
Создать образ ISO из файлов и с диска. 10 проверенных способов

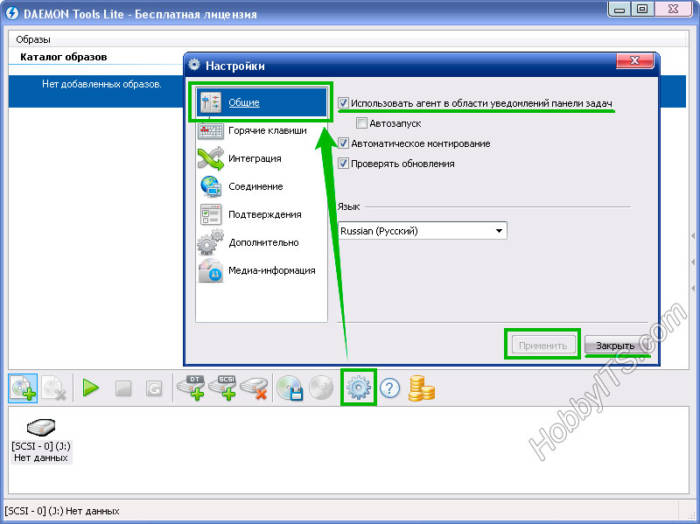

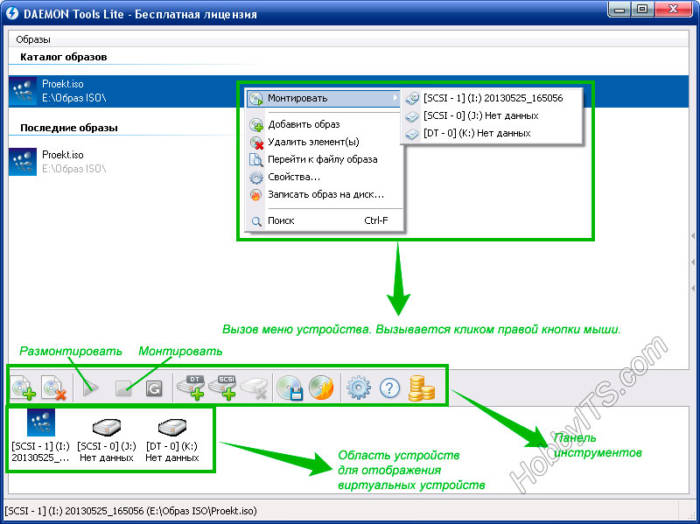


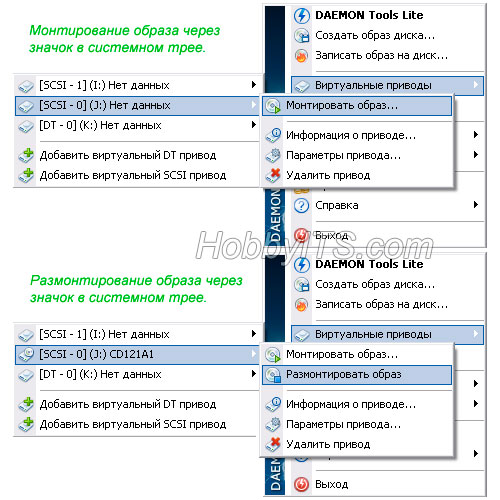

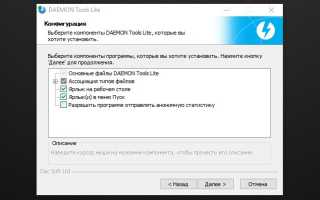

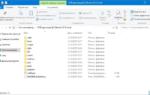 12 облачных хранилищ, на которые стоит обратить внимание
12 облачных хранилищ, на которые стоит обратить внимание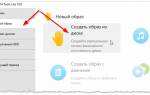 Как смонтировать образ ISO на виртуальный диск с помощью программы DEAMON Tools
Как смонтировать образ ISO на виртуальный диск с помощью программы DEAMON Tools Как создать образ Windows 10
Как создать образ Windows 10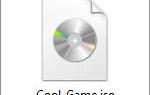 Как при помощи различных программ установить игру с iso образа? Краткая инструкция
Как при помощи различных программ установить игру с iso образа? Краткая инструкция