Содержание
- 1 Информация о характеристиках компьютера в бесплатной программе Piriform Speccy
- 2 Подробная информация о характеристиках ПК в программе HWMonitor (ранее PC Wizard)
- 3 Просмотр основных характеристик компьютера в CPU-Z
- 4 AIDA64 Extreme
- 5 Для чего нужен такой софт
- 6 Speccy
- 7 Программа для определения железа компьютера Aida64
- 8 HWInfo
- 9 GPU-Z
- 10 CPU Thermometer
- 11 CPU-Z
- 12 Следите за температурой с Core Temp
- 13 Open Hardware Monitor
- 14 SpeedFan
- 15 Вывод
- 16 Как узнать характеристики «железа» компьютера или ноутбука не разбирая его
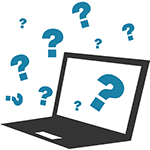
Способов подробно просмотреть информацию о комплектующих существует множество, в том числе это можно сделать и без использования сторонних программ. Однако в этой статье будут рассмотрены именно бесплатные программы, которые позволяют узнать характеристики компьютера и предоставляют эту информацию в удобном и понятном виде. См. также: Как узнать сокет материнской платы или процессора.
Информация о характеристиках компьютера в бесплатной программе Piriform Speccy
Разработчик Piriform известен своими удобными и эффективными бесплатными утилитами: Recuva — для восстановления данных, CCleaner — для очистки реестра и кэша, и, наконец, Speccy предназначена для просмотра информации о характеристиках ПК.
Скачать бесплатно программу вы можете с официального сайта http://www.piriform.com/speccy (версия для домашнего использования — бесплатная, для других целей программу нужно приобретать). Программа доступна на русском языке.
После установки и запуска программы, в главном окне Speccy вы увидите основные характеристики компьютера или ноутбука:
- Версия установленной операционной системы
- Модель процессора, его частота, тип и температура
- Информация об оперативной памяти — объем, режим работ, частота, тайминги
- Какая материнская плата стоит на компьютере
- Информация о мониторе (разрешение и частота), какая видеокарта установлена
- Характеристики жесткого диска и других накопителей
- Модель звуковой карты.
При выборе пунктов меню слева вы можете посмотреть детальные характеристики комплектующих — видеокарты, процессора и других: поддерживаемые технологии, текущее состояние и другое, в зависимости от того, что именно вас интересует. Здесь же можно посмотреть список периферии, информацию о сети (включая параметры Wi-Fi, можно узнать внешний IP адрес, список активных соединений системы).
При необходимости, в меню «Файл» программы вы можете распечатать характеристики компьютера или сохранить их в файл.
Подробная информация о характеристиках ПК в программе HWMonitor (ранее PC Wizard)
Текущая версия HWMonitor (раньше — PC Wizard 2013) — программы для просмотра подробной информации обо всех комплектующих компьютера, пожалуй, позволяет узнать больше о характеристиках, чем любое другое ПО для этих целей (разве что платная AIDA64 может тут соревноваться). При этом, насколько я могу судить, информация более точная, чем в Speccy.
С использованием этой программы вам доступна следующая информация:
- Какой процессор установлен на компьютере
- Модель видеокарты, поддерживаемые технологии графики
- Информация о звуковой карте, устройствах и кодеках
- Подробную информацию об установленных жестких дисках
- Информацию об аккумуляторе ноутбука: емкость, состав, заряд, напряжение
- Подробная информация о BIOS и материнской плате компьютера
Перечисленные выше характеристики — далеко не полный список: в программе можно подробно ознакомиться почти со всеми системными параметрами.
Кроме этого, в программе имеются возможности для теста системы — можно проверить оперативную память, жесткий диск и выполнить диагностику других аппаратных компонентов.
Скачать программу HWMonitor на русском языке можно на сайте разработчика http://www.cpuid.com/softwares/hwmonitor.html
Просмотр основных характеристик компьютера в CPU-Z
Еще одна популярная программа, показывающая характеристики компьютера от разработчика предыдущего ПО — CPU-Z. В ней вы можете подробно узнать о параметрах процессора, включая информацию о кэше, какой сокет используется, количество ядер, множитель и частоту, посмотреть, сколько слотов и какой памятью RAM занято, узнать модель материнской платы и используемый чипсет, а также посмотреть базовую информацию об используемом видеоадаптере.
Скачать бесплатно программу CPU-Z можно с официального сайта http://www.cpuid.com/softwares/cpu-z.html (обратите внимание, ссылка на загрузку на сайте находится в правой колонке, не нажимайте другие, имеется portable версия программы, не требующая установки). Вы можете экспортировать полученную с помощью программы информацию о характеристиках комплектующих в текстовый или html файл и затем распечатать его.
AIDA64 Extreme
Программа AIDA64 не является бесплатной, однако для разового просмотра характеристик компьютера хватит и пробной бесплатной версии на 30 дней, которую можно взять с официального сайта www.aida64.com. На сайте имеется также portable версия программы.
Программа поддерживает русский язык и позволяет просмотреть практически все характеристики вашего компьютера, а это, в добавок к тем, что были перечислены выше для другого ПО:
- Точные сведения о температуре процессора и видеокарты, скорости вращения вентиляторов и другая информация с датчиков.
- Степень изношенности аккумулятора, производитель батареи ноутбука, количество циклов перезарядки
- Информация об обновлении драйверов
- И многое другое
Кроме этого, также, как и в PC Wizard, с помощью программы AIDA64 вы можете протестировать память RAM и CPU. Имеется также возможность просмотреть информацию о настройках Windows, драйверах, сетевых настройках. При необходимости, отчет о системных характеристиках компьютера можно вывести на печать или сохранить в файл.

Содержание
Для чего нужен такой софт
Возникали ли у вас ситуации, что необходимо узнать некоторые характеристики ПК? И это не единственная причина использоваться такое ПО. Софт для определения железа пригодится если:
- Обновляются драйвера;
- Чтобы узнать температуру HDD или CPU;
- При замедлении работы системы и зависаниях.
Иногда необходимо знать модель оборудования или версию. Такие параметры пользователи не запоминают. Они могут отсутствовать в документации. Рассмотрим какой софт понадобится в таких ситуациях.
Speccy
Официальный сайт программы: filehippo.com/download_speccy. На главной странице будет ссылка, по которой скачиваем «exe» файл с программой. Установка простая, и не вызовет сложностей даже у начинающих. Показывает сведения про оперативную память, звуковые устройства, температуру ЦПУ и материнской платы. Работает на всех версиях Виндовс.
В окне утилиты отображаются модели оборудования и небольшие значки, показывающие температуру. Кликнувши по ним два раза, посмотрите изменения, произошедшие за пять минут. Утилита не будет выпускаться разработчиками как профессиональное средство мониторинга, но узнать, что пришло время поменять термопасту на видеокарте при помощи программы можно.
Характеристики Speccy:
- Показывает подробную информацию про характеристики ПК и его устройств;
- Для диагностики использует системные средства.
Программа для определения железа компьютера Aida64
Скачайте программу с официального интернет-проекта: aida64.com/downloads/latesta64xe.
Ранее называлась Everest, но была переименована разработчиками в АИДУ. Показывает подробную информацию про систему, и что установлено. Aida64 настроена под расширенную диагностику работы ПК. Имеет тесты для ОЗУ, CPU, видео, HDD.
Важно! При проверке компьютера, или перед покупкой нового, пройдите стресс-тест. Если устройство проработало минимум пятнадцать минут, и не появился синий экран — все исправно.
Характеристики АИДА 64:
- Показывает информацию в реальном времени;
- Создает подробный отчет;
- Полностью на русском.
Аида может:
- Отредактировать программы в автозагрузке. Именно из-за них ПК начинает медленнее работать;
- Раздел с отображением всех подключенных устройств. Это поможет определить его модель и найти правильный драйвер. Показывает ссылку откуда его загрузить.
HWInfo
Официальный сайт утилиты: www.hwinfo.com. Из особенностей отметим возможность загрузки инсталлятора программы, и наличие портативной версии. После запуска HWInfo отображает общую информацию о ПК.
Маленькая, но мощная программа. Если посмотреть на температурные датчики, то кроме текущих показателей программа покажет максимально допустимые параметры для оборудования. Если они близки к максимальным, задумайтесь. Работает со всеми версиями Виндовс.
Важно! Удобно обновлять драйвера, так как утилита публикует ссылку на сайт производителя.
GPU-Z
Если появились сбои в работе видеокарты, обратите внимание на это приложение. Оно поддерживает большинство существующих видеоадаптеров. Показывает информацию о частоте, использовании ресурсов ОЗУ, загрузке. Определяет тайминги памяти и версию Биос материнской платы. Скачайте ее с сайта cpuz.ru/gpuz_download.htm
Особенности:
- Работает только с видеокартой;
- Главная особенность —мониторинг основных величин устройства;
- Минимум настроек.
CPU Thermometer
Загрузите ее с сайта cputhermometer.com
Подойдет для знающих, что такое нормальная температура CPU. Выполняет одну функцию — показывает процент загрузки процессорных ядер. Сворачивается в системный трей, и запускается вместе с ОС.
CPU-Z
Официальный сайт программы: cpuid.com/softwares/cpu-z.html
Утилита измерит температуру CPU, оценит эффективность и устойчивость его к перегрузкам. Создатели внедрили в приложение много важных функций. Кроме тестирования, утилита получает информацию о материнской плате, каждой планке ОЗУ и GPU. Создает отчет, экспортируемый в txt или html-формат.
Особенности:
- Показывает температуру ЦПУ;
- Подробна информация о железе;
- Бенчмарк (решение задачи для определения производительности) ЦПУ;
- Работает на Виндовс и Андроид.
Следите за температурой с Core Temp
Загрузите программу с сайта: alcpu.com/CoreTemp/
Получает информацию с температурных датчиков ПК. Проверяет, сильно ли система грузит ЦП. Особенность программы — функция защиты от перегрева. Она сообщит об этом, и предпринимает определенные действия. Переведет ПК в спящий режим, или включит его (можно настроить по выбору).
Показывает значения ядра ЦПУ, частоту и напряжение на чипе. Отличается от подобных программ возможностью отображения максимальной температуры нагрева в зависимости от модели процессора. Даже если вы начинающий пользователь, посмотрев на минимальные и максимальные значения поймете, в норме ли показатели температуры.
Преимущества:
- Потребляет мало системных ресурсов;
- Понятный интерфейс;
- Защищает систему от перегрева;
- Возможность поиска новых драйверов;
- Обновление БИОС;
- Продвинутая настройка диагностики;
- Бесплатная.
Open Hardware Monitor
Находится по адресу: openhardwaremonitor.org/downloads/
Dwaremonitor подключается к датчикам на материнке, поэтому показывает точные и подробные сведения. Окно отображает текущие и максимальные показатели температуры. Посмотрев на величины станет ясно, есть ли у оборудования стремление к перегреву.
Основные характеристики:
- Сообщает о повышении температуры;
- Результаты записываются в журнал;
- Поддержка всех существующих процессоров, информация о которых приходит из специальных онлайн баз;
- Совместима со всеми версиями Виндовс.
SpeedFan
Расположена утилита на сайте speedfan.ru.softonic.com/
Отображает температуру CPU, SMAPT накопителя и других частей ПК. Отличительная особенность — регулирование скорости вращения кулера. Для этого она и применятся. СпидФан предотвращает перегрев и помогает уменьшить уровень шума.
Важно! Для правильной настройки попробуйте разные варианты. Главное — следите за температурой.
Особенности:
- Информация про температуру показывается в системном трее (возле часов);
- Количество оборотов вентилятора устанавливается в меню.
Вывод
Из перечисленных выше программ используйте в комбинации Core Temp и Hardware Monitor. Первая защитит от перегрева. Вторая — покажет подробную информацию про другие параметры. Чтобы уменьшить уровень шума или оптимизировать охлаждение, используйте СпидФан. Для тестирования железа подойдет АИДА и CPU-Z. На фоне их аналогов они показывают самые правдивые результаты. Кому не нравится сложный софт, используйте минималистический CPU Thermometer.
Вам может быть интересно:
Подключение USB к материнской плате
Подключаем материнскую плату к системному блоку
Вторник, 11 декабря 2012 09:03
Как узнать характеристики «железа» компьютера или ноутбука не разбирая его
На внешний вид невозможно понять какая начинка/ железо у компьютера или ноутбука, который перед вами находится. А это бывает очень важно, например если вы:
Все характеристики можно узнать использовав дополнительные программы или с помощью средств Windows. Необходимо учесть, что при использовании дополнительных программ их нужно найти, скачать, возможно устанавить, при этом многие программы платные, поэтому рекомендую научиться использовать стандартные средства Windows с их помощью можно получить все основные характеристики компьютера/ ноутбука.
Узнать характеристики компьютера ноутбука с помощью средств Windows.
Начнем с самого простого и понятного, нажмите правой кнопкой на ярлыке Компьютер, если на рабочем столе нету ярлыка Компьютер, нажмите «Пуск» в меню найдите Компьютер, нажимаем правой кнопкой мыши выбираем «Свойства».
В открывшемся окне обратите внимание на поле Система, в нем указанно какой процессор установлен, оперативная память, тип системы. Если эти цифры вам ни о чем не говорят, нажмите на строку Индекс производительности Windows.
Откроется окно с индексами производительности, эти индексы показывают возможности аппаратной и программной конфигурации компьютера, соответственно, чем выше эти значения, тем компьютер/ ноутбук будет работать лучше и быстрее, особенно при выполнении сложных и ресурсоемких задач. Эти индексы можно использовать для сравнения различных компьютеров и ноутбуков в магазине. Но не забывайте, что индексы можно изменить вручную, более подробно в статье.
Если вы опытный пользователь Windows и хотели бы получить более подробную информацию о начинке компьютера, для этого нужно зайти в Диспетчер задач, для этого нажимаете «Пуск- Панель управления- Диспетчер устройств».
Если и этой информации вам мало, можете воспользоваться «Сведениями о системе», для этого заходите по пути «Пуск — Все программы — Стандартные — Служебные — Сведения о системе» или же нажмите «Пуск» и в строке поиска введите «Сведения» и выберите «Сведения о системе».
Здесь можно узнать много информации, такую как модель материнской платы, тип процессора, версия BIOS, объём оперативной памяти и многое другое касающееся не только железа но и программной начинки.
Узнать характеристики компьютера ноутбука с помощью сторонних программ.
Так же можно воспользоваться условно бесплатными программами сторонних производителей, например ASTRA32.
Для этого скачиваете последнюю версию программы ASTRA32, в данном примере я использовал версию без инсталлятора. После того как файл скачался, разархивируете архив, откройте папку, запустите файл astra32.exe от имени Администратора.
Откроется окно программы ASTRA32, в котором все характеристики вашего компьютера или ноутбука.
В этой статье я описал различные способы узнать характеристики «железа» компьютера/ ноутбука, начиная от простого и заканчивая самыми информативными способами.
Я очень надеюсь, моя статья помогла Вам! Просьба поделиться ссылкой с друзьями:
Добавить комментарий
НаверхИспользуемые источники:
- https://remontka.pro/computer-harakteristiki/
- https://public-pc.com/kakie-programmyi-pomogut-opredelit-zhelezo-kompyutera/
- http://pk-help.com/workstation/comp-hard
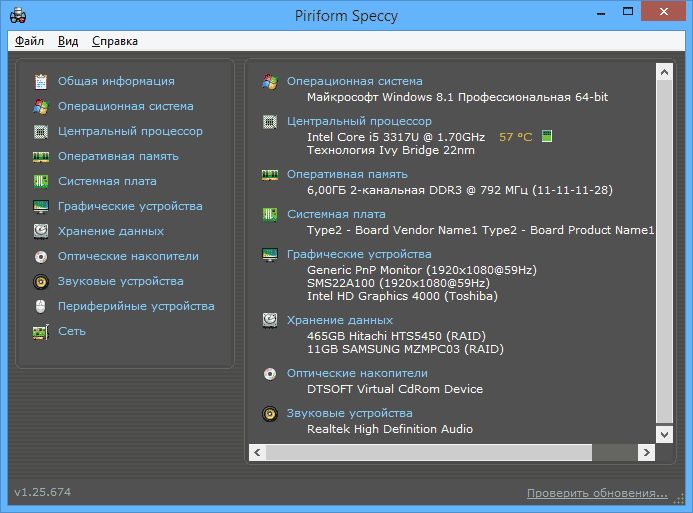
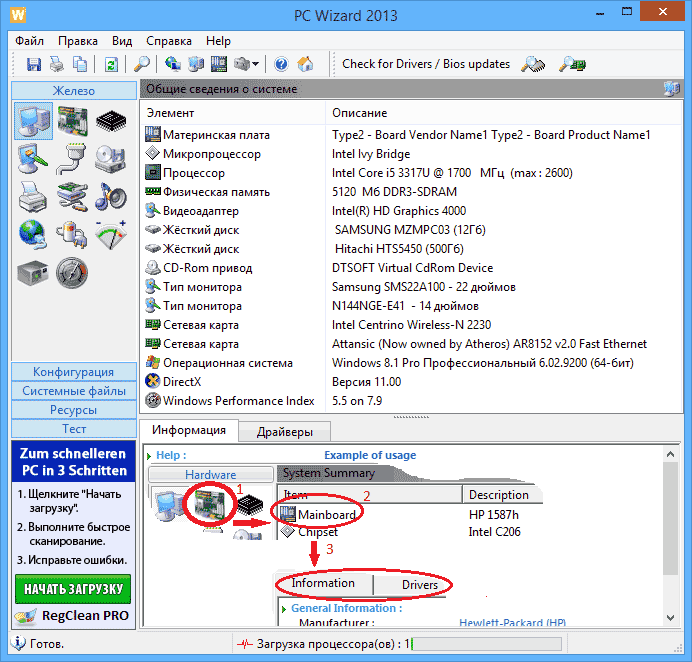
 «Какой у тебя Пентиум»: как узнать характеристики своего компьютера
«Какой у тебя Пентиум»: как узнать характеристики своего компьютера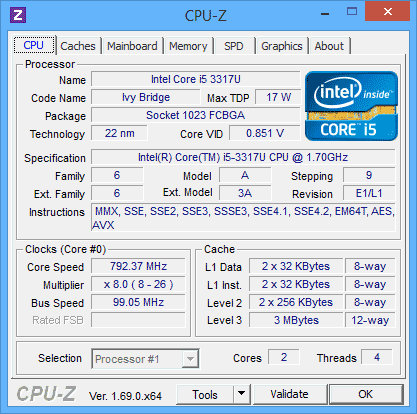
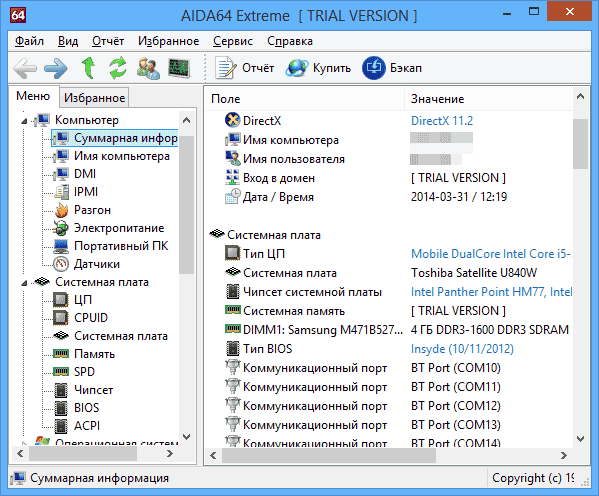
 Как узнать характеристики своего компьютера на Windows: системные способы и специальные программы
Как узнать характеристики своего компьютера на Windows: системные способы и специальные программы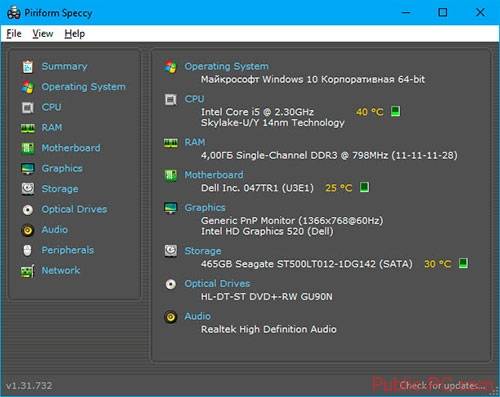
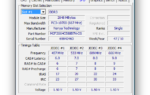 Как узнать какое железо стоит на компьютере или ноутбуке
Как узнать какое железо стоит на компьютере или ноутбуке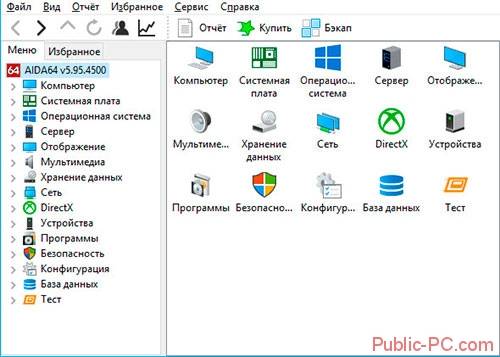
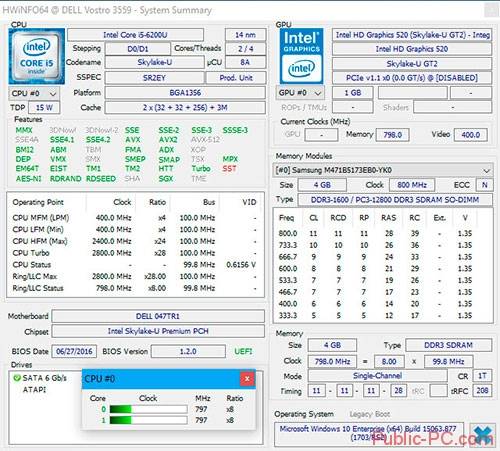

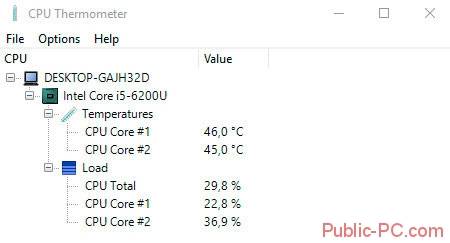

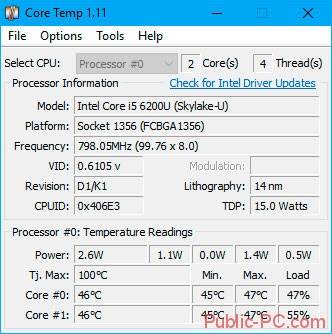
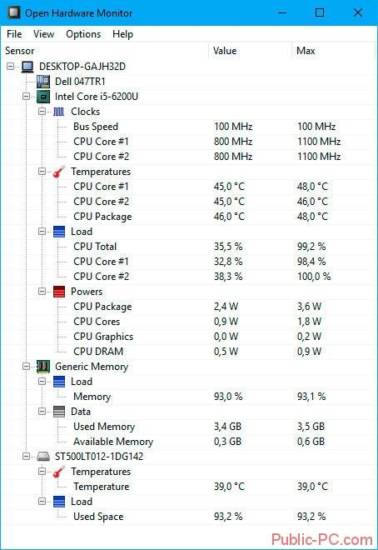
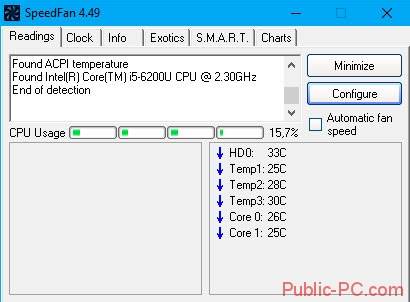
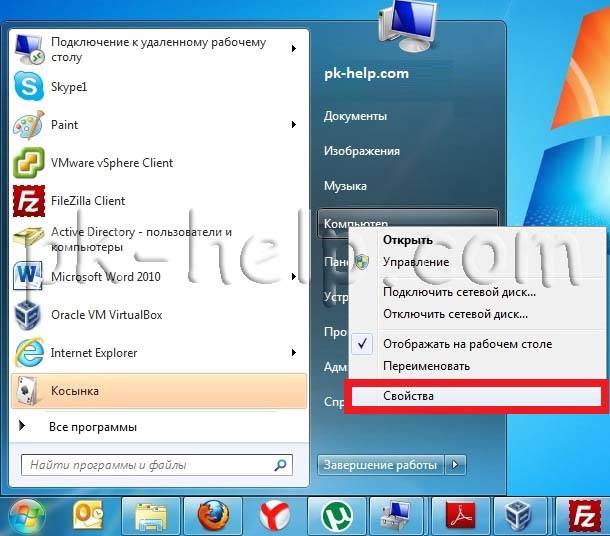
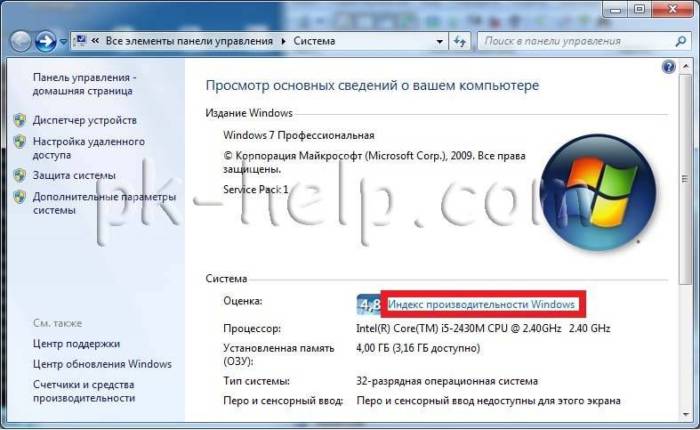
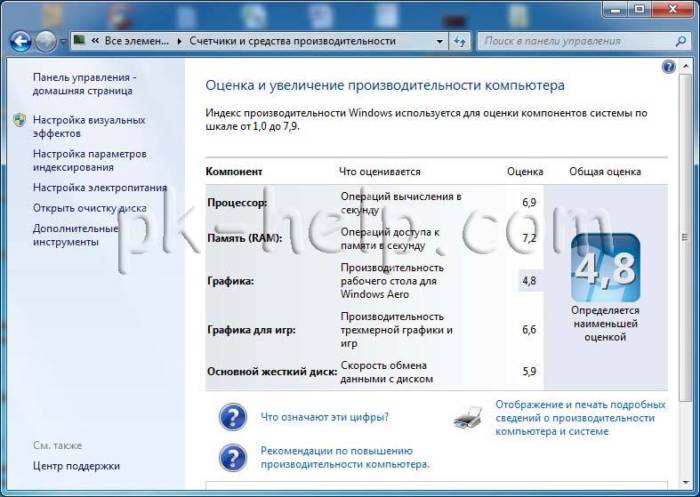
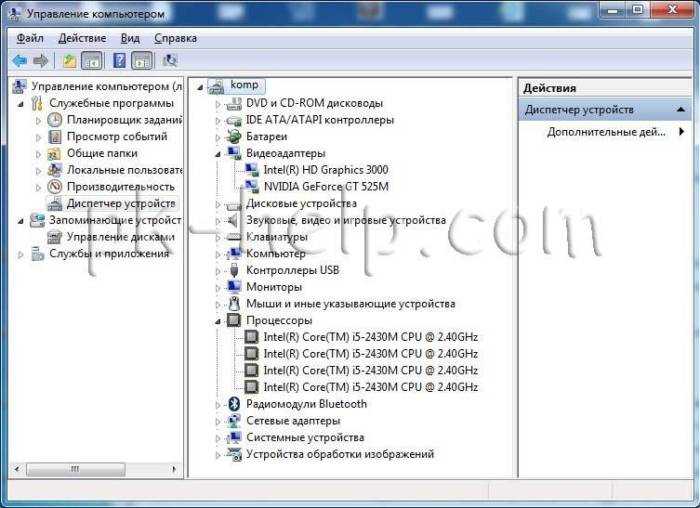


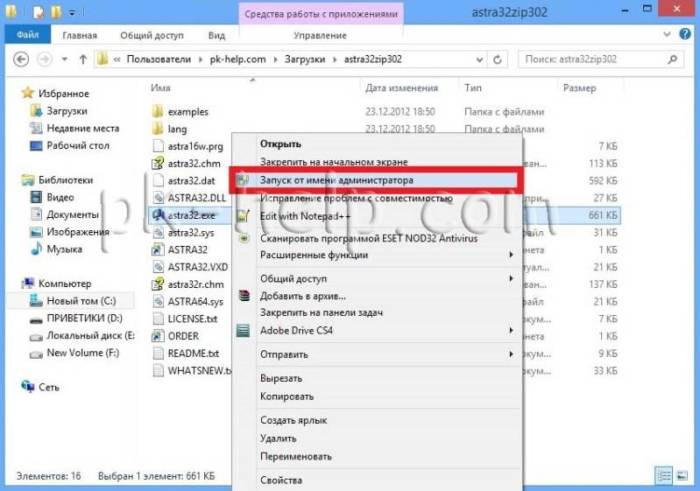
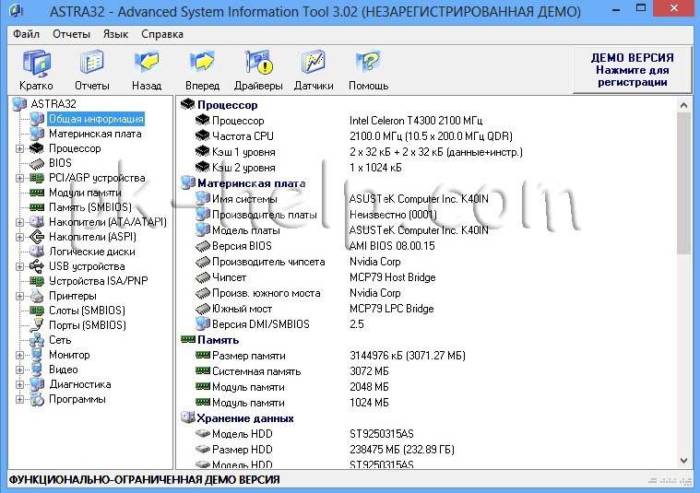
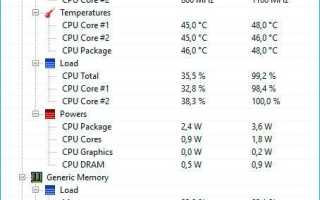

 Как узнать температуру процессора в windows 7, 8, 10
Как узнать температуру процессора в windows 7, 8, 10 Как посмотреть характеристики компьютера: несколько способов
Как посмотреть характеристики компьютера: несколько способов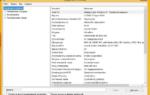 Как проще посмотреть характеристики компьютера под управлением Windows 8
Как проще посмотреть характеристики компьютера под управлением Windows 8 10 лучших бесплатных программ для тестирования железа в Windows
10 лучших бесплатных программ для тестирования железа в Windows