Содержание
- 1 Основные характеристики компьютера на практике
- 2 Какая операционная система у Вас установлена
- 3 На что влияет частота процессора
- 4 Какая оперативная память Вам нужна
- 5 Заключение
- 6 Основные характеристики компьютера
- 7 Как узнать характеристики компьютера
- 8 Узнать характеристики компьютера в диспетчере устройств
- 9 Узнать характеристики компьютера с помощью сведений о системе
Рубрика: Сервисы и программы
Оглавление:
Здравствуйте, друзья! Преподавая в Академии заработка через интернет, я заметил одну закономерность. Если человек хорошо понимает и умеет анализировать основные характеристики компьютера, на котором он работает, то он намного успешнее, как в обучении, так и в заработке. Я сделал вывод, что человек, который решил обучаться заработку через интернет, должен обязательно понимать, что такое компьютер и как его грамотно использовать для работы.
Давайте разберёмся, каким образом можно посмотреть основные характеристики компьютера, то есть, какова частота процессора, объём оперативной памяти, какая установлена операционная система, какова её разрядность, и как эти знания применить на практике.
Основные характеристики компьютера на практике
Знание и понимание физических возможностей Вашего компьютера даёт понимание, какие программы можно устанавливать на компьютер, а какие не имеет смысла, для каких целей можно использовать сам компьютер, а для каких нужен более мощный.
Как ни странно, но очень часто, даже достаточно опытные пользователи компьютера не могут ответить на простые вопросы, когда речь заходит о так называемом «железе» или системных программах. Мало кто сразу ответит, где можно посмотреть основные характеристики компьютера, даже если он работает на нём уже не один год.
А ведь если Вы решили обучаться заработку через интернет, Вы должны чётко понимать, какой компьютер Вам нужен для бизнеса, какая должна быть в нём установлена операционная система и почему. Какой объём оперативной памяти нужен Вам для корректной работы и на что влияет частота процессора. Вот на все эти вопросы мы с Вами будем отвечать и применять их к практической деятельности.
Какая операционная система у Вас установлена
Самое первое, что нужно Вам знать, это какая операционная система у Вас установлена и какова её разрядность. Это очень важная составляющая любого компьютера. Очень часто новички не совсем понимают, что такое операционная система. Если говорить простыми словами, операционная система (ОС) – это набор программ, которые организуют и связывают работу всех устройств компьютера. Первое, что загружается при включении компьютера – это операционная система. Без неё Ваш компьютер, к сожалению, работать не будет.
В настоящее время в основном используются операционные системы Windows 7 и Windows 10. Я буду всё показывать на примере операционной системы Windows 10.
Итак, чтобы посмотреть основные характеристики компьютера, в частности узнать какая операционная система у Вас установлена, самый простой и быстрый способ, это вызвать контекстное меню рабочего стола (правой кнопкой мыши) и выбрать в появившемся меню «Параметры экрана»
Откроется окно Параметры, в котором можно посмотреть и настроить основные компоненты Windows 10. Но нас пока интересует пункт «О системе».
Мы видим, что установлена операционная система Windows 10.
Это очень важно знать, так как при скачивании программ часто нужно знать, какая разрядность у Вашей операционной системы. У меня, как видим на скриншоте, установлена 64 – разрядная операционная система Windows 10. Это значит, что все новые программы будут прекрасно устанавливаться и работать. Если бы была 32 – разрядная операционная система, было бы сложнее, так как чем новее программа, тем большая вероятность, что она рассчитана на 64 – разрядную операционную систему. Разрядность – это сколько бит памяти операционная система обрабатывает единовременно.
Поэтому программы, которые рассчитаны на 64 – разрядную операционную систему не будут корректно работать, если у Вас установлена 32 – разрядная операционная система. Зная этот факт, вы правильно будете выбирать варианты программ при скачивании и грамотно сможете выбрать компьютер при покупке.
Если Вы покупаете компьютер, как инструмент для заработка через интернет, то нужно обязательно установить современную операционную систему.
На что влияет частота процессора
Далее обратим внимание, что в этом же окне можно посмотреть такую характеристику, как частота процессора.
Процессор — это мозг вашего компьютера. Собственно, в процессоре и происходят все операции. Печатаете ли Вы текст в текстовом редакторе, или пишите программу на языке программирования, или создаёте сайт – всё это выполняется в процессоре.
На что влияет частота процессора? Частота процессора — это количества операций, выполняемых в секунду. И поэтому, именно от этой характеристики зависит, насколько быстро будут выполняться команды и программы на Вашем компьютере.
Процессор intel (R) pentium (R) cpu p6200 2.13 GHz — что это означает. Этот процессор предназначен для ноутбуков и работает на тактовой частоте 2.13ГГц. То есть, переводя на понятный пользователю язык, частота процессора 2.13 ГГц — это приблизительно два миллиарда 130 миллионов операций в секунду. Цифра это приблизительная, но точно отображающая истинную скорость работы процессора. Поэтому, понятно, чем больше частота процессора, тем быстрее работает Ваш компьютер.
Для того, чтобы понять насколько Ваш компьютер соответствует современным требованиям, скопируйте марку процессора посмотрите в интернете. Обратите внимание, что частота процессора должна быть достаточно высокой.
Какая оперативная память Вам нужна
Очень важным устройством, напрямую влияющим на скорость выполнения программ и команд Вашим компьютером, является ОЗУ – оперативное запоминающее устройство. Его ещё называют оперативная память. В современных компьютерах оперативная память не должна быть меньше 4 гигабайт.
Как видим на скриншоте, оперативная память рассматриваемого образца компьютера 4 ГБ. Чтобы представить, что это за объём, можно сравнить с печатными страницами А4, набранными 12 шрифтом. Объём памяти в 4 ГБ вмещает один миллион 950 тысяч страниц такого формата. Этой памяти будет достаточно, если Вы будете работать с документами и даже с графикой, но маловато, например, для обработки видео файлов. Будет немного «тормозить».
Если Вы планируете зарабатывать через интернет, создавая видео ролики и видео фильмы, Вам не подойдёт такой компьютер, который я рассматриваю в качестве образца. У Вашего компьютера оперативная память должна быть минимум 8 ГБ.
В современных компьютерах, даже в ноутбуках, уже устанавливают оперативную память до 8 ГБ.
Все эти характеристики также можно посмотреть, если войти через главное меню в Панель управления.
Откроется окно — Все элементы панели управления.
Выбираем элемент «Система» и переходим в окно Системы нашего компьютера.
Здесь мы тоже видим основные характеристики компьютера. Используйте тот способ, который Вам больше нравится.
Важным устройством, влияющим на качественное воспроизведение изображения, особенно видео, является видеокарта (видеоадаптер). При покупке компьютера обязательно интересуйтесь, видеокарта встроенная или интегрированная. Это очень важно для увеличения скорости воспроизведения изображений, так как встроенная видеокарта использует для работы оперативную память, а интегрированная видеокарта имеет собственную память, то есть не будет занимать оперативную. Чтобы посмотреть какая используется видеокарта, нужно перейти в Диспетчер устройств. Для этого переходим в главное меню, выбираем Служебные – Widows – Панель управления – Диспетчер устройств.
Откроется окно, где Вы можете увидеть все устройства, которые установлены на Вашем компьютере, в том числе и видеоадаптер.
Более подробно понять основные характеристики компьютера можно с помощью программы DXDIAG. Просто наберите DXDIAG через поиск и Вам откроется окно этой диагностической программы.
Здесь уже более подробно расписаны все характеристики видеокарты, которая используется в данном компьютере. Главное, что мы видим, то, что это полнофункциональный видеоадаптер, который имеет 2 гб памяти.
Обязательно выдаётся сообщение о готовности устройства к работе и наличии или отсутствии неполадок.
На блоге есть статьи, в которых даёт интервью Виктор Князев, который много лет занимается обучением техническим основам работы на компьютере. Рекомендую прочитать эти статьи и послушать данное интервью. Обучение компьютерной грамотности, интервью с Виктором Князевым и Компьютер для начинающих, интервью с Виктором Князевым.
Заключение
Итак, я думаю, что данная статья будет полезна всем пользователям компьютера, особенно тем, кто выбрал в качестве дополнительного или основного дохода заработок через интернет. Ведь выбирая один из способов заработка через интернет, Вы осваиваете конкретную методику. Но что бы Вы не выбрали, в качестве основного инструмента используется компьютер.
И Вы должны иметь ясное представление о том, что такое операционная система и на что влияет частота процессора, зачем нужна оперативная память и какая видеокарта увеличит скорость обработки видео файлов. Где можно посмотреть эти основные характеристики компьютера, чтобы по – максимуму использовать его возможности. А если есть желание более детально познакомиться с техническими характеристиками компьютера и научиться профессионально зарабатывать в интернете, приходите к нам в Академию заработка в интернете, кому за 50!
С уважением, Иван Кунпан.
Просмотров: 7844Получайте новые статьи блога прямо себе на почту. Заполните форму, нажмите кнопку «Подписаться»<form>Ваше имя: *Ваш e-mail: *</form>ЛУЧШЕЕ РЕШЕНИЕ ДЛЯ НАЧИНАЮЩИХ«Как начать зарабатывать в интернете без вложений»
Содержание статьи
• Какие характеристики компьютера являются основными; • Как узнать характеристики компьютера.
Основные характеристики компьютера
• тактовая частота центрального процессора (CPU). Чем выше частота процессора – тем лучше. Этот показатель измеряется в гигагерцах (сокращенно — Ггц, англ. — GHz) или мегагерцах (Мгц, MHz). 1 Ггц = 1000 Мгц; • количество ядер центрального процессора (чем больше – тем лучше). Процессор современного домашнего или офисного компьютера может иметь до 8 ядер (со временем, вероятно, будет еще больше); • объем оперативной памяти компьютера (ОЗУ)Показатель измеряется в гигабайтах (ГБ) или мегабайтах (МБ). 1 ГБ = 1024 МБ. Чем больше у компьютера оперативной памяти – тем лучше; • объем памяти видеокартыТакже как и объем оперативной памяти компьютера, память видеокарты измеряется в ГБ или МБ. Чем ее больше — тем лучше; • размер свободного пространства на жестком диске или SSDЭтот показатель также измеряется в гигабайтах (ГБ) и имеет большое значение, когда речь идет об установке на компьютере какого-то объемного программного обеспечения. Например, некоторые современные игры требуют для установки до 40 ГБ свободного дискового пространства или даже больше. • версия WindowsПодробнее о том, какие существуют версии Windows и как узнать версию Windows конкретного компьютера, можно узнать здесь. Выше перечислены лишь основные характеристики компьютера, которых обычно достаточно для общей его оценки. Кроме них, каждое из компьютерных устройств имеет ряд других показателей. Подробную информацию о них ищите на нашем сайте в разделе «Компьютер». Указанные выше характеристики, как правило, можно узнать из документации к компьютеру. В случае с ноутбуком, нетбуком или компьютером, который продавался в сборе, характеристики можно найти в Интернете по названию его модели. Если по каким-то причинам сделать это невозможно, получить необходимую информацию можно другими способами.
Как узнать характеристики компьютера
Способ 1
Удобным и быстрым способом получения подробной информации о характеристиках компьютера является использование специальных программы, например, CPU-Z. Программу нужно скачать, установить и запустить на компьютере. • CPU-Z:
⇒ Подробнее о программе | скачать >>>
После запуска вы сможете узнать о компьютере все необходимое. В частности: • на вкладке «ЦПУ» будет отображаться частота, количество ядер и другие характеристики центрального процессора (см. изображение);
• на вкладке «Память» — информация о типе и объеме оперативной памяти;
• на вкладке «Видеокарта» — основные характеристики видеокарты.
Кроме CPU-Z, для определения характеристик компьютера можно использовать ряд других программ: Speccy, HWiNFO32, Fresh Diagnose, PC Wizard и др.
Способ 2
• щелкнуть правой кнопкой мышки по значку «Компьютер» или «Мой компьютер», который находится на рабочем столе или в меню «Пуск», и в появившемся списке выбрать пункт «Свойства». В открывшемся окне будет отображена информация о частоте процессора и объеме оперативной памяти (см. изображение ниже);
• чтобы определить размер свободного пространства жесткого диска компьютера, необходимо открыть раздел «Компьютер» или «Мой компьютер», навести на значок интересующего локального диска указатель мышки и немного подождать. Через несколько секунд появится всплывающее окно с необходимой информацией. <center>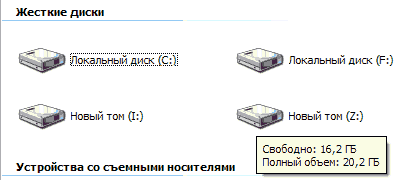
Способ 3
Посмотреть параметры компьютера можно также в его BIOS. BIOS — это базовая система ввода-вывода. Она присутствует на любом компьютере, ноутбуке или нетбуке. Подробнее о BIOS можно узнать из статьи «Что такое BIOS, UEFI». Напомню, что для входа в BIOS необходимо сразу после запуска компьютера нажать и удерживать клавишу Del (Delete). На некоторых компьютерах вместо Del нужно нажимать и удерживать другую клавишу (F2, F5, F4, F10 или др.). Программа настройки BIOS представляет собой списки параметров, систематизированных по разделам. Используя кнопки «вверх», «вниз», «вправо» и «влево» (клавиши со стрелками), необходимо зайти в раздел, имеющий название «System Information» (или что-то вроде этого), где и будут отображаться основные характеристики компьютера (см. изображение).
Скорее всего, BIOS Вашего компьютера будет сильно отличаться от изображенного на рисунке, но, постепенно просматривая разделы, вы сможете найти всю необходимую информацию.Внимание. Будьте осторожны. Не изменяйте значения параметров BIOS, поскольку это может вызвать нестабильную работу компьютера.
Каждый пользователь просто обязан знать характеристики своего компьютера, т.е. знать, сколько в его компьютере оперативной памяти, какой процессор установлен и сколько он имеет ядер, какая видеокарта обрабатывает и выводит изображение на монитор, а также размер ее видеопамяти. Иметь понятия о параметрах компьютера необходимо для определения совместимости устанавливаемых программ с железом вашего PC.
Дело в том, что многие серьезные программы (особенно игровые) предъявляют достаточно высокие требования к аппаратной части PC и если компьютер не обладает необходимыми характеристиками, то программа будет работать медленно или вообще не запуститься. Требования к характеристикам компьютера или иначе – системные требования, обыкновенно напечатаны на коробке с диском программы, а также находятся на официальном сайте производителе данного программного обеспечения или опубликованы на специализированных сайтах. Давайте посмотрим, где находятся данные о параметрах компьютера на примере OC Windows 7, как самой распространенной системе на момент публикации статьи.
Откройте окно «Система» в Панели управления компьютером, щелкнув правой кнопкой по иконке «Компьютер», находящейся на рабочем столе, и выберите в контекстном меню «Свойства». Если иконка «Компьютер» отсутствует, то включите ее отображение, выполнив следующие действия:
- Щелкните правой кнопкой мыши на свободном месте рабочего стола для вызова контекстного меню и выберите пункт «Персонализация»
- Щелкните в левой части появившегося окна по ссылке «Изменение значков рабочего стола» и установите отметку напротив пункта «Компьютер».
В окне «Свойства» щелкните по ссылке внизу слева по ссылке «Счетчики и средства производительности» и в следующем окне по ссылке «Отображение и печать подробных сведений о производительности компьютера и системе».
В результате вышеприведенных операций откроется окно с характеристиками вашего компьютера, которые вы можете изучить и распечатать на принтере, нажав на кнопку «Печать страницы».
Узнать характеристики компьютера в диспетчере устройств
Еще один способ посмотреть характеристики компьютера – это открыть окно диспетчера устройств. В данном окне представлены более подробные параметры PC. Для открытия окна диспетчера устройств выполните следующие действия:
- Щелкните правой кнопкой мыши по иконке «Компьютер» и выберите пункт меню «Свойства».
- В открывшемся окне «Система» найдите слева ссылку «Диспетчер устройств» и щелчком мыши по ней откройте окно с древовидным списком имеющегося аппаратного обеспечения.
Узнать характеристики компьютера с помощью сведений о системе
Данный способ подходит для продвинутых пользователей и представляет достаточно детальный список аппаратных и программных ресурсов компьютера. Для просмотра сведений о системе откройте соответствующую программу с помощью Главного меню: Пуск>Все программы>Стандартные>Служебные>Сведения о системе
Здесь мы разобрали способы просмотра характеристик компьютера штатными средствами операционной системы. Кроме них существует много сторонних специализированных программ для просмотра аппаратных средств, тестирования и оценки производительности PC.
Теперь вы можете с легкостью ответить на вопрос «Как узнать характеристики компьютера» и правильно выбрать программное обеспечение под параметры вашего железного друга.
Поделиться.Используемые источники:
- https://biz-iskun.ru/osnovnyie-harakteristiki-kompyutera.html
- https://www.chaynikam.info/harakteristikicompa.html
- https://www.pc-school.ru/kak-uznat-xarakteristiki-kompyutera/
 «Какой у тебя Пентиум»: как узнать характеристики своего компьютера
«Какой у тебя Пентиум»: как узнать характеристики своего компьютера Как узнать сколько оперативной памяти поддерживает материнская плата
Как узнать сколько оперативной памяти поддерживает материнская плата Как добавить оперативной памяти в компьютер? Сколько стоит оперативная память?
Как добавить оперативной памяти в компьютер? Сколько стоит оперативная память?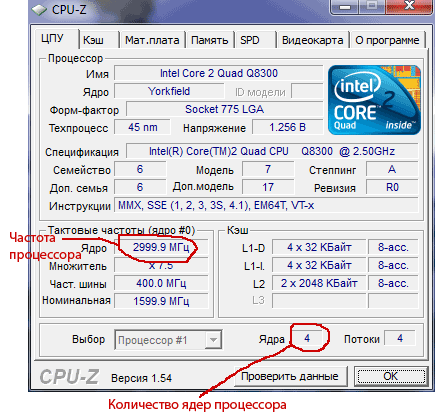
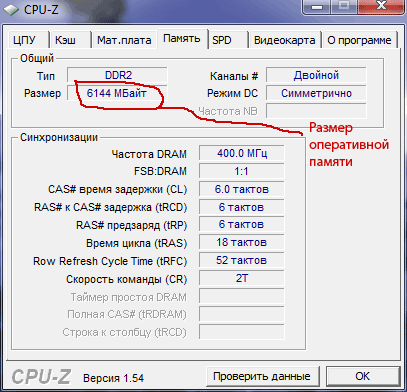
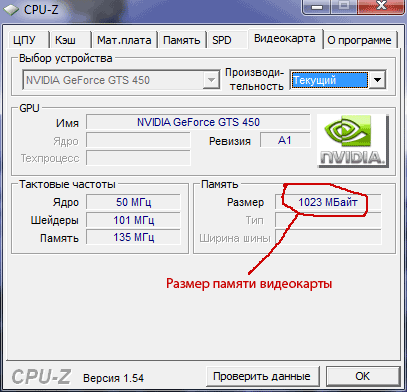
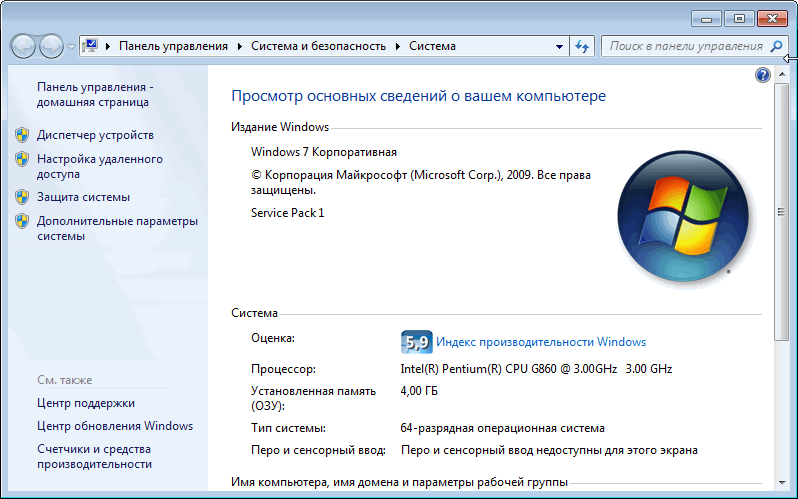
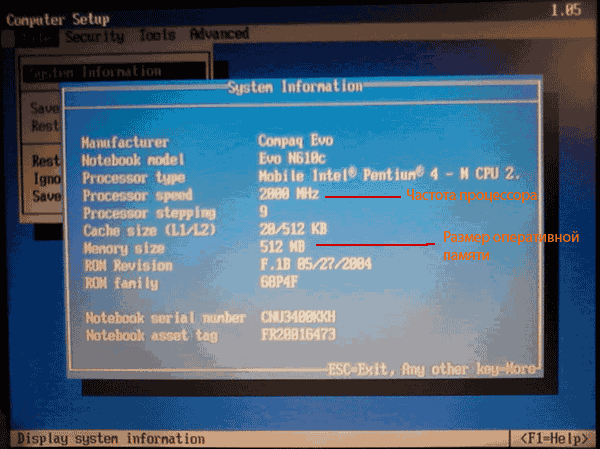
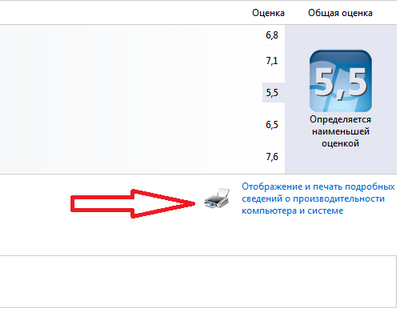
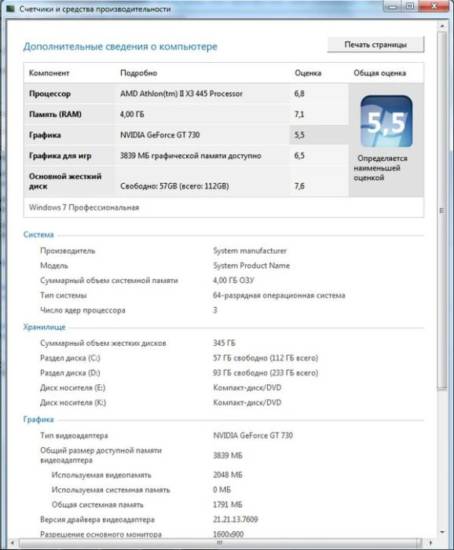
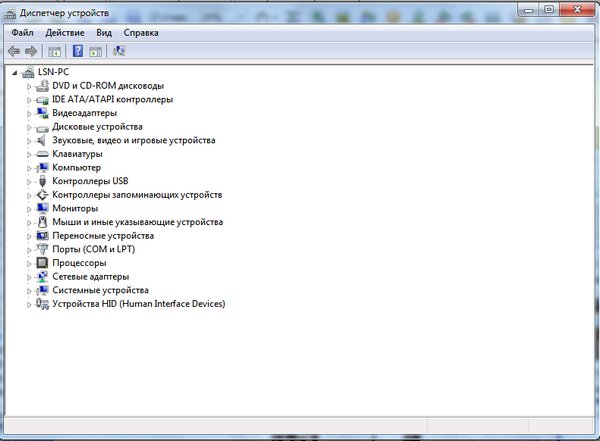


 Как получить полную информацию о модулях RAM памяти с помощью простых команд в Windows 10
Как получить полную информацию о модулях RAM памяти с помощью простых команд в Windows 10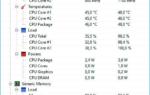 4 способа узнать характеристики своего компьютера или ноутбука
4 способа узнать характеристики своего компьютера или ноутбука Как узнать температуру процессора в windows 7, 8, 10
Как узнать температуру процессора в windows 7, 8, 10