Содержание
- 1 Speccy
- 2 CPU-Z
- 3 GPU-Z
- 4 HWMonitor
- 5 FurMark
- 6 SpeedFan
- 7 AIDA64 Extreme
- 8 3DMark
- 9 PCMark
- 10 HWiNFO
- 11 Заключение
- 12 Для чего нужен такой софт
- 13 Speccy
- 14 Программа для определения железа компьютера Aida64
- 15 HWInfo
- 16 GPU-Z
- 17 CPU Thermometer
- 18 CPU-Z
- 19 Следите за температурой с Core Temp
- 20 Open Hardware Monitor
- 21 SpeedFan
- 22 Вывод
- 23 С помощью спец. утилит (AIDA, Speccy и пр.)
- 24 В Windows
- 25 В BIOS (или UEFI)
Сегодня мы расскажем о 10 программах для диагностики компьютера, которые доступны каждому пользователю.
Speccy
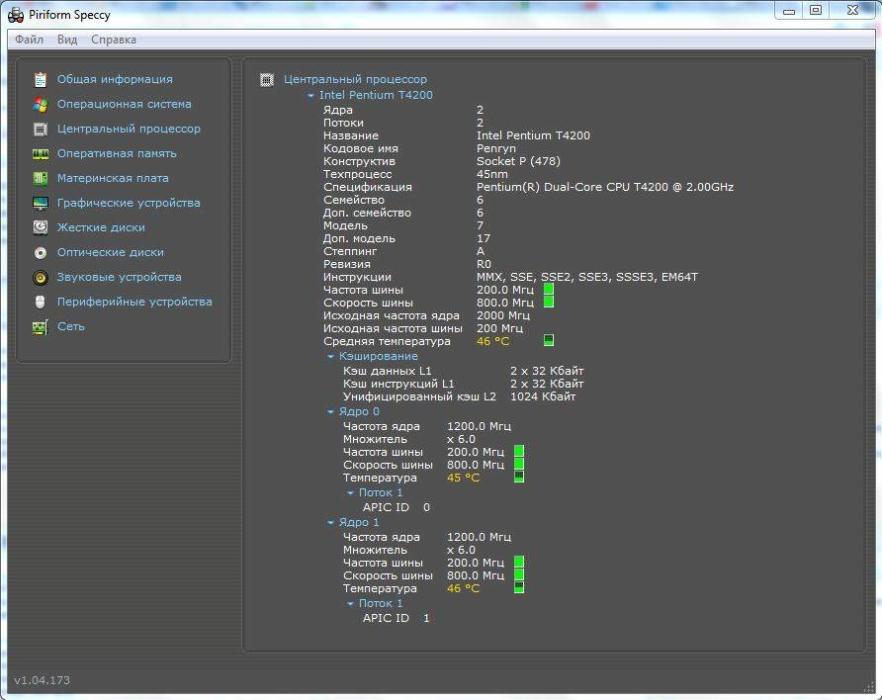
После установки и первого запуска Speccy без дополнительных приветствий сразу переходит к делу – анализу установленного оборудования. Основные показатели моментально выводятся на экран во вкладке «Общая информация». В левой панели вкладок пользователь выбирает интересующее устройство. Кроме заложенных в прошивке комплектующих данных Speccy отображает текущую температуру устройства, и может предупредить владельца о критически высоких значениях. Для удобства обмена диагностическими данными в программе реализована функция снапшота данных в виде изображения или их сохранения в формате XML и TXT.
Преимущества:
- выводит информацию о типе, производителе, номере партии, годе изготовлении, версии прошивки и т.д.;
- снимает показания с датчиков температур;
- отображает номинальные и текущие частотные показатели;
- сохраняет полученную информацию в виде документа или изображения;
- имеет простой интерфейс без излишеств;
- полноценное бесплатное программное обеспечение на русском языке.
Недостатки:
- нет диагностических инструментов (тестов) для проверки стабильности системы;
- отображает неполный список параметров комплектующих.
Скачать Speccy
CPU-Z

ЦПУ-Зет выгодно выделяется среди конкурентов двумя качествами: большой глубиной анализа компьютера и простотой оболочки. С ее помощью вы узнаете о таких параметрах вашего процессора как тип и техпроцесс чипа, его тепловыделение, напряжение ядра, ревизия и степпинг, а также уровень и емкость кэша. Такой же подробный отчет доступен для ОЗУ и чипсета материнской платы. Эти данные незаменимы как для энтузиастов-оверклокеров, так и для рядовых пользователей, увлекающихся модернизацией и настройкой своего компьютера. Однако информация о видеосистеме тут подана в сжатой форме, а винчестер не затрагивается вовсе.
Кроме сухой текстовой выкладки в CPU-Z можно проводить простые стресс-тесты системы для проверки ее стабильности под нагрузкой. Отчеты о проведенных испытаниях и о состоянии ПК сохраняются в виде документа TXT и HTML.
Внешний вид утилиты крайне прост и не менялся с начала ее разработки. Перемещение по пунктам производится через вкладки верней панели. Существует также портативная версия для запуска из флэшки или другого носителя.
Преимущества:
- максимальная информативность о ЦП, ОЗУ и чипсете;
- работает на компьютере с любой версией Windows;
- нетребовательна к ресурсам;
- имеет простейший интерфейс (в том числе на русском языке);
- сохраняет отчеты в текстовой форме;
- бесплатное ПО.
Недостатки:
- не выводит информацию о состоянии жесткого диска;
- скудный отчет о видеокарте.
- Не показывает температуру компонентов системы.
Скачать CPU-Z
GPU-Z
Видеокарта является практически полноценным «компьютером в компьютере» со своими подсистемами и режимами работы. Поэтому разработчики из компании TECHPOWERUP разработали отдельную программу для проверки видеосистемы компьютера — GPU-Z. Ее основные принципы такие же, как и у CPU-Z – полная информативность и простота в использовании. В сети она доступна для бесплатного использования.
GPU-Z это незаменимый и необходимый инструмент для каждого, кто интересуется из чего состоит его компьютер. Утилита доложит вам обо всех параметрах видеоядра, видеопамяти и подсистемы питания, вплоть до идентификационного кода устройства и версии BIOS. Кроме этого, ГПУ-Зет сканирует текущие показания температуры и частоты чипа, частоты чипов памяти, скорость вращения вентилятора охлаждения, нагрузку и напряжение на ядро и т.п. Все эти значения фиксируются по желанию владельца в текстовый файл или скриншотом.
Отдельное признание утилита заслужила за способность определять «поддельные» видеокарты, которые не отвечают заявленным в биосе характеристикам. Возле названия такой карточки вы заметите статус «[FAKE]», а вместо изображения вендора появится восклицательный знак.
Преимущества:
- полноценный отчет о характеристиках видеокарты и ее текущем состоянии;
- простая оболочка интерфейса;
- сохранение отчета в виде документа или скриншота;
- возможность отправки отчета о неполадках;
- большая база данных сайта для проверки своего адаптера и его сравнения с подобными картами;
- не требует оплаты.
Недостатки:
- интерфейс переведен на русский язык не полностью;
- нет встроенных стресс-тестов и тестов на производительность;
Скачать GPU-Z
HWMonitor
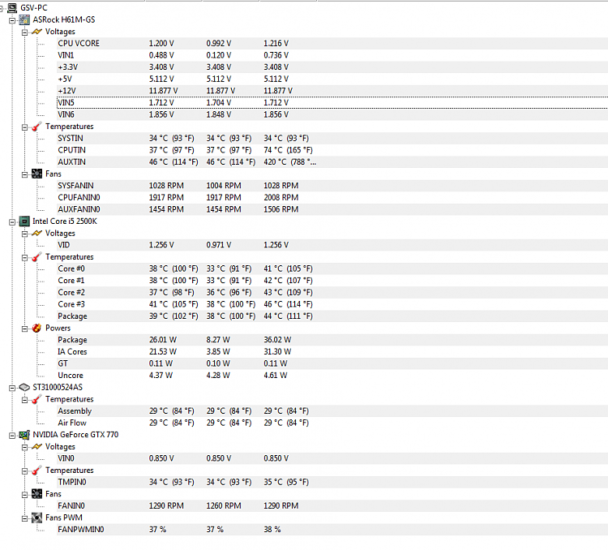
Читайте также: Лучшие бесплатные почтовые клиенты для Windows
HWMonitor представляет собой единую таблицу, в которой отображены установленные в системе устройства, и указаны их напряжение и рабочая частота, теплопакет, скорость вращения кулеров, температура на датчиках и процент загруженности (работой) или занятой памяти. Так как утилита не отображает данных прошивки, то для оверклокинга и настройки ее лучше использовать совместно с другими продуктами, например, CPU-Z. Имеющиеся показания могут в любой момент быть записаны пользователем в файл блокнота TXT.
Версия HWMonitor PRO снабжена дополнительными функциями для удаленной проверки показаний датчиков компьютера через смартфон или другой ПК. Также она имеет сворачиваемую в трей панель температур для работы в «фоне» при разгоне и контроле нагрева электронных компонентов.
Интерфейс программы минималистичен, и не имеет дополнительных функций и украшений.
Преимущества:
- полная проверка ПК, включая видеосистему и жесткий диск;
- снятие всех доступных показаний с датчиков устройств;
- предельно простой и понятный интерфейс;
- удаленная проверка состояния компьютера со смартфона (на версии PRO);
- бесплатный продукт.
Недостатки:
- нет официальной локализации на русском языке;
- не предоставляются характеристики комплектующих;
- отсутствуют подробные сведения о работоспособности винчестера по S.M.A.R.T.;
Скачать HWMonitor
FurMark

Фур Марк состоит из диалогового окна настроек и окна теста, в котором вращается сложный рендер объекта тороидальной формы (или по-народному — «волосатый бублик»). Перед запуском тестирования необходимо выбрать уровень графики и режим работы. Кроме разрешения и сглаживания пользователь может включить полноэкранный вместо оконного режима. Важным моментом стоит указание времени проведения теста, так как длительное нахождение видеоускорителя под стопроцентной нагрузкой может вывести устройство из строя.
После нажатия кнопки «GPUstresstest» на экране появляется вращающийся объект, для прорисовки которого потребляется весь ресурс видеокарты. В верхней части показан график изменения температуры видеоядра. В зависимости от заданных параметров тест прекращается автоматически через определенное время или в ручном режиме пользователем.
Преимущества:
- проверка видеокарты под максимально допустимой нагрузкой на стабильность, производительность, энергопотребление;
- несколько режимов «прогона» теста;
- простой интерфейс без лишних элементов;
- в составе есть утилиты GPU-Z и GPU Shark;
- бесплатное ПО.
Недостатки:
- FurMark дает предельную нагрузку на видеоадаптер, что может привести к отвалу графического чипа, чипов памяти и другим «малоприятным» последствиям;
- интерфейс не русифицирован в официальной версии.
Предупреждение! Мы не советуем скачивать эту программу тем, кто только начал знакомиться с устройством компьютера. FurMark стал причиной множества поломок компьютеров по причине неправильного проведения тестов и перегрева радиокомпонентов. Перед запуском Фур Марка убедитесь, что на вашей видеокарте стоит мощная система охлаждения. Не советуем проводить тест более 5 минут.
Скачать FurMark
SpeedFan
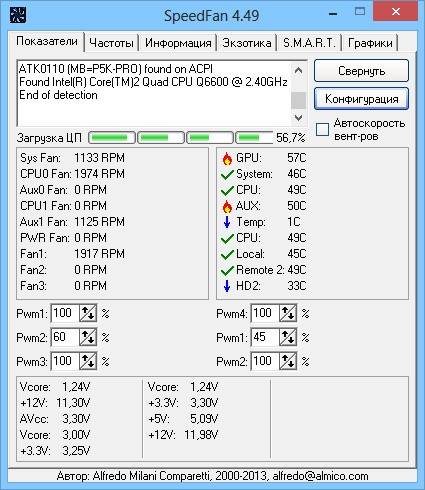
Спид Фан — это универсальное средство для контроля работы компьютера в реальном времени. С его помощью вы сможете изменять частоту оборотов крыльчатки вентиляторов, контролировать частоты процессора, следить за показаниями термодатчиков и проверять напряжение на выводах блока питания по линии 3.3В, 5В и 12В. Кроме этого она выводит отчет S.M.A.R.T. о состоянии жесткого диска. Зная эти показатели, пользователь может увеличить теплоотвод или наоборот, уменьшить шум системного блока.
Интерфейс программы помимо стандартной оболочки Windows включает в себя множество графиков для наглядного представления об изменениях показателей. Также тут есть функция предупреждения при превышении установленных порогов температуры, а шкала «CPU Usage» подскажет о загруженности каждого ядра ЦП.
Преимущества:
- снимает показания с датчиков температуры, напряжения, частоты и т.п.;
- контроль состояния винчестера;
- отображает напряжения на линиях питания БП;
- простейший интерфейс в стиле Windows 2000;
- поддержка большинства современных микроконтроллеров;
- бесплатное ПО с русификатором.
Недостатки:
- нет представления характеристик оперативной памяти, чипсета и другой не менее важной информации.
Скачать SpeedFan
AIDA64 Extreme
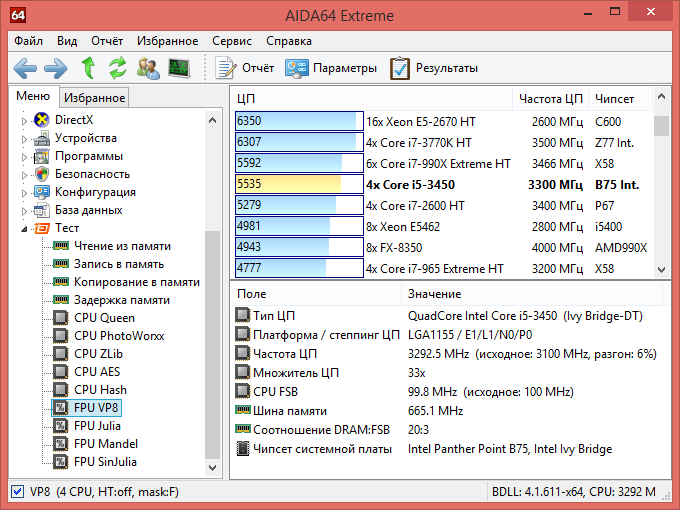
Полезность AIDA64 Extreme сложно переоценить, ведь это одна из немногих программ, дающая исчерпывающую информацию о всех характеристиках каждого комплектующего устройства, и даже каждой микросхемы на плате. Установив ее на свой ПК, вы узнаете обо всех доступных частотных и температурных показателях, напряжении на выводах устройств, скорости вращения кулеров, энергопотреблении и т.п. Кроме аппаратной составляющей, Аида 64 выводит данные об операционной системе и установленных компонентах (например, о DirectX).
В режиме «Тест» AIDA64 Extreme испытывает и сравнивает вашу конфигурацию с другими устройствами из собственной базы данных, создавая таким образом рейтинг. Стоит отметить возможность проверки сетевых устройств и подключений по локальной и глобальной сети.
Читайте также: 10 лучших графических редакторов для компьютера
Преимущества:
- предоставляет максимально возможный перечень характеристик о компьютере;
- сравнение с другими системами из базы данных;
- снимает показания со всех имеющихся датчиков системы;
- проверяет на ошибки оперативную память;
- есть тесты для видеокарт;
- одновременно простое и красивое оформление в классическом стиле Windows.
Недостатки:
- программа не бесплатна – доступна лишь 30-дневная триал-версия.
Скачать AIDA64 Extreme
3DMark
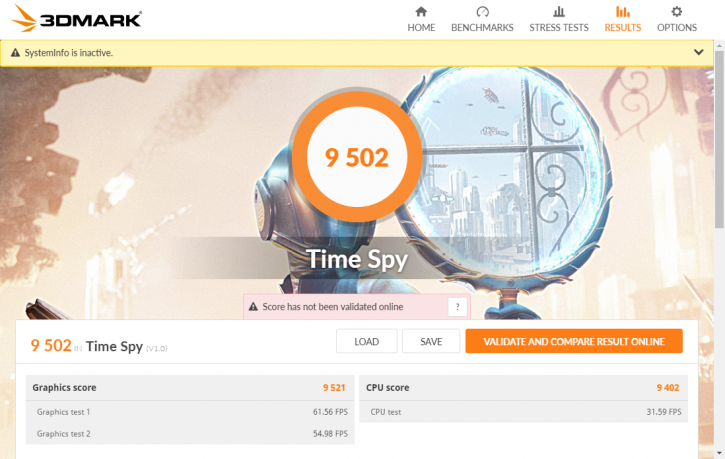
Главной фишкой данного тестировщика является повышенные требования к аппаратной части компьютера, поэтому даже на системах среднего уровня пользователь может удивиться малому количеству полученных баллов. Второй «визитной карточкой» 3DMark можно отметить красочные, отлично проработанные трехмерные сцены, имитирующие игры во время проведения проверки. Испытания проводятся не только качественными, но и количественными сценами, которые больше нагружают ЦП. 3DMark поддерживает все современные технологии обработки графики, включая DirectX 12 и NVIDIA RTX и DLSS.
По окончании теста вы увидите полученный результат в виде набранных баллов системы в целом и для каждого устройства в отдельности. Свой результат можно опубликовать и сравнить с другими в рейтинге, созданном остальными пользователями.
Преимущества:
- бенчмарк нагружает систему на 100%, не приводя к поломкам;
- эталонный тестировщик для высокопроизводительных систем;
- красивые 3D-модели и сцены;
- есть бесплатная версия 3DMark Basic Edition;
- интуитивно понятный интерфейс.
Недостатки:
- нет русского языка в настройках демо-версии;
Скачать 3DMark
PCMark
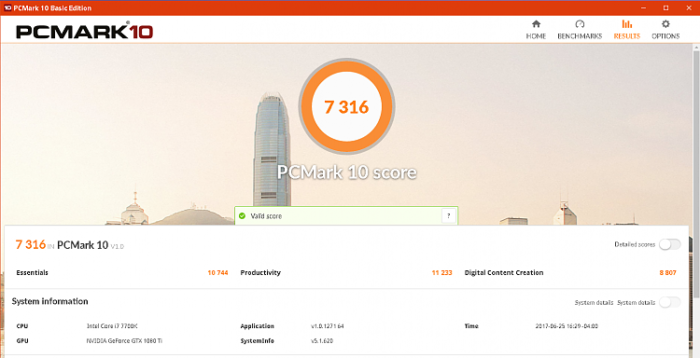
Анализ производительности компьютера происходит по тому же принципу, что и в 3DMark, но теперь с учетом всех основных комплектующих устройств. Например, PCMark проверяет скорость чтения и записи оперативной и постоянной памяти (жесткого HDD или твердотельного SSD диска), производительность каждого ядра процессора, скорость отрисовки объектов на экране видеокартой. Он также проводит тесты на производительность при работе в браузере, просмотре видео и во время разговора через голосовые VoIP-клиенты, а также на время запуска Windows. Для определения пригодности ПК к играм разработчики внедрили сюда некоторые тесты из 3DMark.
По окончании прогона теста пользователь увидит на экране результат в баллах, по которым можно судить о производительности ПК, опираясь на рейтинг. При выявлении проблемных медленных устройств тестировщик сообщит о необходимости их модернизации.
Преимущества:
- общий тест производительности всего компьютера с пояснениями проблем;
- анализ состояния операционной системы;
- сверка результата с «живым» рейтингом других пользователей;
- очень удобный и красивый интерфейс;
- есть бесплатная версия.
Недостатки:
- нет русскоязычного интерфейса (в Basic-версии).
Скачать PCMark
HWiNFO
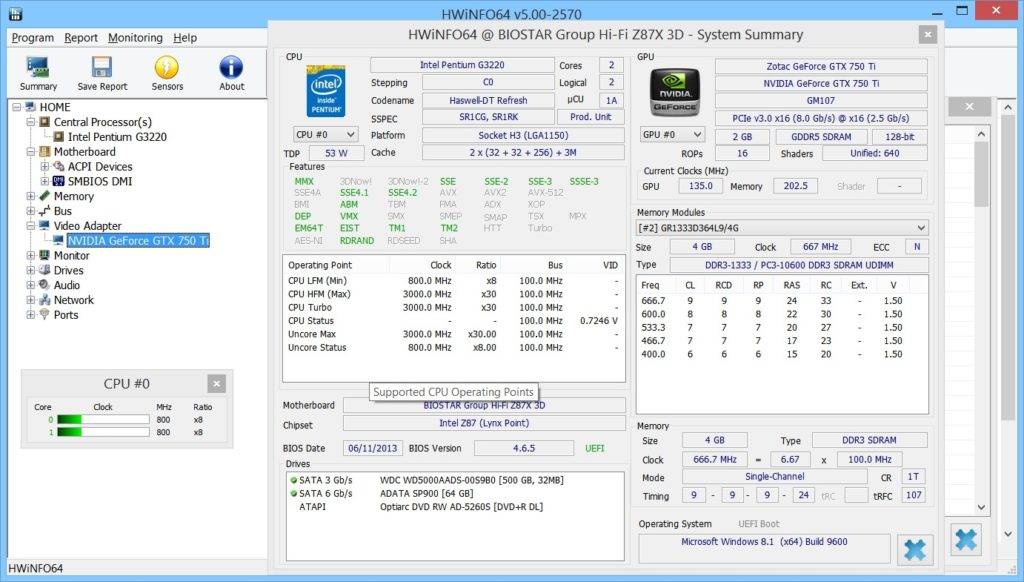
Главным качеством HWiNFO выступает стабильность работы на слабых системах с устаревшими версиями Windows. Данный софт запустится даже на Win XP, не говоря уже о современных «десятках». Вторым достоинством является подробная отчетность о состоянии ПК в момент проверки и предоставление подробных сведений о его параметрах. Простой поиск каждого устройства обеспечен иерархической структурой иконок с описанием в левой части окна. Имеющиеся данные легко сохранить в тестовый файл по кнопке «Save Report». Кроме проверки компьютера HWiNFO имеет подпрограмму для обновления BIOS материнской платы и драйверов устройств.
Интерфейс ПО HWiNFO выполнен в привычном стиле Windows и удобен в использовании. В верхней части окна расположена панель с иконками самых часто используемых функций. Во вкладке «Program» есть большое количество настроек режимов проверки и управления драйверами.
Преимущества:
- простота и подробность отчета;
- удобное управление и настройка;
- высокая точность измерений показаний датчиков;
- обновление BIOS и драйверов;
- полностью бесплатное ПО.
Недостатки:
- нет тестов для проверки стабильности и производительности системы.
Скачать HWiNFO
Заключение
Среди рассмотренных нами десяти программ для диагностики компьютера нет идеального варианта — каждый имеет набор своих плюсов и минусов. Однако мы можем посоветовать сделать выбор в той или иной ситуации для конкретных задач, поставленных самим пользователем.
Для стандартной и всеобъемлющей проверки компьютера мы бы выбрали Speccy, HWMonitor, HWiNFO и PCMark. Они предоставляют подробные данные о характеристиках и текущем состоянии железа и операционной системы, а PCMark поможет без риска нагрузить и протестировать ПК на производительность.
Для более требовательных пользователей, оверклокеров и игроков подойдут AIDA64 Extreme, 3DMark и FurMark. Первая программа выводит данные о ПК на максимально возможном уровне, а две остальные отлично подойдут для испытания видеоадаптеров.
CPU-Z, GPU-Z и SpeedFan подойдут любой из групп, но они, в большей степени, имеют сходные возможности с вышеназванными вариантами.

Содержание
Для чего нужен такой софт
Возникали ли у вас ситуации, что необходимо узнать некоторые характеристики ПК? И это не единственная причина использоваться такое ПО. Софт для определения железа пригодится если:
- Обновляются драйвера;
- Чтобы узнать температуру HDD или CPU;
- При замедлении работы системы и зависаниях.
Иногда необходимо знать модель оборудования или версию. Такие параметры пользователи не запоминают. Они могут отсутствовать в документации. Рассмотрим какой софт понадобится в таких ситуациях.
Speccy
Официальный сайт программы: filehippo.com/download_speccy. На главной странице будет ссылка, по которой скачиваем «exe» файл с программой. Установка простая, и не вызовет сложностей даже у начинающих. Показывает сведения про оперативную память, звуковые устройства, температуру ЦПУ и материнской платы. Работает на всех версиях Виндовс.
В окне утилиты отображаются модели оборудования и небольшие значки, показывающие температуру. Кликнувши по ним два раза, посмотрите изменения, произошедшие за пять минут. Утилита не будет выпускаться разработчиками как профессиональное средство мониторинга, но узнать, что пришло время поменять термопасту на видеокарте при помощи программы можно.
Характеристики Speccy:
- Показывает подробную информацию про характеристики ПК и его устройств;
- Для диагностики использует системные средства.
Программа для определения железа компьютера Aida64
Скачайте программу с официального интернет-проекта: aida64.com/downloads/latesta64xe.
Ранее называлась Everest, но была переименована разработчиками в АИДУ. Показывает подробную информацию про систему, и что установлено. Aida64 настроена под расширенную диагностику работы ПК. Имеет тесты для ОЗУ, CPU, видео, HDD.
Важно! При проверке компьютера, или перед покупкой нового, пройдите стресс-тест. Если устройство проработало минимум пятнадцать минут, и не появился синий экран — все исправно.
Характеристики АИДА 64:
- Показывает информацию в реальном времени;
- Создает подробный отчет;
- Полностью на русском.
Аида может:
- Отредактировать программы в автозагрузке. Именно из-за них ПК начинает медленнее работать;
- Раздел с отображением всех подключенных устройств. Это поможет определить его модель и найти правильный драйвер. Показывает ссылку откуда его загрузить.
HWInfo
Официальный сайт утилиты: www.hwinfo.com. Из особенностей отметим возможность загрузки инсталлятора программы, и наличие портативной версии. После запуска HWInfo отображает общую информацию о ПК.
Маленькая, но мощная программа. Если посмотреть на температурные датчики, то кроме текущих показателей программа покажет максимально допустимые параметры для оборудования. Если они близки к максимальным, задумайтесь. Работает со всеми версиями Виндовс.
Важно! Удобно обновлять драйвера, так как утилита публикует ссылку на сайт производителя.
GPU-Z
Если появились сбои в работе видеокарты, обратите внимание на это приложение. Оно поддерживает большинство существующих видеоадаптеров. Показывает информацию о частоте, использовании ресурсов ОЗУ, загрузке. Определяет тайминги памяти и версию Биос материнской платы. Скачайте ее с сайта cpuz.ru/gpuz_download.htm
Особенности:
- Работает только с видеокартой;
- Главная особенность —мониторинг основных величин устройства;
- Минимум настроек.
CPU Thermometer
Загрузите ее с сайта cputhermometer.com
Подойдет для знающих, что такое нормальная температура CPU. Выполняет одну функцию — показывает процент загрузки процессорных ядер. Сворачивается в системный трей, и запускается вместе с ОС.
CPU-Z
Официальный сайт программы: cpuid.com/softwares/cpu-z.html
Утилита измерит температуру CPU, оценит эффективность и устойчивость его к перегрузкам. Создатели внедрили в приложение много важных функций. Кроме тестирования, утилита получает информацию о материнской плате, каждой планке ОЗУ и GPU. Создает отчет, экспортируемый в txt или html-формат.
Особенности:
- Показывает температуру ЦПУ;
- Подробна информация о железе;
- Бенчмарк (решение задачи для определения производительности) ЦПУ;
- Работает на Виндовс и Андроид.
Следите за температурой с Core Temp
Загрузите программу с сайта: alcpu.com/CoreTemp/
Получает информацию с температурных датчиков ПК. Проверяет, сильно ли система грузит ЦП. Особенность программы — функция защиты от перегрева. Она сообщит об этом, и предпринимает определенные действия. Переведет ПК в спящий режим, или включит его (можно настроить по выбору).
Показывает значения ядра ЦПУ, частоту и напряжение на чипе. Отличается от подобных программ возможностью отображения максимальной температуры нагрева в зависимости от модели процессора. Даже если вы начинающий пользователь, посмотрев на минимальные и максимальные значения поймете, в норме ли показатели температуры.
Преимущества:
- Потребляет мало системных ресурсов;
- Понятный интерфейс;
- Защищает систему от перегрева;
- Возможность поиска новых драйверов;
- Обновление БИОС;
- Продвинутая настройка диагностики;
- Бесплатная.
Open Hardware Monitor
Находится по адресу: openhardwaremonitor.org/downloads/
Dwaremonitor подключается к датчикам на материнке, поэтому показывает точные и подробные сведения. Окно отображает текущие и максимальные показатели температуры. Посмотрев на величины станет ясно, есть ли у оборудования стремление к перегреву.
Основные характеристики:
- Сообщает о повышении температуры;
- Результаты записываются в журнал;
- Поддержка всех существующих процессоров, информация о которых приходит из специальных онлайн баз;
- Совместима со всеми версиями Виндовс.
SpeedFan
Расположена утилита на сайте speedfan.ru.softonic.com/
Отображает температуру CPU, SMAPT накопителя и других частей ПК. Отличительная особенность — регулирование скорости вращения кулера. Для этого она и применятся. СпидФан предотвращает перегрев и помогает уменьшить уровень шума.
Важно! Для правильной настройки попробуйте разные варианты. Главное — следите за температурой.
Особенности:
- Информация про температуру показывается в системном трее (возле часов);
- Количество оборотов вентилятора устанавливается в меню.
Вывод
Из перечисленных выше программ используйте в комбинации Core Temp и Hardware Monitor. Первая защитит от перегрева. Вторая — покажет подробную информацию про другие параметры. Чтобы уменьшить уровень шума или оптимизировать охлаждение, используйте СпидФан. Для тестирования железа подойдет АИДА и CPU-Z. На фоне их аналогов они показывают самые правдивые результаты. Кому не нравится сложный софт, используйте минималистический CPU Thermometer.
Вам может быть интересно:
Подключение USB к материнской плате
Подключаем материнскую плату к системному блоку

При работе за компьютером (ноутбуком) в ряде случаев необходимо узнать точные характеристики того или иного железа.
Например, часто это приходится делать, когда вы хотите найти и обновить драйвера, вам необходимо узнать температуру жесткого диска или процессора, видеокарты, когда компьютер начинает зависать или тормозить, и т.д.
Так же это бывает нужно и в безобидных случаях: например, когда вам необходимо расширить память (ОЗУ) или купить еще один диск.
Чтобы приобрести то, что нужно, необходимо знать характеристики железа (иначе, есть риск потратить средства впустую 😢).
В этой статье приведу лучшие (на мой взгляд) утилиты, которые могут вам узнать ВСЁ о вашей системе и железе. Так же приведу несколько вариантов просмотра характеристик в самой Windows (без установки доп. программ!).
*
С помощью спец. утилит (AIDA, Speccy и пр.)
Спец. утилиты для просмотра характеристик компьютера — это самый простой и быстрый способ узнать ВСЁ, и ВСЯ о железе и ПО, которое установлено на ПК (ноутбуке).
Как правило, подобные утилиты не нуждаются в установке, а значит их можно записать на USB-носитель и запускать на любом компьютере, сразу узнавая всю информацию о нем.
Удобно!
Таблица №1: утилиты для просмотра характеристик ПК
| № | Название / сайт разработчика | Описание программы, скриншоты |
|---|---|---|
| 1 | AIDA64
Сайт: https://www.aida64.com/downloads |
Одна из лучших программ для просмотра характеристик любой вашей железки, подключенной к ПК (оперативная память, жесткий диск, процессор, адаптер Wi-Fi, мышь, клавиатура и т.д. — по всему перечню можно узнать всё и подробно).
Помимо железок, можно узнать и сведения о ПО: версии Windows, версии DirectX, что находится в автозагрузке, установленное ПО и т.д. Весьма неплохо реализованы датчики: т.е. вы можете контролировать температуру основных компонентов в режиме реального времени: жесткого диска, материнской платы, ЦП и пр. См. скрины ниже. Примечание: у программы есть портативная версия (которая не нуждается в установке). Датчики (контроль за температурой) — скриншот №1 Сведения о системе (суммарные) — скриншот №2 |
| 2 | HWMONITOR
Сайт: https://www.cpuid.com/ |
Это совсем небольшая утилита, позволяющая в режиме реального времени смотреть за состоянием вольтажа, температуры, скорости вращения кулеров, аккумулятора и т.д.
Что касается непосредственно характеристик: то можно узнать точную модель ЦП, диска, ноутбука (мат. платы). |
| 3 | Speccy
Сайт: https://www.piriform.com/speccy |
Небольшая, но очень мощная утилита для просмотра информации об установленном железе и ОС Windows.
Некоторые параметры, которые выдает эта утилита, сложно найти (или вообще невозможно) в другом ПО: например, количество слотов памяти, кол-во использованных и свободных слотов (RAM), тайминги и т.д. Программой очень легко пользоваться, после запуска вы увидите окно: в правой части информация, в левой — ссылки на разделы:
Так же в программе присутствует информация о температуре основных компонентов ПК: жесткого диска, ЦП и др. Скриншот №1 (главное окно)
</ul> |
| 4 | HWInfo
Сайт: |
Утилита для просмотра всевозможных характеристик и параметров ПК, проведения диагностики, поиска проблем и устранения неисправностей.
Перечень получаемой информации довольно обширен:
В общем, рекомендую иметь на ПК, утилита не раз вас выручит при решении самых разнообразных проблем. Скриншот №1 — информация о CPU и GPU (процессоре и видеокарте) Скриншот №2 — информация о батарее Скриншот №3 — информация температуре (в том числе максимальная). </ul> |
| 5 | CPU-Z
Сайт: http://www.cpuid.com/ |
Небольшая утилита, не нуждающаяся в установке, которая даст вам полные сведения о процессоре:
Утилита работает в 32/64 битных системах. Примечание: кроме сведений о процессоре, можно узнать о оперативной памяти, материнской плате, видеокарте. Скриншот 1 (главное окно программы) Скриншот 2 (видеокарта) </ul> |
| 6 | ASTRA32
Сайт: http://www.astra32.com/
|
Утилита для диагностики компьютера и детальной информации о ПО и железе.
Несмотря на название — утилита работает, как в x32 системах, так и в x64 (Поддерживаются все версии Windows: XP, 7, 8, 10). Предоставляет «гору» информации (сопоставимой с Aida 64 или Everest):
В общем, одна эта утилита может заменить целую роту других аналогов. Причем, что программа «весит» довольно скромно: 2-3 МБ, и доступна портативная версия (т.е. не требуется установка). Скриншот 1 (общие сведения) Скриншот 2 (датчики — сведения о температуре) </ul> |
*
В Windows
Узнать основные характеристики компьютера — можно и без спец. утилит. Правда, информации удастся получить меньше, зато сделать это порой быстрее (т.к. не всегда на ПК есть интернет, чтобы скачать нужную утилиту, да и не всегда есть права — чтобы установить, то, что будет скачано…).
*
Способ №1: с помощью msinfo32
Этот способ — один из самых информативных в Windows.
Сначала нажмите сочетание кнопок Win+R(актуально для Windows 7, 8, 10). В открывшемся окне «Выполнить» наберите команду «msinfo32» (без кавычек) и нажмите Enter (скриншот ниже в помощь).
msinfo32 — просмотр сведений о компьютере
Далее откроется окно со сведениями о системе, можно узнать следующее:
- аппаратные ресурсы;
- мультимедиа устройства;
- звуковые устройства;
- дисплей, видеокарта;
- информация о сети;
- информация о модеме, сети, портах и т.д. (скрин ниже).
Информация о Windows, компьютере
*
Способ №2: свойства системы
Если есть потребность в информации о ОС Windows или количестве памяти, рабочей группе, имени компьютера — то можно воспользоваться свойствами системы.
Для этого зайдите в панель управления Windows по пути: Панель управленияСистема и безопасность. Далее откройте раздел «Система» (см. скрин ниже).
Система и безопасность — система
После чего откроется окно со свойствами системы, в котором будет представлено:
- версия ОС Windows (в примере ниже представлена ОС Windows 10);
- процессор;
- установленная память;
- тип системы (x32 или x64);
- название компьютера, в какой рабочей группе он состоит и пр.
Примечание! Альтернативный способ вызвать окно «Система» (которое на скрине ниже) — нажать сочетание кнопок Win+Pause Break.
Система Windows 10
*
Способ №3: средство диагностики DirectX
Данный компонент помогает получить детальные сведения об установленных компонентах и драйверах DirectX. Чтобы запустить данное средство, нужно: сначала нажать сочетание кнопок Win+R и ввести команду dxdiag, нажать Enter.
Запускаем средство диагностики DirectX (DxDiag)
Далее откроется окно «Средство диагностики…«. Здесь есть несколько вкладок:
- система: можно узнать имя компьютера; версию ОС Windows; модель компьютера/ноутбука; процессор; кол-во оперативной памяти; размер файла подкачки и др.;
- экран: здесь представлено имя устройства, изготовитель видеокарты, тип микросхемы, разрешение, кол-во памяти, версия драйвера и пр.;
- звук: динамики, головные телефоны, версия драйвера, производитель и пр. информация.
Средство диагностики DirectX | Кликабельно
*
В BIOS (или UEFI)
Также довольно много информации можно узнать, если зайти в BIOS (или UEFI) компьютера/ноутбука. Причем, порой все остальные способы не дадут такой достоверности (особенно, в случаях подключения новых комплектующих, которые должны определиться в BIOS. Хочешь-не хочешь, а зайти придется 😒).
Вообще, у меня на блоге есть несколько статей, которые в полной мере раскрывают вопрос входа в BIOS, просмотра характеристик (обычно, это вкладка «Main», иногда «Info»). Поэтому ниже приведу ссылки на них, чтобы не повторяться об одном и том же…
Как войти в BIOS (или UEFI) на компьютере/ноутбуке — https://ocomp.info/kak-voyti-v-bios.html
Настройки BIOS ноутбука (в картинках) — https://ocomp.info/nastroyka-bios-noutbuka-v-kartinkah.html
Ниже на фото Вы видите, какую информацию можно узнать в UEFI ноутбука Asus. Не так уж и много, однако, все основное есть: процессор, память, диск, видеокарта, разрешение, приоритет загрузки, статус кулера и пр.
Asus UEFI (BIOS Utility — Ez Mode) — главное окно
В более старых ноутбуках с BIOS в основной вкладке («Main» или «Information») представлено также достаточно много полезной информации (пример ниже).
Информация о ноутбуке в BIOS: процессор, жесткий диск, версия BIOS, модель устройства, серийный номер и т.д.
*
На сим у меня все, всем удачи!
👣
Первая публикация: 20.11.2016
Статья откорректирована: 27.01.2019

Другие записи:
-
Игры Денди, в которые можно поиграть на компьютере — старые хиты для слабых ПК (ностальгия)
-
Как разделить экран поровну между 2-4 окнами программ (Snap в Windows 10)
-
Как сохранить здоровье при работе за компьютером. Бережем зрение, спину, шею, кисти рук: 5 важных …
-
IntelHD видеокарта: как узнать конкретную модель, потянет ли она игры, хватит ли ее для работы, …
- Программы для создания загрузочных флешек с Windows
-
Как открыть управление дисками (встроенная в Windows утилита для форматирования и разбивки дисков)
-
Как подключить 2 диска к ноутбуку (HDD+HDD или HDD+SSD накопитель)
-
BIOS (БИОС) не видит загрузочную флешку…
Используемые источники:
- https://pcfaq.info/soft/10-luchshih-programm-dlja-diagnostiki-kompjutera.html
- https://public-pc.com/kakie-programmyi-pomogut-opredelit-zhelezo-kompyutera/
- https://ocomp.info/harakteristiki-kompyutera.html
 Как узнать температуру процессора в windows 7, 8, 10
Как узнать температуру процессора в windows 7, 8, 10 Что дает обновление биоса на ноутбуке. Нужно ли обновлять биос? программа для обновления
Что дает обновление биоса на ноутбуке. Нужно ли обновлять биос? программа для обновления Как зайти в Биос на Windows 10
Как зайти в Биос на Windows 10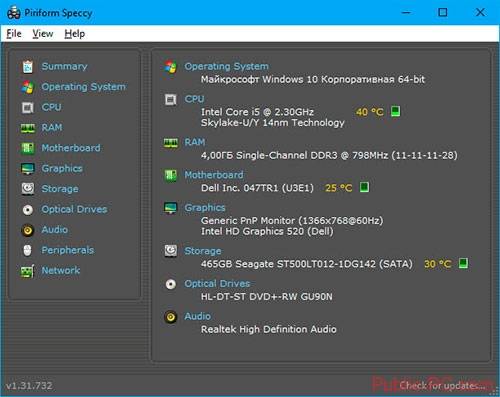
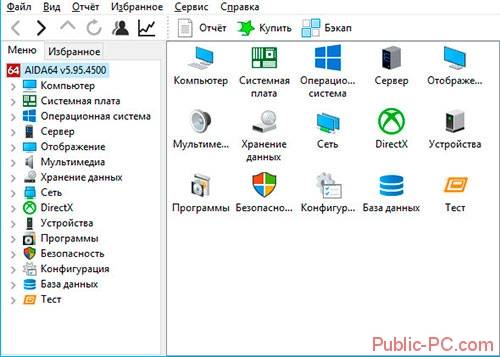
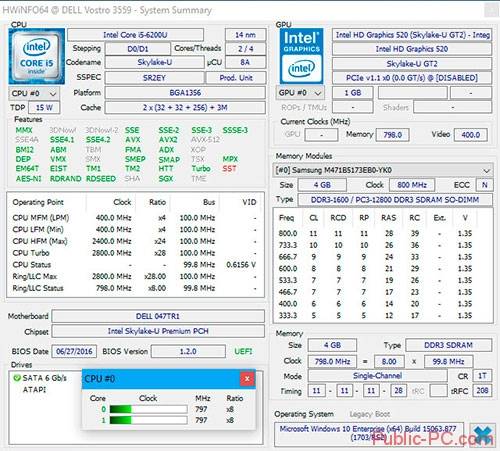

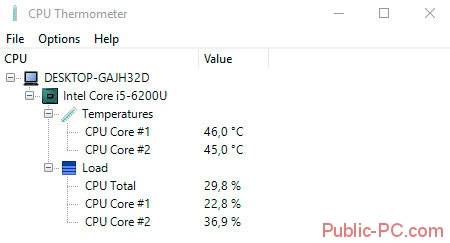




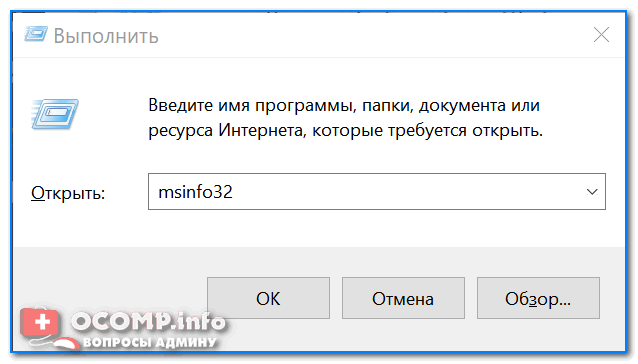
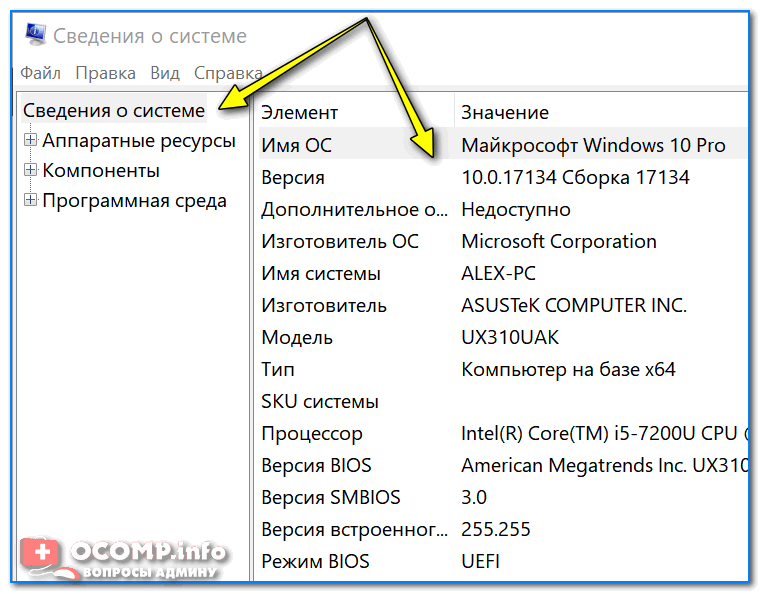
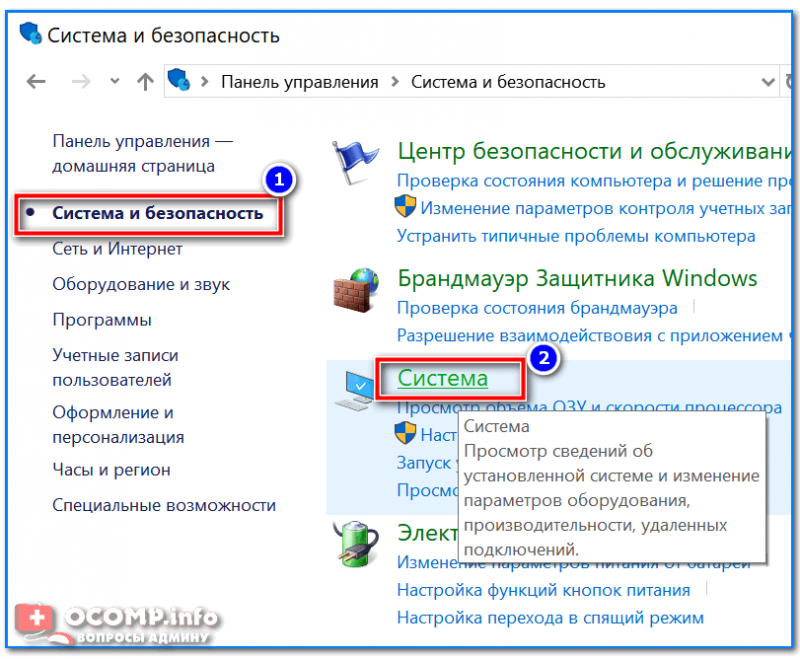
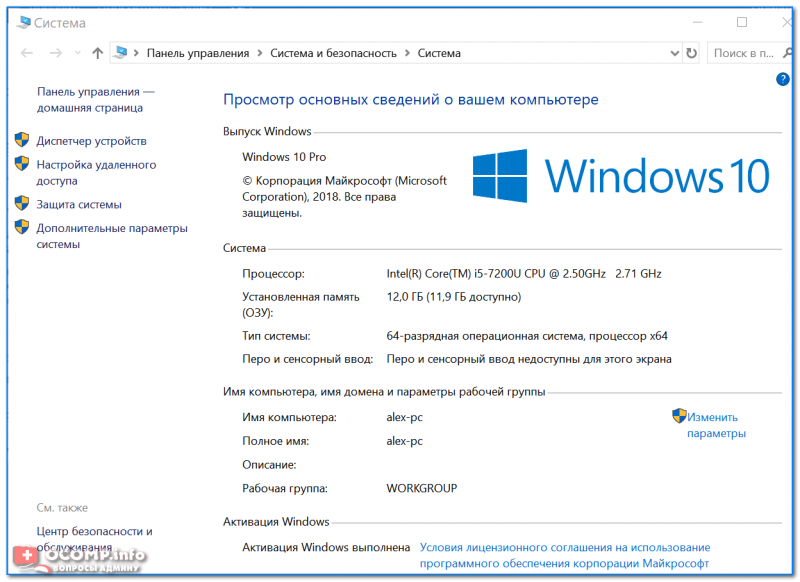
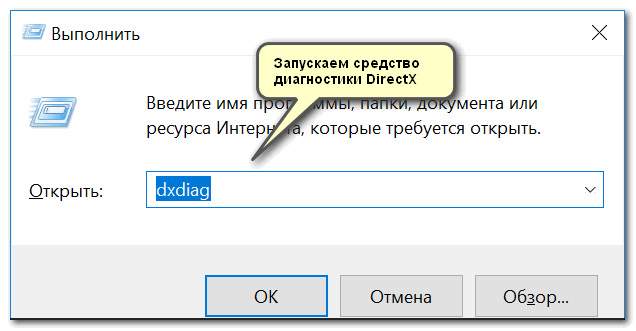
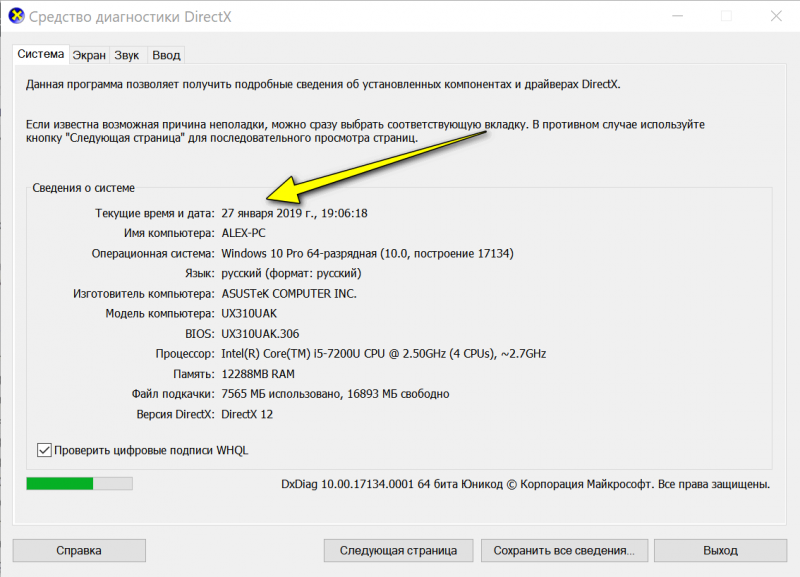

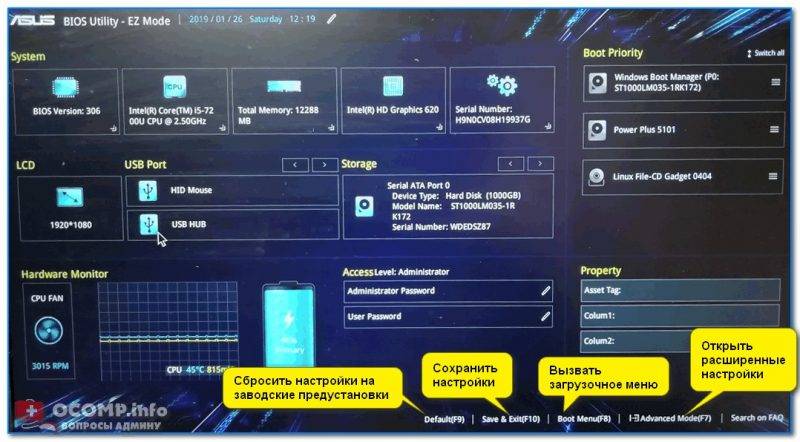
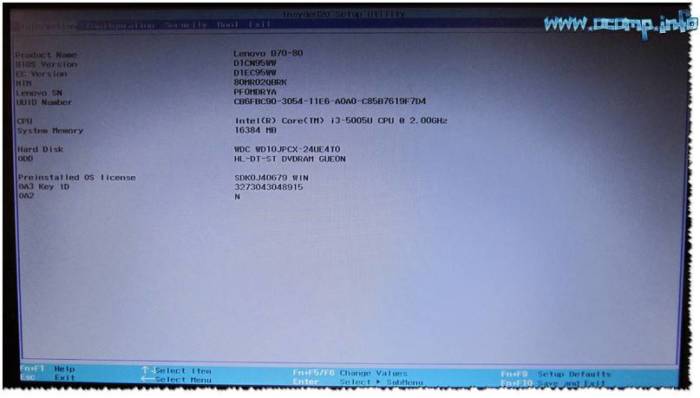
 Игры Денди, в которые можно поиграть на компьютере — старые хиты для слабых ПК (ностальгия)
Игры Денди, в которые можно поиграть на компьютере — старые хиты для слабых ПК (ностальгия)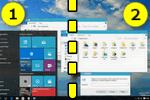 Как разделить экран поровну между 2-4 окнами программ (Snap в Windows 10)
Как разделить экран поровну между 2-4 окнами программ (Snap в Windows 10) Как сохранить здоровье при работе за компьютером. Бережем зрение, спину, шею, кисти рук: 5 важных …
Как сохранить здоровье при работе за компьютером. Бережем зрение, спину, шею, кисти рук: 5 важных … IntelHD видеокарта: как узнать конкретную модель, потянет ли она игры, хватит ли ее для работы, …
IntelHD видеокарта: как узнать конкретную модель, потянет ли она игры, хватит ли ее для работы, … Как открыть управление дисками (встроенная в Windows утилита для форматирования и разбивки дисков)
Как открыть управление дисками (встроенная в Windows утилита для форматирования и разбивки дисков) Как подключить 2 диска к ноутбуку (HDD+HDD или HDD+SSD накопитель)
Как подключить 2 диска к ноутбуку (HDD+HDD или HDD+SSD накопитель) BIOS (БИОС) не видит загрузочную флешку…
BIOS (БИОС) не видит загрузочную флешку…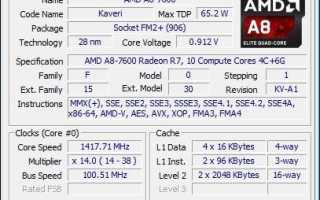

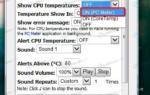 Температура процессора Windows 10
Температура процессора Windows 10 Как посмотреть температуру видеокарты в Windows 7/10 – обзор лучших программ
Как посмотреть температуру видеокарты в Windows 7/10 – обзор лучших программ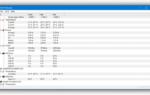 Как проверить температуру процессора, видеокарты и других частей компьютера
Как проверить температуру процессора, видеокарты и других частей компьютера Шаг 2: Как войти в BIOS и настроить его для установки windows 7 или windows 10
Шаг 2: Как войти в BIOS и настроить его для установки windows 7 или windows 10