Содержание
- 0.1 Как открыть консоль управления компьютером через меню «Пуск»
- 0.2 Как открыть управление компьютером через панель управления
- 0.3 Как открыть управление компьютером через Run Box
- 0.4 Как открыть управление компьютером на другом компьютере
- 0.5 Как открыть панель управления в Windows 10
- 0.6 Как открыть панель управления в Windows 8 или 8.1
- 0.7 Как открыть панель управления в Windows 7, Vista или XP
- 1 Содержание:
- 2 Что можно сделать в окне «Управление компьютером»
- 3 Инструкция по открытию окна «Управление компьютером» в Windows 10
Как открыть консоль управления компьютером через меню «Пуск»
1. Перейдите в меню «Пуск». Нажмите на старт, чтобы увидеть меню или нажмите клавишу WIN на клавиатуре.
2. В правом меню щёлкните правой кнопкой мыши ссылку на компьютер, как показано ниже.
3. Появится меню, в меню выберите Управление.
Откроется консоль управления компьютером.
Как открыть управление компьютером через панель управления
В панель управления можно попасть через Компьютер. Вероятно, до управления ещё далеко, так как другие способы кажутся намного быстрее. Но на тот случай, если вы не сможете использовать эти другие способы, показанные ниже, вот как получить доступ к консоли управления компьютером через панель управления.
1. Перейдите в меню «Пуск» и выберите в меню панель управления.
2. Выберите большие значки для вашего варианта просмотра в правом верхнем углу окна.
3. В Windows 7 нажмите «Производительность и обслуживание», затем «Администрирование». В более поздних версиях Windows просто нажмите Администрирование.
4. Вы увидите список инструментов администратора. Дважды щёлкните по управлению компьютером.
Как открыть управление компьютером через Run Box
Чтобы открыть управление компьютером из командной строки с помощью команды, сначала нужно открыть окно выполнения.
1. Нажмите клавишу WIN и букву R на клавиатуре, чтобы открыть окно запуска.
2. Вставьте CompMgmt.MSC и нажмите ОК.
Как открыть управление компьютером на другом компьютере
Чтобы подключиться и использовать управление компьютером на другом компьютере, вам необходимо знать имя и пароль для доступа к этому компьютеру. Кроме того, в зависимости от того, что вы пытаетесь сделать, вам может потребоваться использование прав администратора.
1. Когда вы находитесь в консоли управления компьютером, вы можете получить доступ к консоли управления компьютером другого компьютера.
2. Щелкните правой кнопкой на Computer Management (Local), чтобы вызвать меню, как показано ниже.
3. Выберите подключиться к другому компьютеру.
4. Вам нужно будет ввести имя компьютера, которым вы хотите управлять удаленно, или нажать кнопку «Обзор», чтобы найти его.
5. Теперь нажмите OK, чтобы вернуться в окно управления компьютером, которое теперь покажет консоль удалённых компьютеров.
2019-05-22
Панель управления в Windows , представляет собой набор апплетов, вроде крошечных программ, которые могут быть использованы для настройки различных аспектов операционной системы .
Например, один апплет на панели управления позволяет настроить размер указателя мыши , а другой — все параметры, связанные со звуком.
Другие апплеты могут использоваться для изменения настроек сети, настройки пространства хранения, управления настройками дисплея и многого другого. Вы можете увидеть, что они все делают в нашем списке апплетов панели управления.
Итак, прежде чем вы сможете внести какие-либо из этих изменений в Windows, вам нужно открыть панель управления. К счастью, это очень легко сделать — по крайней мере, в большинстве версий Windows.
Способ открытия панель управления, отличается в разных версиях Windows. Ниже приведены шаги где найти панель управления для Windows 10, Windows 8 или Windows 8.1 и Windows 7, Windows Vista или Windows XP.
Как открыть панель управления в Windows 10
Способ 1. Через поиск в Пуске
- Откройте Пуск.
- Начните вводить с клавиатуры Панель управления.
- Выберите «Панель управления» из списка.
Способ 2. Через окно Выполнить
- Откройте команду Выполнить. Для этого нажмите сочетание клавиш Alt+R.
- Введите текст
control - Нажмите ОК или Enter.
Способ 3. Через командную строку
- Запустите командную строку. Для этого в поиске введите CMD. Либо через команду Выполнить (Alt+R), ввести CMD и нажать OK.
- Введите текст
control - Нажмите Enter.
Способ 4. Через диспетчер задач
- Запустите диспетчер задач. Это можно сделать с помощью сочетания клавиш Ctrl+Shift+Esc
- Если у вас открылась минимизированная версия, то нажмите на «Подробнее».
- Из верхнего меню, выберите Файл > Запустить новую задачу.
- Введите текст
control - Нажмите OK.
Как открыть панель управления в Windows 8 или 8.1
К сожалению, Microsoft затруднила доступ к панели управления в Windows 8. Они немного упростили в Windows 8.1, но все еще слишком сложны.
- Находясь на начальном экране, проведите пальцем вверх, чтобы переключиться на экран приложений. С помощью мыши щелкните значок стрелки вниз, чтобы открыть тот же экран.
До обновления Windows 8.1 экран приложений можно получить, проведя пальцем вверх от нижней части экрана, или вы можете щелкнуть правой кнопкой мыши в любом месте и выбрать «Все приложения» .
Если вы используете клавиатуру, ярлык WIN + X вызывает меню Power User, которое имеет ссылку на панель управления. В Windows 8.1 вы также можете щелкнуть правой кнопкой мыши кнопку «Пуск», чтобы вызвать это удобное меню быстрого доступа.
- На экране приложений проведите пальцем или прокрутите вправо и найдите категорию «Система Windows».
- Выберите Панель управления.
Windows 8 переключится на рабочий стол и откроет панель управления.
Как и в большинстве версий Windows, представление «Категория» является представлением по умолчанию для панели управления в Windows 8, но мы рекомендуем изменить его на более простое в управлении представление «Маленькие значки» или «Большие значки» . Для этого выберите « Категория» в меню в верхней части панели управления, а затем выберите значок.
Как открыть панель управления в Windows 7, Vista или XP
- Нажмите кнопку «Пуск» ( Windows 7 или Vista) или «Пуск» (Windows XP).
- Выберите Панель управления из списка в правом поле.
Windows 7 или Vista: если вы не видите панель управления в списке, ссылка может быть отключена как часть настройки меню «Пуск». Вместо этого введите control в поле поиска в нижней части меню «Пуск», а затем нажмите «Панель управления», когда оно появится в списке выше.
Windows XP: если вы не видите опцию « Панель управления», меню «Пуск» может быть установлено на «классический» или ссылка может быть отключена как часть настройки. Попробуйте «Пуск» > «Настройка» > «Панель управления» или выполните управление из поля «Выполнить».
Во всех трех версиях Windows сгруппированное представление отображается по умолчанию, но не сгруппированное представление предоставляет все отдельные апплеты, облегчая их поиск и использование.
Приветствую!
Данный инструмент может похвастаться большим количеством возможностей, потому неудивительно, что к его использованию прибегает весьма и весьма существенное количество пользователей компьютера, время от времени.
Речь идёт о таком полезном и актуальном инструменте, название которому – «Управление компьютером».
Содержание:
Что можно сделать в окне «Управление компьютером»
Этот инструмент может похвастаться обширным количеством функций и возможностей, которые доступны из одного окна, необходимо лишь кликнуть по необходимому пункту из большого перечня доступных вариантов. Среди них можно отметить:
- Планировщик заданий – он позволяет настроить собственные задачи, автоматическое выполнение которых будет осуществляться в назначенное время в операционной системе, так и редактировать уже имеющиеся по умолчанию, включая системные.
- Просмотр событий – с помощью данного инструмента можно просматривать подробные отчёты о всех происходящих в системе событиях, включая возникновение ошибок и прочего. Данная возможность помогает, к примеру, при выявлении источника проблем, который вызывает нестабильную работу ОС, или программ.
- Общие папки – здесь вы можете подчеркнуть информацию о ресурсах и папках, к которым предоставлен общий доступ по сети. Здесь же, при необходимости, можно отменить разрешение.
- Локальные пользователи и группы – в данном разделе вы можете видеть и управлять учётными записями пользователей, которые имеют доступ к вашему компьютеру.
- Производительность – здесь собраны средства наблюдения и контроля за производительностью работы операционной системы.
- Диспетчер устройств – здесь выводится список из всех имеющихся аппаратных компонентов, что установлены в вашем ПК. Можно просмотреть исчерпывающую информацию по каждому компоненту, его драйверу и т.д.
- Запоминающие устройства – с помощью данного инструмента можно просмотреть и управлять накопителями (жёсткий диск, SSD), включая съёмные (флеш-диск, CD или DVD), которые подключены к вашему компьютеру.
- Службы и приложения – данный раздел позволяет просматривать список из всех служб, включая системные, которые выполняются в операционной системе. Естественно, при необходимости, можно управлять той или ной службой – запускать, перезапускать, останавливать и отключать.
С функционалом окна, что доступен в «Управлении компьютером», мы разобрались. Теперь рассмотрим, как его быстро вызвать.
Инструкция по открытию окна «Управление компьютером» в Windows 10
В связи с важностью данного инструмента, разработчики ОС Windows предусмотрели его быстрый вызов. Делается это весьма просто.
- Необходимо переместить курсор мышки на кнопку Пуск. Будучи там, следует осуществить клик правой клавишей. В выведенном меню, в котором представлено большое количество пунктов, следует кликнуть по необходимому нам.
- Готово! Окно «Управление компьютером» открыто.
Таким было подробное руководство по функциям и возможностям, что доступно в окне «Управление компьютером». Весьма надеюсь, что представленная информация помогла в решении всех тех вопросов и задач, что были намечены в вашем конкретном случае.
Используемые источники:
- https://mega-obzor.ru/kak-otkryt-konsol-upravleniya-kompyuterom.html
- https://comhub.ru/kak-otkryt-panel-upravleniya/
- https://it-actual.ru/computer-management-what-it-is-and-how-to-open-it-in-windows-10.html

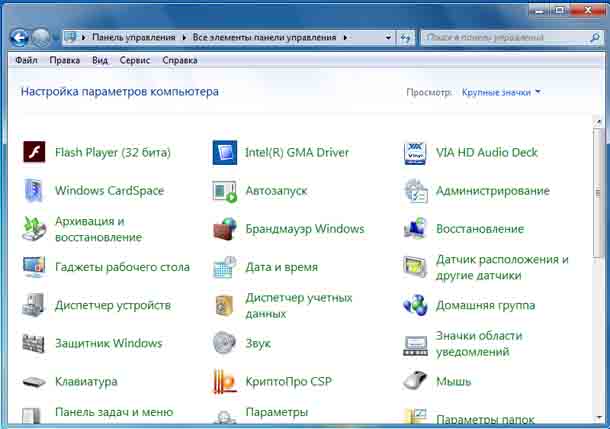
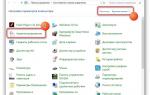 Windows 10. Средства удаленного администрирования сервера для Windows 10
Windows 10. Средства удаленного администрирования сервера для Windows 10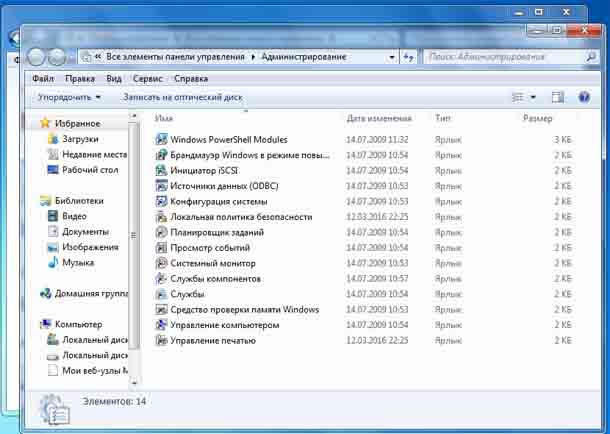
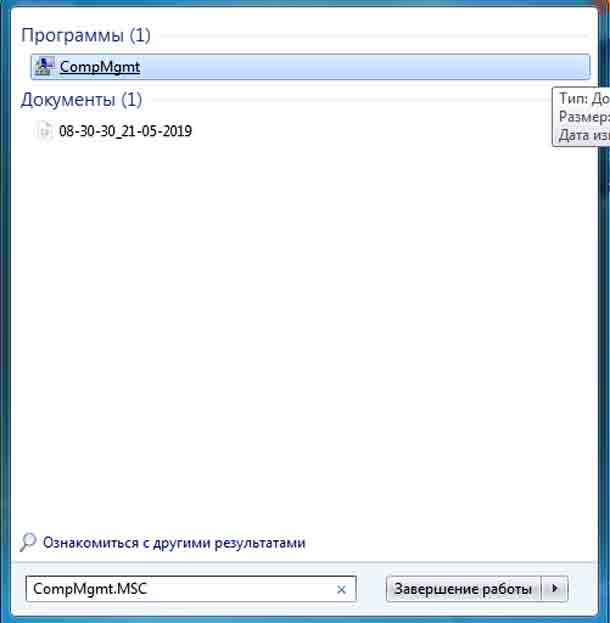
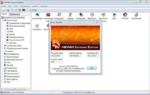 5 лучших бесплатных программ для анализа состояния аккумулятора ноутбука в Windows 10
5 лучших бесплатных программ для анализа состояния аккумулятора ноутбука в Windows 10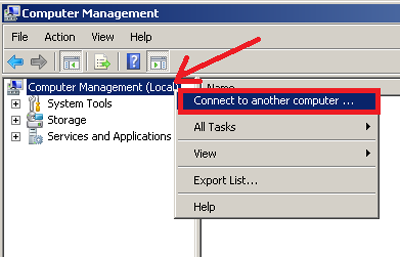
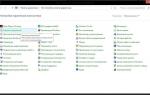 Разбиение и увеличение размера диска в Windows с помощью Disk Management Tool
Разбиение и увеличение размера диска в Windows с помощью Disk Management Tool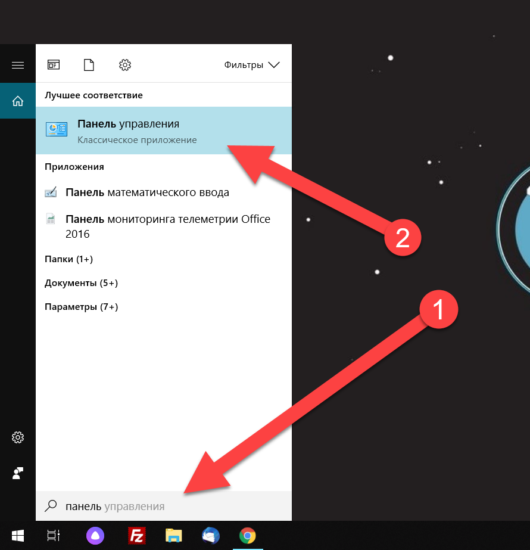
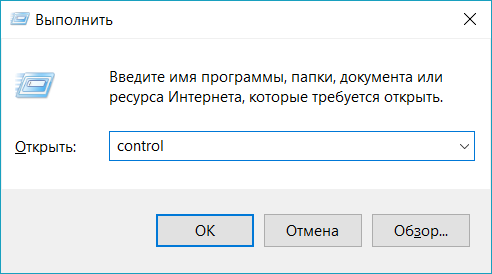
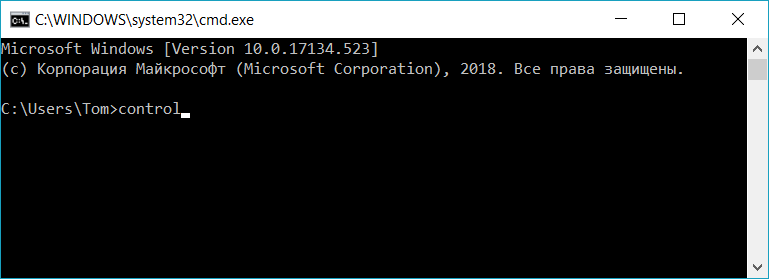
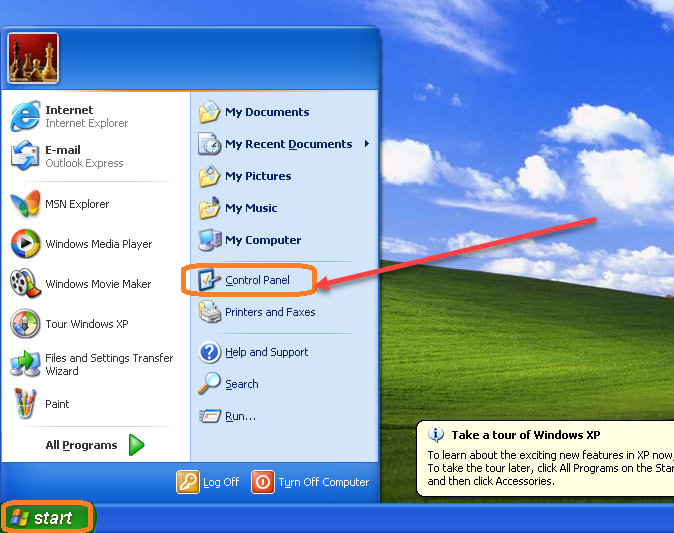
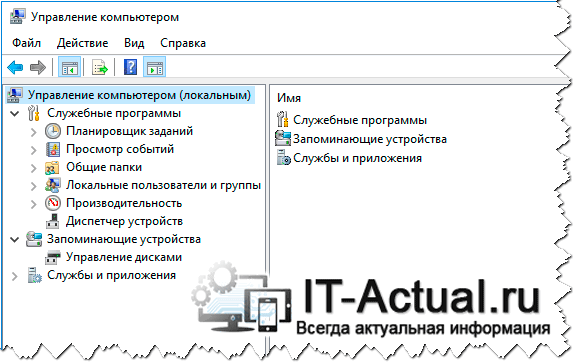
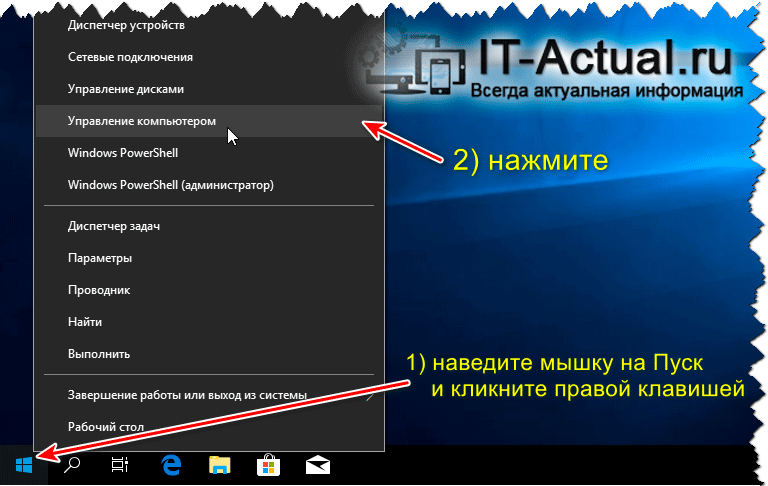


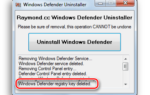 Включение Защитника Windows для доступа к ресурсам организации Turn on Windows Defender to access company resources
Включение Защитника Windows для доступа к ресурсам организации Turn on Windows Defender to access company resources Где находится панель управления в Windows 10
Где находится панель управления в Windows 10 Создание новой учётной записи и предоставление прав доступа в Windows 7 и 10: основные способы
Создание новой учётной записи и предоставление прав доступа в Windows 7 и 10: основные способы Как голосом управлять компьютером: обзор лучших программ
Как голосом управлять компьютером: обзор лучших программ