Содержание
—>
12 Апр 2015г | Раздел: Компьютер
Здравствуйте, уважаемые читатели сайта sesaga.ru. Русская пословица гласит, что пока гром не грянет, мужик не перекрестится. Так и с нашими документами, фотографиями, паролями и т.д., которые хранятся на жестком диске домашнего компьютера. А ведь у нас даже и не возникает мысли, что жесткий диск может сломаться и «сказать» до свидания, и все наши данные уйдут вместе с ним.
Чтобы обезопасить себя от таких неожиданностей, надо хотя бы изредка делать полную резервную копию нашей системы. Для этих целей на жестком диске компьютера следует выделить отдельную папку, в которой будет храниться образ нашей системы. Причем диск должен быть разбит минимум на два раздела, так как создать архив образа системы в разделе с установленной системой не получится.
В дополнение к этому следует выделить место на внешнем жестком диске и периодически скидывать туда резервные копии. Также для этих целей можно задействовать флэш-карту емкостью 32-64 Гбайт, но предварительно внешний жесткий диск и флэшку отформатируйте в файловую систему NTFS, иначе образ на них скопировать не получится.
Копия архива нужна на тот случай, если вдруг каким-то образом на жестком диске компьютера повредится оригинал, а имея его копию, Вы всегда без проблем сможете восстановить систему Windows 7. Но здесь есть один момент: если копия архива хранится на флэшке, то перед восстановлением архив придется скопировать на внешний жесткий диск, так как на флэшке утилита восстановления его не видит.
1. Создание архива образа системы.
Для создания архива образа системы воспользуемся штатным виндовским инструментом «Архивация». Эта утилита позволяет создать точный снимок всего содержимого жесткого диска или копию отдельных файлов и папок. И причем она может это делать не один раз, а по заданному нами расписанию. Об этом ниже.
Заходим в «Панель Управления» -> «Архивация и восстановление» и запускаем команду «Создание образа системы».
В следующем окне программа предложит выбрать раздел жесткого диска, на котором необходимо сохранить архив резервной копии системы. Выбираем нужный раздел и нажимаем «Далее».
По умолчанию программа архивации сама выберет раздел с операционной системой, а если Вы хотите добавить для архивации еще какой-нибудь из разделов, то установите галочку напротив него. Нажимаем «Далее».
По окончании работы утилиты архивации и восстановления на жестком диске появится папка с архивом системы, которую сразу скопируйте на флэш-карту или внешний жесткий диск.
Однако у единожды созданного архива образа системы есть свой подводный камень. Если спустя полгода или год Windows «умрет», то при восстановлении системы из архива утилита уничтожит все файлы, находящиеся на жестком диске в данный момент времени, и заменит их своими файлами из архива. То есть мы получим откат системы на год или полгода назад.
С одной стороны страшного ничего нет, ведь полноценная рабочая система полугодичной или годичной давности восстановлена, но с другой стороны, можно потерять важные файлы или документы, если они не были вовремя продублированы.
Конечно, перед восстановлением можно воспользоваться специальным загрузочным диском Live CD и с него загрузить упрощенную версию Windows, и уже с ее помощью найти и скопировать на внешний накопитель все необходимые данные. А если такого диска нет? А если не умеешь им пользоваться?
Чтобы всего этого избежать, можно настроить программу архивации так, что она автоматически будет делать резервные копии по заданному Вами расписанию и сохранять их в указанное место. При этом весь архив переписываться не будет, а будут добавляться лишь измененные файлы.
2. Настройка автоматической архивации резервной копии системы Windows 7.
Заходим в «Панель Управления» -> «Архивация и восстановление» и запускаем команду «Настроить резервное копирование». Эта процедура выполняется один раз, и в дальнейшем Windows будет создавать резервную копию по выбранной Вами схеме автоматически.
В следующем окне программа архивации предложит выбрать диск, на котором будет храниться резервная копия системы.
Сохранять копию рекомендуется на внешний жесткий диск, что не совсем удобно, так как есть возможность забыть подключить внешний носитель к компьютеру в строго определенное время, чтобы утилита архивации обновила файлы.
Пусть лучше она обновит файлы на жестком диске компьютера, а скопировать их на флэш-карту или внешний диск можно всегда. Главное это дело не забывать.
Выбираем раздел жесткого диска для хранения архива и нажимаем «Далее».
В открывшемся окне будет предложено два варианта архивации. Выбираем «Предоставить мне выбор» и нажимаем «Далее».
В этом окне ставим галочки как показано на скриншоте и жмем «Далее».
Перед началом архивации нам предлагают еще раз проверить сделанные настройки, и если требуется, изменить расписание, по которому будет работать утилита. По умолчанию программа будет обновлять архив каждое воскресенье в 19.00. Если же для Вас этот промежуток большой или маленький, то выбираете команду «Изменить расписание» и настраиваете расписание под себя, а после внесенных изменений нажимаете «ОК».
Нажимаем «Сохранить параметры и запустить архивацию» и идем заниматься чем-нибудь полезным, так как эта процедура занимает около часа.
По окончании архивации рядом с ранее созданным файлом образа системы появится архивный файл с именем Вашего компьютера. Причем ранее созданный файл программа архивации автоматически обновит на текущий момент времени.
3. Восстановление Windows 7 с помощью ранее созданного образа системы.
А теперь представим ситуацию, когда наша Windows 7 не запускается и выдает черный экран.
Вставляем в дисковод диск восстановления системы, перезагружаемся и, действуя указаниям системы, доходим до окна «Параметры восстановления системы», в котором выбираем утилиту «Восстановление образа системы».
Если на этом этапе у Вас возникают затруднения, то в статье как создать диск восстановления системы он описан подробно.
В открывшемся окне нам предложат выбрать последний доступный образ системы. Здесь мы полностью соглашаемся с выбором программы и нажимаем «Далее».
Еще раз убеждаемся, что архив образа выбран правильно и нажимаем «Готово».
И уже перед самим процессом восстановления нас предупреждают, что все данные на диске будут заменены данными из архивного образа системы. Если нас все устраивает, нажимаем «Yes» и запускаем восстановление системы Windows 7 из образа.
Теперь если Ваша система будет сильно повреждена и не сможет загрузиться самостоятельно, то имея диск восстановления системы и архивный образ системы, Вы без труда восстановите Windows 7. Удачи!
Поделиться с друзьями:
Еще интересно почитать:
—>
Зачем нужна архивация данных?
Иногда у пользователя возникает необходимость сохранить большой объём данных. Например, вы хотите подстраховаться на случай поломки компьютера, чтобы ваши данные не пропали бесследно(сделать так называемый «backup»).
На такой случай операционная Windows 7 имеет специальную программу. Предусмотрено два варианта архивации: ручная и автоматическая.
Чтобы произвести архивацию данных вручную, нужно отыскать вкладку «Архивация и восстановление файлов», находящуюся на панели управления. Также страницу можно найти через поиск.
Настройка резервного копирования
Если в открытой вкладке написано, что архивация данных не настроена, то нам нужно настроить её. Если нет, можете сразу переходить к ручной или автоматической архивации.
- Нажимаем «Настроить резервное копирование». В открывшемся окошке выбираем, куда сохранять данные. Резервную копию лучше хранить на внешнем носителе. В таком случае неисправность компьютера не приведёт к потере информации.
- Далее нам нужно указать, какие файлы мы будем архивировать. Можно выбрать самостоятельно, а можно доверить это самой программе. Тогда программа скопирует библиотеки пользователя, рабочий стол и некоторые стандартные папки. Дополнительно программа создаст образ системы.
- Проверяем, всё ли верно. Если всё настроено так, как надо, кликаем «сохранить параметры и запустить архивацию».
- Когда процесс будет закончен, установленные вами параметры будут сохранены, и вам не придется вводить всё заново.
Ручная архивация
Чтобы провести архивацию данных, вам потребуется жёсткий диск, подключенный к компьютеру. На него и будет записана резервная копия. В архив войдут установленные при настройке архивации данные. Если всё готово, нажмите на кнопку «Архивировать».
Если кнопка неактивна, это значит, что жёсткий диск не подключен к компьютеру. Во время процесса архивации вам не нужно ничего делать – программа всё сделает сама. Вам нужно лишь дождаться окончания процесса.
Записанный на диск архив является множеством неизменяемых файлов с расширением «.zip».
Автоматическая архивация данных
Этот вариант подойдёт тем, кому требуется систематическое архивирование данных.
- Во вкладке «Архивация и восстановление» нажимаем на кнопку «Изменить параметры». На экране появится окно «Настройка активации». Ждём, пока оно не исчезнет.
- Выбираем жёсткий диск, на который будет производиться архивация. Нажимаем «Далее».
- Выбираем файлы, которые нужно заархивировать.
Это можно сделать двумя способами:
- Позволить выбрать файлы самой программе Таким образом, программа заархивирует рабочий стол, библиотеки пользователя(Мои видео, мои изображения, моя музыка и остальные), и стандартные папки(Appdata и другие). Также будет создана точка восстановления компьютера на случай неполадок.
- Выбрать файлы самостоятельно. Для этого нужно выбрать пункт «Предоставить мне выбор».
Так как в первом случае ОС Windows всё сделает сам, рассмотрим второй вариант поближе.
Далее появится окно выбора объектов для архивации. Вам нужно выбрать те файлы, которые хотите заархивировать. Ещё раз кликаем «Далее».
В следующем окне проверяем правильность параметров архивации:
- В качестве расположения архива находится внешний жёсткий диск;
- Все нужные файлы включены в резервную копию;
- Установлено правильное расписание. Если вы хотите изменить его, нажимайте на кнопку «Изменить расписание».
Если всё правильно, нажимайте «Сохранить параметры и выйти». С этого момента согласно расписанию компьютер будет автоматически проводить архивацию.
Для этого компьютер в назначенное время должен быть включен и к нему должен быть подключен выбранный ранее жёсткий диск. Без этого архивация не будет проведена.
Управление занятым пространством и просмотр архивов
Чтобы это сделать, нажимаем на кнопку «Управление пространством». В открывшейся вкладке можно посмотреть, сколько пространства занято, и удалить старые архивы при необходимости.
Восстановление файлов
С архивированием разобрались. Теперь рассмотрим процедуру восстановления файлов.
- Жмём на кнопку «Восстановить мои файлы».
- В новом окне выберем файлы для восстановления. Для отображения папок нажмите «Обзор папок» . «Обзор файлов» отобразит все доступные файлы. Нажимаем «Далее».
- В следующей вкладке выбираем расположение файлов. Можно выбрать исходный путь или указать новый. Далее Нажимаем «Восстановить».
- Когда процесс завершиться, можно проверить результат. Для закрытия вкладки нажимаем «Готово».
Подведём итоги
Мы рассмотрели возможность архивирования и восстановления файлов с помощью Windows 7.
Встроенная в операционную систему утилита выполняет все необходимые для архивации функции.
Опубликовал(а) Январь 15, 2017
Способов архивации довольно много: резервирование копированием, полное резервирование, разностное, инкрементное. При создании архива важно правильно настроить расписание резервирования файлов, а также указать местоположение будущей копии.
Содержание статьи
В Windows 8 панель архивирования переименовали и немного изменили, если сравнивать ее с аналогичным апплетом «семерки». В Windows 7 найти ее можно в панели управления под названием «Архивирование и восстановление». В нем представлены два раздела. Откроем панель управления.
Для удобства отображения установим «Мелкие значки» и откроем апплет архивации.
Как видим, функция резервирования не настроена.
Если создание «бэкапов» не настроено, то раздел «Архивация» не будет отображать полезной информации. Он предложит настроить параметры резервирования. Для этого надо нажать ссылку «Настроить резервное копирование». Данное действие позволит запустить мастер «бэкапов».
Первым делом, пользователю будет предложено указать место расположения будущей копии. Ему предоставляется на выбор:
— один из доступных томов,
— DVD-носитель,
— сетевое размещение и прочее.
Окошко выбора местоположения.
Способы выбора файлов для будущего архива — либо выбор предоставляем Windows, либо делаем это самостоятельно.
Наш выбор оказался в пользу одного из дисков, однако лучшим местоположением станет либо сетевое размещение, либо хранение на внешнем носителе.
Автор также рекомендует:
— Пропали ярлыки с рабочего стола
— Как удалить не удаляемый файл
— Не работает вебкамера
На следующем шаге нам предстоит указать, доверимся ли мы системным инструментам в выборе объектов для архивации или совершим самостоятельный выбор. Если остановимся на самостоятельном выборе, то следующее окошко предоставит нам доступные тома и директории для выбора важных объектов, которые надо скопировать.
Также, нам будет предложено решить, нужен ли образ системного диска. По умолчанию, эта опция установлена, однако у нас есть возможность снять флажок и немного сократить время резервирования, а также существенно уменьшить вес копии пользовательских файлов.
Далее, мастер предложит проверить установленные параметры и сформировать расписание, после чего запустим на выполнение наше задание.
Для архивирования понадобится немного времени.
Задание запущено на выполнение. Можно также посмотреть детали.
Апплет архивирования «семерки» позволяет управлять настройками регулярного резервирования и объемом занимаемого пространства. Резервная информация в виду регулярного выполнения резервирования сильно разрастается, а если учесть еще регулярное создание копий системы, то архивы иногда превращаются в настоящих гигантов.
Windows для администрирования архивирования предлагает инструменты:
— управление пространством;
— мастер изменения настроек;
— мастер изменения расписания.
Управление пространством
Открыв окно инструмента управления пространством, мы обнаружим текущую информацию о размерах места, занимаемого архивами, образами и иными объектами. Там же, мы обнаружим объем свободного доступного пространства. В случае надобности мы имеем возможность ограничить размер архивной информации и образов.
Нажав кнопочку «Просмотреть архивы», мы заставим систему показать все имеющиеся «бэкап»-копии. Одновременно, она предоставит информацию о занимаемом ими объеме.
При необходимости ненужное можно удалить, уменьшив, таким образом, объем всего архива.
Если же мы кликнем кнопку «Изменить параметры» раздела образов, то в следующем открывшемся окне система предложит выбрать способ хранения ее копий. Мы можем хранить только последние их версии, а можем доверить самой Windows управлять объемом пространства, который может быть выделен для хранения журнала архивации.
Изменение настроек и расписания
Для изменения настроек архивирования понадобится кликнуть ссылку «Изменить параметры».
Инструмент настройки откроет окно, где можно установить новое местоположение, указать, что именно следует копировать, снять или установить флажок для создания образа системы.
Мы можем выбрать, что надо заархивировать.
Также, можно сбросить флажок регулярного выполнения.
Этот же инструмент позволит вызвать окно настройки распорядка резервного копирования.
В окне расписания есть возможность установить регулярность проведения процедуры формирования архивных копий. Эта задача может выполняться ежедневно, еженедельно или ежемесячно. Также, для выполнения задания пользователь может установить день недели точное время. При необходимости регулярное задание можно отключить и делать резервные копии только вручную по мере необходимости.
Краткий итог
Архивирование — очень полезная функция в операционной среде. Она позволяет формировать архивные копии пользовательских данных. В Windows 7 она представлена апплетом архивирования и восстановления панели управления. Перед началом процедуры резервирования, если оно еще никогда не производилось, мастер предложит настроить архивацию, предоставив пользователю возможность указать местоположение будущего архива, выбрать копируемые данные, режим проведения регулярной задачи архивации.
Все эти опции можно изменить и дополнительно настроить уже после формирования резервных данных. Кроме того, система предоставляет инструмент управления дисковым пространством, чтобы архивные данные не разрастались до гигантских размеров.
, Январь 15, 2017 Вы можете оставить комментарий, или ссылку на Ваш сайт. Используемые источники:
- https://sesaga.ru/arxivaciya-i-vosstanovlenie-dannyx-v-windows-7.html
- https://askonline.ru/nastrojka-arhivatsii-v-windows-7-chto-eto/
- http://internetideyka.ru/arhivatsiya-dannyh-windows-7

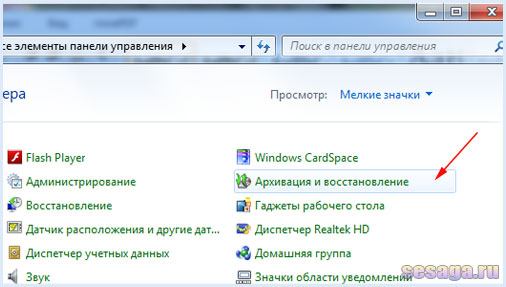
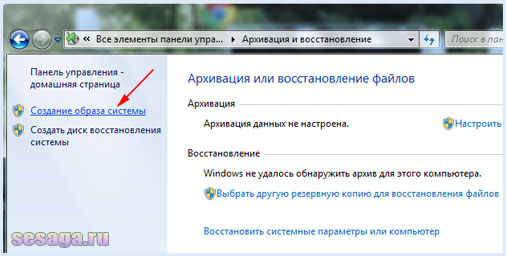
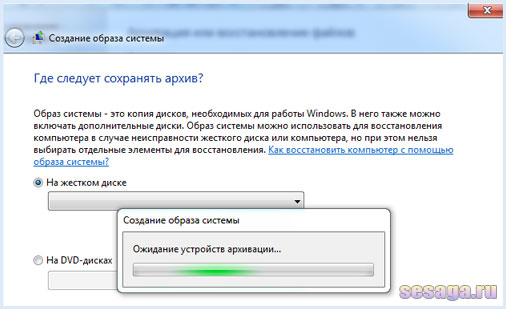
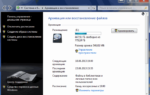 Архивация в Windows 7. Что это такое и для чего нужна.
Архивация в Windows 7. Что это такое и для чего нужна.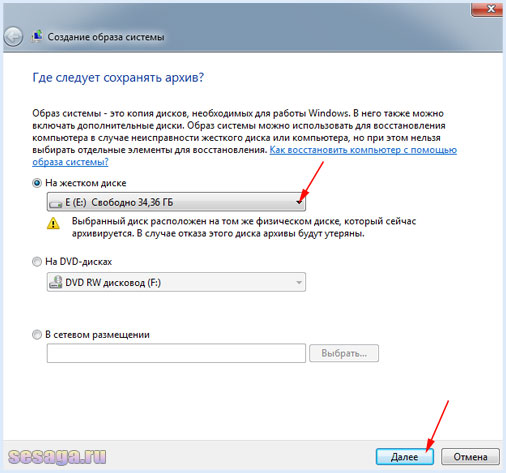
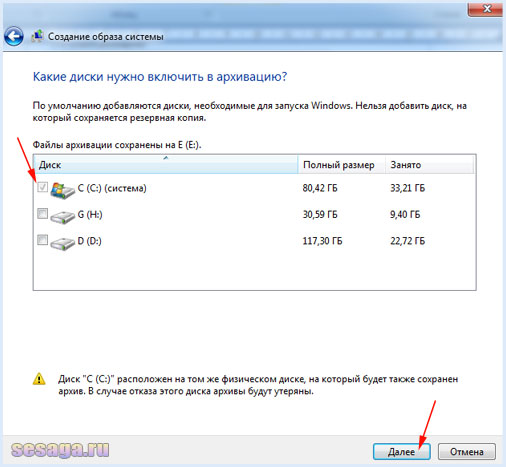
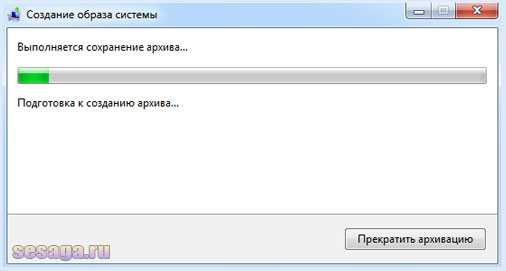
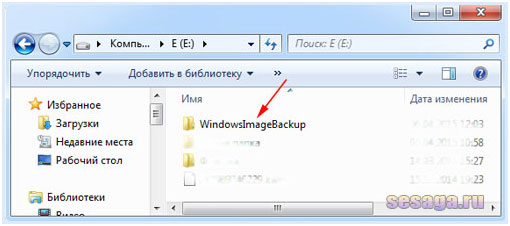
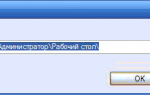 Что такое архивация в Windows 7 или в других версиях ОС и как это работает?
Что такое архивация в Windows 7 или в других версиях ОС и как это работает?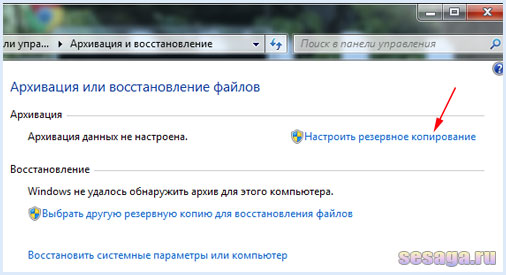
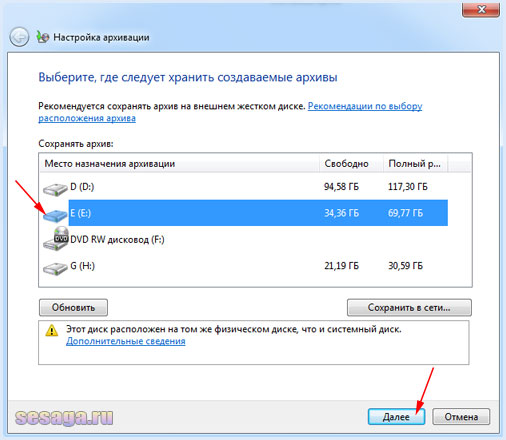
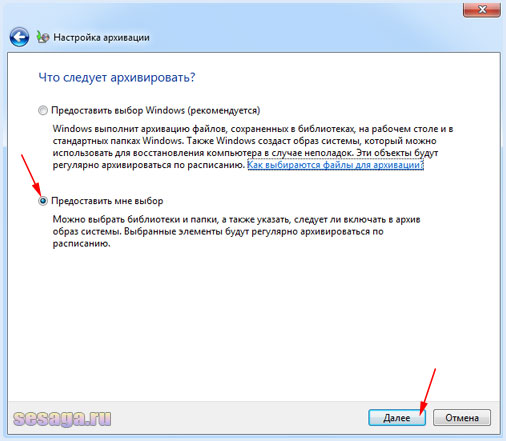
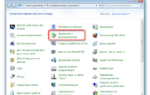 Как отключить архивацию в Windows 7 и остановить выполнение процесса
Как отключить архивацию в Windows 7 и остановить выполнение процесса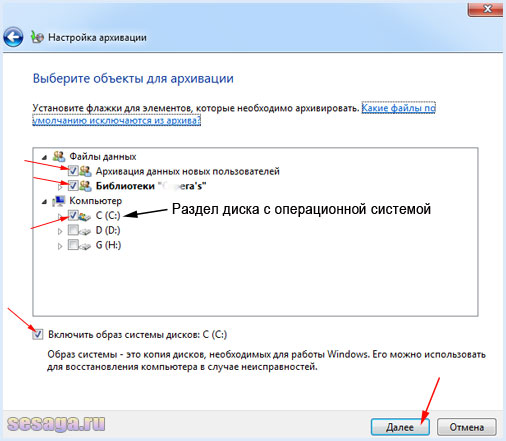
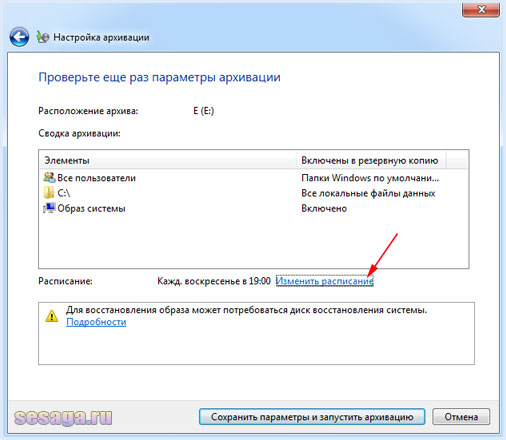
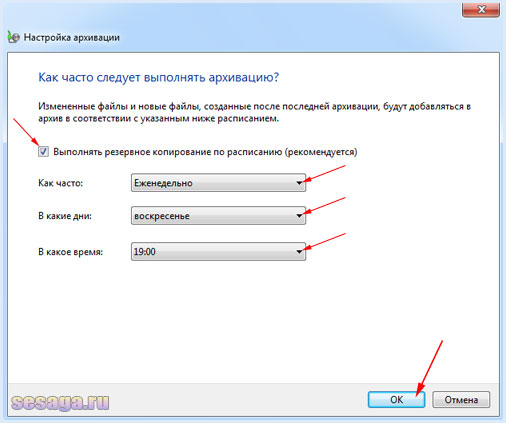

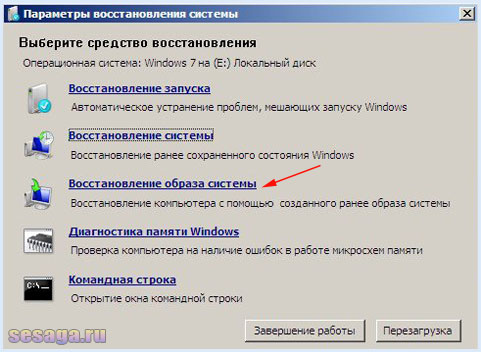
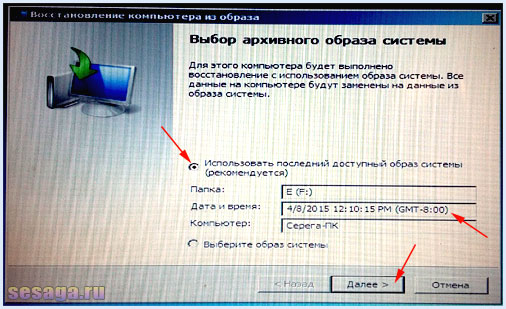
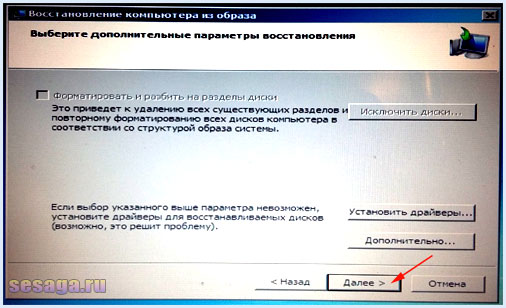
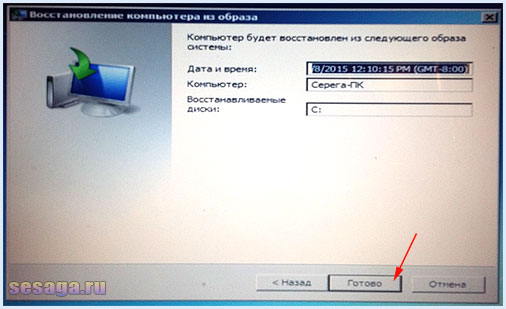
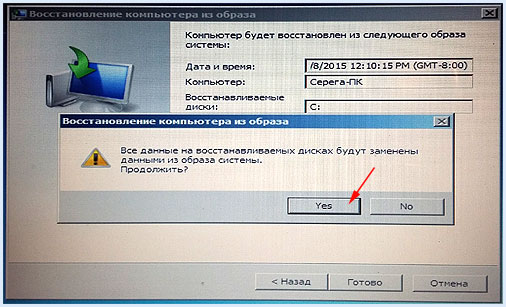
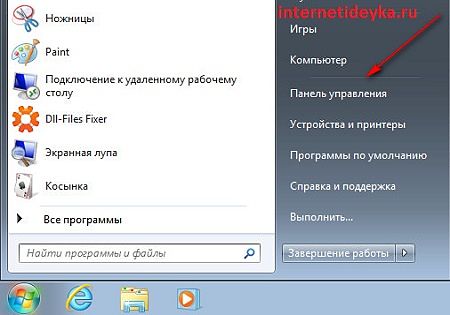
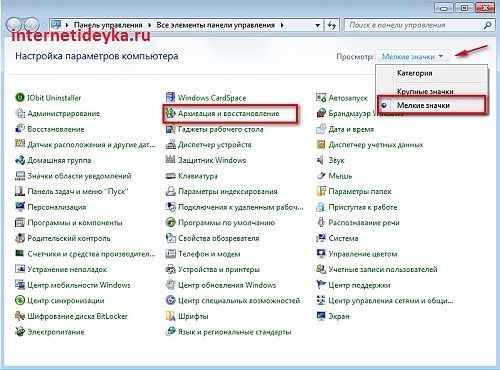
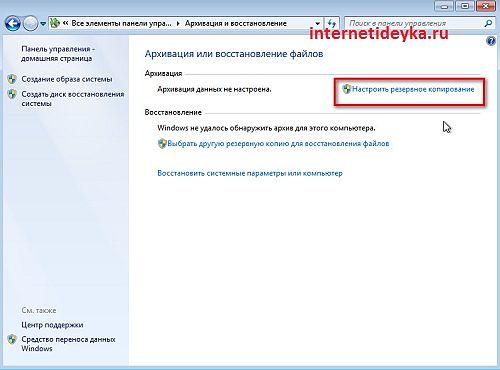
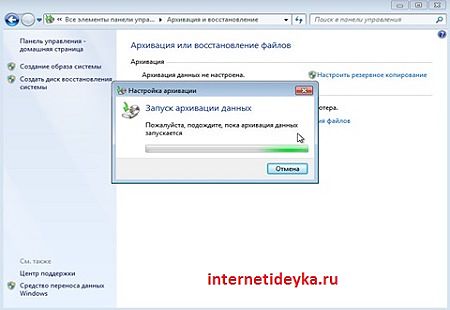
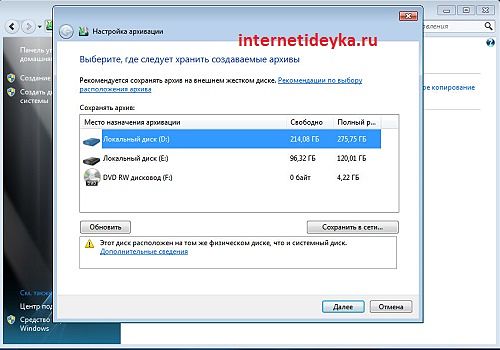
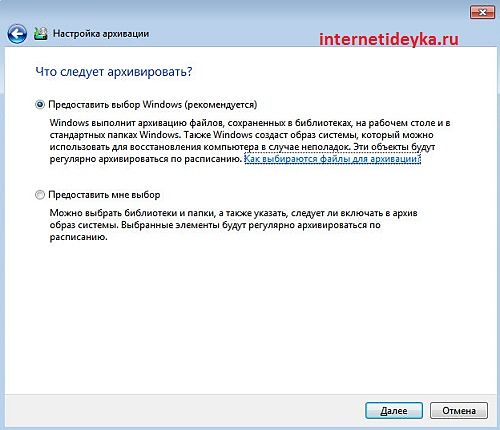
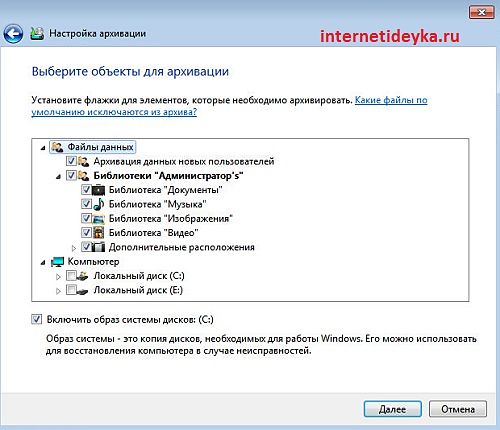
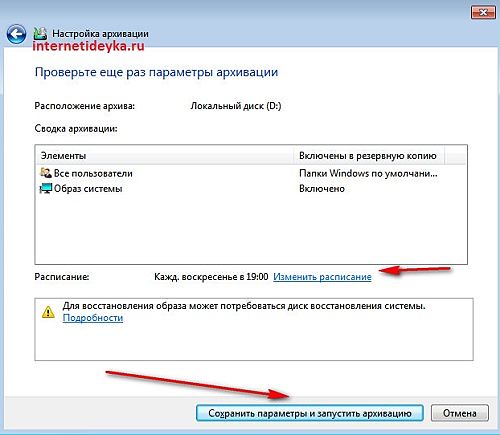
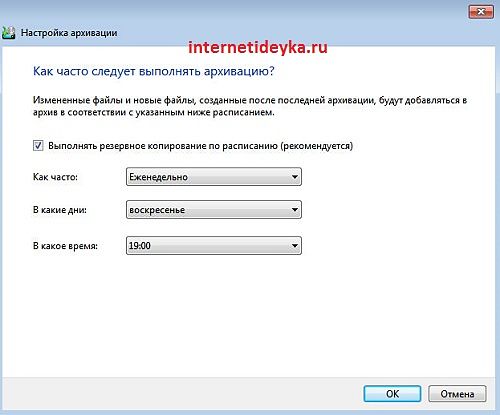
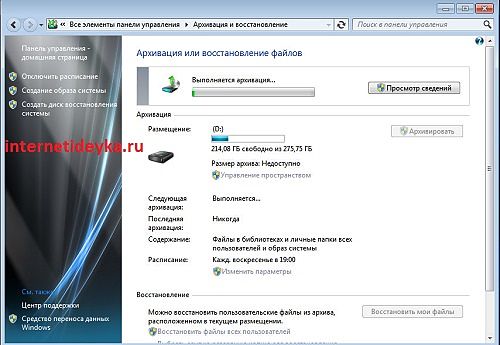
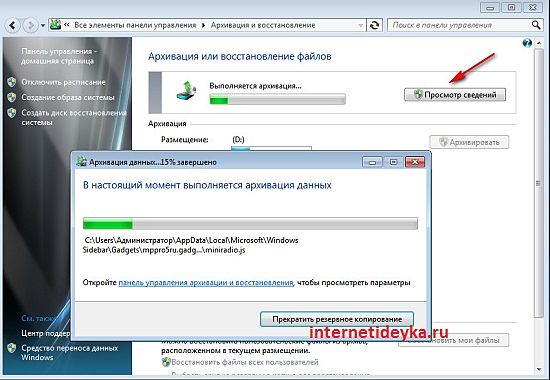
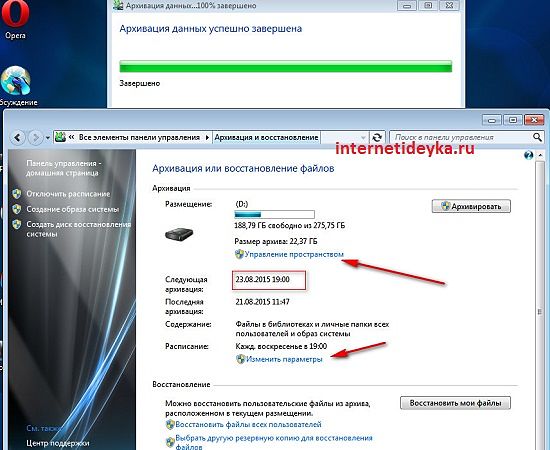
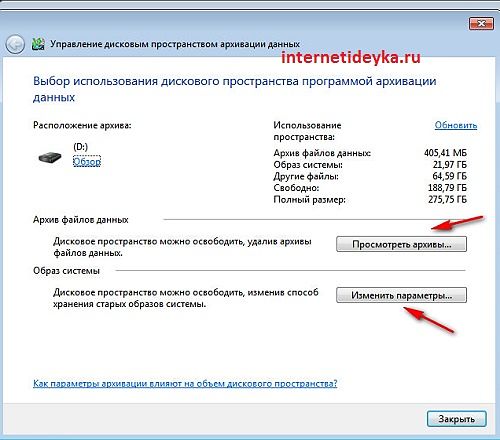
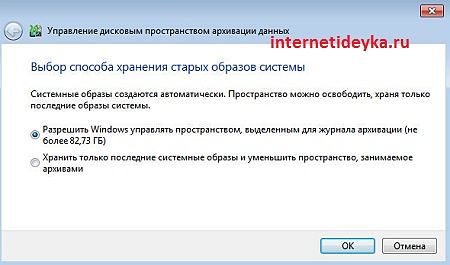

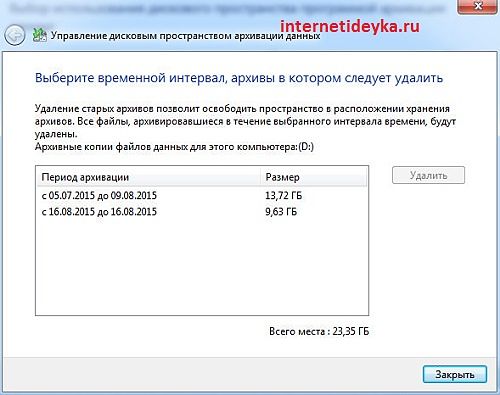
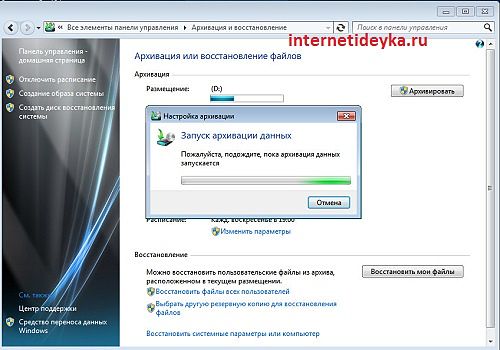
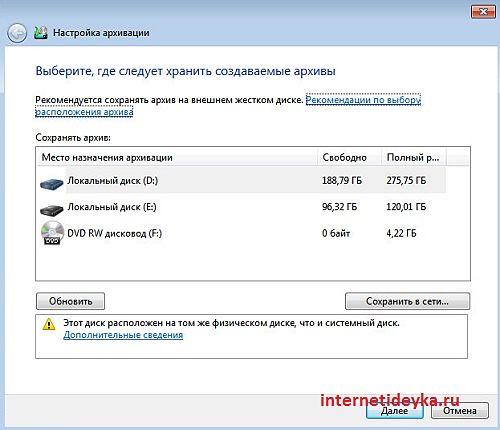
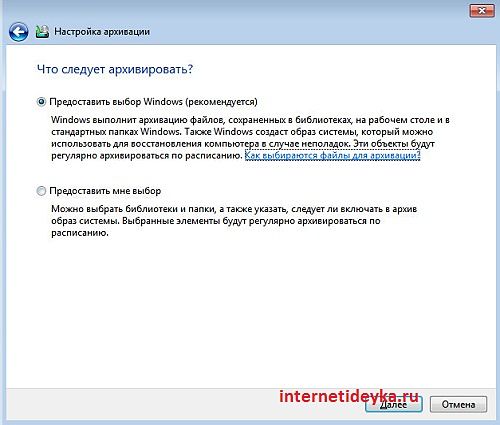
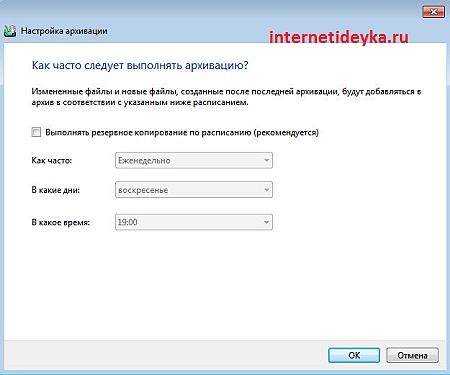
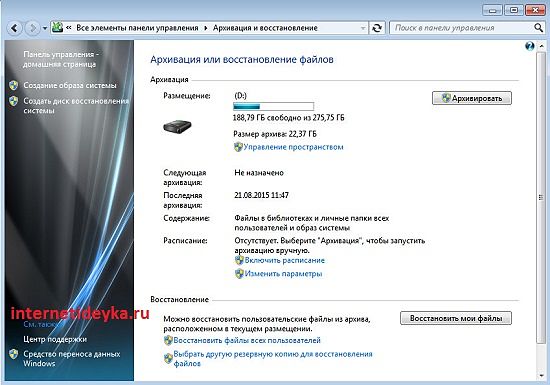
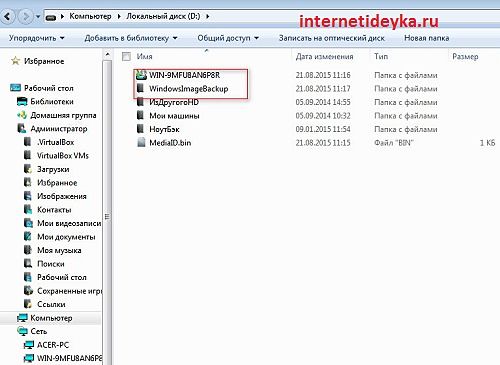
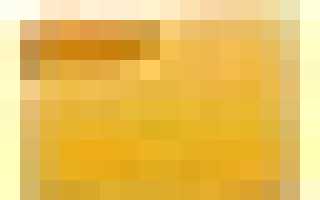

 Как создать образ Windows 10
Как создать образ Windows 10 Создать образ ISO из файлов и с диска. 10 проверенных способов
Создать образ ISO из файлов и с диска. 10 проверенных способов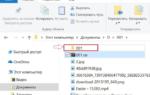 Как создать папку или файл. Операции над папками и файлами
Как создать папку или файл. Операции над папками и файлами Создание образа системы Windows 10 на флешку штатными средствами реально? Да, но есть нюансы
Создание образа системы Windows 10 на флешку штатными средствами реально? Да, но есть нюансы