Содержание
- 1 Как создать папку
- 2 Как создать файл
- 3 Как переименовать папку или файл
- 4 Контекстное меню (правая кнопка мыши)
- 5 Копировать/вырезать — вставить
- 6 Как выделять объекты
- 7 Свойства
- 8 Что может архивация
- 9 Что нужно для архивации
- 10 Запускаем архивацию файлов, чтобы несколько файлов сделать одним
- 11 Маленький секрет при архивации
- 12 Архивы под паролем
- 13 Архивация данных пользователя персонального компьютера
- 14 Архивы без сжатия размеров файлов и папок
Мы так часто использовали слова «папка» и «файл», даже изучили, что они такое. Уровень Ваших знаний уже достаточно велик, чтобы мы могли поговорить о более сложных и серьезных вещах. В этот раз я предлагаю изучить операции над этими объектами. Но перед этим рекомендую повторить урок «Что такое файл. Что такое папка».
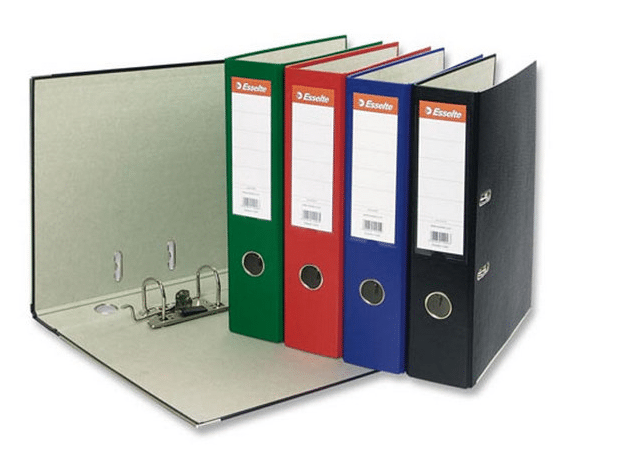
Эта статья будет очень полезной, вы многому научитесь. По сути, мы частично повторим прошлый материал и добавим в нашу бочку знаний еще парочку ложек, а именно – пару уроков о том, как создать папку и файл, а также как их переименовывать, копировать, вырезать и т.д.
СОДЕРЖАНИЕ [скрыть]
- Как создать папку
- Как создать файл
- Как переименовать папку или файл
- Контекстное меню (правая кнопка мыши)
- Копировать/вырезать — вставить
- Как выделять объекты
- Свойства
Как создать папку
Первый вопрос, который может у Вас возникнуть, заключается в том, где же можно создавать папки и файлы? Делать это можно на любом локальном диске, а также в пространстве съемных носителей и даже дисков, но при подготовке к записи (повторите урок «Что такое флешка. Что такое CD и DVD-диск»).
Давайте попробуем создать папку:
- Выбираем нужное место, где будет создаваться папка;
- В любом пустом месте щелкаем правой кнопкой мыши;
- Ищем строку «создать»;
- Во всплывшем подменю выбираем «папку», как правило, это первая строка.
Вот мы и получили новую папку. Если Вы попробуете создать еще одну, то она создастся под именем «новая папка (2)». Третья будет иметь номер 3 и так далее.
Как создать файл
Создание файла проходит по той же схеме. Но какой же файл Вы хотите создать? Дело в том, что файл имеет тип (на него указывает расширение, вспомните предыдущие уроки). По большому счету Вам нужно уметь создавать только текстовые файлы и файлы приложения “Microsoft Office”, например, те же таблицы. Но я Вас ни в коем случае не ограничиваю. Изучите меню создания, пробуйте что-либо создать. В этом нет ничего страшного, а продукты Ваших проб всегда можно будет удалить.
Как переименовать папку или файл
Согласитесь, использовать максимально быстро информацию на компьютере, когда все папки называются «новыми папками» очень неудобно. Поэтому нам следует поговорить о том, как переименовать папку:
- При создании имя папке дается автоматически, но оно будет выделено. В этот момент можно ввести свой вариант.
- Если папка уже создана, то щелкните по ней левой кнопкой мыши, чтобы папка выделилась. Спустя одну-две секунды щелкните еще раз, но уже по названию папки (оно находится сразу под папкой). Если все сделано верно, то имя папки выделится, и Вы сможете его изменить.
- Если по каким-то причинам первые два варианта Вам не подходят, то есть третий, более громоздкий путь. Щелкните по значку папки правой кнопкой мыши. В контекстном меню найдите строку «переименовать». Введите свой вариант имени.
Подробно останавливаться на том, как переименовать файл, мы не будем. Делается это точно так же, как и с папкой.
Теперь мы знаем о том, как создать папку, и даже можем рассказать менее грамотным коллегам, как переименовать папку, что уже была создана. Переходим к изучению новых операций.
Контекстное меню (правая кнопка мыши)
Я часто прошу Вас нажать правую кнопку мыши, но так толком и не объяснял, что за окошко всплывает при нажатии, и зачем оно нужно. Сейчас самое лучшее время для этого.
Окошко, как Вы уже поняли, называется «контекстное меню». Оно служит для проведения разного рода операций с объектами, хранящимися на жестком диске, а также для доступа к опциям операционной системы.
В зависимости от среды, где было открыто меню, набор функций в нем может меняться. Допустим, если Вы щелкните правой кнопкой мыши в рабочем поле любой папки, то увидите примерно такое окошко:
Первые три строки помогут Вам сделать отображение папок и файлов более удобным. Вы можете изменить размер значков, отсортировать папки по одному из нескольких параметров, а также разбить их на группы. Попрактикуйтесь самостоятельно и расположите папки так, как Вам нравится.
Строка «настроить папку» позволяет Вам изменять свойства той конкретной папки, в рабочем поле которой было открыто контекстное меню. В целом же, если необходимо произвести какие-то манипуляции над конкретным объектом, то щелкать правой кнопкой необходимо именно по значку этого объекта, примерно так, как мы делали чуть ранее, когда я пояснял, как создать папку и переименовать ее.
Строка «свойства» позволит увидеть некоторую информацию открытой папки и изменить несколько ее опций. Не особо там своевольничайте.
Теперь же перейдем к более конкретной работе с файлами и папками.
Копировать/вырезать — вставить
Если файлы на компьютере расположены сумбурно, то можно сказать с уверенностью в 100%, что быстрый поиск информации чужд такому компьютеру. Можно, конечно, пытаться найти нужный документ через меню поиска (значок в виде лупы, который находится в правом верхнем углу открытого окна). Но такой фокус пройдет, если Вы достаточно точно помните название файла. А если жесткий диск представляет собой несколько безымянных локальных дисков, забитых до отказа «новыми папками», то затея обречена.
Поэтому сейчас я быстренько научу Вас перемещать объекты, а Вы в качестве домашнего задания наведете порядок у себя на компьютере.
Самый простой способ скопировать папку заключается в следующем.
- Ищите нужную папку, которую собираетесь копировать;
- Открываете ту папку, куда собираетесь копировать;
- Перетаскиваете мышью папку из одной директории в другую. Для этого нужно нажать левой кнопкой мыши (ЛКМ) на копируемую папку и, не отпуская ЛКМ, перетянуть ее туда, куда нужно скопировать.
Примечание: директория (англ. directory — каталог) – это путь к документу (в нашем случае – к папке). Другими словами, адрес папки называют директорией (у каждой папки есть директория).
Здесь очень важен тот факт, с какого на какой локальный диск Вы перемещаете папку. Если это делается в пределах одного локального диска, то при таком способе перемещения папка будет вырезана из одного места и вставлена в другом. Если же локальные диски разные, то папка скопируется. Это значит, что исходная останется там, где была. Если Вам это не нужно, то при перемещении зажмите “ctrl” или используйте другой способ:
- Щелкните правой кнопкой по папке;
- Выберите в меню «скопировать» или «вырезать», если хотите переместить папку;
- Откройте конечную директорию;
- Нажмите в любом месте рабочего поля правую кнопку мыши;
- Выберите в меню строку «вставить».
Если необходимо перенести сразу несколько файлов и папок, то сначала выделите всю группу, а затем уже используйте один из двух приведенных выше способов.
Как выделять объекты
Одиночный файл или папку выделить можно простым (одиночным) щелчком мыши – это мы уже знаем. Группу можно выделить мышью, зажав левую кнопку мыши и выделив все те документы, которые нужны. И это, надеюсь, для Вас не секрет. А как выделять объекты, расположенные не рядом? Взгляните на клавиатуру и найдите там клавиши “Ctrl” и “Shift”.
Чтобы выделить несколько объектов, расположенных подряд, выделите первый объект в списке, а по последнему щелкните левой кнопкой, зажав “Shift”.
Если необходимо выделить объекты, расположенные вразнобой, щелкайте по ним мышкой, зажав “Ctrl”.
Эти способы можно комбинировать. Попробуйте. Практика в освоении компьютера играет самую важную роль.
Добавлю лишь один совет в тему о том, как создать папку. Если Вы вдруг дадите неуникальное имя новой папке (т.е. то имя, которое уже есть у какой-то папки), то рискуете заменить существующую папку новой. Система предложит Вам варианты действий, но по себе знаю, многие могут этого и не заметить. Будьте осторожны и не теряйте информацию. Поэтому старайтесь называть все новые папки уникальными именами.
Свойства
Эта опция в контекстном меню позволяет открыть окошко примерно вот такого вида:
Во вкладке «общие» можно получить информацию о текущем состоянии объекта и сделать его невидимым (для этого необходимо установить соответствующую галочку). Вкладка «доступ» нужна для ограничения или наоборот открытия доступа сторонних компьютеров в локальной сети к этой папке, если, конечно, эта локальная сеть есть. «Настройка» поможет Вам оптимизировать папку под определенный тип файлов и выбрать оригинальный значок для нее. Ну, а вкладка «безопасность» для Вас большого значения не имеет, старайтесь там ничего не менять.
Попробуйте создать несколько папок и попрактикуйтесь с ними, повторяя все те операции, о которых узнали сегодня. Это поможет закрепить материал и облегчит получение новых знаний в дальнейшем.
Собрался я тут сегодня вечерком на досуге зашифровать папку в системе NTFS своими, так сказать, силами… Но увы — работа с папками — это не работа с файлами, что система мне сразу дала понять! Итак, после раздумий я понял, что для этого нужно любыми путями превратить папку в обыкновенный файл с расширением. Чтобы потом его (этот файл можно было зашифровать, а потом обратно расшифровать, и опять превратить в первоначальное вложение папок и файлов по прежнему адресу. Такие пути, как использование посторонних вещей, типа команды zip или вообще взять в помощники winrar — неохота. Стыдно как-то делать наполовину.Хочется всё своё! Короче, трудновато реализовать именно начальную логику. От чего отталкиваться, так сказать при превращении папки в файл. Примерно вижу такое направление:Рекурсивный поиск в самой верхней папке, ищу… Что именно? все файлы? Переписываю их содержимое в 1 файл (TEST.txt )… Хотелось бы спросить у опытных аналитиков, как пограмотнее организовать логику? P.S. ну aа если кто-то это уже реализовывал — от сырца не откажусь… 🙂 С ув. Толстопуз.
Поясним эту ситуацию на реальном примере, связанном с участием в тендере. Тендер – это торги, конкурс, чтобы из нескольких конкурирующих участников (организаций, фирм) выбрать одного. Победитель тендера получит заказ на выполнение работ.
Содержание: 1. Что можно сделать с помощью архивации 2. Что нужно для архивации
3. Запускаем архивацию файлов 4. Как извлечь файлы из архива
5. Маленький секрет при архивации 6. Архивы под паролем
7. Многотомные архивы 8. Архивация данных пользователя персонального компьютера
9. Архивы без сжатия размеров файлов и папок 10. Обход запретов и ограничений почтовых и иных служб с помощью архивов
Сегодня большинство тендеров проходит на электронных площадках – на специально созданных для этого интернет сайтах.
Что может архивация
Всем, и победившим в тендере, и проигравшим, приходится на своих компьютерах заходить на специально созданные площадки и участвовать в торгах. Порой в ходе торгов, а также после их завершения, когда выбран победитель, требуется пересылать на тех же электронных площадках разные документы – файлы.
Нередки случаи, когда документов нужно переслать несколько, а на электронной площадке, точнее, на сайте, где проходит тендер, есть возможность прикрепить только один единственный файл. Что делать, как быть? Тут на помощь приходит возможность архивации данных, когда сразу несколько файлов, да что там файлов, сразу несколько папок с файлами, можно поместить в один единственный архивный файл. А затем можно прикрепить этот единственный файл к отправляемым на тендер данным.
В электронной почте бывает удобно прикрепить к письму один файл, в котором будут находиться другие файлы.
Также архивация нескольких файлов или папок в один единственный файл может быть полезна и во многих других практических случаях, которые будут рассмотрены ниже.
Итак, архивация необходима, чтобы:
- Сделать один файл из нескольких;
- Сжать файлы;
- Поставить пароль на архив и таким образом сделать доступ к архиву по паролю.
Архивация файлов позволяет сжать файлы, то есть, уменьшить их размер. Еще одним важным свойством архивации является объединение нескольких файлов в один архив, то есть в один архивный файл. Причем можно объединять в один архив самые разные файлы:
- видео,
- тексты,
- документы,
- картинки,
- музыку и
- так далее.
Сначала рассмотрим, как можно сделать из нескольких файлов один-единственный и прикрепить его, например, к заявке на тендер или отправить по электронной почте. Для этого придется использовать архивацию файлов.
Что нужно для архивации
1) Нужно установить на свой компьютер программу, которая выполняет архивацию.
2) Файлы для архивации должны находиться в одной папке. Если файлы находятся в разных папках, то можно, например, создать новую папку и поместить туда все файлы для архивации.
Распространенной программой для архивации (то есть, архиватором) является бесплатная 7-Zip:
Бесплатный архиватор 7-Zip скачать http://7-zip.org.ua/ru/
Для архивации есть также программа WinRAR, она платная.
Архивный файл, который получается после архивации с использованием программы 7-Zip, имеет расширение .zip. После архивации с помощью программы получается файл с расширением .rar. Пожалуй, разные расширения файлов, которые получаются после архивации – вот и вся разница между программами 7-Zip и WinRAR.
Ниже приведены примеры с использованием программы WinRAR.
Запускаем архивацию файлов, чтобы несколько файлов сделать одним
Можно запустить архивацию для одного файла, чтобы уменьшить его размер. Но в этой статье нас интересует вопрос, как из нескольких файлов сделать один, поэтому будем архивировать несколько файлов. Для этого в одной папке выделяем несколько файлов, которые мы планируем поместить в один архивный файл (другими словами, в один архив).
Возможно, что предварительно надо создать новую папку и в нее поместить все файлы из разных папок, подлежащие архивации. Либо можно в уже существующей папке выделить не все файлы, а только те, которые надо архивировать.
Рис. 1 (кликните для увеличения). Выделение файлов, которые требуется поместить в один архив, и вызов программы архивации
- Выделяем все файлы (1 на рис. 1) или только те, которые требуются.
- Кликаем ПКМ (правой кнопкой мыши) по выделенным файлам, появится контекстное меню.
- В этом меню щелкаем левой кнопкой мыши по опции «Добавить в архив «001.rar» (2 на рис. 1).
Таким образом будет запущен процесс архивации выделенных шести файлов (рис. 2):
Рис. 2 (кликните для увеличения). Идет архивация выделенных файлов
В моем примере файлов мало, они маленького размера, поэтому практически мгновенно в папке 001 появился архивный файл, в котором уже находятся все 6 файлов (рис. 3):
Рис. 3. Архив 001.rar, где в одном файле содержатся все шесть выделенных файлов
Теперь у нас есть архив, причем в одном единственном файле, в котором находятся шесть файлов. Можно этот файл-архив прикрепить к почте, к заявке на тендер и в любом месте, где это необходимо.
Как извлечь файлы из архива
Рис. 4. Как извлечь из архива помещенные в него файлы
Чтобы извлечь файлы, следует по архивному файлу 001.rar кликнуть ПКМ (правой кнопкой мыши). В появившемся меню можно выбрать, например, «Извлечь в 001». Тогда в существующей папке 001 появится новая подпапка 001, в которую будут извлечены файлы из архива 001.rar (рис. 5):
Рис. 5. Папка 001, в которую были извлечены из архива 001.rar все шесть помещенных в него файлов
Маленький секрет при архивации
Можно сначала создать папку, например, 001. Затем поместить в нее файлы, которые нужно архивировать. Далее кликнуть ПКМ (правой кнопкой мыши) прямо по папке 001. Появится меню, где можно выбрать «Добавить в архив».
В результате будет заархивирована вся папка 001. В архиве будут размещены не только сами архивируемые файлы, но и папка, в которой эти файлы хранятся. Таким образом, в архив, в один единственный архивный файл, можно помещать не только множество файлов, но и множество папок с файлами. Ведь перед архивацией можно не только выделить одновременно несколько файлов, но и выделить одновременно несколько папок.
Давайте также рассмотрим ниже и другие полезные варианты архивации файлов и папок.
Архивы под паролем
Архивы можно создавать с паролем. Тогда никто посторонний, не знающий пароль, не сможет извлечь и архива помещенные в него папки и файлы.
О создании архивов папок и файлов с паролем, чтобы никто посторонний не смог, не зная пароля, извлечь папки и файлы из архива – можно прочитать тут.
Архивацию с паролем нужно делать с осторожностью, так как в случае, если пароль забыт, утерян, восстановление данных из архива будет невозможно, совсем невозможно, ну, никак!
Архив с паролем также можно прикреплять к письмам или к разным электронным площадкам, где требуется отправить сразу несколько файлов или даже папок с файлами. Пароль к архиву в таком случае лучше не отправлять в том же электронном письме, и тем более не помещать файл с паролем внутрь архива – получится ситуация либо «сейф с торчащим из него ключом», либо «ключ от сейфа находится в сейфе» – обе ситуации бессмысленные с точки зрения сохранности данных в архиве.
Пароль от архива лучше отправлять адресату, получателю архива с папками и файлами, отдельно, например, с помощью СМС-ки, с помощью сообщения в WhatsApp и тому подобным образом. Наконец, пароль можно отправить и по электронной почте, но отдельным письмом, не прямо в том же письме, где вложен передаваемый архив, защищенный паролем.
Для особо больших файлов и папок, которые «не пролезают» в размер электронного письма и в других подобных случаях можно рекомендовать делать многотомные архивы. О такой возможности написано здесь.
Допустим, в электронную почту можно поместить только файлы, размером до 5 Мб. А передаваемые файлы и папки занимают места раза в 3-4 больше. Тогда возможен вариант создания многотомного архива, задавая размер одного файла архива 5Мб. Программа архивации WinRAR сформирует в таком случае 3-4 файла с одним и те же именем, но с разными расширениями. Затем в 3-4 письмах можно отправить по очереди все 3-4 созданных файла.
Получатель же многотомного архива должен поместить все 3-4 принятые по почте файлы в одну папку, и затем запустить действие по извлечению папок и файлов из первого принятого файла архива. Далее программа автоматически извлечет все архивные данные последовательно из всех переданных по электронной почте архивных файлов.
Пытливый читатель может спросить: «Зачем применять многотомную архивацию, если можно большие файлы передавать через облака, через файлообменники?»
Конечно, можно. Но в условиях задачи, в условиях получателя может стоять требование прислать данные именно по почте, допустим при проведении того же тендера. Попробуйте в таком случае отправить большие по размерам картинки, плакаты, чертежи и прочие «массивные» документы, не прибегая к архивации данных! А на тендерах может много чего потребоваться, чтобы доказать свою исключительность и получить желаемый заказ.
Также отправка многотомного архива, да еще и с паролем, позволяет обеспечить конфиденциальность передаваемой информации. Да мало ли еще для чего можно использовать многотомные архивы без пароля или с паролем!
Архивация данных пользователя персонального компьютера
И, конечно, архивацию данных можно использовать для создания собственных архивов. Например, пользователь хранит все свои личные и уникальные данные на диске C: в папке «Мои документы». Папка эта может быть очень даже приличного размера, десятки, сотни гигабайт. Где-то нужно хранить архивы этих данных, а то ведь не дай бог, что-нибудь случится, например, с жестким диском. И где тогда возьмешь потерянные данные, откуда их восстановишь? Более детальные возможности архивации описаны в другой статье. Но то – системные методы защиты от любых возможных повреждений компьютера и операционной системы.
А если все-таки хотим только сохранить на внешнем носителе одни лишь данные пользователя из огромной по размерам папки «Мои документы»? Вот тут на помощь и придет архивация данных посредством программ архиваторов. Кликаем правой кнопкой мышки по папке «Мои документы» и запускаем архивацию: в одном большом-пребольшом архивном файле, в нескольких файлах многотомного архива, с паролем или без него.
Архивы без сжатия размеров файлов и папок
Кстати, если архивируемые папки очень-очень большие, то архивация данных может идти слишком долго, до 5-10 часов, порой! Чтобы ускорить процесс архивации, нужно в настройках архивации указать, что сжимать данные при архивации не нужно. Тогда архивация будет работать как простое копирование всех папок и файлов в один единственный файл архива или в несколько файлов многотомного архива.
Где и как можно указать данный параметр, называемый «Без сжатия», показано здесь. Тогда, конечно, архивируемые файлы не будут сжиматься по размеру, архив получится ровно такого же размера, как и суммарный размер архивируемых файлов и папок. Зато процесс архивации ускорится многократно, и будет занимать менее часа для папок особо большого размера.
Кстати, параметр «Без сжатия» полезно указывать и при архивации видео, музыки, фотографий, большинства рисунков, ибо перечисленные файлы уже сжаты за счет технологий их создания. Поэтому, оставляя программе архивации требование сжимать уже сжатые файлы, мы таким образом лишь в разы замедляем процесс помещения файлов в архив, но при этом реального сжатия уже сжатых файлов и папок не происходит.
Преодоление запретов и ограничений почтовых и иных служб с помощью архивов
В некоторых серьезных организациях совершенно справедливо устанавливают запреты на прием от посторонних отправителей электронной почты c вложенными в письма файлами, которые имеют определенные расширения. Например, администраторы сети какой-либо организации могут запретить прием файлов с расширениями .doc или .docx. А это расширения, ни много ни мало, широко распространенной программы Microsoft Word. И не секрет, что многие отправляемые и получаемые нами электронные письма содержат в качестве вложенных файлов привычные текстовые документы Word.
Зачем так поступают системные администраторы? Чтобы уберечься от вирусов и баннеров, которые нередко «маскируются» под файлы с широко применяемыми расширениями.
Также практически никуда невозможно переслать файлы с расширениями .exe или .dll – а это расширения так называемых исполняемых файлов Windows. Такие файлы попросту не дойдут до адресата, их «отсечет» система безопасности корпоративной сети, в которой находится пользователь, принимающий электронное письмо.
Можно ли обойти запреты
Как быть, если нужно отправить текстовый документ или даже исполняемый файл? Тогда такие «сомнительные» с точки зрения системы безопасности файлы следует предварительно поместить в архив. И отправить получателю не сами «запрещенные» файлы, а архив с данными файлам и папками. Все, вопрос решен. Архивные папки, как правило, всегда доходят до получателей электронных писем.
Опять же возникает вопрос: «Получается, что можно таким образом обходить препятствия, установленные системами безопасности вычислительных систем?» Так, да не совсем так. Дело в том, что прикрепленный к письму «вирус» в форме файла с недопустимым расширением, может навредить ВСЕЙ корпоративной системе. А вот если этот файл оказался внутри архива, то он всей системе не навредит. Он может навредить только самому получателю письма, одному единственному пользователю большой корпоративной системы. Это не так опасно, как уязвимость всей корпоративной системы.
Получается, что системные администраторы таким образом в первую очередь оберегают всю корпоративную систему от проникновения вирусов и шпионов. Получатель же писем должен сам смотреть, от кого пришло письмо. Если письмо с вложенным архивом пришло от незнакомого человека или организации, то не стоит даже пробовать открыть архив. Как говорится, руки прочь от присланного архива! Достаточно задать вопрос администраторам корпоративной системы, мол, что делать с таким-то письмом? Поверьте, они-то уж разберутся, можно или нельзя открывать присланный архив от незнакомого человека или организации.
В общем, перечень ситуаций, где могут пригодиться архивные файлы, можно продолжать, практически, до бесконечности. Но даже на приведенных примерах понятно самое главное: архивные файлы позволяют решать
- ряд задач по передаче данных, если иное невозможно,
- по архивации данных, которые невозможно или очень сложно выполнить иными способами,
- по исполнению требований безопасности корпоративных сетей и
- прочее.
Дополнительно:
1. Как в папке расположить файлы в нужном порядке
2. Как часто нужно архивировать операционную систему, чтобы потом ее восстановить при необходимости
3. Скриншотер в Яндекс.Диске: как сделать снимок экрана, получить ссылку и выложить в Интернете
4. Копирование файлов из компьютера в телефон: разные варианты
Распечатать статью
Получайте актуальные статьи по компьютерной грамотности прямо на ваш почтовый ящик. Уже более 3.000 подписчиков
.
Важно: необходимо подтвердить свою подписку! В своей почте откройте письмо для активации и кликните по указанной там ссылке. Если письма нет, проверьте папку Спам.
29 апреля 2019Используемые источники:
- https://best-exam.ru/kak-sozdat-papku-ili-fajl-operacii-nad-papkami-i-fajlami/
- https://wasm.in/threads/kak-prevratit-papku-v-fajl.15396/
- https://www.compgramotnost.ru/diski/kak-neskolko-fajlov-sdelat-odnim
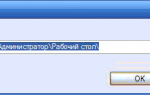 Что такое архивация в Windows 7 или в других версиях ОС и как это работает?
Что такое архивация в Windows 7 или в других версиях ОС и как это работает?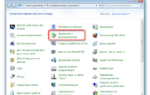 Как отключить архивацию в Windows 7 и остановить выполнение процесса
Как отключить архивацию в Windows 7 и остановить выполнение процесса Как скрытый файл сделать видимым: в разных версиях Windows, на Android и на флешке после вируса
Как скрытый файл сделать видимым: в разных версиях Windows, на Android и на флешке после вируса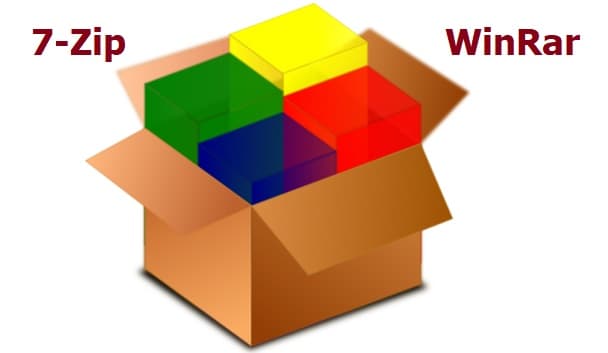
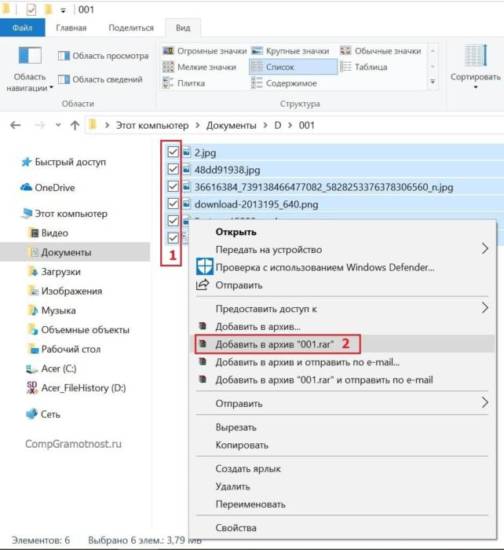
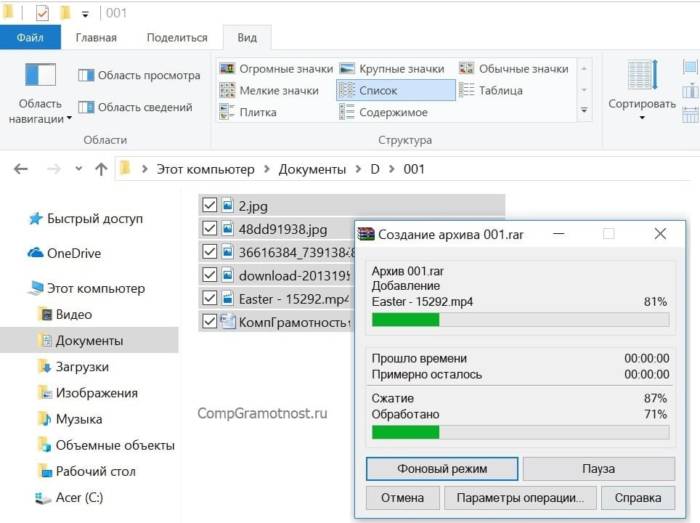
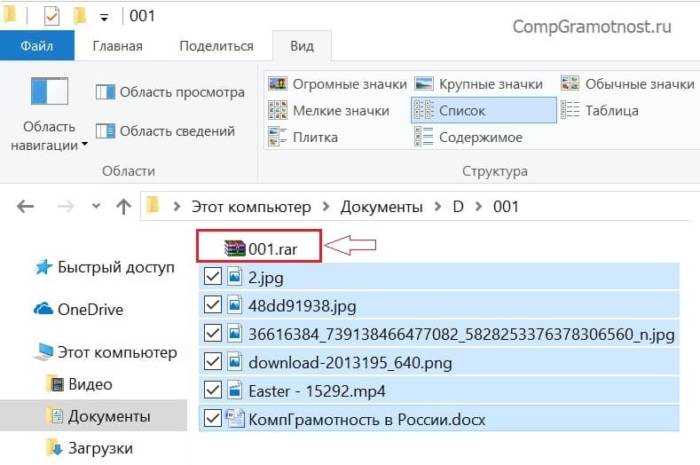
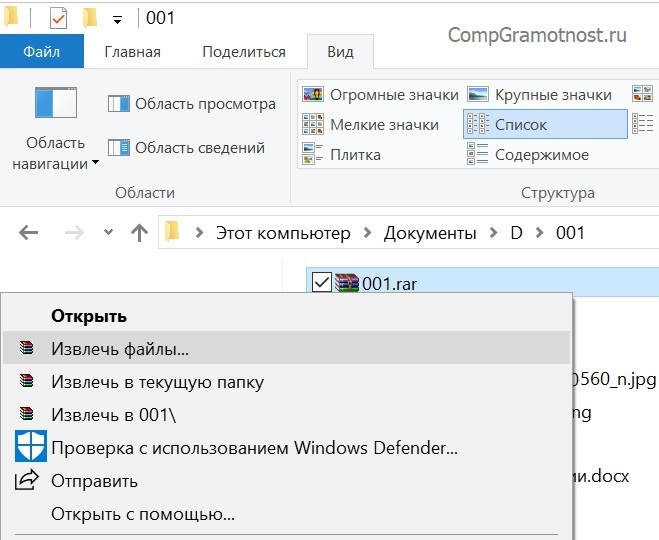
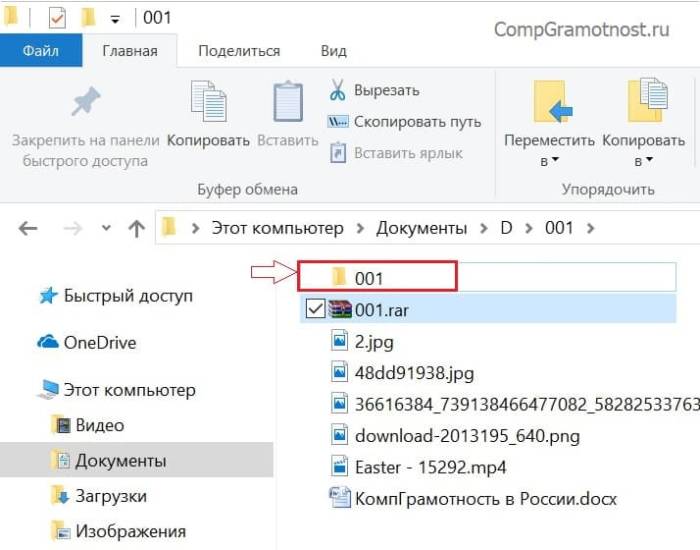


 Как создать архив на компьютере с помощью специальных программ
Как создать архив на компьютере с помощью специальных программ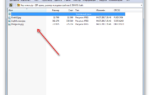 Как распаковать архив поврежденный, многотомный и обычный
Как распаковать архив поврежденный, многотомный и обычный Как отобразить скрытые папки или показать скрытые файлы
Как отобразить скрытые папки или показать скрытые файлы Где найти на компьютере скачанные файлы из интернета
Где найти на компьютере скачанные файлы из интернета