Содержание
- 1 Содержание:
- 2 Начало работы с Diskpart
- 3 Как создать разделы и отформатировать стертый диск?
- 4 Как удалить защищенный, активный и системный разделы жесткого диска?
- 5 Удаление через командную строку в работающей ОС
- 6 Удаление любых разделов
- 7 Как восстановить утерянные файлы?
- 8 Команда Diskpart
- 9 Cинтаксис команды Diskpart
Встроенная утилита Diskpart — эффективное средство для исправления логических ошибок и восстановления жестких дисков, флешек и других запоминающих устройств.
Содержание:
Некорректная работа накопителей, неправильное отображение размера в проводнике, невозможность форматирования и другие неполадки – все эти проблемы значительно затрудняют использование флешек и жестких дисков, поэтому при обнаружении вышеуказанных неполадок следует сразу прибегнуть к их устранению.
Важно! Перед началом работы, следует позаботиться о сохранности информации на проблемном накопителе, поскольку для исправления проблемных дисков потребуется полное стирание, а также удаление таблицы разделов, что непременно приведет к удалению всей информации.
Начало работы с Diskpart
Для начала следует подключить проблемную флешку к компьютеру или точно определить необходимый накопитель. Это нужно для того, чтобы случайно не стереть нормально работающий диск с важной информацией. В нашем случае проблемным диском будет выступать флешка объемом 14.4 гигабайт.
После этого следует запустить командную строку или Windows PowerShell с правами администратора. Это можно сделать, нажав правой кнопкой мыши по «Пуск» и выбрав соответствующий пункт (командная строка(администратор) или Windows PowerShell(администратор)).
В открывшемся окне командной строки следует ввести команду «Diskpart» и нажать Enter (кнопка Enter подтверждает команды, поэтому её следует нажимать после каждой новой команды) для начала работы с утилитой.
Теперь необходимо точно определить проблемный диск в утилите. Для этого нужно ввести команду «list disk», отображающую весь список подключенных носителей.
Как видно из скриншота, утилита определила два диска: Диск 0 размером 111 гигабайт и диск 1 размером 14 гигабайт. Поскольку системный диск с большим размером работает нормально, а проблемы имеются именно с USB-флешкой объемом 14 гигабайт, запоминаем что в Diskpart она носит название «Диск 1».
Важно! В данном пункте следует точно определить необходимый диск, чтобы не удалить всю информацию с системного накопителя.
Выбираем проблемный накопитель командой «select disk 1» (если у пользователя установлены дополнительные диски, после команды select disk следует ввести число, соответствующее проблемному носителю).
Читайте также: Как восстановить несохраненные документы OpenOffice Writer
Следующий шаг является финальным, поэтому рекомендуем еще раз перепроверить правильность выбранного диска. После выполнения команды все данные будут стерты. Для выполнения стирания выбранного диска, вводим команду «Clean» и подтверждаем Enter.
После стирания диска, Diskpart выдаст сообщение «Очистка диска выполнена успешно». После этого можно закрыть окно «Windows PowerShell».
Стоит отметить, что для нормальной работы стертого диска, на нем необходимо создать разделы и провести форматирование.
Как создать разделы и отформатировать стертый диск?
Стертый диск нуждается в создании на нем разделов и форматировании в нужной файловой системе. Для этого необходимо выполнить следующее:
Открываем меню «Управление дисками», нажав ПКМ по кнопке «Пуск» и выбрав соответствующий пункт.
В открывшемся окне находим стертый диск. Как правило, он не имеет буквы или вовсе не отображается в меню, но его можно обнаружить как нераспределенную область в нижней части окна. Нажимаем ПКМ по блоку область не распределена и выбираем первый пункт «Создать простой том».
В открывшихся окнах следует выбрать букву, а также файловую систему и размер диска. По умолчанию система сама выбирает максимальный размер, букву, а также файловую систему NTFS, поэтому в данном пункте можно просто нажимать «Далее».
Как удалить защищенный, активный и системный разделы жесткого диска?
Для удаления разделов жесткого диска можно воспользоваться функционалом встроенной утилиты «Управление дисками», где для удаления следует просто нажать по необходимому разделу правой кнопкой мыши и выбрать пункт «Удалить том…».
В некоторых случаях это может не сработать, поскольку:
- Логический диск имеет поврежденную файловую систему (можно исправить проверкой Chkdsk).
- На нем присутствуют сбойные сектора и бед блоки (решить проблему можно при помощи проверки бесплатной программой Victoria).
- Логический диск защищен от удаления (от удаления защищены системные разделы, скрытые и служебные разделы и т.д.).
Тем не менее существует несколько способов позволяющих удалить абсолютно любой раздел.
Удаление через командную строку в работающей ОС
Для удаления ненужных защищенных разделов в работающей Windows можно воспользоваться командой строкой и встроенной утилитой Diskpart. Данный способ позволит удалить все проблемные разделы, кроме системных и служебных.
Читайте также: Как работает форматирование
Для этого:
Шаг 1. Открываем командную строку от имени администратора и вводим поочередно команды: diskpart, list disk, select disk 0 (в нашем случае раздел расположен на диске 0), list part (команда открывает список разделов на диске).
Шаг 2. Выбираем необходимый раздел командой select partition 4, после этого вводим команду delete partition для удаления раздела.
Шаг 3. Финальным этапом станет создание нового раздела и его форматирование. Вводим поочередно: create partition primary, format fs=ntfs quick, assign letter Z (команда присваивает букву созданному разделу) и exit.
После выполнения данных действий, раннее заблокированный раздел будет готов к использованию, удалению и другим манипуляциям в меню «Управление дисками».
Удаление любых разделов
Чтобы провести удаление системных, зарезервированных и скрытых разделов, пользователю понадобиться загрузочная флешка или установочный диск. Загружаемся с них и в меню выбора языка нажимаем сочетание клавиш Shift+F10 для открытия командной строки.
В командной строке, аналогично с предыдущим способом, вводим команды: diskpart, list disk, select disk 0, lis part, select partition 2 (или любой другой раздел, который невозможно удалить) и удаляем его командой del par override.
Стоит отметить, что команда del par override удаляет абсолютно любой раздел, независимо от его атрибутов.
Важно! Удаление некоторых разделов диска может повлиять на его работу, поэтому мы настоятельно не рекомендуем прибегать к удалению защищенных разделов.
Как восстановить утерянные файлы?
Если на каком-то из этапов пользователем была допущена ошибка и ценная информация была удалена, рекомендуем воспользоваться специализированной программой для восстановления данных RS Partition Recovery. Данная утилита способна в кратчайшие сроки вернуть удаленную, отформатированную или уничтоженную вирусами важную информацию. Таким образом можно восстанавливать фотографии, видеофайлы, звуковые дорожки, документы, файлы программ и любые другие данные.
Отметим, что RS Partition Recovery имеет продвинутые алгоритмы работы, позволяющие проводить глубокий анализ диска и восстанавливать давно удаленные файлы. Рекомендуем ознакомиться со всеми возможностями и функциями утилиты для быстрого восстановления данных RS Partition Recovery на официальной странице RS Partition Recovery.
Diskpart — работаем с дисками и разделами
В предыдущих статьях я уже затрагивал работу с diskpart — консольной утилитой, используемой в командной строке windows.
Преобразовывали структуру диска из mbr в gpt и наоборот.
Восстанавливали загрузчик UEFI в Windows и использовали эту команду.
Так же упоминали команду diskpart в статье по всем основным командам для работы в командной строке windows.
Список команд используемых в Diskpart:
ACTIVE - Пометка выбранного раздела как активного.ADD - Добавление зеркала к простому тому.ASSIGN - Назначение имени или точки подключения выбранному тому.ATTRIBUTES - Работа с атрибутами тома или диска.ATTACH - Присоединяет файл виртуального диска.AUTOMOUNT - Включение и отключение автоматического подключения базовых томов.BREAK - Разбиение зеркального набора.CLEAN - Очистка сведений о конфигурации или всех данных на диске.COMPACT - Попытки уменьшения физического размера файла.CONVERT - Преобразование форматов диска.CREATE - Создание тома, раздела или виртуального диска.DELETE - Удалить объект.DETAIL - Просмотр параметров объекта.DETACH - Отсоединяет файл виртуального диска.EXIT - Завершение работы DiskPart.EXTEND - Расширить том.EXPAND - Увеличение максимального доступного пространства на виртуальном диске.FILESYSTEMS - Отображение текущей и поддерживаемой файловых систем для тома.FORMAT - Форматирование данного тома или раздела.GPT - Назначение атрибутов выбранному GPT-разделу.HELP - Отображение списка команд.IMPORT - Импорт группы дисков.INACTIVE - Пометка выбранного раздела как неактивного.LIST - Отображение списка объектов.MERGE - Объединение дочернего диска с родительскими.ONLINE - Перевод объекта, помеченного как "вне сети", в состояние "в сети".OFFLINE - Перевод в состояние "вне сети" объекта, помеченного как "в сети".RECOVER - Обновление состояния всех дисков выбранного пакета.Попытка восстановить диски неправильного пакета и повторная синхронизация зеркальных томов и томов RAID5 с устаревшим плексом или данными четности.REM - Не выполняет никаких действий. Используется для комментирования сценариев.REMOVE - Удаление имени диска или точки подключения.REPAIR - Восстановление тома RAID-5 с отказавшим участником.RESCAN - Поиск дисков и томов на компьютере.RETAIN - Размещение служебного раздела на простом томе.SAN - Отображение или установка политики SAN для текущей загруженной ОС.SELECT - Установка фокуса на объект.SETID - Изменение типа раздела.SHRINK - Уменьшение размера выбранного тома.UNIQUEID - Отображение или установка кода таблицы разделов GUID (GPT)или подписи основной загрузочной записи (MBR) диска.
По каждой из команд можно получить справку.
Для начала запускаете командную строку, входите у консольную утилиту командой diskpart.
Набираете в строке команду help и затем через пробел команду по которой необходима справка.
Например справка по команде list будет выглядеть так.

Для получения списка дисков используется команда:
list disk
select disk 0 — в данном случае, выбрать первый диск. Вместо нуля указываем диск который нужно выбрать.
Для получения подробной информации о выбранном диске используется команда DETAIL:
detail disk
В результате отображается подробная информация о диске, выбранном командой до этого командой seleсt.
Список разделов, имеющихся на выбранном диске можно посмотреть с помощью команды:
list partition
Разделы, в отличии от дисков нумеруются начиная с единицы, а не с нуля.
Для выполнения каких-либо действий по отношению к разделу, его нужно также выбрать командой select
select partition 2 — выбрать второй раздел.
Для получения детальной информации о выбранном разделе используется команда:
detail partition
Для получения списка логических томов используется команда:
list volume
Нумерация томов, как и дисков начинается с нуля.
select volume 2 — выбрать том 2
detail volume — отобразить детальную информацию о томе
Назначение буквы скрытому системному разделу
Алгоритм будет такой:
list volume — определяем список томов.
select volume 1 — выбираем Том 1
assign letter=R — назначаем тому букву R:
Если назначение буквы пошло успешно, то отобразится соответствующее сообщение.
Такая процедура может потребоваться при восстановлении загрузчика, проделать это возможно в консольной утилите diskpart — весь процесс с описанием смотрите в этой статье.
Одним из основных принципов, которым следовали разработчики Windows Server 2008, является возможность управлять многими компонентами операционной системы из командной строки. Если вам понадобится создать массив RAID, как правило, легче всего это выполнить, используя консоль управления дисками, но это при условии, что Вам нужно выполнить такую операцию на одной машине, и эта машина имеет интерфейс GUI. Если вам необходимо выполнить эти действия на множестве машинах, лучше написать для этих целей скрипт (сценарий). Кроме того, если вы используете в своей среде Server Core 2008, у вас может и не быть другого выбора, кроме управления дисковой подсистемой из командной строки.
Команда Diskpart
Windows Server 2008 содержит утилиту командной строки Diskpart.exe, которая позволяет управлять дисковой подсистемой сервера из командной строки. Чтобы использовать эту команду, просто откройте окно командной строки и введите команду DiskPart.exe. После этого вы попадете в командную оболочку Diskpart. Отсюда вы можете запускать различные команды для управления дисковой подсистемы.
Cинтаксис команды Diskpart
Типичная команда Diskpart состоит из глагола и существительного. Глагол говорит какие действия нужно выполнить, и существительное указывает объект, с которым вы хотите выполнить действие. Одним из простейших примеров команд Diskpart является командаList Disk. В этом примере List — глагол, а Disk это существительное. После ввода этой команды, Windows отобразит список всех физических дисков, установленных на сервере.
Обратите внимание на вышеприведенный рисунок, на нем видно, что каждому диску присваивается номер. Если вам необходимо выполнить операции с конкретным диском, вы должны указать диск, введя команду Select. Например, чтобы выполнить операцию с диском 0, нужно набрать Select Disk 0.
Во многих случаях, управление дисками включает в себя создание отказоустойчивых томов, и вы можете легко создать их с помощью команды Diskpart. Например, в вашей системе 4 жестких диска, и эти жесткие диски пронумерованы как 0, 1, 2 и 3. Также будем считать, что диск 0 – это наш системный диск, а диски 1, 2 и 3 пустые жесткие диски, которые мы хотим превратить в том RAID 5.
Прежде чем мы сможем создать том RAID 5, мы должны убедиться, что каждый из дисков подключен как динамический диск. Если посмотреть на рисунок, можно увидеть, что команда List Disk отображает, является ли диск динамическим или нет. Предполагая, что ни один из дисков не является динамическими, вы можете конвертировать их из основных в динамические, введя следующие команды:
Select Disk 1
Convert Dynamic
Select Disk 2
Convert Dynamic
Select Disk 3
Convert Dynamic
Теперь, когда мы переконвертировали наши диски, мы можем создать том RAID 5, введя следующие команды:
Select Disk 1
Create Volume RAID Disk 1, 2, 3
Введя команду List Volume, вы убедитесь, что том RAID был создан. Обратите внимание, что каждому тому присваивается номер.
Последнее, что мы должны сделать, это отформатировать том и присвоить ему букву. Это можно выполнить, набрав следующие команды:
Select volume 2
Format FS=NTFS Label=MyNewVolume
Assign Letter=F
С помощью команды List Volume, можно удостовериться, что том отформатирован и ему присвоена буква. Наконец, введите команду Exit, чтобы выйти из оболочки Diskpart.
Используемые источники:
- https://recovery-software.ru/blog/diskpart.html
- https://propk.ru/diskpart-rabotaem-s-diskami/
- https://winitpro.ru/index.php/2010/09/05/upravlenie-diskami-iz-komandnoj-stroki/
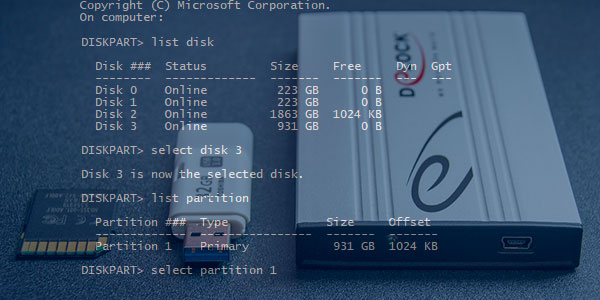
 Компьютер не видит флешку, “вставьте диск в устройство” – как исправить?
Компьютер не видит флешку, “вставьте диск в устройство” – как исправить? Как разделить диск на два: инструкция для Windows (XP/7/8/10), а также операционных систем Linux и Mac OS
Как разделить диск на два: инструкция для Windows (XP/7/8/10), а также операционных систем Linux и Mac OS Разделы жесткого диска и файловые системы
Разделы жесткого диска и файловые системы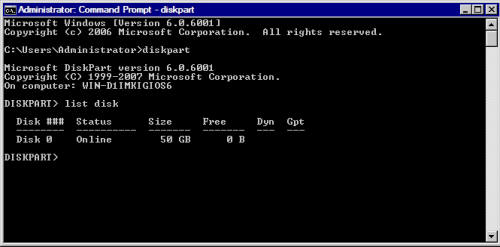
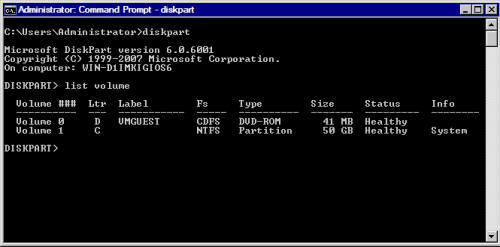
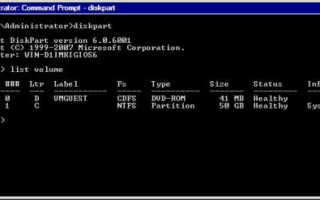

 3 способа преобразования MBR к GPT и наоборот без потери данных
3 способа преобразования MBR к GPT и наоборот без потери данных Как легко и быстро удалить CDROM-раздел с Alcor флешки
Как легко и быстро удалить CDROM-раздел с Alcor флешки "Установка Windows на данный диск невозможна. На выбранном диске находится таблица MBR"
"Установка Windows на данный диск невозможна. На выбранном диске находится таблица MBR" Как разбить жесткий диск на разделы. Рабочие способы!
Как разбить жесткий диск на разделы. Рабочие способы!