Содержание
Информация к новости
- Просмотров: 188 933
- Автор: admin
- Дата: 8-06-2014
8-06-2014
Категория: Виртуальные машины
Здравствуйте админ, все вам пишут про свои проблемы с компьютером, вот и я решил спросить у Вас совета. У меня не выходит загрузка c USB-флешки в VirtualBox, перепробовал несколько загрузочных флешек, саму виртуальную машину VirtualBox переустановил, уж не знаю на что грешить. Я думаю Вы понимаете про что я говорю. Я создал загрузочную флешку, флешка точно загрузочная, у меня получилось загрузить с неё свой ноутбук и вот хочу загрузить с флешки VirtualBox и установить на виртуальную машину операционную систему, но в самой виртуальной машине нет возможности указать первым загрузочным устройством флешку. Загрузиться можно с диска или образа диска, ну и в конце концов виртуального диска.
Все имеющиеся по данной теме инструкции в интернете говорят что нужно создать vmdk-файл, именно этот файл взаимосвяжет виртуальную машину с внешней USB-флешкой.Мои действия:Запускаю командную строку от имени администратора
и ввожу команду diskpart.Затем команду list disk, вижу список физических дисков, подключенных к Windows, USB-флешка определяется как Диск 1. В сети 14 Gбайт.Ввожу exit и выхожу из diskpartДля создания vmdk-файла, запускаю командную строку от имени администратора, затем ввожу в командной строкеcd C:Program FilesOracleVirtualBoxэтой командой я вхожу в каталог программы VirtualBox, далее создаю сам файл USB.vmdk, в командной строке ввожу командуVBoxManage.exe internalcommands createrawvmdk -filename c:VMusb.vmdk -rawdisk \.PhysicalDrive1, где 1, это номер USB-флешки как физического диска. И далее у меня выходит вот эта ошибка:VBoxManage.exe: error: VMDK: could not create new file ‘c:tempclassubuntu.vmdk‘VBoxManage.exe: error: Error code VERR_PATH_NOT_FOUND at E:tinderboxwin-relsrcVBoxStorageVMDK.cpp(3488) in function int __cdecl vmdkCreateRawImage(structVMDKIMAGE *,struct VBOXHDDRAW *const ,unsigned __int64)VBoxManage.exe: error: Cannot create the raw disk VMDK: VERR_PATH_NOT_FOUNDVBoxManage.exe: error: The raw disk vmdk file was not created
На одном сайте мне посоветовали вводить командуVBoxManage internalcommands createrawvmdk -filename C:USB.vmdk -rawdisk \.PhysicalDrive1Тогда выходит такая ошибка:VBoxManage.exe: error: Failed to create the VirtualBox object!VBoxManage.exe: error: Code CO_E_SERVER_EXEC_FAILURE (0x80080005) — Server execution failed (extended info not available)VBoxManage.exe: error: Most likely, the VirtualBox COM server is not running or failed to start.
Короче на скришнотах всё видно.В итоге, загружаю установленную на виртуальную машину Windows 8 и жму F12, выходит меню загрузки, в котором нет второго 2) Hard disk, то есть моей USB-флешки.
Командную строку запускаю от имени администратора, виртуальную машину тоже.Я даже попробовал такой способ, скачал загрузчик Plop Boot Manager для загрузки с USB, выдернул оттуда файл plpbt.iso, загрузил с него виртуальную машину, выбирал в меню загрузки все параметры, включая USB, но загрузки с флешки не происходит.
Админ, если вы наберёте в поисковике фразу Загрузка c USB в VirtualBox, то увидите, что таких как я очень много, но все решения, которые в сети есть, мне не подходят. Если вы знаете решение, подскажите, многие будут благодарны.
Загрузка c USB в VirtualBox
Привет друзья, наш читатель допустил несколько ошибок. Давайте всё проделаем сначала.Примечание: Во-первых, на нашем сайте вышли новые и очень простые статьи на эту тему: Как загрузить виртуальную машину с флешки с помощью программы Virtual Machine USB Boot 1.5 (рекомендую) и Как загрузить виртуальную машину VirtualBox с флешки при помощи загрузочного меню.А во-вторых, на сайте есть ещё статьи о VirtualBox и они Вам могут пригодиться:1. Как в VirtualBox подключить флешку2. Как скачать готовую виртуальную машину с Windows 8.13. Как скачать готовую виртуальную машину с Windows 74. Как установить виртуальную машину VirtualBox на ваш компьютер.5. Как установить на виртуальную машину операционные системы Windows 7 и Windows 86. Как установить Windows 10 на виртуальную машинуВажно! Виртуальная машина VirtualBox, должна быть установлена у Вас от имени администратора, если это не так, значит нужно удалить VirtualBox и установить её от имени администратора, иначе в дальнейшем при работе с VirtualBox Вас будут постоянно преследовать различные ошибки (несколько из них я Вам покажу далее в статье).Щёлкаем на установщике VirtualBox правой мышью и выбираем «Запуск от имени администратора»
После установки VirtualBox запускаем командную строку от имени администратора
и вводим команду diskpart, затем вводим команду list disk, появляется список физических дисков, подключенных к Windows, USB-флешка у меня тоже определяется как Диск 1. Вводим exit и выходим из diskpart.На самом деле для загрузки VirtualBox с USB-флешки нужно создать vmdk-файл. Именно этот файл соединит виртуальную машину с USB-флешкой.Для создания vmdk-файла, запускаю командную строку от имени администратора, затем ввожу в командной строкеcd C:Program FilesOracleVirtualBoxэта команда я введёт нас в каталог программы VirtualBox, далее создаём сам файл USB.vmdk, в командной строке вводим команду и она немного отличается от команды, которую вводил наш читательVBoxManage internalcommands createrawvmdk -filename C:USB.vmdk -rawdisk \.PhysicalDrive1, где 1, это номер USB-флешки как физического диска. выходит сообщение. говорящее нам о том, что команда прошла и файл USB.vmdk связующий флешку и виртуальную машину VirtualBox создан и находится в корне диска C:RAW host disk access VMDK file C:USB.VDI created successfully

Но это ещё не всё!Запускаем виртуальную машину VirtualBox от имени администратора
и идём в настройки виртуальной машины.
На вкладке «Носители» нужно добавить созданный нами файл USB.vmdkв качестве виртуального жёсткого диска, контроллер SATA жмём на плюсик.
Выбрать существующий жёсткий диск
В проводнике указываем находящийся на диске C: файл USB.vmdk
ОК
Запускаем установленную на виртуальную машину Windows и сразу жмём F12,
выходит меню загрузки, в котором присутствует наша USB — флешка 2) Hard disk.
Жмём на клавиатуре 2 и загружаем виртуальную машину VirtualBox с флешки. Вот так происходит загрузка c USB в VirtualBox.В моём случае на флешке содержится две операционные системы Windows XP, Windows 7 и Windows 8.Если Вам интересно как создать установочную флешку с тремя операционными системами, читайте нашу статью «Как создать загрузочную флешку Windows XP, Windows 7 и Windows 8»Какие могут быть ошибки при загрузке c USB-флешки в VirtualBoxЕсли виртуальная машина VirtualBox установлена НЕ от имени администратора, то после создания файла USB.vmdk и запуска виртуальной машины Вы сразу получите ошибку:Не удалось открыть сессию для виртуальной машиныNo error infoКод ошибки: E_FAIL (0x80004005)Компонент: ProgressProxyИнтерфейс: IProgress {c20238e4-3221-4d3f-8891-81ce92d9f913}
Если виртуальная машина VirtualBox запущена НЕ от имени администратора, то в процессе создания файла USB.vmdk Вы сразу получите ошибку:
VBoxManage.exe: error: Failed to create the VirtualBox object!
VBoxManage.exe: error: Code CO_E_SERVER_EXEC_FAILURE (0x80080005) — Server execution failed (extended info not available)
VBoxManage.exe: error: Most likely, the VirtualBox COM server is not running or failed to start.
Если при создании файла USB.vmdk набрать в командной строке
VBoxManage.exe internalcommands createrawvmdk -filename c:VMusb.vmdk -rawdisk \.PhysicalDrive1
вместо правильной команды
VBoxManage internalcommands createrawvmdk -filename C:USB.vmdk -rawdisk \.PhysicalDrive1
или команды
VBoxManage.exe internalcommands createrawvmdk -filename C:USB.vmdk -rawdisk \.PhysicalDrive1
у меня всегда выходила ошибка:
VBoxManage.exe: error: VMDK: could not create new file ‘c:tempclassubuntu.vmdk‘
VBoxManage.exe: error: Error code VERR_PATH_NOT_FOUND at E:tinderboxwin-relsr
cVBoxStorageVMDK.cpp(3488) in function int __cdecl vmdkCreateRawImage(struct
VMDKIMAGE *,struct VBOXHDDRAW *const ,unsigned __int64)
VBoxManage.exe: error: Cannot create the raw disk VMDK: VERR_PATH_NOT_FOUND
VBoxManage.exe: error: The raw disk vmdk file was not created
Если виртуальная машина запущена НЕ от администратора, то при попытке добавить файл USB.vmdk в качестве виртуального жёсткого диска, Вы сразу получите ошибку
Код ошибки:
VBOX_E_FILE_ERROR (0x80BB0004)
Компонент:
Medium
Интерфейс:
IMedium {05f2bbb6-a3a6-4fb9-9b49-6d0dda7142ac}
Вызванный интерфейс:
IVirtualBox {fafa4e17-1ee2-4905-a10e-fe7c18bf5554}
Код ошибки метода:
VBOX_E_OBJECT_NOT_FOUND (0x80BB0001)
ВернутьсяКомментариев: 159 Дорогой посетитель, Вы можете задать на сайте любой вопрос и обязательно получите ответ! В стандартных настройках виртуальной машины VirtualBox, нет возможности подключить USB накопитель для последующей загрузки с него. Все что мы можем, это использовать виртуальные жесткие диски, или же физический CD привод. Но, способ загрузиться с флешки в VirtualBox все же есть. Суть его заключается в создании виртуального жесткого диска, который будет ссылаться на физический диск системы. И последующего подключения данного виртуального жесткого диска, к виртуальной машине, для загрузки с него. Создается такой диск через командную строку, с помощью консольной программы VBoxManage.exe. Располагается она в директории установленного VirtualBox’а. Есть два способа создать данный диск, сложный и простой.
И так, начнем со сложного способа.
Открываем командную строку Windows от имени администратора. Для Windows 10, 8.1 и 8 зажимаем на клавиатуре клавиши Win+X, и в открывшемся меню выбираем пункт Командная строка (администратор). Соглашаемся с запуском командной строки от имени администратора. Для Windows 7 и Vista, открываем меню пуск, в строчке поиска в нижней части меню, пишем cmd. Среди найденных результатов, нажимаем правой кнопкой мыши по командной строке, и выбираем Запустить от имени администратора. Так как я использую Windows 10, примерно покажу как это должно выглядеть. Для Windows XP, используем сочетание клавиш Win+R, откроется окно Выполнить, И в строке открыть пишем cmd и жмем на OK. В итоге, перед нами откроется командная строка. Первым делом, нам необходимо узнать под каким номером в системе, среди остальных дисков, у нас расположилась флешка. Для этого вводим команду diskmgmt.msc и жмем Enter. Откроется окно консоли Управления дисками. В нем наглядно отображена информация о дисках системы. В моем случае, флешке присвоен номер диска второй. Запоминаем данный номер, он нам пригодиться позже. Возвращаемся в окно командной строки. Для запуска программы VBoxManage.exe в консоли, нам нужно перейти в каталог с установленной программой VirtualBox. Пишем следующее (пользуйтесь клавишей TAB для автоматического дополнения пути):
cd "Program FilesOracleVirtualBox" и жмем Enter. Приглашение для ввода команд должно поменять свой путь на тот который мы прописали выше. Теперь вводим команду создания файла виртуального жесткого диска:
VBoxManage.exe internalcommands createrawvmdk -filename C:usb.vmdk -rawdisk \.PhysicalDrive#Вместо знака решетки вставляем номер диска флешки, тот что мы запоминали ранее. Жмем Enter. Так же, вместо пути C:usb.vmdk, можно указать свой путь, единственное не забывайте расширение файла .vmdk в конце имени файла.
Сложный способ на этом завершен.Способ второй, легкий.
Специально для облегчения данной процедуры, я написал небольшую программу, которая все вышеописанные действия делает в пару кликов. Программа называется VBoxVDC. При ее открытии, в выпадающем списке будут по порядку отображены все диски, для которых можно создать виртуальный жесткий диск. Процесс создания следующий. Выбираем из списка флешку для которой необходимо создать виртуальный диск, и жмем на кнопку Create Virtual Drive. Откроется окно для выбора места сохранения нового виртуального диска. Выбираем место для сохранения и жмем кнопку Сохранить. Имя файла при сохранении будет сгенерировано в соответствии с названием флешки, при желании его можно изменить на свое. Программа запросит повышение привилегий для выполнения процедуры создания жесткого диска, жмем Да. По окончании, программа выдаст сообщение об успешности проведенной операции. Жмем OK. Теперь проверяем папку на наличие созданного файла. На этом создание файла виртуального жесткого диска завершено. Скачать программу VBoxVDC можно по этой ссылке.
Загрузка с флешки.
Для загрузки с флешки, нам необходимо при создании виртуальной машины, или же в конфигурации существующей, выбрать файл виртуального жесткого диска который мы создали для данной флешки. Опишу данные действия на примере создания новой виртуальной машины. Открываем VirtualBox от имени администратора. Запуск от имени администратора необходим для того что бы предоставить виртуальной машине доступ к физическому устройству вашего компьютера. В нашем случае, физическое устройство, это наша флешка. В открывшемся окне VirtualBox, нажимаем на кнопку создать, даем имя виртуальной машине, выбираем ее тип и жмем Next. Далее указываем объем оперативной памяти который будет использовать виртуальная машина, и жмем Next. На этом шаге, нам нужно выбрать созданный нами виртуальный жесткий диск. Переставляем переключатель в положение Использовать существующий виртуальный жесткий диск и жмем на кнопку с изображение папки. В открывшемся окне, находим созданный ранее файл виртуального жесткого диска, выделяем его и жмем кнопку Открыть. Теперь жмем на кнопку Создать. В списке виртуальных машин появится только созданная. Осталось только загрузиться с нее. Выбираем виртуальную машину и жмем кнопку Запустить. На этом, тему загрузки с флешки в VirtualBox, можно считать закрытой. Добавлю лишь, что этот способ, с виртуальными жесткими дисками, можно использовать для любого физического диска системы. А это уже наводит на различные варианты использования данной особенности, но об этом в другой раз :)…
В статье об установке операционной системы на виртуальную машину мы подняли вопрос о том, как быть, когда нужно запустить установку ОС с флешки.
Простого выбора USB в опциях загрузки VirtualBox нет. Но есть, по меньшей мере, два способа запустить виртуальную машину с флешки. Разберем второй, так как он значительно проще создания файла vmdk вручную. А если будет интересно узнать про первый, отпишитесь в комментариях и я объясню суть в другой раз.
Для загрузки VirtualBox с флешки нам понадобится программа Virtual Machine USB Boot 1.51. Она существует в обычном пакете и Portable. Я воспользовался программой, которая не требует установки.
Для того, что запустить виртуальную машину с флешки, нужно вначале записать образ системы на диск.
Запускаем ее и жмем кнопку «Add» справа.
Кнопка «Add» в правом углу
В открывшемся окне нам нужно настроить какую именно виртуальную машину и с какой флешки загружать. За это отвечают пункт «WM name» и «Drive to add and boot».
Выбираем нужную виртуальную машинуИ флешку
Нажимаем «ОК» и в всплывшем окне «Да»
Жмем «Да»
Закрываем окно первой загрузки и запустим машину еще раз.
Закрываем первое окно
И вот оно «опа…» ошибка «FAFTAL: No bootable medium found! System halted». Что это значит? Дело в том, что программа Virtual Machine USB Boot 1.5 не очень корректно работает с последней, пятой версией VirtualBox. А именно, она не создает IDE контроллер, который нужен для работы USB устройства.
Ошибка «FAFTAL: No bootable medium found! System halted». Что делать?
Создадим его вручную, для этого нужно зайти в меню настроек виртуальной машины, не общее меню VirtualBox, а именно в настройки виртуальной машины. Пункт «Носители».
Настройки виртуальной машины, пункт меню «Носители»
Жмем на кнопку зеленый плюсик внизу.
Создаем IDE контроллер
Создаем контроллер и видим, что система успешно загружается с флешки.
Видим, что машина успешно запустилась с флешки
Подведем итоги: для запуска виртуальной машины с флешки нужна программа Virtual Machine USB Boot 1.51. Для решения проблемы с запуском нужно вручную создать IDE контроллер.
Читайте также Часть 4: Настройка VirtualBox после установки ОС
Если в процессе запуска у вас возникнут другие проблемы — пожалуйста, пишите в комментариях и будем обсуждать.
Используемые источники:
- https://remontcompa.ru/virtualnye-mashiny/446-zagruzka-c-usb-v-virtualbox.html
- https://www.bootdev.ru/2016/07/zagruzka-s-fleshki-v-virtualbox.html
- https://pcgu.ru/chat-5-bonus-kak-zapustit-ustanovku-s-fleshki-v-virtualbox.html

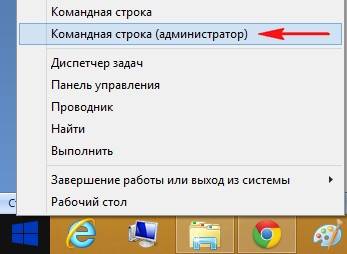
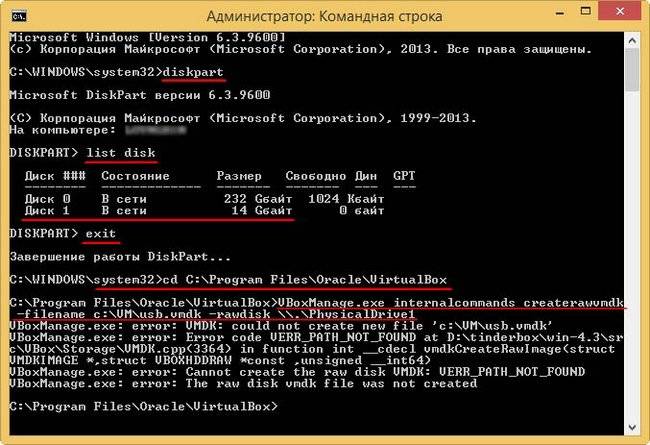
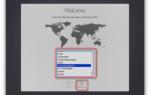 Microsoft выпустила бесплатные образы виртуальных машин с Windows 10 и MS Edge
Microsoft выпустила бесплатные образы виртуальных машин с Windows 10 и MS Edge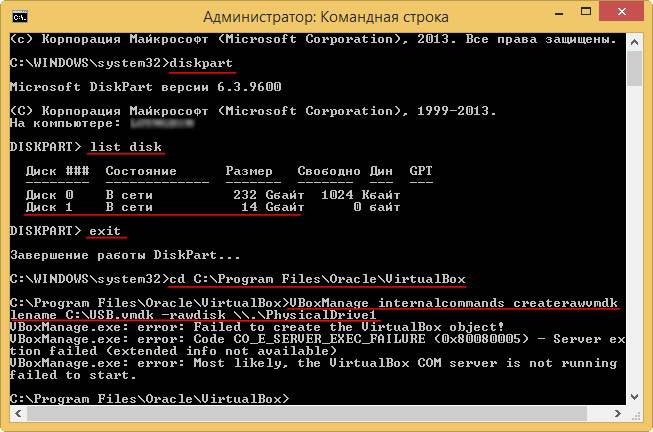
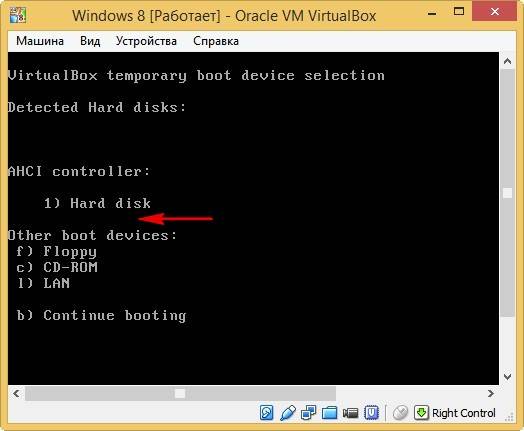
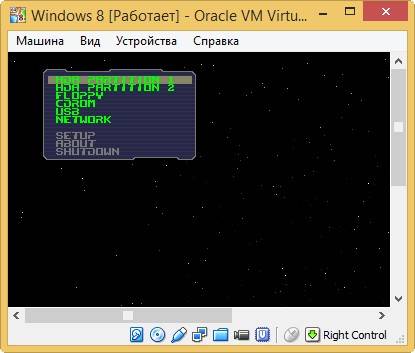

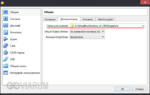 VirtualBox – как создать, настроить и пользоваться виртуальной машиной
VirtualBox – как создать, настроить и пользоваться виртуальной машиной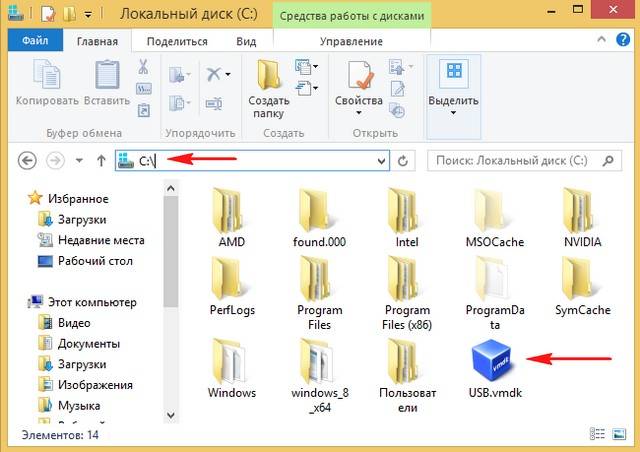
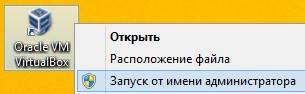
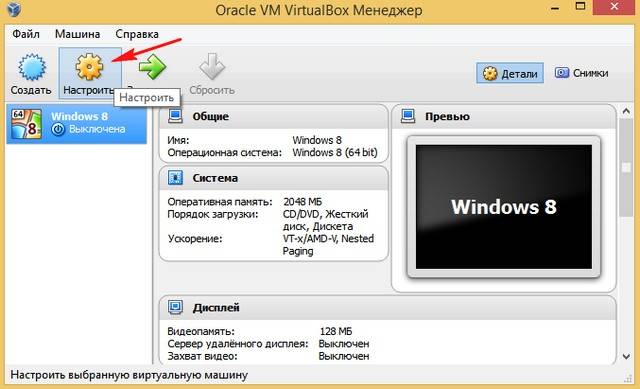
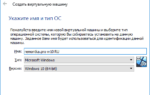 Восстановление данных виртуальной машины Oracle VM VirtualBox
Восстановление данных виртуальной машины Oracle VM VirtualBox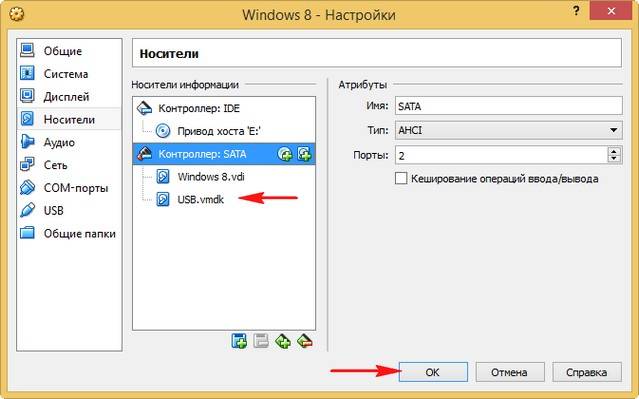
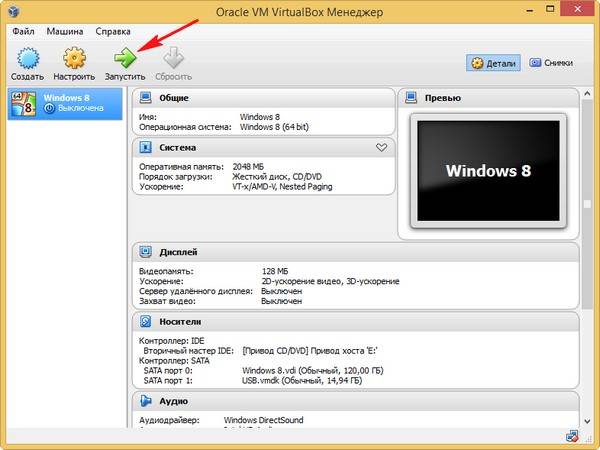
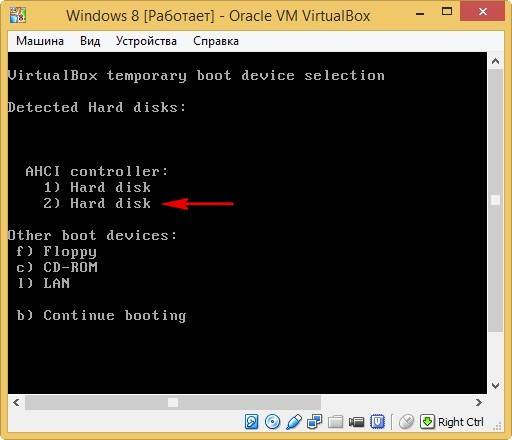
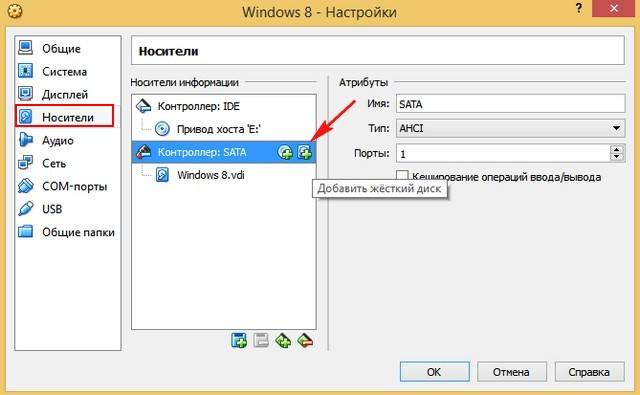

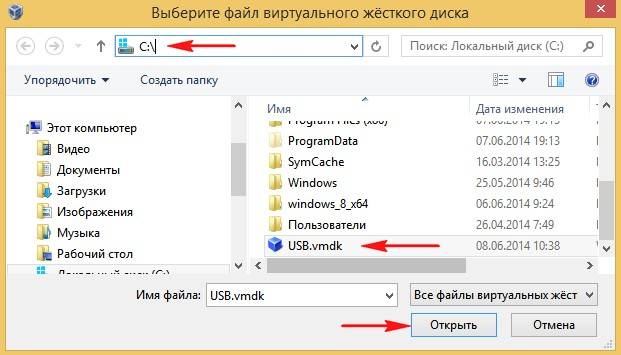

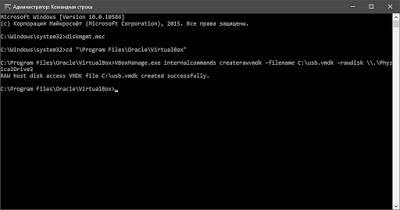
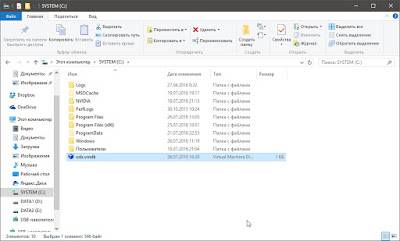


 Бесплатные VM с Windows для тестирования сайтов на старых версиях IE
Бесплатные VM с Windows для тестирования сайтов на старых версиях IE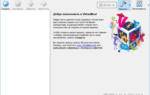 Как создать виртуальную машину в VMware Workstation Player
Как создать виртуальную машину в VMware Workstation Player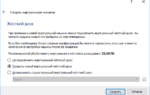 Виртуальная машина. Что это такое и зачем она нужна?Блог Ильдара Мухутдинова
Виртуальная машина. Что это такое и зачем она нужна?Блог Ильдара Мухутдинова