Содержание
3 лучших сайта для загрузки образов виртуальных дисков для VirtualBox
Виртуальная машина позволяет вам эмулировать другую операционную систему, не выходя из рабочей. Будь то Windows, macOS, Linux или что-то еще. Это может пригодиться для тестирования программного обеспечения, загрузки старых игр или для анализа на наличие вредоносного ПО. Но вместо скачивания образов операционной системы и их установки, вы можете загрузить предварительно созданные образы виртуальных машин, чтобы сэкономить время. Итак, вот три сайта, с которых можно загрузить образы виртуальных дисков для VirtualBox.
Что такое образ виртуального диска?
Образ виртуального диска (VDI) — это образ виртуального жесткого диска VirtualBox. Вы можете скачать VDI, загрузить его в VirtualBox (или другой инструмент виртуальной машины) и загрузить готовую операционную систему. Это позволяет пользователям сэкономить время на загрузке и установке операционной системы в VirtualBox, а также на ее конфигурации.
VDI – это контейнер образа виртуального диска для VirtualBox. Однако образы виртуальных дисков VirtualBox далеко не единственный тип образа диска виртуальной машины. Вы также можете столкнуться:
- VMDK: VMDK был контейнером образов виртуальных дисков VMware, но теперь это открытый стандарт, который могут использовать практически все приложения виртуальных машин.
- VHD: VHD — контейнер образа виртуального диска от Microsoft.
- HDD: Нет, это не ваш жесткий диск. HDD — это формат образа диска, созданный с помощью Parallels, приложения виртуальной машины с операционной системой MacOS.
Хорошо, теперь давайте перейдем к трем сайтам загрузки VDI.

1. OS Boxes
OS Boxes — это удобный сайт, содержащий почти 60 различных образов виртуальных дисков. Среди VDI присутствуют самые популярные дистрибутивы Linux, а также несколько малоизвестных. Сервис предлагает относительно современные версии операционных систем Linux, что является одной из лучших особенностей OS Boxes.
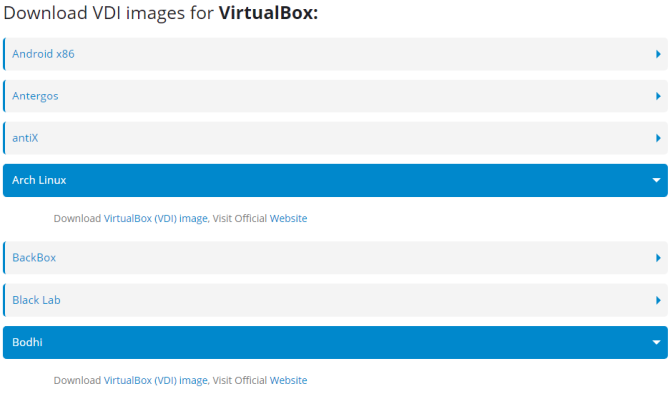
2. VirtualBoxes
Если вы заинтересованы в каком-то конкретном VDI, и особенно если вы ищете старую сборку (для тестирования безопасности или для других целей), вы можете найти его на VirtualBoxes.
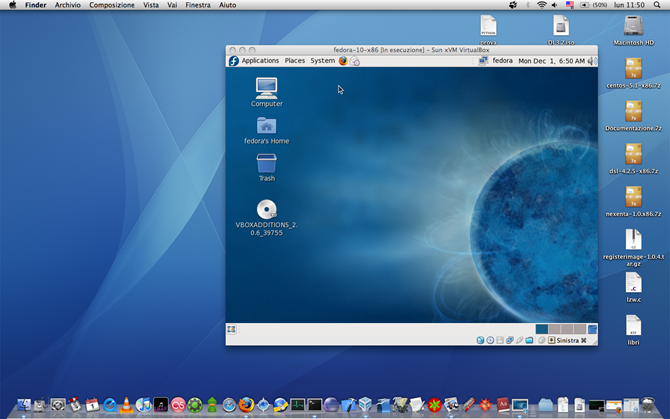
3. Virtual Disk Images
Virtual Disk Images предлагает отличный от двух предыдущих VDI сайтов выбор. Вместо дистрибутивов Linux, Virtual Disk Images дает вам выбор Windows. Например, вы можете скачать Windows 98, Windows NT 4.0 и Windows ME, если назвать лишь некоторые из них. Но здесь вы не найдете VDI для Windows 10.
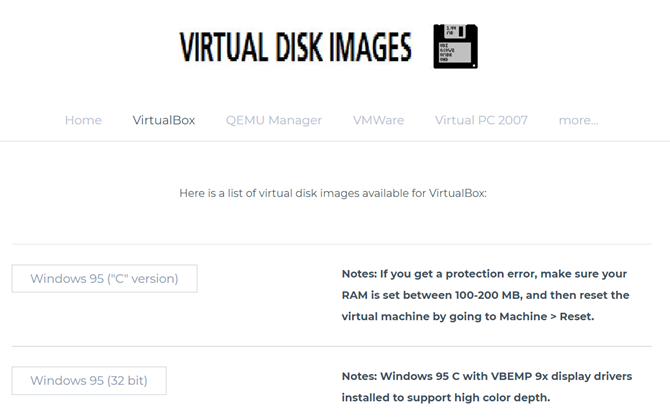
Как установить VDI в VirtualBox
Не знаете, что делать со виртуальным образом диска теперь, когда он у вас есть? Вот краткое руководство по установке VDI в VirtualBox.
- В VirtualBox выберите New.
- Введите Name (Имя), затем измените Type (Тип) и Version (Версия) в соответствии с VDI, которые вы хотите использовать.
- Выберите Use a existing virtual hard disk file, a затем перейдите к местоположению образа виртуального диска, который вы хотите использовать. Выберите Create (Создать).
- Щелкните правой кнопкой мыши на только что созданном VDI в VirtualBox Manager. Измените настройки VDI в соответствии с особенностями вашей системы.
- Дважды щелкните VDI и загрузитесь в предустановленную операционную систему.
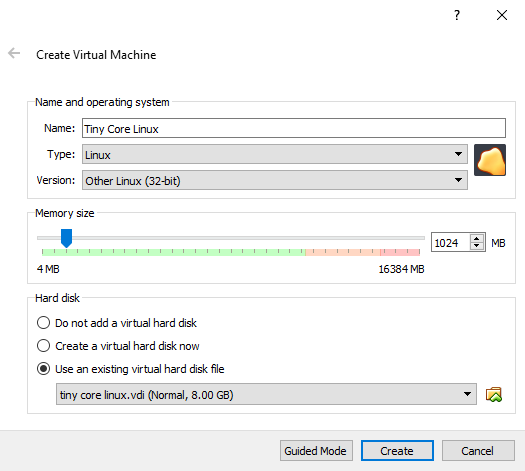
Спасибо, что читаете! Подписывайтесь на мой канал в Telegram и Яндекс.Дзен. Только там последние обновления блога и новости мира информационных технологий. Также, читайте меня в социальных сетях: Facebook, Twitter, VK, OK.
Респект за пост! Спасибо за работу!
Хотите больше постов? Узнавать новости технологий? Читать обзоры на гаджеты? Для всего этого, а также для продвижения сайта, покупки нового дизайна и оплаты хостинга, мне необходима помощь от вас, преданные и благодарные читатели. Подробнее о донатах читайте на специальной странице.
На данный момент есть возможность стать патроном, чтобы ежемесячно поддерживать блог донатом, или воспользоваться Яндекс.Деньгами, WebMoney, QIWI и PayPal:
Спасибо! Все собранные средства будут пущены на развитие сайта. Поддержка проекта является подарком владельцу сайта.
Алексей Федорчук
Ситуация изменилась, когда я занялся сборками кастомизированных образов на базе сначала Linux Mint, а потом LMDE. Пока кастомизация осуществлялась образов оригинальных, VirtualBox требовался только для проверки полученных результатов. Однако в рамках подготовки книги про Betsy и Дополнений к книге про Linux Mint и его Cinnamon возникла потребность в изготовлении снапшотов кастомизированных систем. По понятным причинам, подходящим полем для таких упражнений были виртуальные машины, то есть тот же VirtualBox.
Однако тут вскрылось осложняющее обстоятельство: часто в процессе кастомизации исходная система уродовалась до того, что проще было, со словами чукчи-хирурга «Опять ничего не получилось!», снести её и начать всё сначала, нежели заниматься исправлениями. Однако это требовало повторной инсталляции — а когда занятие это утрачивает новизну, оно становится скучным и печальным.
Нет, известно, что майнтайнеры некоторых дистрибутивов, наряду с iso-образами и, иногда, образами для записи на флешки/карты, изготовляют и образы, предназначенные для прямого запуска в виртуальных машинах — благо, из таковых широко распространены только две, VMWarw и VirtualBox (о гипервизорах «ядерного» уровня здесь речь не идёт, перед ними ставятся совсем другие задачи). Да вот беда — дистрибутивы, интересующие меня, почти никогда в их число не попадали.
Однако при изучении вопроса всё оказалось не так уж печально: в процессе поиска «виртуализованных» образов я натолкнулся на сайт OSBoxes, содержащих коллекцию оных для многих популярных и просто интересных дистрибутивов, в форматах как VMWate, так и VirtualBox’а.
Полный список окученых там дистрибутивов приводить не буду — заинтересованные лица могут ознакомиться с ним сами. Отмечу только, что там присутствовали все интересующие меня в рамках текущих задач системы — Linux Mint и LDME 2, Debian и Ubuntu. А также — несколько систем, которые представляли интерес чисто платонический — AntiX, Elementary OS и некоторые другие.
Все дистрибутивы на сайте представлены своими последними стабильными версиями, а некоторые и всеми поддерживаемы, и имеются в двух вариантах — 32- и 64-битном. Образы для VirtualBox — стандартные файлы *.vdi, сжатые компрессором 7z. Для VMWare это также 7z-архиавы, объединяющие в себе всё изобилие файлов формата этой виртуальной машины (честно говоря, уже не помню, как он устроен, да и речи о них дальше не будет).
Обращение с образами для VirtualBox’а очень простое. Архив разпаковывается в подходящий каталог (тот, что предназначен для хранения виртуальных дисков вообще, у меня — /home/data/vbox). Далее виртуальная машина создаётся обычным образом — задаётся её имя и то, что в VirtualBox’е называют «типом» и «версией». Я опробовал образы на Linux Mint 17.2, поэтому естественным было дать виртуалке такое же имя, из которого вытекали остальные два параметра:
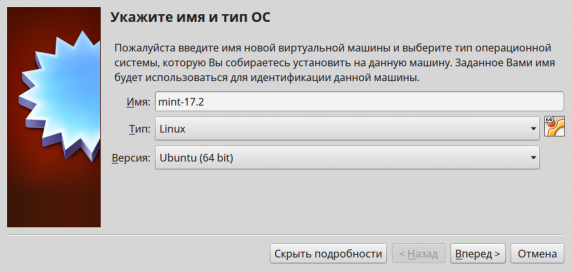
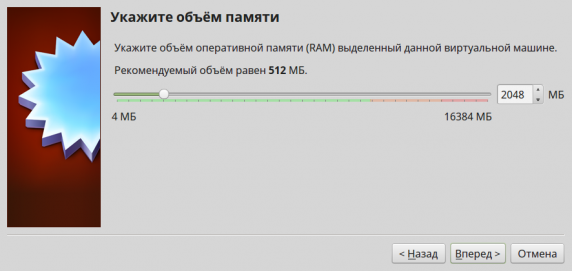
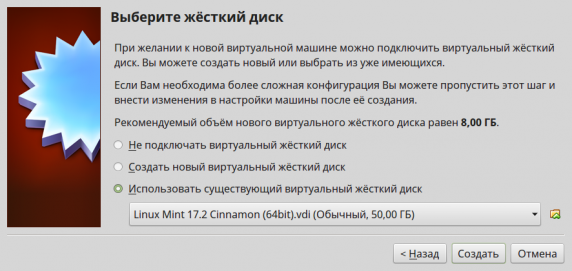
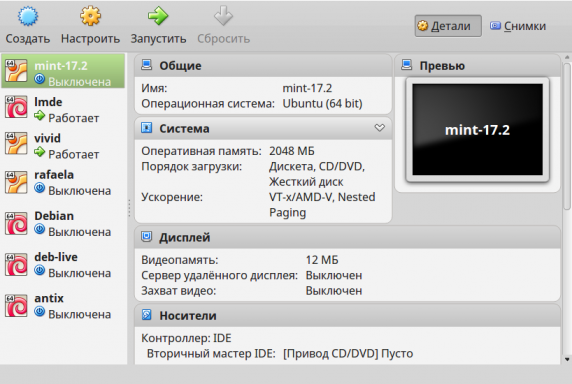
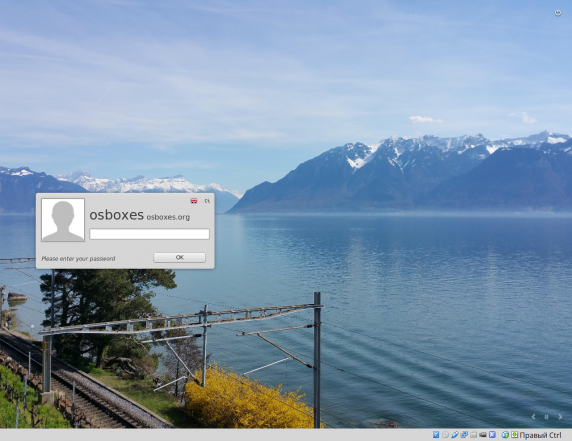
osboxes.org.
После этого я решил опробовать образ с Ubuntu, выбрав актуальный на данный момент релиз 15.04. До сих пор ни одна из её версий не запускалась у меня в виртуалке с разрешением больше, чем 800×600, при котором делать что-либо в Unity положительно невозможно.
Система, запущенная с образа OSBoxes, предложила мне гостевой вход,тоже не забыв подсказать пароль для него:
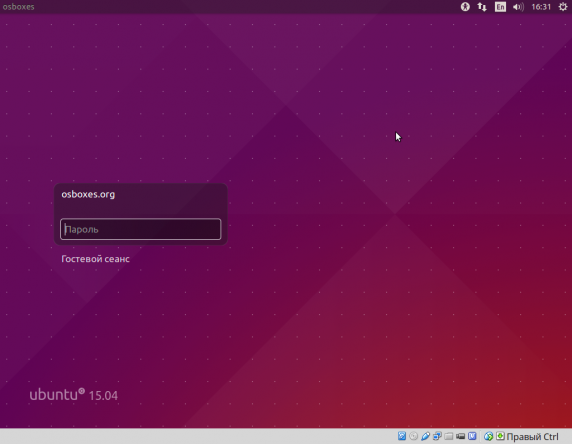
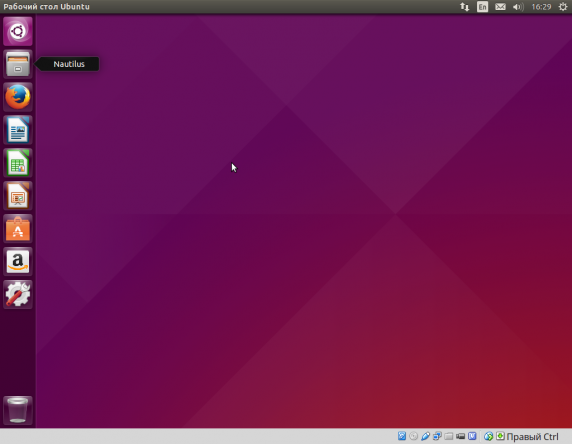
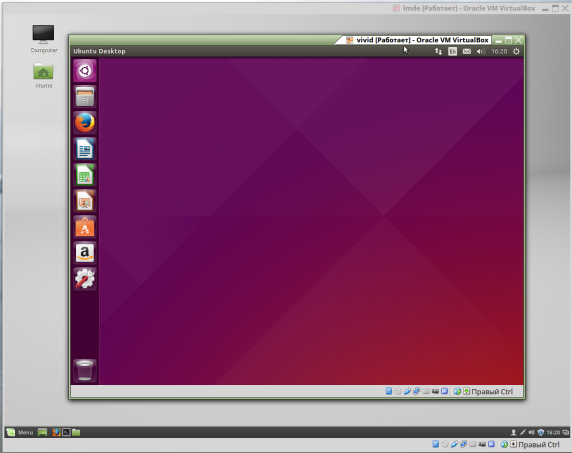
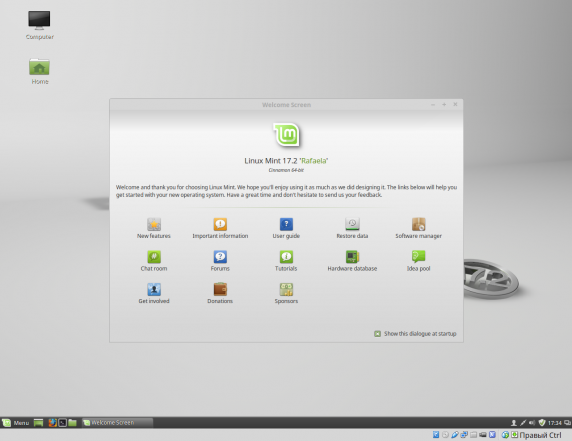
А как бонус Ubuntu сразу предложила мне скачать недостающие языковые пакеты:
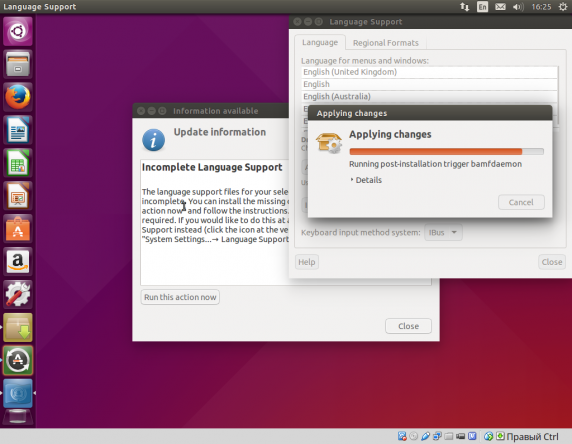
От чего я сразу и навсегда отказался, естественно. Но это к теме моего сегодняшнего очерка не относится.
В общем, поглядев на несколько первых интересующих меня систем через призму OSBoxes, я с полной ответственностью могу рекомендовать этот сайт любителям поэкспериментировать с дистрибутивами без риска для своего рабочего окружения и лишних трудозатрат на их установку.
Оглавление цикла

Требования к установке
Перед тем как приступать к инсталляции макОС на «виртуалку», убедитесь, что ваш компьютер соответствует следующим требованиям:
- процессор (двухъядерный или больше) с поддержкой инструкций SSE 4.2, желательно Intel;
- оперативная память 4 Гб и более;
- основная операционная система разрядности 64-бит, предпочтительно Windows или развитый дистрибутив на ядре Linux.
Также требуется настроить на компьютере виртуализацию – под этим подразумевается включение специфичных настроек в BIOS или UEFI. Обратите внимание, что такие опции поддерживают не все компьютеры – для получения подробностей обратитесь к материалу по ссылке ниже.
Подробнее: Как включить виртуализацию в BIOS
Особенности инсталляции macOS в VirtualBox
Установка рассматриваемой ОС в ВиртуалБокс состоит из нескольких этапов: загрузки необходимых материалов, настройки среды и запуска либо установки образа. Процедура отличается для инсталляции варианта macOS Mojave и более старых версий «яблочной» ОС, поэтому имеет смысл рассмотреть оба.
Установка macOS Mojave
Этап 1: Загрузка необходимых материалов
- Первое, с чего следует начать – скачивание подходящего образа для VirtualBox. Из-за некоторых ограничений мы не можем разместить образ на нашем сайте, поэтому вам нужно самостоятельно его отыскать в интернете по запросу macos mojave virtualbox image.
Обратите внимание, что в большинстве случаев это будет готовый образ виртуального жесткого диска с уже установленной системой. Особенность последней версии макОС в том, что ей для полноценной установки требуется накопитель с файловой системой APFS, которую не поддерживает VirtualBox, его актуальная на момент написания настоящей статьи версия. Если вас интересует полная поэтапная установка, обратитесь к варианту High Sierra, который описан ниже.
- После загрузки инсталлятора запустите его и установите на компьютер, следуя инструкциям на экране.
Также следует загрузить плагин расширения – это нужно для работы USB-портов версий 2.0 и 3.0. Загрузить нужный пак можно по следующей ссылке.
</ol>
- Загрузите файл инсталлятора, после чего запускайте ВиртуалБокс. Перейдите по пунктам «Инструменты» – «Настройки».
Далее выберите в меню слева вариант «Плагины». Затем в правой части окошка найдите кнопку с иконкой папки с плюсом и нажмите на неё.</li>
Откроется «Проводник» – используйте его для перехода к директории с загруженным плагином. Выберите искомый файл и нажмите «Открыть».</li>
Нажмите «Установить».
Прочитайте текст лицензионного соглашения, после чего нажимайте на кнопку «Я согласен».
Когда плагин будет инсталлирован, вы получите соответствующее уведомление.
</li></ol>
Проверьте, появился ли пак расширения в списке, после чего переходите к следующему этапу.
Этап 2: Настройка VirtualBox
Перед инсталляцией новейшей macOS виртуальную машину следует соответствующим образом настроить. Действуйте по следующему алгоритму:
- Запустите ВиртуалБокс и нажмите на кнопку «Создать» на панели инструментов.
Появится окошко создания новой виртуальной машины. Первым делом введите имя ОС, в нашем случае macOS Mojave. Далее выберите тип и версию «Mac OS X» соответственно из выпадающих списков, после чего нажмите «Далее».</li>
На этом шаге следует задать количество оперативной памяти, выделенное виртуальной машине. Значение зависит от количества установленной на компьютере RAM: например, для устройств с 4 Гб на борту следует задать 2048 МБ, для машин с 8 Гб – 4096 Мб, и по такому же принципу, если ОЗУ больше.</li>
Для функционирования ОС на виртуальной машине следует создать или подключить образ жесткого диска. Для нашей сегодняшней цели будем использовать последний вариант: выберите позицию «Использовать существующий виртуальный жесткий диск», затем посредством диалогового окна «Проводника» выберите загруженный ранее образ в формате VMDK и нажмите «Создать».</li>
После создания новой виртуальной машины её следует настроить – для этого выделите нужную позицию в меню слева и нажмите на кнопку «Настроить», которая расположена в меню инструментов.</li>
Первым делом откройте закладки «Система» – «Процессор». Тут нужно отметить опцию «Включить PAE/NX».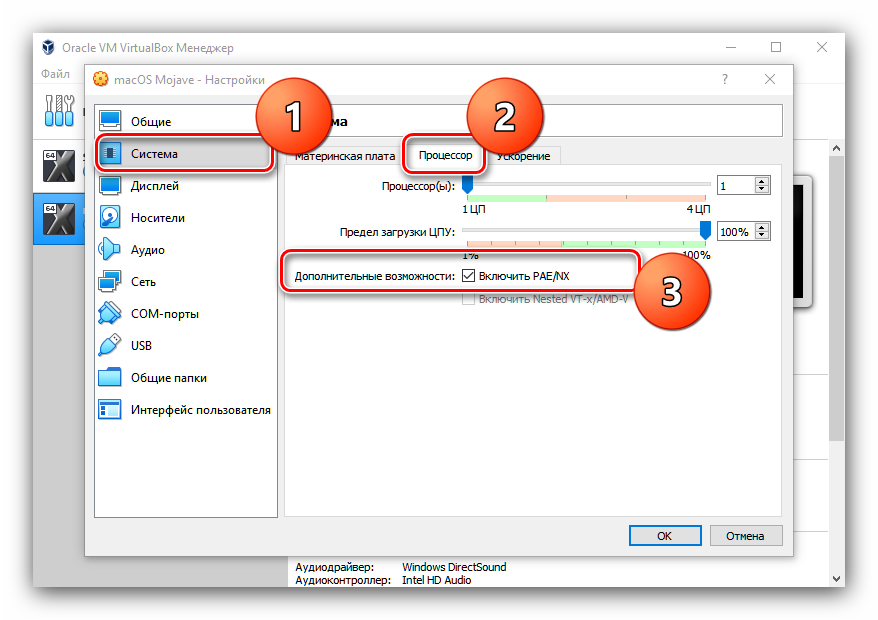
Перейдите к закладкам «Дисплей» – «Экран», где с помощью ползунка «Видеопамять» выберите значение «128 Мб».</li>
Далее следует настроить носители – раскройте соответствующий раздел. В нём выделите образ нашей macOS и в списке «SATA» выберите «SATA 0».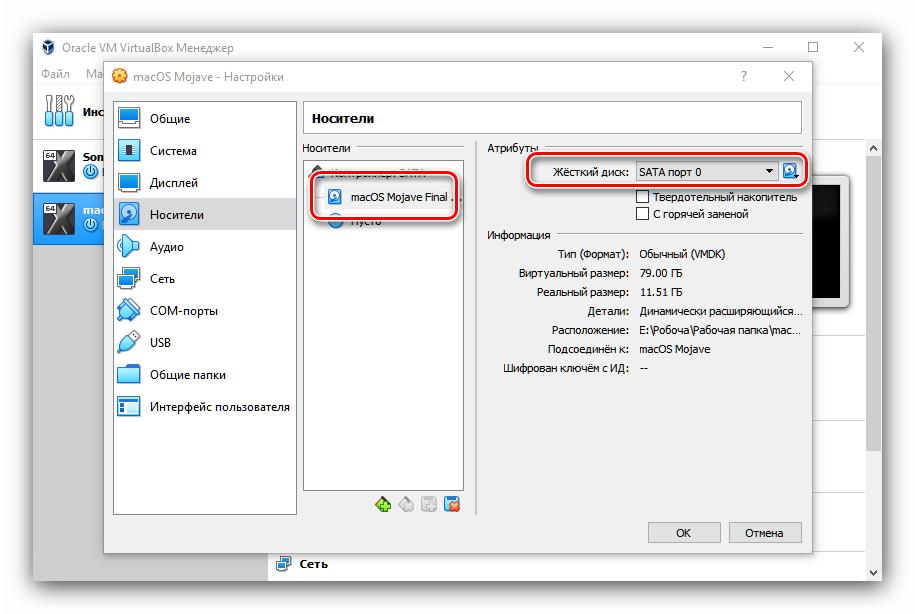
После выхода из настроек закройте основное окошко VirtualBox и запустите «Командную строку» от имени администратора. Далее введите в окошко интерфейса следующие команды по одной, нажимая Enter после каждой:
cd "C:Program FilesOracleVirtualBox"
VBoxManage.exe modifyvm «macOS Mojave» —cpuidset 00000001 000106e5 00100800 0098e3fd bfebfbff
VBoxManage setextradata «macOS Mojave» «VBoxInternal/Devices/efi/0/Config/DmiSystemProduct» «iMac11,3»
VBoxManage setextradata «macOS Mojave» «VBoxInternal/Devices/efi/0/Config/DmiSystemVersion» «1.0»
VBoxManage setextradata «macOS Mojave» «VBoxInternal/Devices/efi/0/Config/DmiBoardProduct» «Iloveapple»
VBoxManage setextradata «macOS Mojave» «VBoxInternal/Devices/smc/0/Config/DeviceKey» «ourhardworkbythesewordsguardedpleasedontsteal(c)AppleComputerInc»
VBoxManage setextradata «macOS Mojave» «VBoxInternal/Devices/smc/0/Config/GetKeyFromRealSMC» 1</li>
После исполнения команд закрывайте «Командную строку» и запускайте ВиртуалБокс. Нажмите на кнопку «Запустить».</li>
Первым делом будет предложено выбрать регион. Установите желаемый и нажмите «Продолжить» («Continue»).</li>
Далее выберите раскладку клавиатуры – доступные варианты зависят от выбранного региона.</li>
Здесь требуется прочитать и принять соглашение на использование персональной информации. Поскольку данная инструкция не предполагает проброс сети на виртуальную машину, можно смело продолжать процедуру.</li>
На этом этапе предполагается перенос данных или восстановление информации с предыдущей версии macOS. Таковой у нас нет, поэтому стоит отказаться от переноса.</li>
Система попросит вас ввести Apple ID. Делать это на виртуальной машине не рекомендуется, поэтому выберите вариант «Добавить позже» («Set Up Later»).
Подтвердите отказ от ввода.
</li>
Также потребуется принять лицензионное соглашение.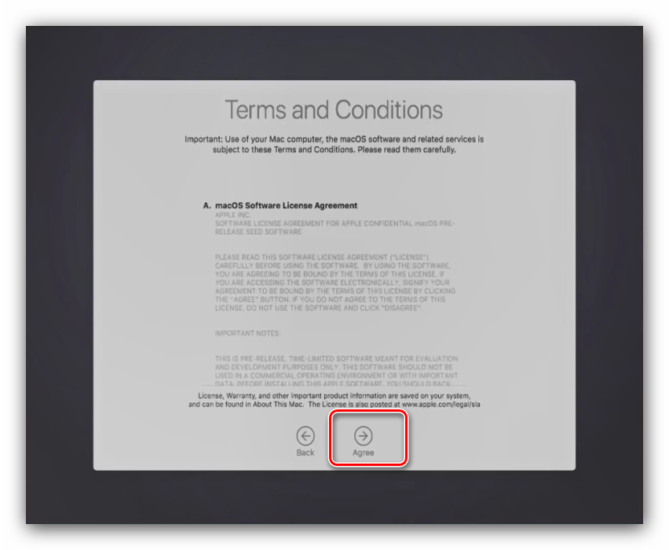
Следующий шаг – создание учётной записи. Введите все требуемые данные (логин, полное имя и пароль), после чего продолжайте процедуру.</li>
Последнее действие, которое от вас требуется – выбор светлой или тёмной схемы оформления. Выбирайте по вкусу, а если тема не понравится, её всегда можно будет сменить через системные настройки.</li>
Через некоторое время перед вами появится рабочий стол настроенной macOS Mojave.</li></ol>
Установка macOS High Sierra и старше
Более старые версии ОС от Apple можно установить на VirtualBox в прямом смысле этого слова, из загрузочного образа, поскольку для них достаточно файловой системы HFS+, которая поддерживается указанной средой. Процедура почти не отличается от таковой для Мохаве, но имеет ряд нюансов, на которые и обратим внимание.
Этап 1: Загрузка образа
Первый этап инсталляции Хай Сьерра в точности повторяет загрузку материалов из инструкции для новейшего варианта, за одним отличием — установочный образ этой ОС следует качать в формате ISO.
Внимание! Образы из AppStore в формате DMG не поддерживаются в VirtualBox!
Этап 2: Настройка среды
Настраивать ВиртуалБокс для macOS High Sierra следует по точно такому же принципу, что и для Mojave.
- Проделайте шаги 1-3 из предыдущей инструкции, только на шаге 2 в качестве имени машины установите High Sierra.
Обратите внимание! Тип ОС нужно установить как «Mac OS X (64-bit)», иначе установка будет идти некорректно!
- На шаге настройки виртуального жесткого диска выберите вариант «Создать новый виртуальный жесткий диск».
В качестве типа оставьте значение по умолчанию, вариант «VDI».
Далее оставьте вариант «Динамический жесткий диск».
Последнее требуемое действие – выбор объёма. Размера в 30 Гб будет достаточно.
- Повторите действия из шагов 5-7 предыдущей части статьи.
- Во время настройки пункта «Носители» действия несколько отличаются. Первое, что следует проделать – в ветке «Контроллер SATA» выделить позицию виртуального оптического привода и удалить её.
Затем нажмите на кнопку добавления новых контроллеров и выберите вариант «Добавить SATA контроллер».
Далее воспользуйтесь кнопкой в виде CD с плюсиком для создания нового привода. Во всплывающем окошке выберите пункт «Выбрать образ».
В интерфейсе добавления образов нажмите «Добавить» и с помощью «Проводника» выберите ISO-файл macOS High Sierra.
Кликните «Выбрать», после чего закройте ВиртуалБокс.
- В шаге 9 инструкции для Mojave замените в командах название виртуальной машины: вместо macOS Mojave прописывайте High Sierra, вводя указанные команды.
Этап 3: Установка ОС
Процедура полной установки операционной системы происходит по следующему алгоритму:
- Как и в варианте Мохаве, откройте VirtualBox, выделите созданную ранее машину и нажмите «Запустить». Начнётся подготовка к установке макОС. Она может занять несколько минут – обязательно дождитесь, пока она закончится.
- Выберите подходящий язык, к примеру, «Русский».
- Появится окошко с утилитами, в котором кликните «Дисковая утилита».
В интерфейсе утилиты выберите диск виртуальной машины и воспользуйтесь кнопкой «Стереть».
Потребуется задать имя, формат и схему раздела. Выбрать можно любые из доступных. Проделав это, нажимайте «Стереть».
По окончании процедуры очистки нажмите «Готово».
- Закройте «Дисковую утилиту», затем выберите в списке позицию «Установка macOS».
- Здесь нажмите «Продолжить».
- Примите лицензионное соглашение.Подтвердите согласие.
- В окне выбора дисков должен быть форматированный нами ранее виртуальный – выберите его и нажмите «Установить».
- Дождитесь, пока macOS High Sierra подготовит файлы для инсталляции – длительность операции зависит от характеристик вашего компьютера.
- В процессе установки виртуальная машина будет перезагружена. Когда перед вами снова появится окошко начала установки макОС, воспользуйтесь меню VirtualBox, в котором выберите «Файл» – «Закрыть».
Отметьте вариант «Выключить машину» и нажмите «ОК».
Вернитесь в главное окно VirtualBox и перейдите к настройкам носителей среды, в которую установили Хай Сьерра. Кликните по значку диска рядом с описанием виртуального контроллера, и выберите вариант «Изъять диск из привода».
Действия в следующем шаге требуются исключительно для версии High Sierra: если вы устанавливаете более старый вариант макОС, просто перезапустите среду VirtualBox и переходите к шагу 11.
- Повторно запустите машину с установленной ОС. Подождите, пока прогрузится оболочка, далее напечатайте в ней слово exit.
Пользуясь стрелочками, выберите вариант «Boot Maintenance Manager» и нажмите Enter.
Далее – «Boot from File».
Выделите второй вариант и зайдите в него.
Пройдите по пути «macOS Install Data» – «Locked Files» – «Boot Files». Найдите там файл «boot.efi», выделите его и нажмите Enter.
- Виртуальная машина будет автоматически перезапущена, а установка macOS High Sierra продолжена. На этот раз процедура может занять продолжительное время (до 30 минут), так что запаситесь терпением и не используйте компьютер для уменьшения нагрузки.
- После установки появится окошко мастера первой настройки, такое же как и при установке macOS Mojave. Воспользуйтесь шагами 11-19 предыдущей инструкции.
Как видим, установка макОС с нуля сложнее первого варианта. Впрочем, он также доступен для High Sierra и старше – достаточно просто загрузить подходящий VMDK-образ.
Устранение возможных проблем в работе VirtualBox
Если наблюдаются неполадки в работе среды виртуальных машин (не запускается инстанс macOS, приложение целиком, во время работы появляются разные ошибки), обратитесь к материалу по ссылке ниже: один из наших авторов максимально подробно рассмотрел решения большинства проблем с ВиртуалБокс.
Урок: Решения основных проблем с VirtualBox
Заключение
Установка macOS в среду VirtualBox может выглядеть простой задачей, но только при условии точного выполнения настоящей инструкции, в противном случае могут быть проблемы в работе среды. Мы рады, что смогли помочь Вам в решении проблемы.Опишите, что у вас не получилось. Наши специалисты постараются ответить максимально быстро.
Помогла ли вам эта статья?
Используемые источники:
- https://levashove.ru/3-websites-to-download-virtual-disk-images-for-virtualbox/
- https://www.alv.me/virtualbox-i-obrazy-dlya-nego/
- https://lumpics.ru/install-mac-os-into-virtualbox/
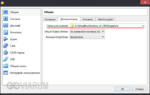 VirtualBox – как создать, настроить и пользоваться виртуальной машиной
VirtualBox – как создать, настроить и пользоваться виртуальной машиной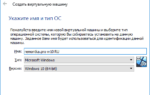 Восстановление данных виртуальной машины Oracle VM VirtualBox
Восстановление данных виртуальной машины Oracle VM VirtualBox Бесплатные VM с Windows для тестирования сайтов на старых версиях IE
Бесплатные VM с Windows для тестирования сайтов на старых версиях IE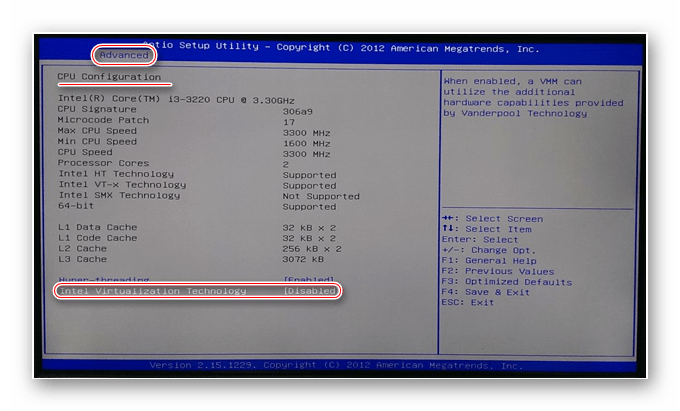
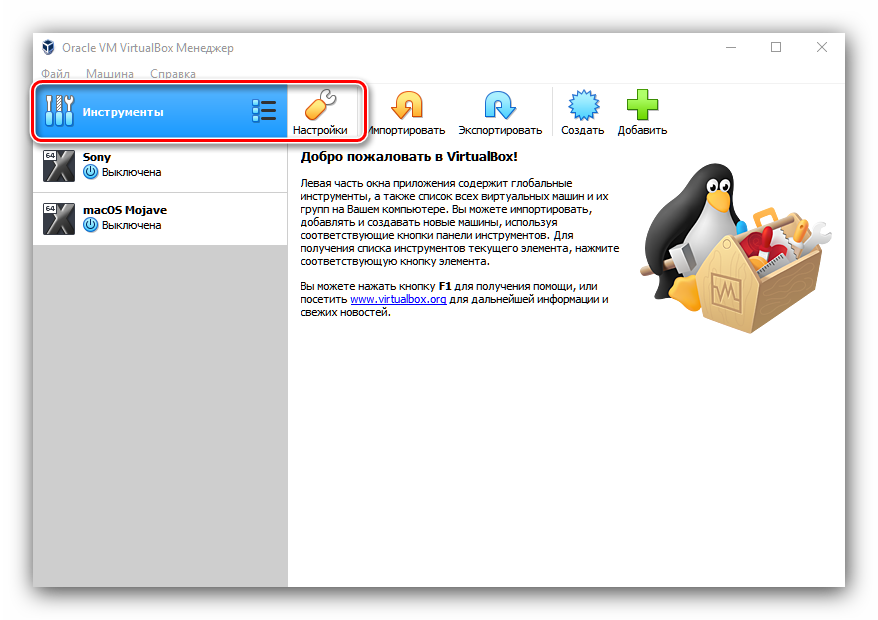
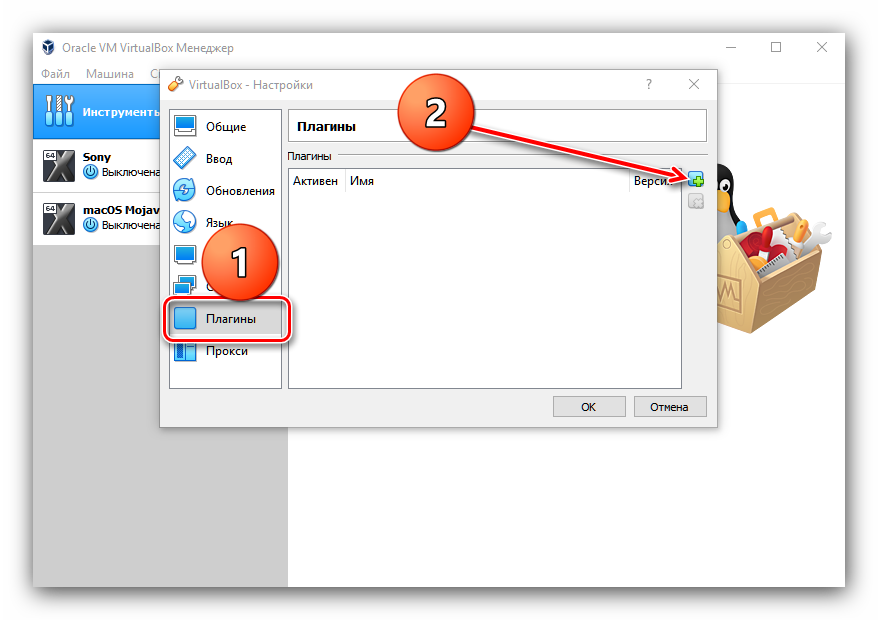
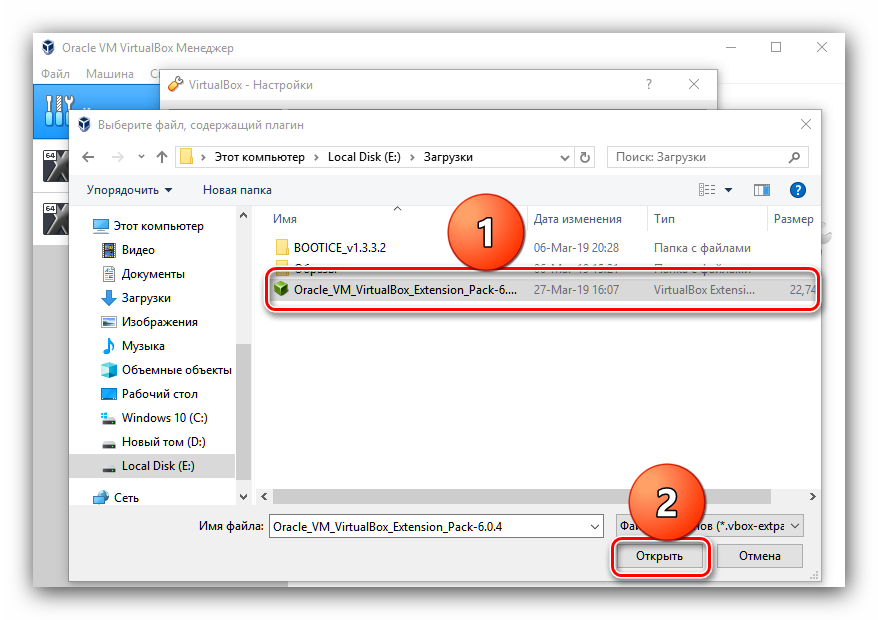
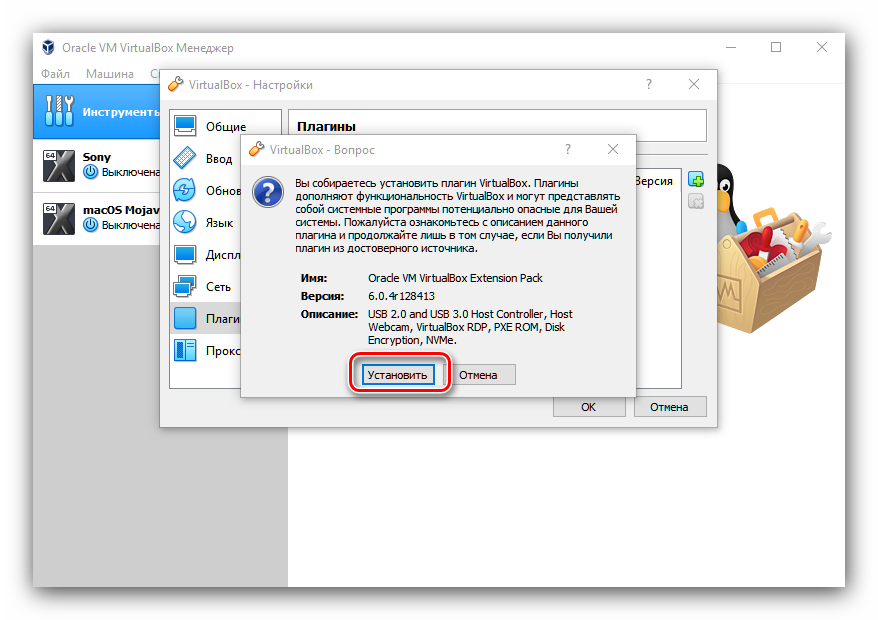
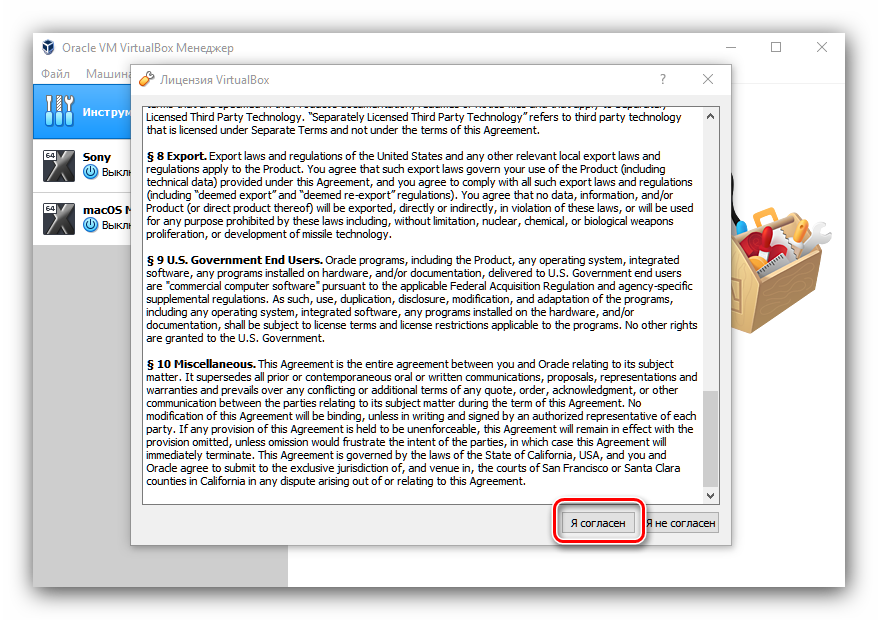
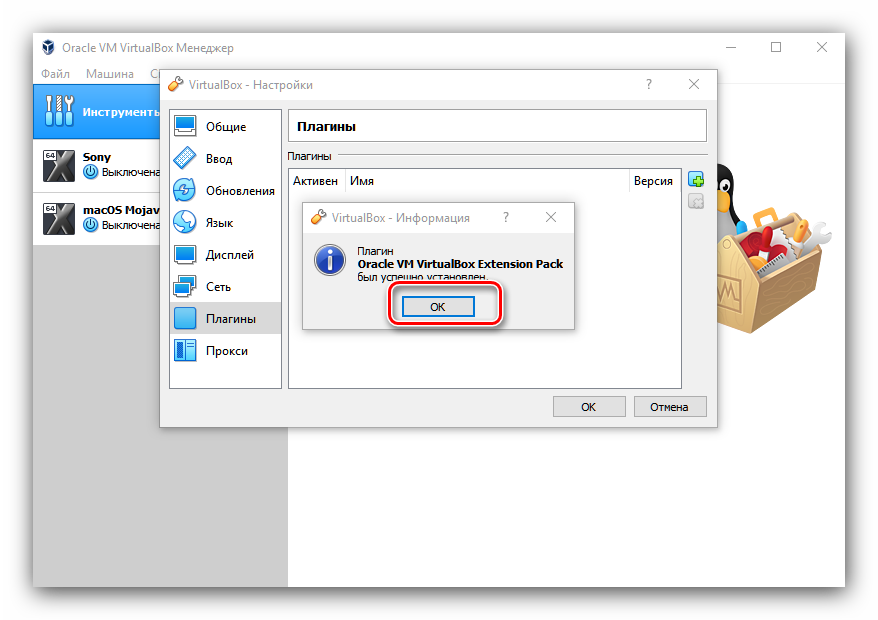
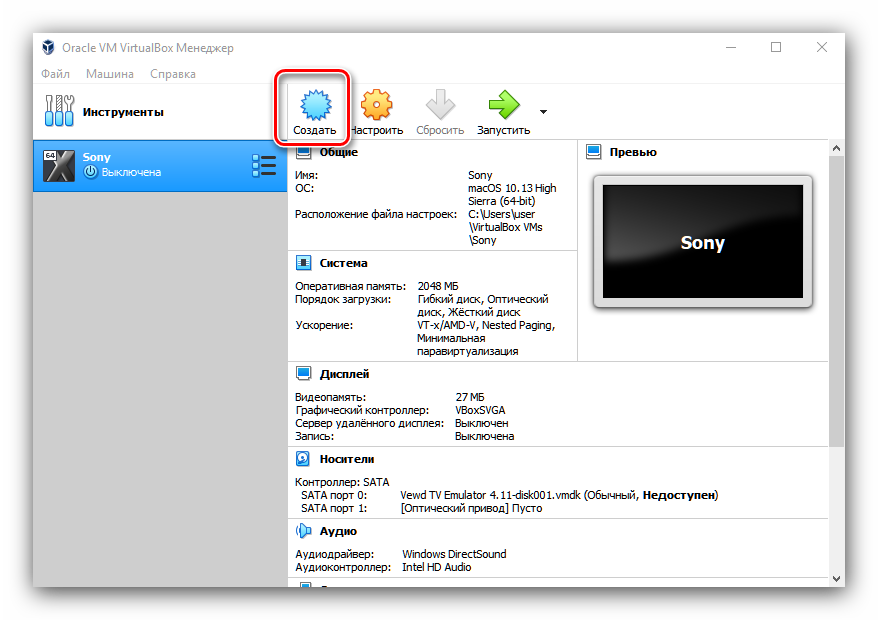
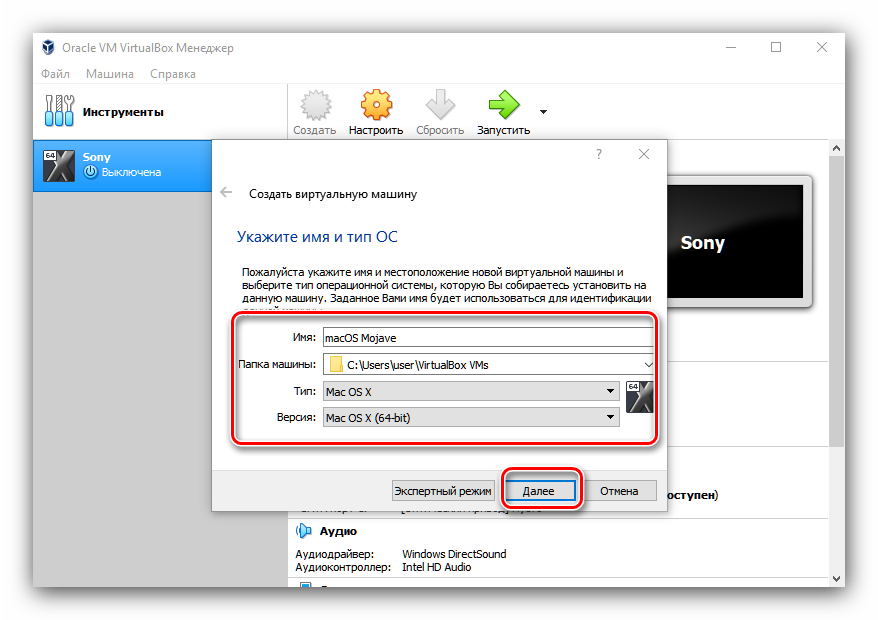
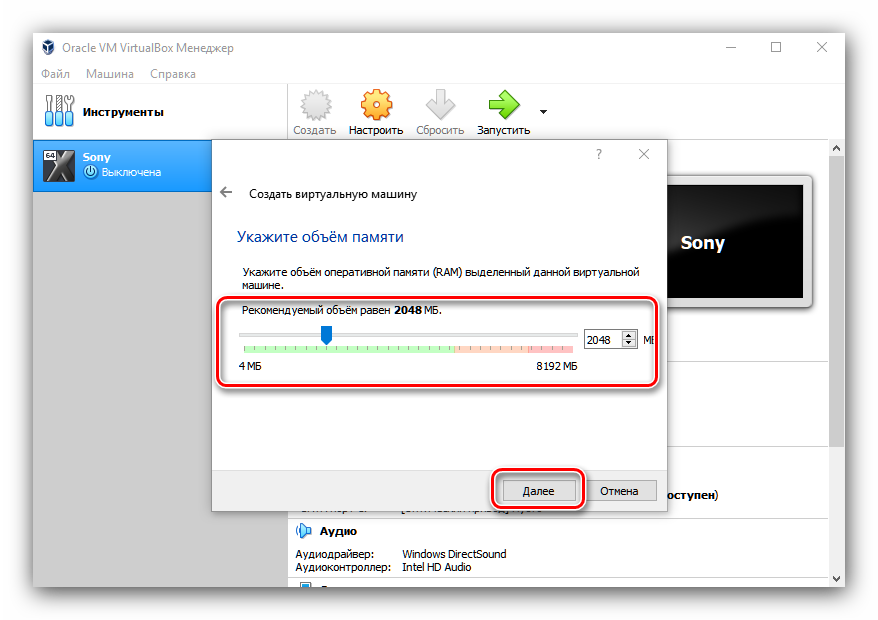
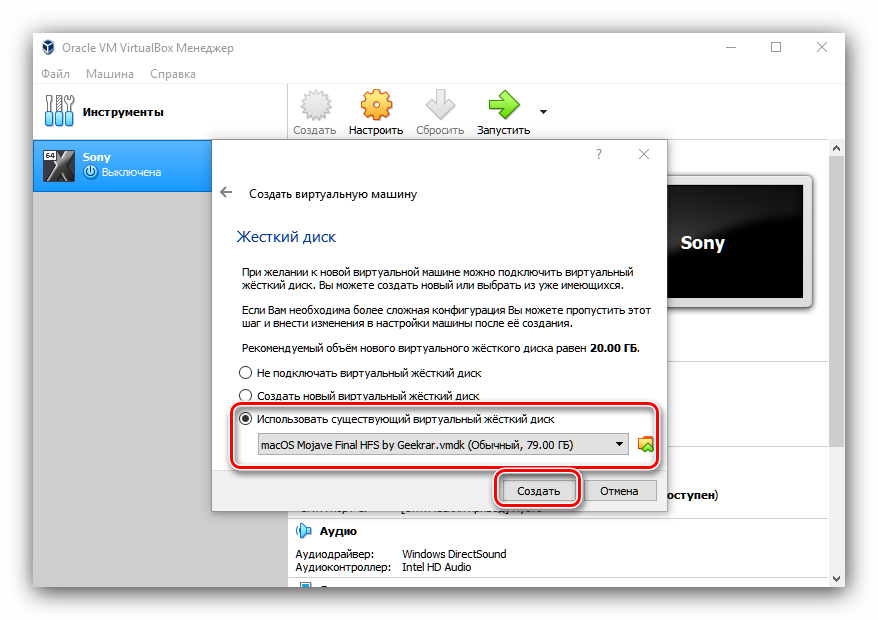
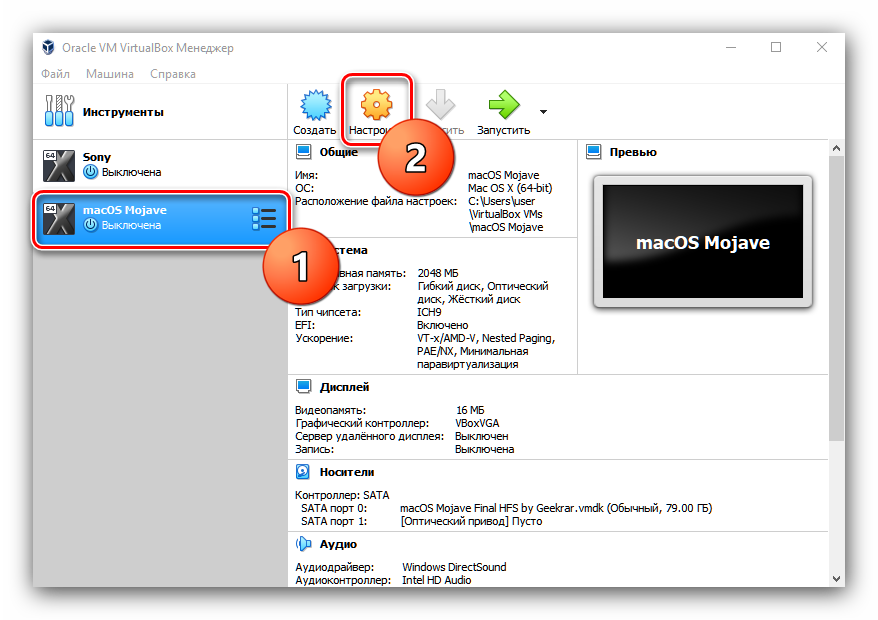
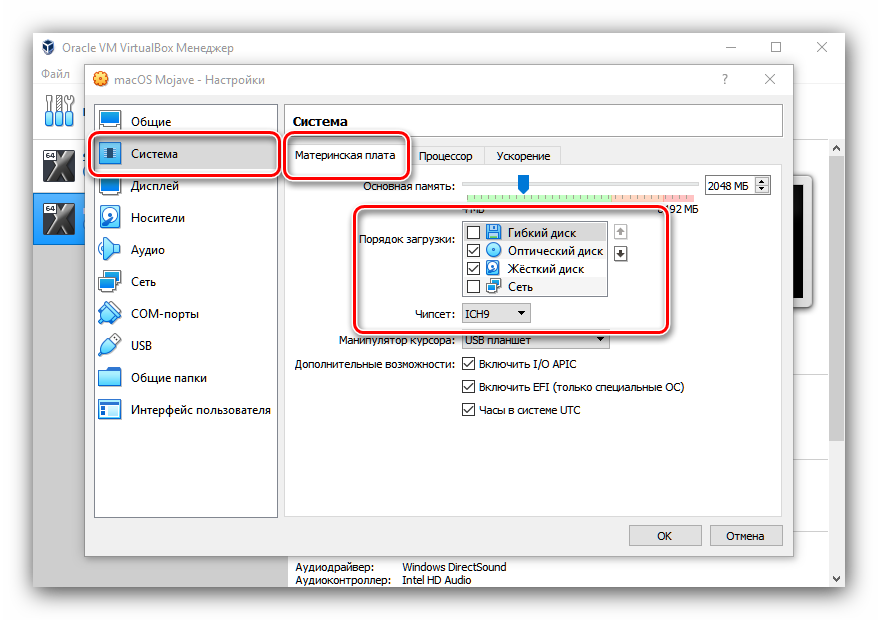
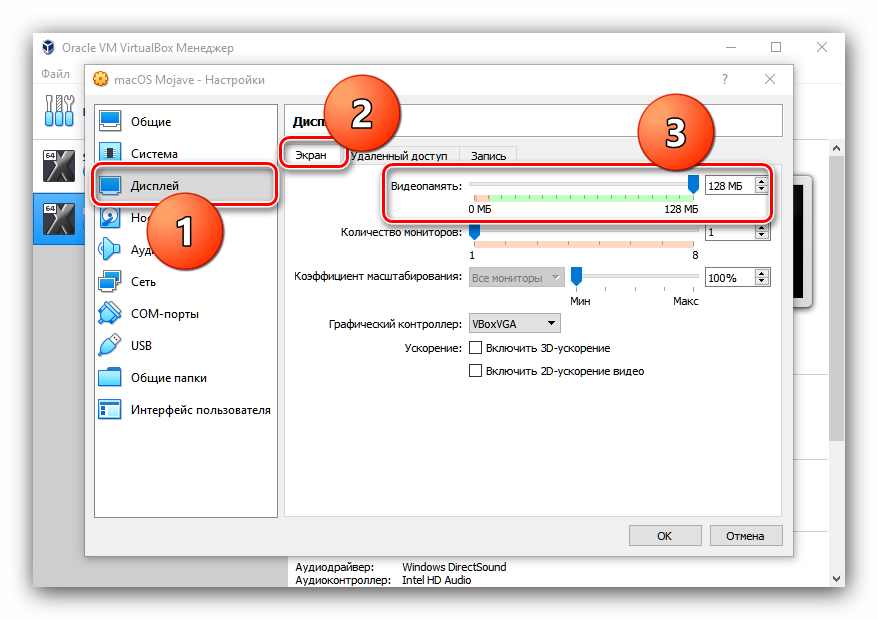
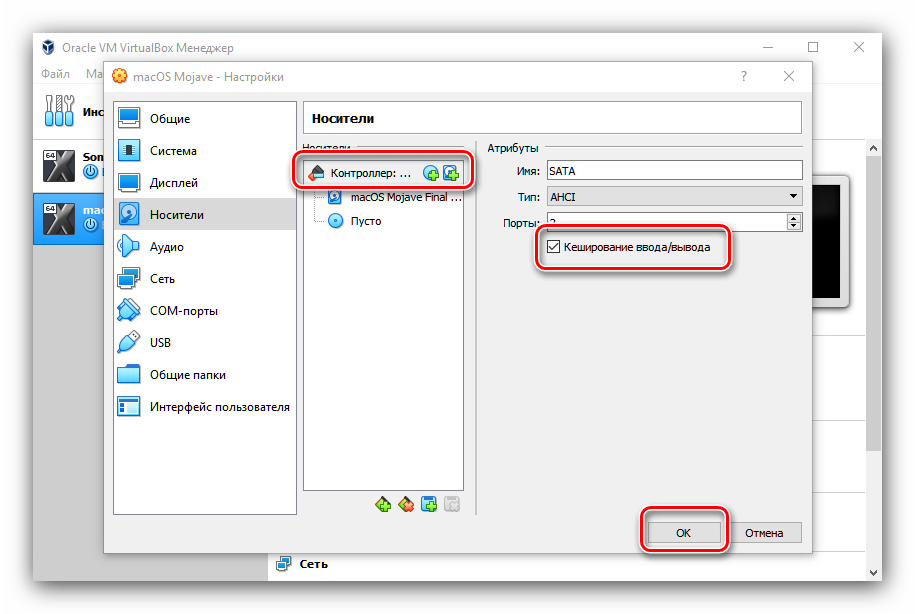
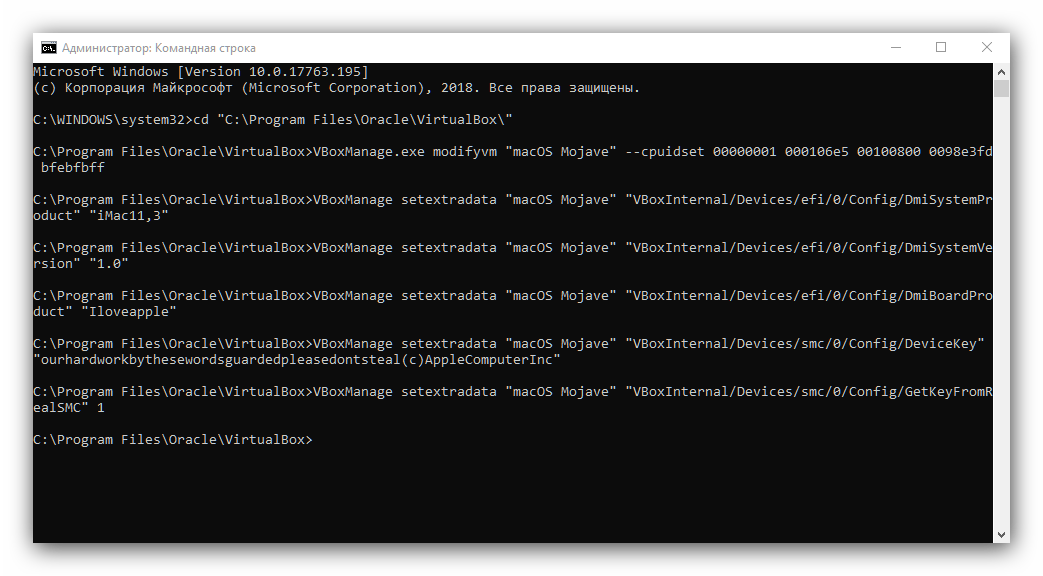
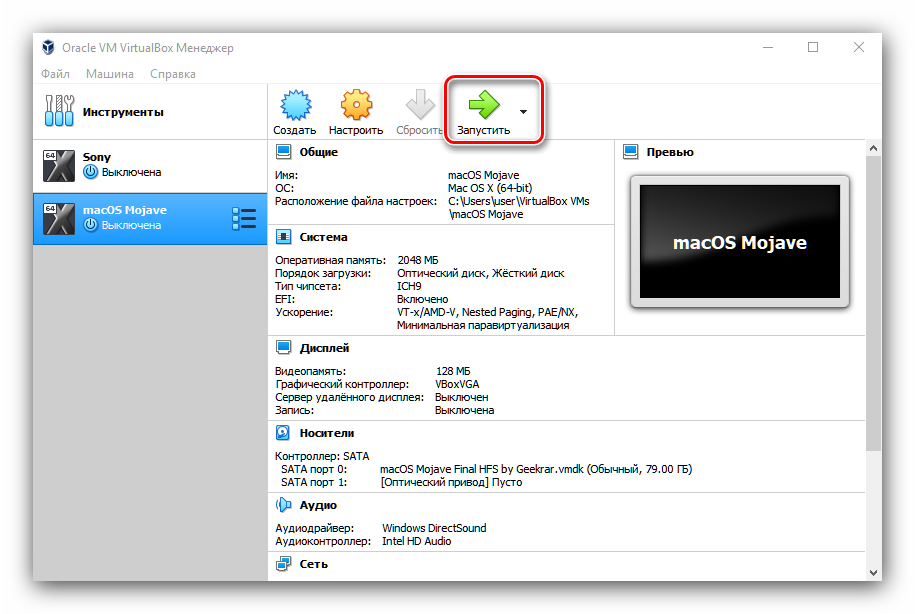

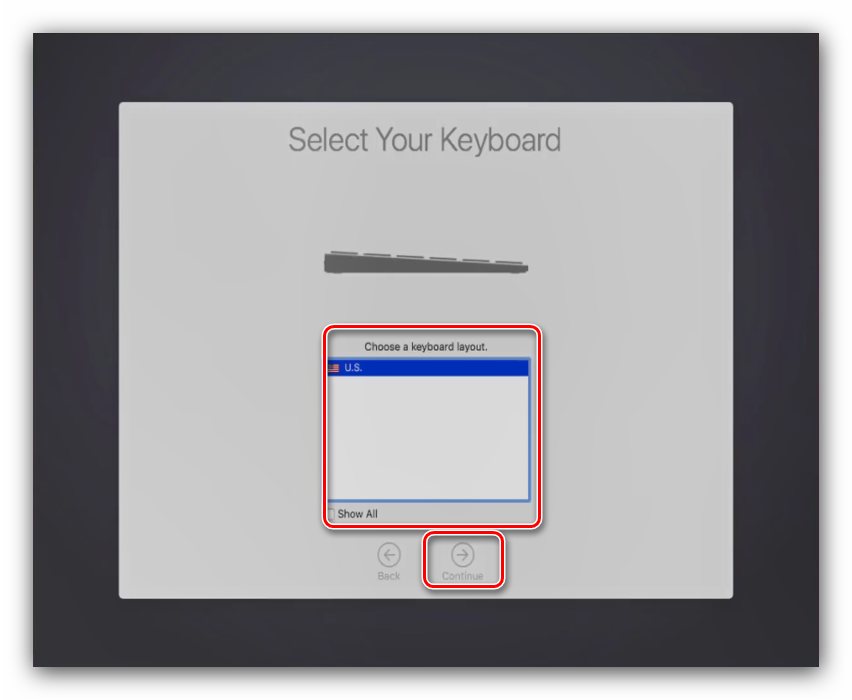
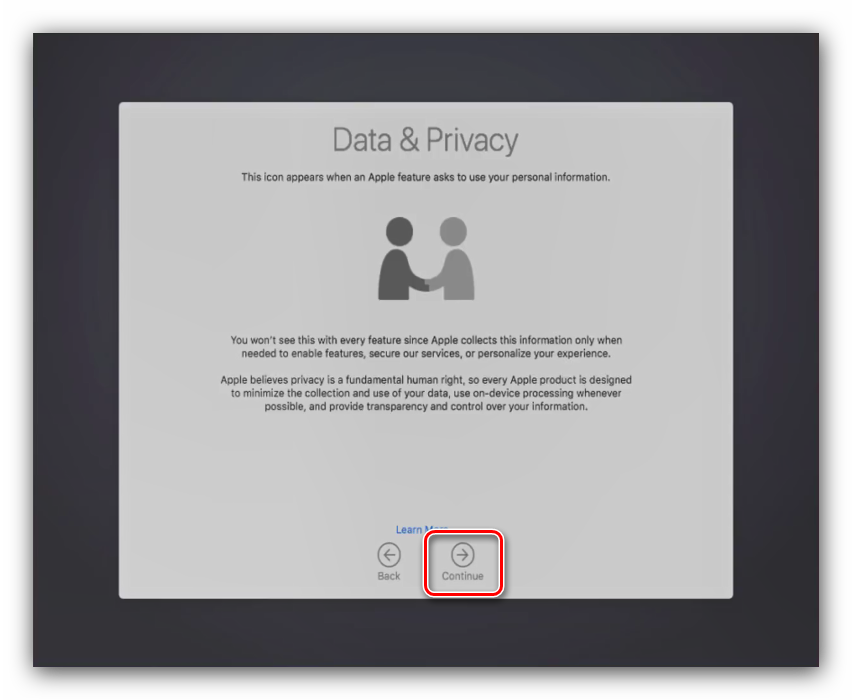
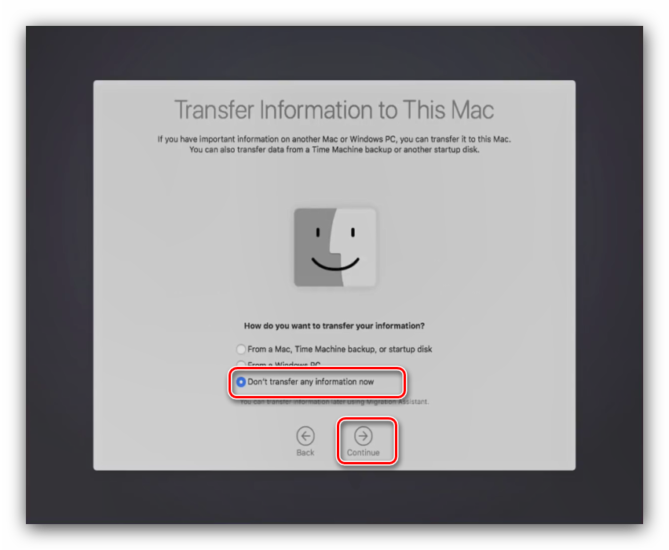
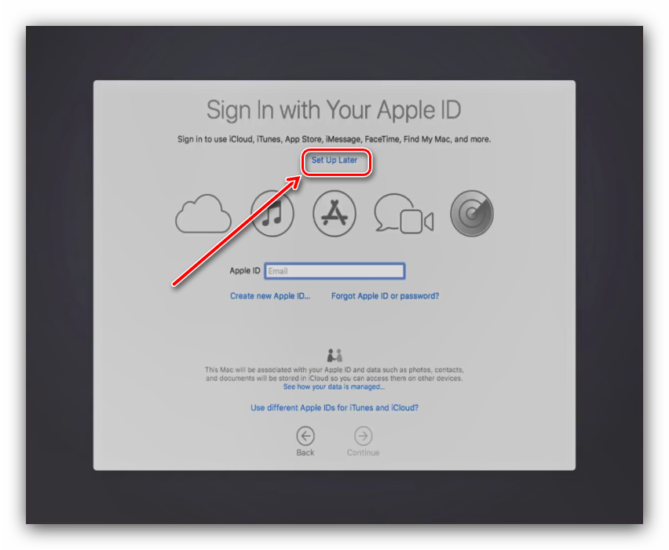
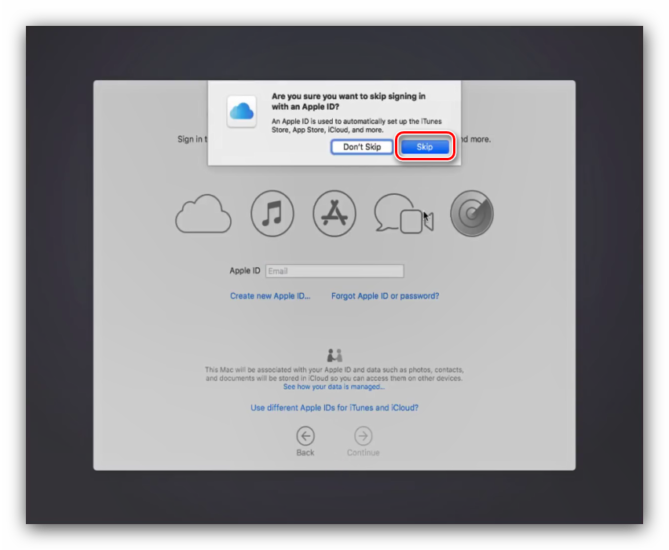
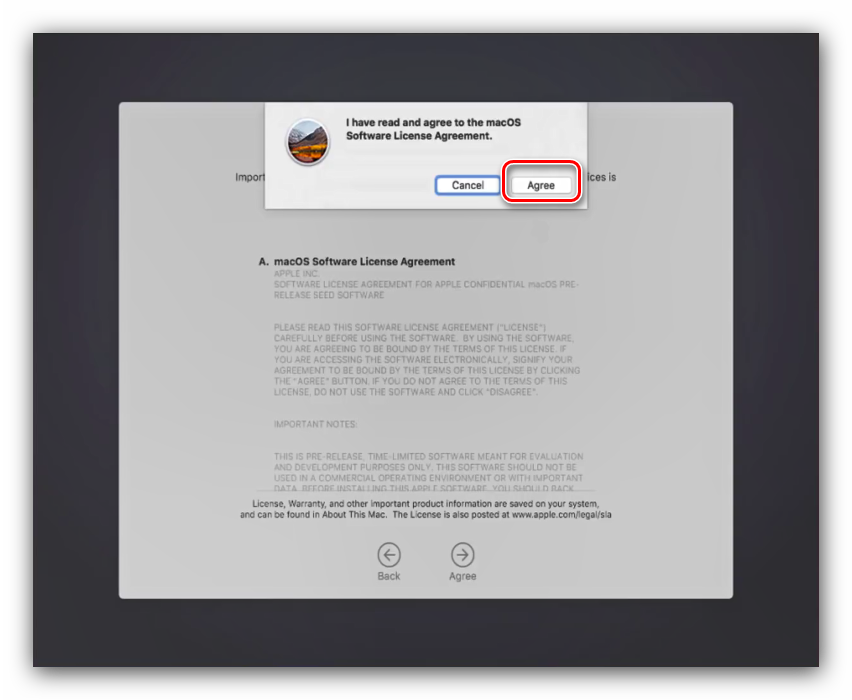
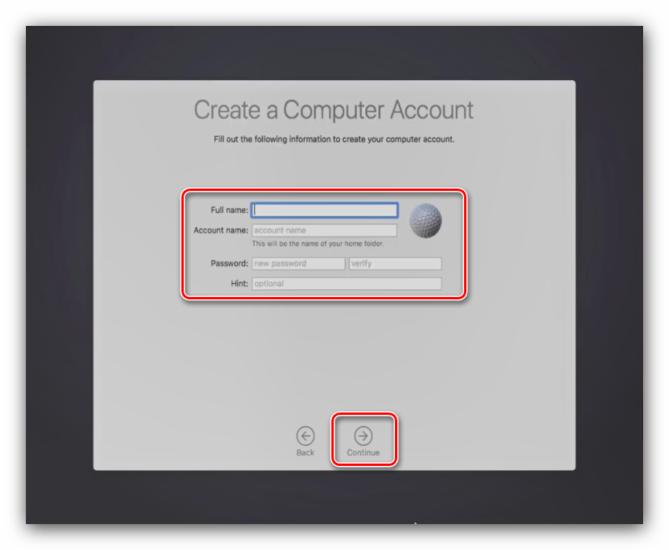
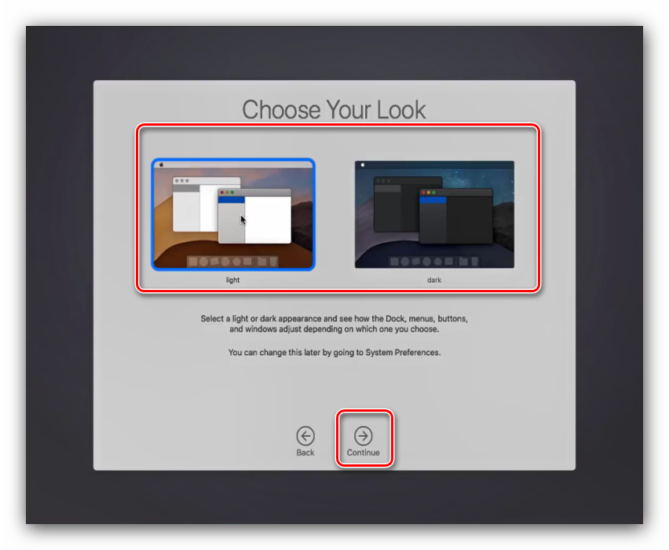
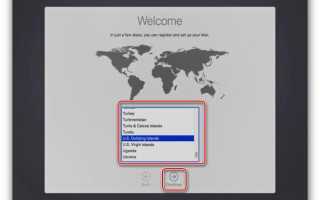

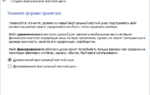 Где можно скачать готовый образ виртуальной машины Windows 8.1 и 10
Где можно скачать готовый образ виртуальной машины Windows 8.1 и 10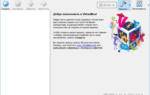 Как создать виртуальную машину в VMware Workstation Player
Как создать виртуальную машину в VMware Workstation Player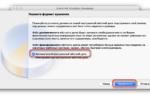 7 способов запустить Windows-приложения и игры на Mac
7 способов запустить Windows-приложения и игры на Mac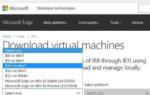 Готовая виртуальная машина для Windows 7
Готовая виртуальная машина для Windows 7