Содержание
Виндовс 8 с момента появления сразу вызвала ряд негативных эмоций, связанных, с полностью новым дизайном и нововведениями. Но со всеми её недостатками, она обладала и рядом довольно неплохих плюшек. Одной из них был полностью переработанной и улучшенный Диспетчер задач. Он стал намного проще и функциональней в отличие от консоли Диспетчера задач в ранних выпусках. К слову, в которых почти ничего не менялось с самой XP.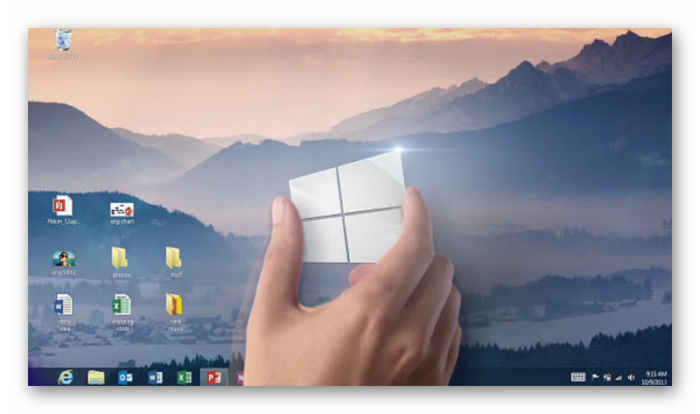
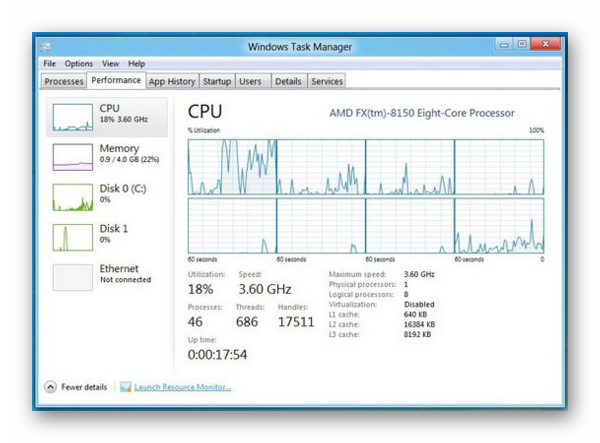
Читайте также: Установка Windows XP с флешки
Запускаем Диспетчер задач Виндовс 8
- Чтоб открыть Диспетчер задач Виндовс 8 нужно на рабочем столе, на панели инструментов кликнуть правой клавишей мыши, и в выпадающем контекстном меню выбрать пункт «Диспетчер задач».
- Или воспользоваться знаменитой комбинацией клавиш Ctrl+Alt+Del. И выбрать из списка «Диспетчер задач».
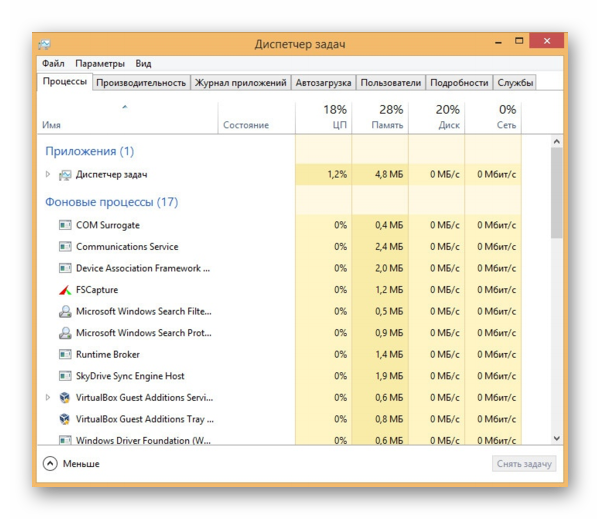
Вызов Диспетчера задач в Виндовс 8
Одной из самых распространенных проблем, с которыми приходиться встречаться пользователям является так называемое зависание программ. В этот момент может наблюдаться резкое падение производительности системы вплоть до того что компьютер перестаёт реагировать на команды пользователя. В таких случаях лучше всего будет принудительно завершить зависший процесс. Для этого в Windows 8 предусмотрен замечательный инструмент – «Диспетчер задач».
Интересно!
Если вы не можете воспользоваться мышью, то для поиска зависшего процесса в Диспетчере задач можно использовать клавиши со стрелками, а для его быстрого завершения кнопку Delete.
Способ 1: Сочетания клавиш
Самый известный способ запустить «Диспетчер задач» — это нажать сочетание клавиш Ctrl + Alt + Del. Открывается окно блокировки, в котором пользователь может выбрать нужную команду. Из данного окна вы можете не только запустить «Диспетчер задач», вам также доступны опции блокировки, смены пароля и пользователя, а также выход из системы.
Интересно!
Вы сможете более быстро вызвать «Диспетчер», если будете использовать сочетание Ctrl + Shift + Esc. Таким образом вы запустите инструмент не открывая экран блокировки.
Способ 2: Используем панель задач
Еще один способ быстро запустить «Диспетчер задач» — нажать правой кнопкой мыши на «Панели управления» и в выпадающем меню выбрать соответствующий пункт. Данный способ так же быстр и удобен, поэтому именно ему отдают предпочтение большинство пользователей.
Интересно!
Также вы можете нажать правую кнопку мыши в левом нижнем углу. В таком случае, помимо Диспетчера задач, вам станут доступны дополнительные инструменты: «Диспетчер устройств», «Программы и компоненты», «Командная строка», «Панель управления» и многое другое.
Способ 3: Командная строка
Также открыть «Диспетчер задач» можно через командную строку, вызвать которую можно с помощью сочетаний клавиш Win + R. В открывшемся окне введите taskmgr или taskmgr.exe. Этот метод не так удобен, как предыдущие, но тоже может пригодится.
Итак, мы рассмотрели 3 наиболее популярных способа запустить на Виндовс 8 и 8.1 «Диспетчер задач». Каждый пользователь сам для себя выберет наиболее удобный метод, но знание парочки дополнительных способов лишним не будет.
Мы рады, что смогли помочь Вам в решении проблемы.
Опишите, что у вас не получилось. Наши специалисты постараются ответить максимально быстро.
Помогла ли вам эта статья?
Информация к новости
- Просмотров: 54 734
- Автор: admin
- Дата: 7-03-2014
7-03-2014
Категория: —
Приветствую вас друзья! Хочу рассказать одну интересную историю про Диспетчер задач в Windows 8. Несколько дней назад меня попросили посмотреть один ноутбук с установленной восьмёркой, дело в том, что операционная система на нём жутко тормозила и это при наличии самого современного четырёхядерного процессора и объёма оперативной памяти 6 ГБ. Проблему удалось очень быстро решить с помощью обычного диспетчера задач, надо сказать что он очень сильно преобразился в новейшей операционной системе от Майкрософт, стал более детальным и полезным и я решил написать про него отдельную статью.
Диспетчер задач в Windows 8
Владельцы ноутбука никак не могли понять в чём дело. Ноутбук начинал тормозить и зависать казалось бы без причины. Иногда это наблюдалось при работе в интернете (медленно открывались интернет страницы), а иногда при работе в обычных офисных приложениях (открытие и сохранение документа длилось нескончаемо долго).Достался мне этот ноутбук уже вечером и я долго боролся с желанием отложить это всё назавтра. Ладно — подумал я, сейчас включу и посмотрю хотя бы диспетчер задач, может сразу удастся найти причину зависаний и тормозов. Windows 8 загрузилась быстро и заработала так шустро, что даже не поверилось что этот ноутбук может тормозить. Щёлкнув на панели задач правой мышью я выбрал Диспетчер задач,
далее Подробнее.
На первый взгляд ничего криминального не было, работающие приложения и фоновые процессы практически не загружали процессор, память тоже особо особо не расходовалась. Подозрительных, а главное, незнакомых процессов не наблюдалось. Можно сказать, в диспетчере задач Windows 8 ничего не предвещало беды, загрузка ЦП была 4%, загрузка памяти 7%, а антивирус работал с последними обновлениями.
Примечание:Диспетчер задач в Windows 8 показывает все работающие программы и процессы. С его помощью можно запросто остановить любой процесс, узнать расположение файла к которому принадлежит процесс. Диспетчер задач может дать любой выбранной вами программе Высокий приоритет и вы позволите ей потреблять большое количество ресурсов процессора, а можете наоборот отобрать эти ресурсы присвоив ей Низкий приоритет. С помощью диспетчера задач можно узнать результаты производительности процессора, оперативной памяти, скорость обмена данными с диском и сетевого подключения и многое другое. Всё представлено в виде понятного графика. Запустить диспетчер задач можно несколькими способами, например клавиатурным сочетанием CTRL+SHIFT+ESC или другим Ctrl+Alt+Del или щёлкните на панели задач и выберите в меню «Диспетчер задач». Я вышел из диспетчера задач и решил проверить Windows 8 антивирусной утилитой Dr.Web CureIt, но не успел я её скачать, как моё внимание привлёк значок на панели задач (очень хорошей установленной программы (AnVir Task Manager), он показывал загрузку процессора на 64%.
С чего бы это вдруг — подумал я и опять открыл диспетчер задач и точно, загрузка процессора уже была 72% и вызывал её процесс Kaspersky Security Scan, сожрал этот процесс и половину доступной памяти.
Kaspersky Security Scan — довольно неплохой антивирусный сканер лаборатории Касперского (у нас написана про него статья), предназначен не для удаления вирусов, а только для диагностики вашего компьютера, после полного сканирования выводит подробный отчёт о всех уязвимостях вашей операционной системы. При своей установке на компьютер проходит в автозагрузку и может запускать свой процесс в дальнейшем. Так что после работы с данным сканером удалите его со своего компьютера. Щёлкнув на процессе правой мышью я выбрал в меню диспетчера задач Windows 8 «Открыть расположение файла», открылась личная папка программы C:Program Files (x86)Kaspersky LabKaspersky Security Scan 2.0, то есть всё правильно.
Я решил остановить данный процесс и удалить программу. Щёлкнув на процессе правой мышью я выбрал в меню «Снять задачу».
Процесс был завершён, программа более не работала, после этого я её благополучно удалил через панель «Удалить или изменить программу». Ноутбук больше не тормозил и я благополучно вернул его хозяевам.
Так что друзья, не обязательно прибегать для решения определённых проблем к экзотическим решениям, а можно с успехом использовать встроенные в Windows 8 средства, например простой диспетчер задач. Предлагаю вам рассмотреть все возможности, которые нам предлагает обновившийся диспетчер задач в Windows 8. Начнём с первой вкладки. Процессы С данной вкладкой мы уже ознакомились. Она содержит информацию о всех работающих приложениях и процессах. В процентах указано сколько каждое приложение или процесс потребляет ресурсов процессора, памяти, сколько занимает дискового пространства и сети.
Как завершать работу любого приложения или процесса вы уже знаете. Так же можно выбрать пункт меню «Подробно» и вы попадёте на вкладку «Подробности», где сможете увидеть службу интересующего вас процесса.
Производительность
Показывает результаты производительности процессора, оперативной памяти, скорость обмена данными с диском и сетевого подключения. Всё представлено в виде понятного графика.
Журнал приложений Можно увидеть сколько по времени каждое приложение расходовало ресурсов процессора и насколько интенсивно занимало полосу пропускания сети.
Автозагрузка
Полезная вкладка, с помощью неё вы сможете увидеть приложения запускающиеся вместе с операционной системой. Если вы хотите выключить какое-либо приложение из автозагрузки, щёлкните на нём правой мышью и выберите «Отключить» Но хочу сказать, что выглядит она довольно бледно по сравнению с тем же монитором автозагрузки AnVir Task Manager.
Пользователи В данной вкладе можно увидеть всех находящихся в системе пользователей и потребляемые ими ресурсы процессора, памяти, дискового пространства, сети. Нажмём на стрелочку и увидим все приложения открытые этим пользователем. Если вы администратор компьютера вы можете отключить любого пользователя щёлкнув на нём правой мышью и выбрав отключить.
Подробности
Очень интересная вкладка. Любое приложение в Windows 8 имеет свой приоритет чаще всего «Обычный», так вот вы в состоянии изменить существующее положение вещей. Например вы работает в программе TeamViewer, щёлкнем на ней правой мышью, затем «Задать приоритет» и мы можем выбрать этому любой другой приоритет
Присвоив любой выбранной программе «Высокий приоритет» вы позволите ей потреблять большое количество ресурсов процессора, программа будет работать наиболее функционально и без сбоев. Отдельно хочу отметить первый пункт Реального времени, назначив программе этот приоритет, вы позволите ей задействовать максимальное количество ресурсов процессора. Советую вам — не делать этого без необходимости. Думаю лишним будет говорить вам об остальных приоритетах, так как это скорее всего понятно. Службы Многие читатели часто спрашивают как попасть в службы Windows 8. Это запросто можно сделать с помощью того же диспетчера задач Windows 8. Кроме того, прямо в окне диспетчера вы можете запустить, остановить или запустить интересующую вас службу. Выбрав в меню пункт «Подробно» вы перейдёте к вкладке «Подробности»
Статьи по этой теме:
1. Как отключить автозагрузку программ
2. Пропал диспетчер задач в Windows 10
ВернутьсяКомментариев: 25 Дорогой посетитель, Вы можете задать на сайте любой вопрос и обязательно получите ответ! Используемые источники:
- https://top-advice.ru/kak-otkryt-dispetcher-zadach-na-vindovs-8.html
- https://lumpics.ru/how-to-open-task-manager-in-windows-8/
- https://remontcompa.ru/407-dispetcher-zadach-v-windows-8.html
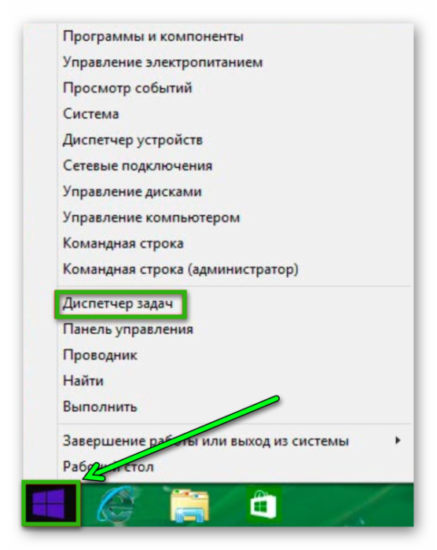

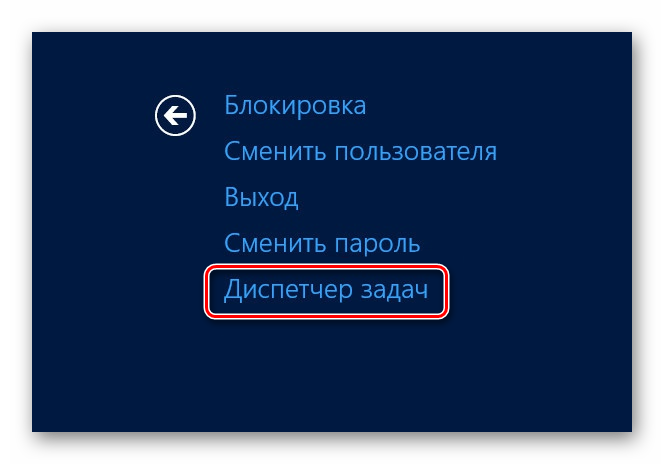
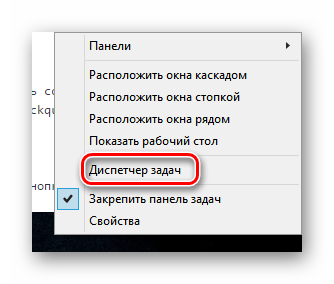
 Как открыть диспетчер задач в Windows 7 различными способами
Как открыть диспетчер задач в Windows 7 различными способами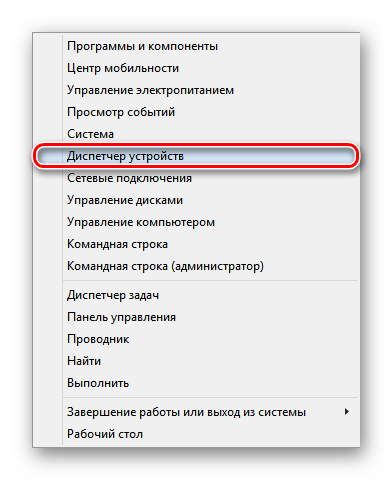
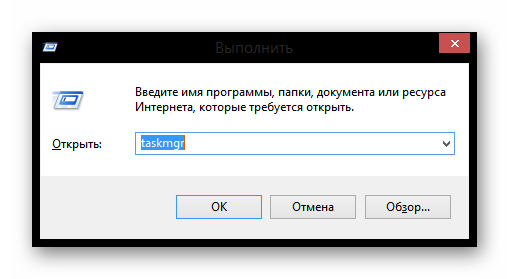
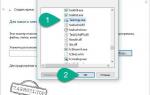 Что делать, если отключен диспетчер задач. Как включить диспетчер задач у Windows 7 и XP.
Что делать, если отключен диспетчер задач. Как включить диспетчер задач у Windows 7 и XP.
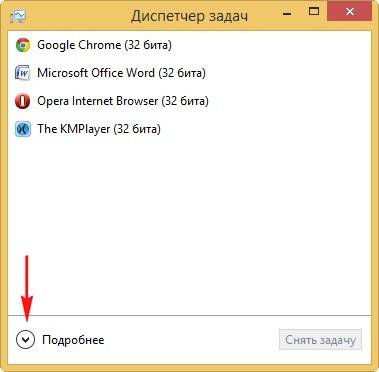
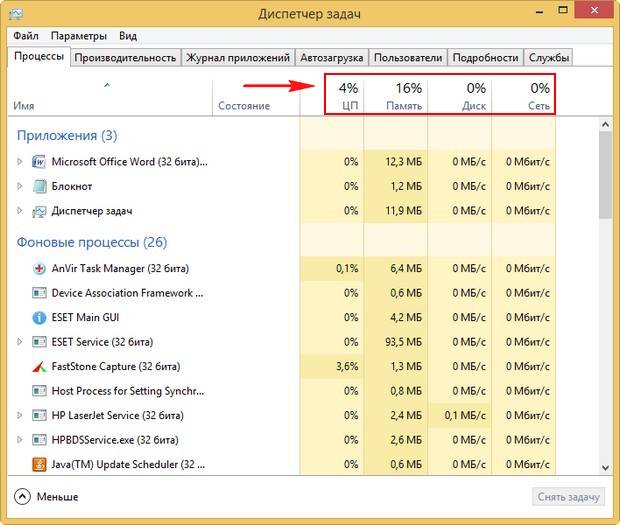

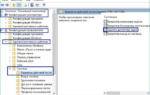 Что делать, если пропал диспетчер задач?
Что делать, если пропал диспетчер задач?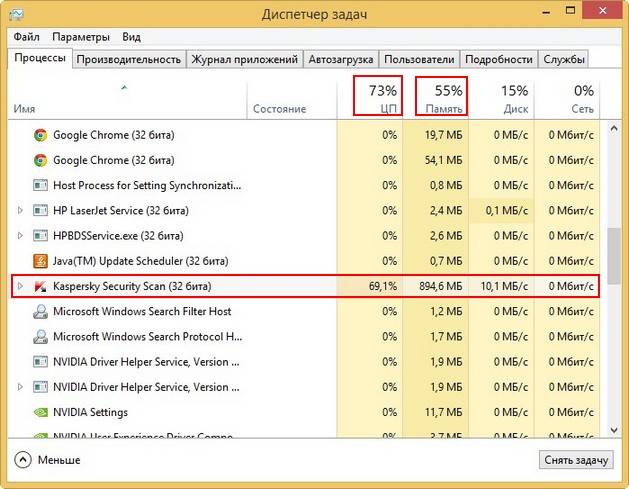
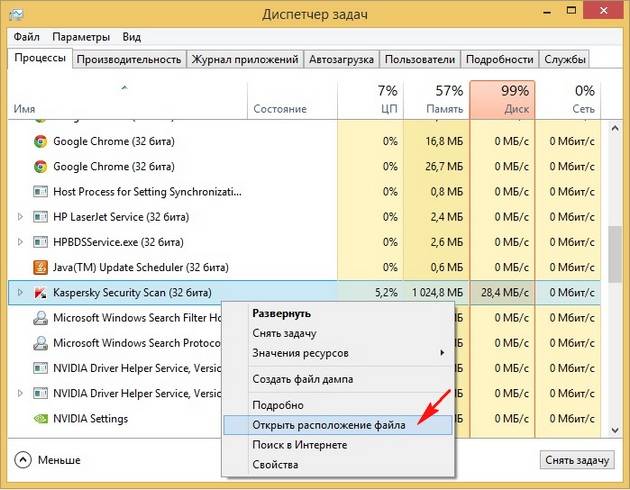
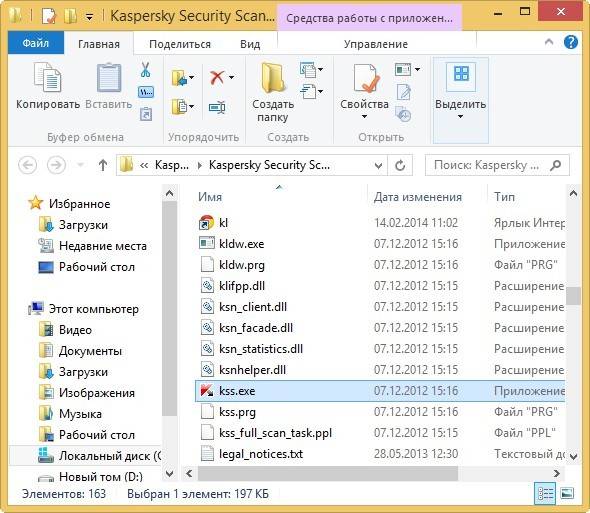
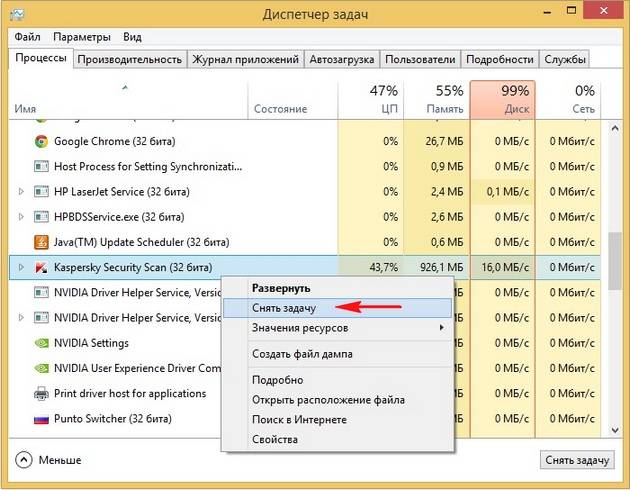
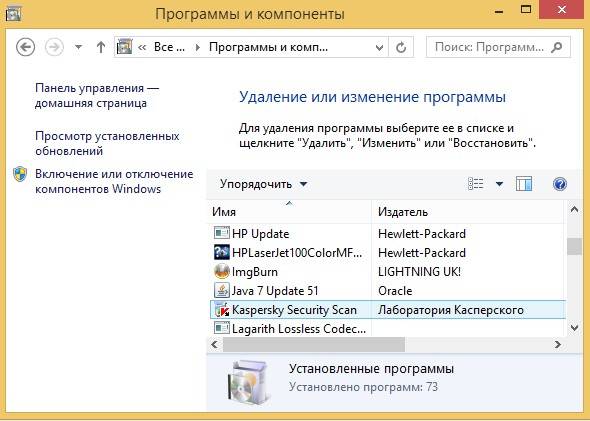
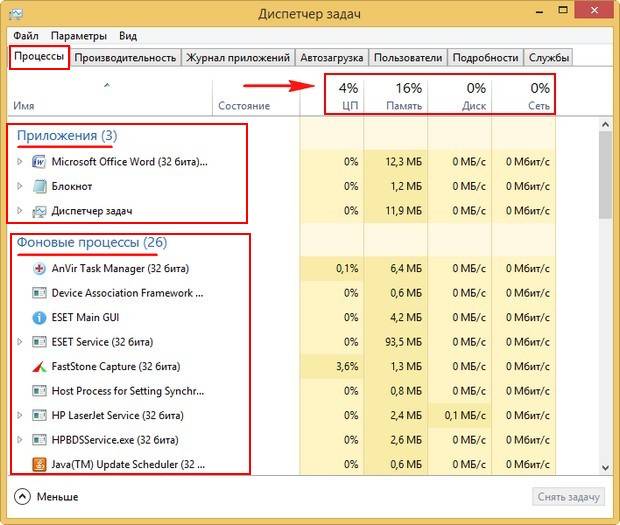
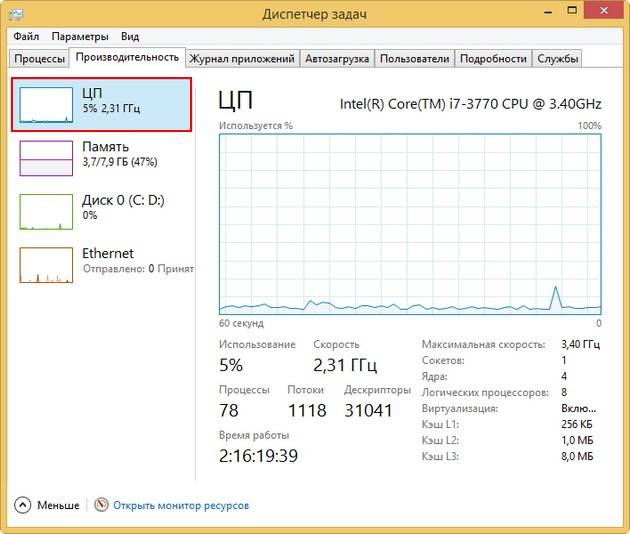
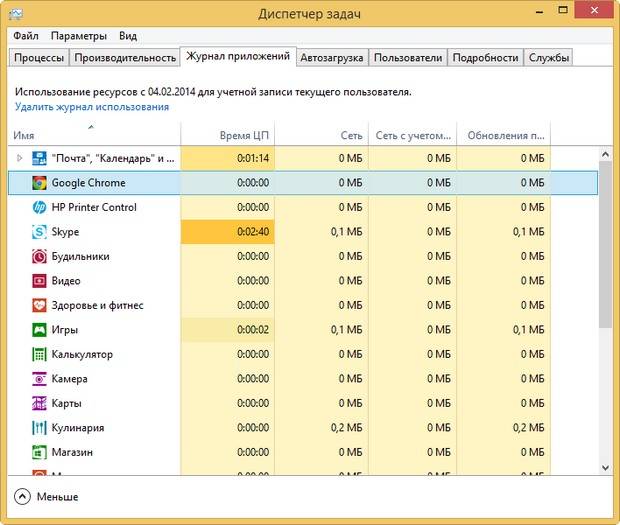
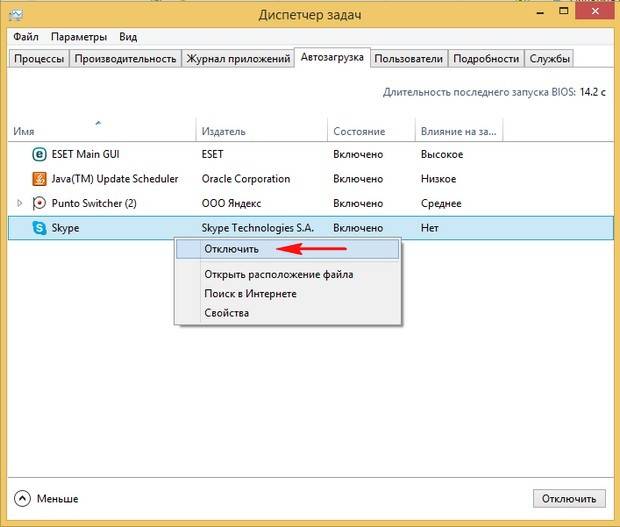
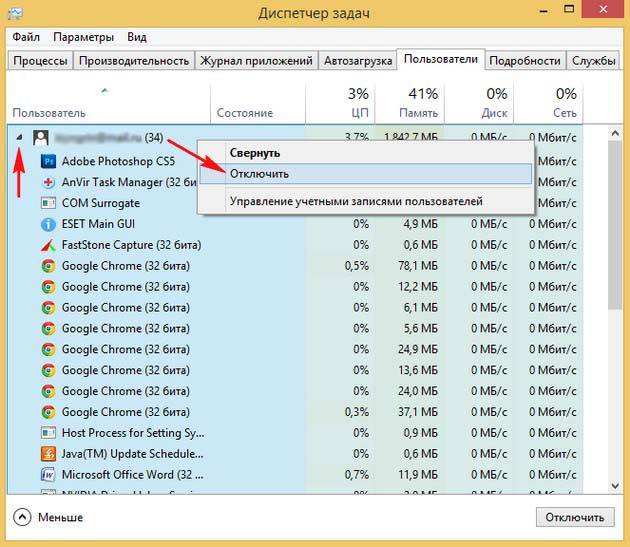
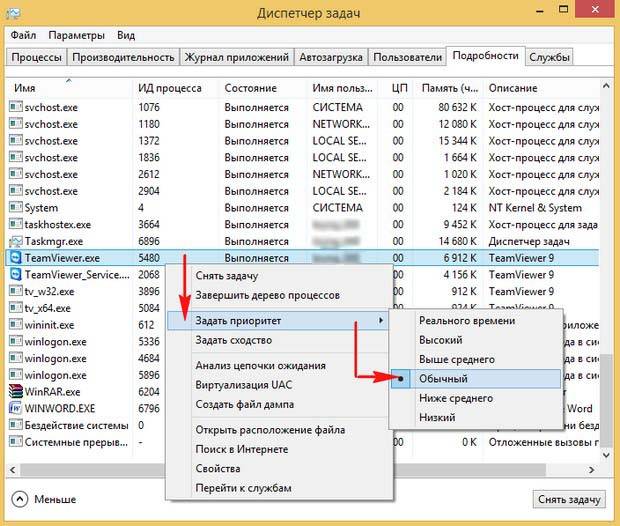
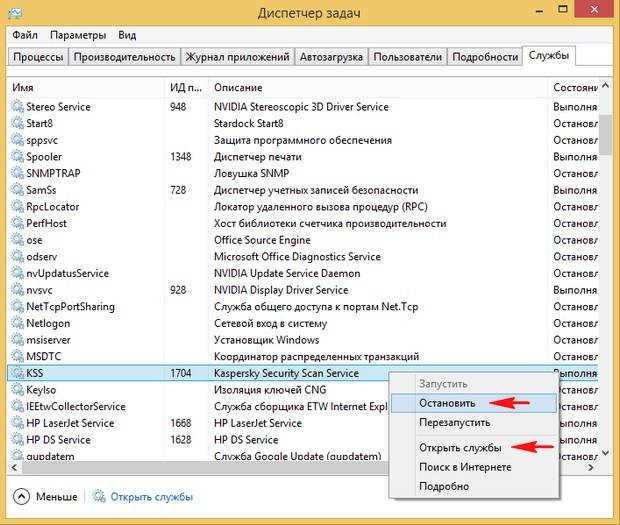
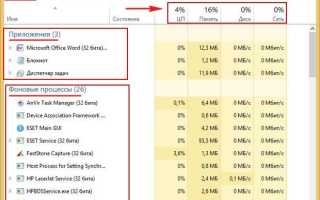

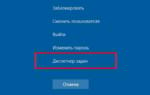 Диспетчер задач не показывает процессы, что делать? Диспетчер задач в Windows 8
Диспетчер задач не показывает процессы, что делать? Диспетчер задач в Windows 8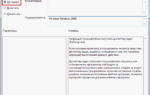 Диспетчер задач не открывается и выдает ошибку – отключен администратором
Диспетчер задач не открывается и выдает ошибку – отключен администратором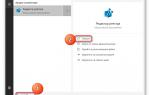 Что делать, если пропал или не открывается Диспетчер задач в ОС Windows 10?
Что делать, если пропал или не открывается Диспетчер задач в ОС Windows 10? Как узнать температуру процессора в windows 7, 8, 10
Как узнать температуру процессора в windows 7, 8, 10