Содержание
- 1 Как включить диспетчер задач с помощью редактора реестра в Windows 8, 7 и XP
- 2 Как убрать «Диспетчер задач отключен администратором» в редакторе групповой политики
- 3 Включение диспетчера задач с помощью командной строки
- 4 Создание reg файла для того, чтобы включить диспетчер задач
- 5 Включение диспетчера задач Windows XP используя XP Tweaker
- 6 Включение диспетчера задач с помощью утилиты avz
- 7 Включение диспетчера задач с помощью утилиты regtickpro
- 8 Включение диспетчера задач используя групповые политики системы
- 9 Включение диспетчера задач редактированием реестра Windows 7
- 10 Вывод
- 11 Мини-курс для новичков — Как собрать компьютер и сэкономить на этом
- 12 Почему возникает предупреждение «Диспетчер задач отключен администратором»?
- 13 Что делать в первую очередь, если Диспетчер задач отключен администратором (Windows всех версий)?
- 14 Включение Диспетчера в Windows XP
- 15 Использование утилиты AVZ
- 16 Использование клиента групповой политики
- 17 Включение службы в редакторе реестра
- 18 Использование командной строки
В одной из статей на этой неделе я уже писал о том, что такое диспетчер задач Windows и как его можно использовать. Однако в некоторых случаях, пробуя запустить диспетчер задач, вследствие действий системного администратора или, что чаще, вируса, Вы можете увидеть сообщение об ошибке — «Диспетчер задач отключен администратором». В случае, если это вызвано вирусом, это делается для того, чтобы вы не могли закрыть вредоносный процесс и, более того, увидеть, какая именно программа вызывает странное поведение компьютера. Так или иначе, в этой статье рассмотрим, как включить диспетчер задач, если он отключен администратором или вирусом.
Ошибка диспетчер задач отключен администратором
Как включить диспетчер задач с помощью редактора реестра в Windows 8, 7 и XP
Редактор реестра Windows — полезный встроенный инструмент Windows, предназначенный для редактирования ключей реестра операционной системы, в которых хранится важная информация о том, как следует работать ОС. С помощью редактора реестра можно, например, убрать баннер с рабочего стола или, как в нашем случае — включить диспетчер задач, даже если он по какой-то причине отключен. Чтобы сделать это, просто выполните следующие шаги:
Как включить диспетчер задач в редакторе реестра
- Нажмите кнопки Win + R и в окне «Выполнить» введите команду regedit, затем нажмите кнопку «ОК». Можно просто нажать «Пуск» — «Выполнить», после чего ввести команду.
- Если при запуск редактора реестра не происходит, а появляется ошибка, то читаем инструкцию Что делать, если редактирование реестра запрещено, после чего возвращаемся сюда и начинаем с первого пункта.
- В левой части редактора реестра выбираем следующий раздел реестра: HKEY_CURRENT_USERSoftwareMicrosoftWindowsCurrent VersionPoliciesSystem. Если такой раздел отсутствует, создайте его.
- В правой части, найдите ключ реестра DisableTaskMgr, измените его значение на 0 (ноль), кликнув правой кнопкой мыши и нажав «Изменить».
- Закройте редактор реестра. Если диспетчер задач после этого все еще отключен, перезагрузите компьютер.
Скорее всего, описанные выше действия помогут вам успешно включить диспетчер задач Windows, но на всякий случай рассмотрим и другие способы.
Как убрать «Диспетчер задач отключен администратором» в редакторе групповой политики
Редактор локальной групповой политики в Windows — утилита, позволяющая изменять привилегии пользователей, настройки их прав. Также, с помощью этой утилиты мы можем включить и диспетчер задач. Заранее отмечу, что для домашней версии Windows 7 редактор групповой политики недоступен.
Включение диспетчера задач в редакторе групповой политики
- Нажмите клавиши Win + R и введите команду gpedit.msc, после чего нажмите Ок или Enter.
- В редакторе выберите раздел «Конфигурация пользователя» — «Административные шаблоны» — «Система» — «Варианты действий после нажатия CTRL + ALT + DEL».
- Выберите «Удалить диспетчер задач», кликните правой кнопкой мыши по нему, затем — «Изменить» и выберите пункт «Выключено» или «Не задано».
- Перезагрузите компьютер или выйдете из Windows и снова зайдите, чтобы сделанные изменения вступили в силу.
Включение диспетчера задач с помощью командной строки
Кроме описанных выше способов, вы можете также использовать командную строку для того, чтобы разблокировать диспетчер задач Windows. Для этого запустите командную строку от имени администратора и введите следующую команду:
REG add HKCUSoftwareMicrosoftWindowsCurrentVersionPoliciesSystem /v DisableTaskMgr /t REG_DWORD /d /0 /f
После чего нажмите Enter. Если оказалось, что и командная строка не запускается, сохраните код, который видите выше в файл .bat и запустите его от имени администратора. После этого перезагрузите ваш компьютер.
Создание reg файла для того, чтобы включить диспетчер задач
Если редактирование реестра вручную для вас является сложной задачей или данный способ не подходит по каким-либо другим причинам, вы можете создать файл реестра, который будет включать диспетчер задач и уберет сообщение о том, что он отключен администратором.
Для того, чтобы сделать это, запустите блокнот или другой текстовый редактор, работающий с файлами с обычным текстом без форматирования и скопируйте туда следующий код:
Windows Registry Editor Version 5.00 [HKEY_CURRENT_USERSoftwareMicrosoftWindowsCurrentVersionPoliciesSystem] “DisableTaskMgr” =dword:00000000
Сохраните этот файл с любым именем и расширением .reg, после чего откройте только что созданный файл. Редактор реестра запросит подтверждения. После внесения изменений в реестр, перезагрузите компьютер и, надеюсь, в этот раз у вас получится запустить диспетчер задач.
Вернемся к нашим боевым задачам. Что делать если диспетчер задач отключен администратором? Если у вас появляются подобные сообщения, ни с того ни с сего, огромная вероятность, что вы схватили вирус, или другую нечисть. В этом случае, необходимо очистить компьютер от вирусов. Иначе у вас, ничего не получится. Отключение диспетчера задач одна из защитных функций вируса. Таким образом, у вас остается меньше способов воздействовать на него. Так же, диспетчер задач может быть специально отключен администратором вашей сети в целях безопасности. Если же вы являетесь администратором вашего компьютера, то эта статья как раз для вас
Включение диспетчера задач Windows XP используя XP Tweaker
Если у вас до сих пор установлена операционная система Windows XP и с вами случилось подобное. Отличным решением будет установить Windows 7. Если же это не вариант, то разбирайтесь с вирусами и читайте далее.
Скачиваем утилиту
- XP Tweaker [~720 KB]
Распаковываем архив. (Как сие совершить можно прочитать в статье Как открыть файл с расширением *.rar) Запускаете XPTweaker.exe. В левом поле переходим в раздел Защита. У вас автоматически открывается вкладка Система. На этой вкладке снимаете флажок Запретить вызов диспетчера задач. После нажимаете внизу справа кнопку Применить. Диспетчер задач должен работать. Если этого не произошло, перезагрузитесь
Ниже функции запрета вызова диспетчера задач есть не менее полезная функция Запретить редактирование реестра. С помощью нее можно и нужно провести разблокировку реестра. Так как вирусы, в подавляющем большинстве случаев, отключают и эту возможность.
Включение диспетчера задач с помощью утилиты avz
Сообщение диспетчер задач отключен администратором возможно решить с помощью достаточно функциональной утилиты avz.
Скачиваем утилиту
- avz [~7.7 MB]
Распаковываем и запускаем файл avz.exe. В меню Файл выбираем Восстановление системы. В открывшемся окне устанавливаем флажок Разблокировка диспетчера задач и жмем кнопку Выполнить отмеченные операции
Данная утилита может разблокировать редактор реестра. Для этого необходимо выполнить соответствующую функцию ниже.
Включение диспетчера задач с помощью утилиты regtickpro
Утилита regtickpro нам знакома из предыдущей статьи Диспетчер задач Windows 7. Данная утилита не требует установки и занимает всего 120 KB. Минус только один, она на английском языке. Но нам это не помешает использовать ее для решения проблемы диспетчер задач отключен администратором.
Скачиваем программу
- regtickpro [~120 KB]
Запускаем ее. В Правой области переходим в раздел System — Система. Обращаем внимание в поле Current User. Убираем флажок Disable Task Manager — отключить диспетчер задач. В правом нижнем углу нажимаем кнопку Apply и OK
Таким же образом можно включить возможность редактирования реестра сняв флажок Disable MS Registry Tools и применив соответствующие изменения.
Включение диспетчера задач используя групповые политики системы
Метод хорош тем что ничего не нужно скачивать. Необходимо зайти в главное меню Пуск, выбрать команду Выполнить. В поле ввода написать gpedit.msc. Нажать Enter. Далее необходимо в левой части экрана раскрыть пункт Конфигурация пользователя > Административные Шаблоны > Система. Выбрать Варианты действий после нажатия CTRL+ALT+DEL. Затем в правой части окна выбрать пункт Удалить диспетчер задач и нажать Enter
В открывшемся окне необходимо установить Не задано либо Отключить и нажать ОК
Что бы средствами групповой политики разблокировать редактор реестра, необходимо. Выбрать Административные шаблоны > Система. Затем в правой части выбрать Запретить доступ к средствам редактирования реестра.
Необходимо открыть этот пункт и выбрать Не задано или Отключить и нажать ОК. После всех манипуляций может потребоваться перезагрузка.
Включение диспетчера задач редактированием реестра Windows 7
Реестр — это нервная система Windows. И его редактирование — это самый действенный метод борьбы с ситуацией если диспетчер задач вдруг оказался отключен администратором или вирусом.
Открываем главное меню Пуск выбираем Выполнить. В поле ввода пишем regedit и жмем Enter.
Переходим по пути
HKEY_CURRENT_USERSoftwareMicrosoftWindowsCurrentVersionPoliciesSystemи удаляем параметр DisableTaskMgr. Рисунок ниже
После этого делаем перезагрузку и пользуется диспетчером задач.
Вывод
В этой статье мы привели наиболее распространенные способы включения диспетчера задач отключенного администратором или вирусом. В основном все описанные средства для операционной системы Windows 7, но есть так же и для Windows XP. Пользуйтесь наиболее удобным для вас и задавайте вопросы если что то не будет понятно. Вместе мы, таки, включим этот отключенный диспетчер задач)
Видео в котором показываю несколько приведенных выше способов
Поделиться:
Мини-курс для новичков — Как собрать компьютер и сэкономить на этом
Служба администрирования задач и процессов Windows (диспетчер), как известно, является очень мощным средством отслеживания всех процессов, включая пользовательские и системные, инструментом устранения некоторых проблем, а также визуальным помощником в определении нагрузки на системные ресурсы. Но бывает и так, что пользователь вдруг ни с того ни с сего получает уведомление о том, что Диспетчер задач отключен администратором. Ладно, если его действительно отключил администратор локального компьютера или сети, а если терминал не имеет локального подключения, а пользователь сам, по идее, обладает правами администратора?
Почему возникает предупреждение «Диспетчер задач отключен администратором»?
Причин для появления такого сообщения может быть, сколько угодно. Прежде всего, это может быть связано с политикой безопасности, когда администратор компьютера или сети (сисадмин) отключает возможность его использования только для того, чтобы неопытный юзер, не дай бог, не завершил какие-либо жизненно важные системные процессы.
С другой стороны, если на терминале работает только один пользователь, то есть, сам администратор, тоже может возникнуть предупреждение, что Диспетчер задач отключен администратором. Windows 7, например, как и любая другая система, просто блокирует доступ к его основным функциям. Причем сразу совершенно непонятно, почему. Давайте рассмотрим основные методы решения этой проблемы.
Что делать в первую очередь, если Диспетчер задач отключен администратором (Windows всех версий)?
Для начала отметим, что паниковать явно не стоит. Проблема в большинстве случаев исправляется достаточно просто.
Если такая ситуация наблюдается на администраторском компьютере, очень может быть, что пользователь просто подхватил вирус (и это, кстати, очень частая ситуация). Как уже понятно, для ее исправления нужно запустить сканирование системы либо штатным антивирусом (углубленный анализ), либо портативной утилитой, либо средством проверки, запускаемым с диска или USB-носителя до старта самой «операционки». Однако, не всегда все так просто.
Включение Диспетчера в Windows XP
Рассмотрим в качестве одного из примеров ОС Windows XP при условии, что на одном терминале присутствует несколько учетных записей, и в данный момент пользователь работает в своем персональном сеансе без административных прав.
В данном случае при попытке запуска службы и появится уведомление «Диспетчер задач отключен администратором». Как включить этот процесс? Нет ничего проще. Для этого очень хорошо подходит утилита Windows XP Tweaker, которую можно найти в Интернете даже в виде портативной версии.
После запуска программы находим в левом поле утилит раздел «Защита», после чего справа откроется окно настроек системы. Если в поле запрета вызова Диспетчера стоит галочка, ее нужно просто убрать и сохранить изменения путем нажатия кнопки «Применить». После этого доступ к службе будет восстановлен. Если этого не произошло, и предупреждение «Диспетчер задач отключен администратором», появится снова, необходимо просто произвести перезагрузку компьютерного терминала.
Использование утилиты AVZ
Достаточно интересной и мощной является многозадачная утилита AVZ. Берем ту же ситуацию. У пользователя появляется уведомление, что Диспетчер задач отключен администратором. Как включить службу, используя AVZ? Практически так же, как и в прошлом случае.
Только здесь необходимо из меню «Файл» вызывать раздел восстановления настроек системы, а в окне процессов и служб поставить «птичку» напротив пункта «Разблокировка Диспетчера задач» (пункт 11). Доступ будет восстановлен даже без перезагрузки.
Кстати сказать, при помощи этой программы таким же методом можно разблокировать доступ к редактору системного реестра, который сисадмины частенько блокируют.
Использование клиента групповой политики
Теперь рассмотрим стандартное средство исправления ситуации, которое имеется в самой операционной системе. Это так называемый клиент групповой политики. Процесс, правда, выглядит несколько сложнее.
Итак, что делать, если Диспетчер задач отключен администратором в этом примере? Заходим в поле поиска, расположенное в главном меню «Пуск» и прописываем строку gpedit.msc, после чего в открывшемся клиенте слева обращаем внимание на раздел пользовательской конфигурации, в котором имеются подразделы административных шаблонов и системы. Справа в окне будет видна строка «Удаленный Диспетчер задач». После двойного клика на ней нужно выбрать либо параметр «Не задано», либо параметр «Отключить» (заметьте, параметр включения блокирует доступ к службе Диспетчера задач). Теперь просто сохраняем изменения, и доступ восстанавливается.
Включение службы в редакторе реестра
Приведем еще более сложную ситуацию, когда система информирует пользователя, что Диспетчер задач отключен администратором. Выходом из такой ситуации может стать вызов стандартного редактора системного реестра (при условии, что пользователь имеет к нему доступ). Если доступа нет, включить его можно при помощи утилиты AVZ, как это было описано выше.
В меню «Выполнить» прописываем regedit (или используем клавиши Win + R), а в реестре находим раздел System, запрятанный очень глубоко). Таких разделов может быть несколько, но использовать нужно именно тот, при клике на котором справа отобразится окно, содержащее строку Disable Task Manager (тип REG_DWORD). Поиск можно задать и по ключевой строке, так будет быстрее. Двойной клик на строке вызывает установленное значение. Если служба отключена, это будет «0». Как уже понятно, его нужно исправить на «1» и нажать кнопку «OK».
Использование командной строки
Напоследок, еще один, наверное, самый сложный для рядового пользователя вариант отключения уведомлений, сигнализирующих, что Диспетчер задач отключен администратором.
В этом примере необходимо в командной строке, запущенной от имени Администратора, прописать значение cmd. В окне редактора прописываем следующее: «REG add HKCUSoftwareMicrosoftWindowsCurrentVersionPoliciesSystem», через пробел «/v», затем еще раз через пробел «DisableTaskMgr», еще один пробел и параметр «/t», далее «REG_DWORD» и опять через пробел «/d 0 /f» (все команды без кавычек). Должно получиться как картинке.
После этого нажимается клавиша Enter (ввод). Теперь можно попробовать запустить сам Диспетчер задач, правда, делать это нужно исключительно из командной строки (в поле вводится команда taskmgr).
У этого метода есть один недостаток. Он позволяет включить службу одноразово. В случае, когда может потребоваться многократное использование, лучше заранее создать текстовый файл с вышеприведенными командами, а затем изменить его расширение на .bat (в любой программе типа стандартного «Блокнота»). Такой исполняемый файл для включения доступа нужно будет запускать исключительно от имени Администратора, что делается при помощи меню, вызываемого правым кликом на самом файле. Вот, собственно, и все.
Похожие статьи
Используемые источники:
- https://remontka.pro/task-manager-disabled/
- https://youpk.ru/dispetcher-zadach-otklyuchen-administratorom/
- https://www.syl.ru/article/206974/new_dispetcher-zadach-otklyuchen-administratorom-kak-vklyuchit
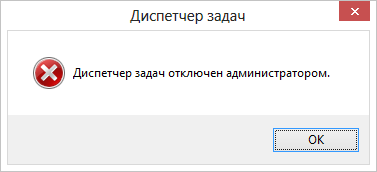
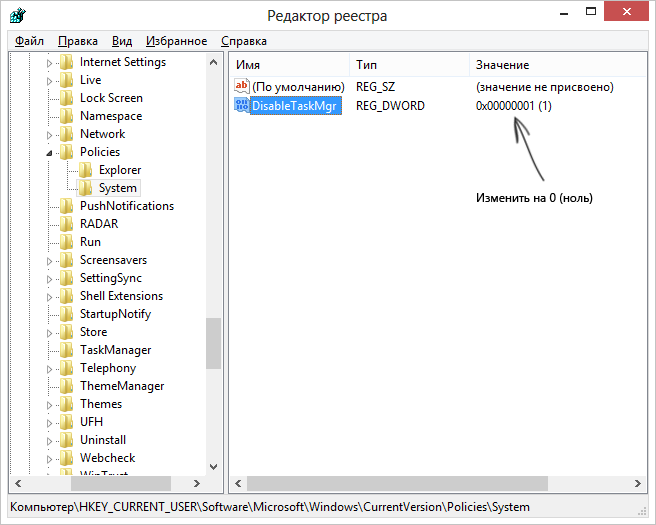
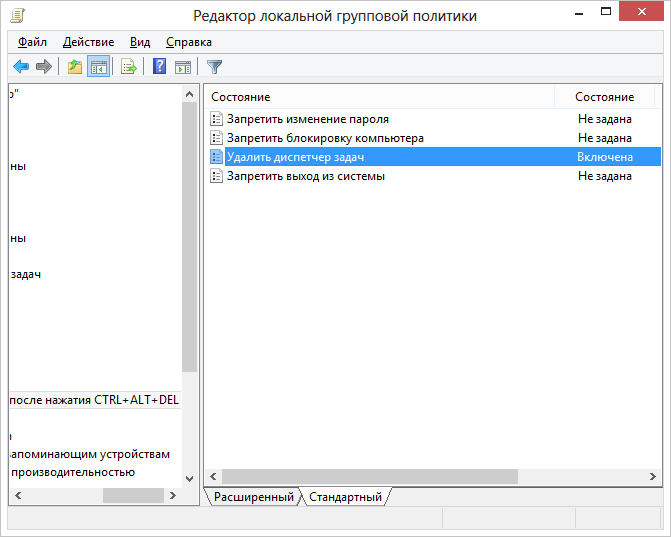
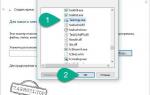 Что делать, если отключен диспетчер задач. Как включить диспетчер задач у Windows 7 и XP.
Что делать, если отключен диспетчер задач. Как включить диспетчер задач у Windows 7 и XP.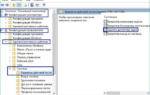 Что делать, если пропал диспетчер задач?
Что делать, если пропал диспетчер задач?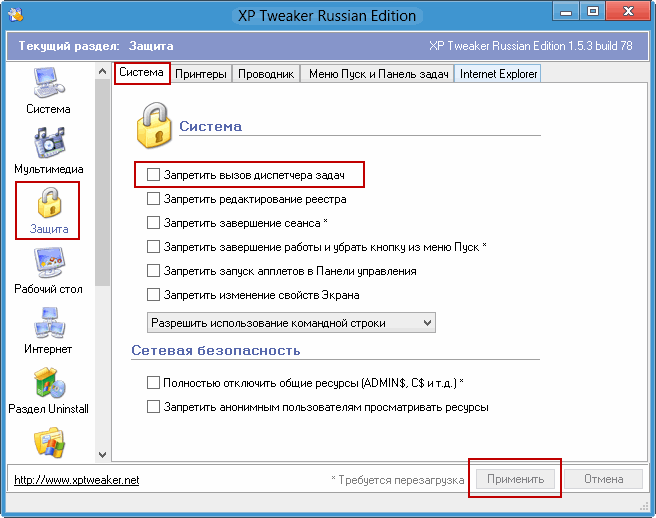
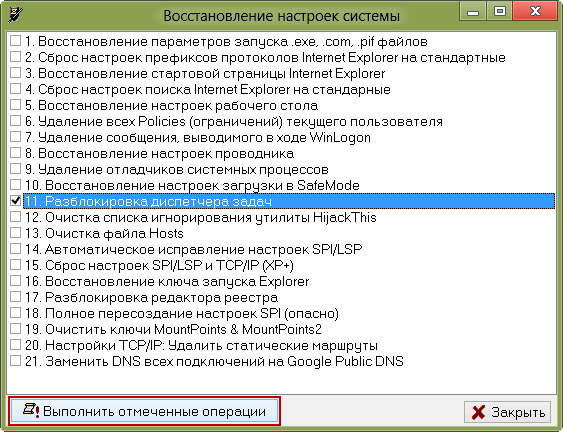
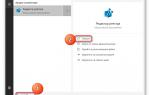 Что делать, если пропал или не открывается Диспетчер задач в ОС Windows 10?
Что делать, если пропал или не открывается Диспетчер задач в ОС Windows 10?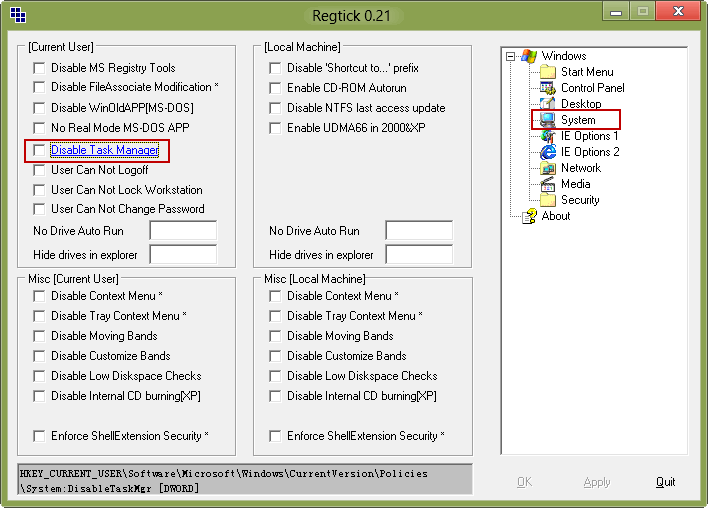
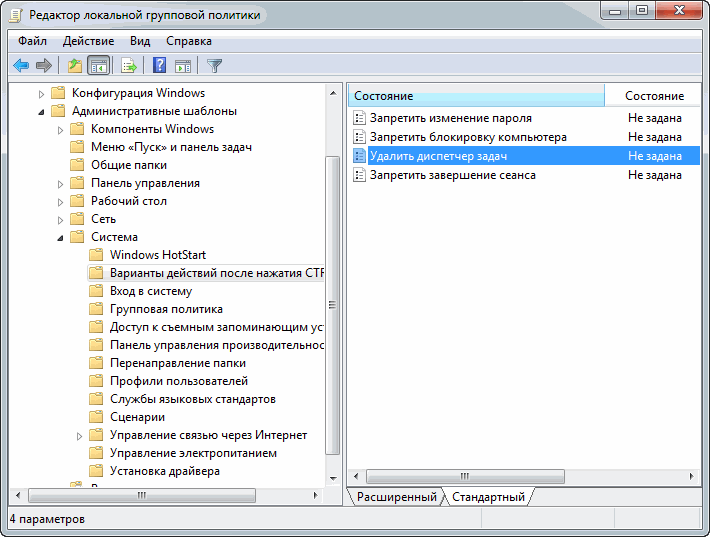
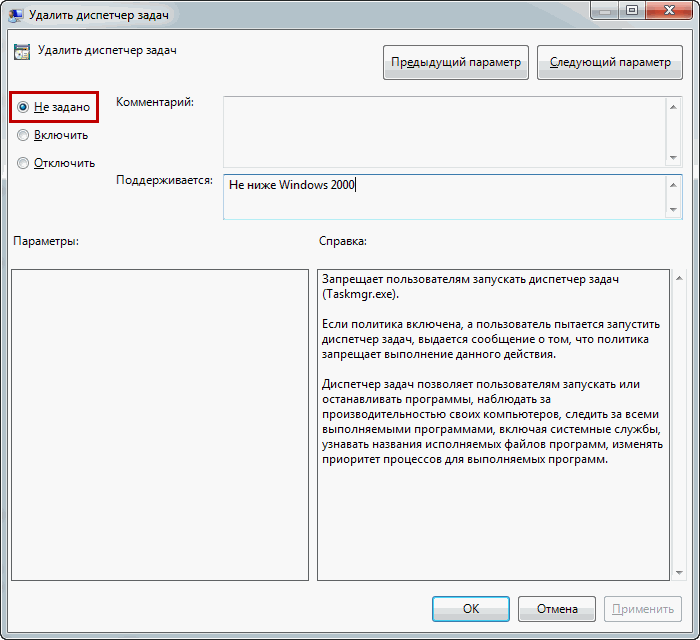
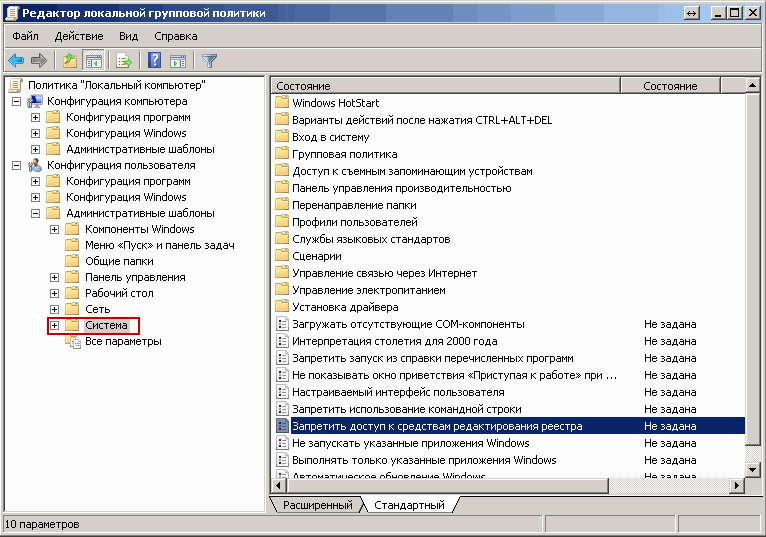
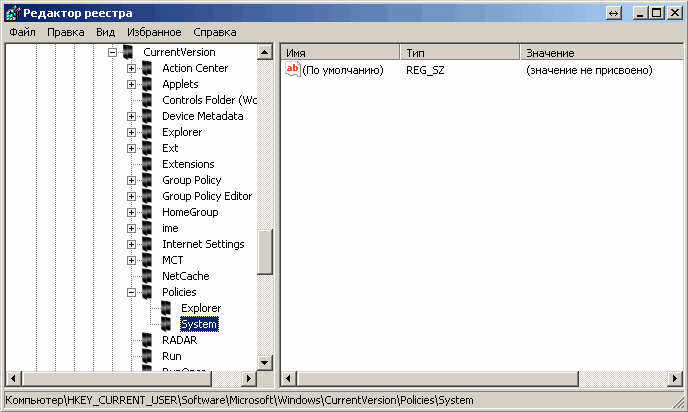
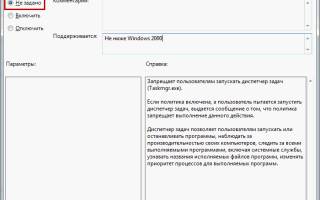

 Невозможно запустить Диспетчер задач
Невозможно запустить Диспетчер задач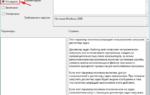 Восстановление работоспособности «Диспетчера задач» в Windows 10
Восстановление работоспособности «Диспетчера задач» в Windows 10 Как открыть диспетчер задач в Windows 7 различными способами
Как открыть диспетчер задач в Windows 7 различными способами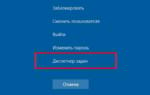 Диспетчер задач не показывает процессы, что делать? Диспетчер задач в Windows 8
Диспетчер задач не показывает процессы, что делать? Диспетчер задач в Windows 8