Содержание
Жесткий диск является неотъемлемой частью любого современного компьютера, в том числе работающего на операционной системе Windows 10. Однако иногда места на ПК становится недостаточно и требуется подключить дополнительный накопитель. Про это мы и расскажем далее в настоящей статье.
Добавление HDD в Windows 10
Нами будет пропущена тема подключения и форматирования нового жесткого диска при отсутствии старого и работоспособной системы в целом. Если вас это интересует, может ознакомиться с инструкцией по теме переустановки Windows 10. Все варианты далее будут нацелены на добавление накопителя при уже имеющейся системе.
Подробнее: Как установить Windows 10 на ПК
Вариант 1: Новый жесткий диск
Подключение нового HDD можно разделить на два этапа. Однако даже учитывая это, второй шаг не является обязательным и в некоторых отдельных случаях может быть пропущен. При этом работоспособность диска напрямую зависит от его состояния и соблюдения правил при подключении к ПК.
Шаг 1: Подключение
- Как сказано ранее, сначала накопитель требуется подключить к компьютеру. Большинство современных дисков, в том числе и для ноутбуков, имеет интерфейс SATA. Но также встречаются и другие разновидности, например, IDE.
С учетом интерфейса диск подключается к материнской плате с помощью кабеля, варианты которого были представлены на изображении выше.
Примечание: Вне зависимости от интерфейса подключения процедуру необходимо производить при отключенном питании.
</li>
Важно при этом четко зафиксировать устройство в одном неизменном положении в специальном отсеке корпуса. В противном случае вибрация, вызванная работой диска, может негативно отразиться на работоспособности в будущем.</li>
На ноутбуках используется меньший по размерам жесткий диск и для его установки зачастую не требуется разборка корпуса. Устанавливается он в отведенный для этого отсек и фиксируется металлической рамкой. Читайте также: Как разобрать ноутбук</li>
</ol>
Шаг 2: Инициализация
В большинстве случаев после подключения диска и запуска компьютера ОС Windows 10 автоматически настроит его и сделает доступным для использования. Однако иногда, например, вследствие отсутствия разметки, для его отображения надо произвести дополнительную настройку. Эта тема была нами раскрыта в отдельной статье на сайте.
Подробнее: Как инициализировать жесткий диск
После инициализации нового HDD потребуется создать новый том и на этом процедуру можно считать завершенной. Однако дополнительно следует произвести диагностику, чтобы избежать возможных проблем. В особенности, если при использовании устройства замечены какие-либо неисправности.
Читайте также: Диагностика жесткого диска в Windows 10
Если после ознакомления с описанным руководством диск работает неправильно или вовсе остается неопознанным для системы, ознакомьтесь с инструкцией по устранению проблем.
Подробнее: Не работает жесткий диск в Windows 10
Вариант 2: Виртуальный накопитель
Помимо установки нового диска и добавления локального тома Windows 10 позволяет создавать виртуальные накопители в виде отдельных файлов, которые можно использовать в определенных программах для хранения различных файлов и даже рабочих операционных систем. Максимально детально создание и добавление подобного диска нами рассмотрено в отдельной инструкции.
Подробнее:Как добавить и настроить виртуальный жесткий дискУстановка Windows 10 поверх старойОтключение виртуального жесткого диска
Описанное подключение физического накопителя полностью применимо не только к HDD, но и твердотельным дисками (SSD). Единственное отличие при этом сводится к используемым креплениям и не связано с версией операционной системы. Мы рады, что смогли помочь Вам в решении проблемы.
Опишите, что у вас не получилось. Наши специалисты постараются ответить максимально быстро.
Помогла ли вам эта статья?
Часто в интернете задают вопрос: «Я купил новый жёсткий диск и подключил его. Почему я не вижу нового диска в системе?» Дело в том, что после физической установки винчестера в компьютер или ноутбук, необходимо программно его проинициализировать и разметить. Итак, как настроить подключённый новый жёсткий диск в Windows 7? Нет ничего проще.
Обновление 2016: Не смотря на то, что иллюстрации взяты еще давно из Windows 7, данная инструкция подойдет также для Windows 10 и 8.
Шаг 1.Нажмите правой кнопкой по системному ярлыку «Компьютер» и выберите пункт «Управление» :
Шаг 2. В открывшемся окне слева выберите пункт «Управление дисками«. После этого в правой части должно открыться диалоговое окно «Инициализация диска» . В нём нажмите «ОК» :
_____________________________
Внимание!Если посла нажатия на «Управление дисками» диалоговое окно не открылось, нажмите правой кнопкой мыши на левую часть изображения диска в области надписи «Нет данных» или «Не проинициализирован» и выберите пункт «Инициализировать диск«. (См. 2 картинки ниже.)
Задача — вызвать то самое окно «Инициализация диска«. В нём Вы должны проконтролировать, что напротив «Диск n» установлена галочка и нажать ОК.
Шаг 3.Нажмите правой клавишей мыши на правой части изображения нового диска и выберите «Создать просто том» :
Шаг 4. Нажмите «Далее» :
Шаг 5.Выберите размер раздела. По умолчанию, установлен максимальный размер раздела. Т.е. раздел будет занимать весь жёсткий диск. Если Вы хотите, чтобы на новом диске было несколько разделов, то в этом пункте выберите размер первого раздела. Например «10240». Тогда новый раздел (он же «партиция») будет занимать 10 ГБ дискового пространства.
Если для создания первого раздела на новом жёстком диски Вы выбрали не всё доступное место (что было по умолчанию), то после созданного раздела на диске останется нераспределённое пространство. Для создание дополнительных разделов в нераспределённой области повторите данную инструкцию с шага 3.
После выбора размера раздела нажмите «Далее» :
Шаг 6.Выберите букву диска. Нажмите «Далее» :
Шаг 6. Тип файловой системы в большинстве случаев нужно оставить «NTFS» . Выберите метку тома, например «Games» или «Архив» и нажмите «Далее» :
Шаг 7. Нажмите «Готово» для выхода из мастера инициализации диска:
После этого Вы увидите, что диск начал форматироваться:
Ждите, пока в правой части изображения диска вместо слова «Форматирование» не появится подпись «Исправен … » :
Теперь можете открыть «Компьютер» и проверить, появился ли новый раздел с нужной буквой.
Разметка выполнена. Можно использовать накопитель!
Май 30th, 2017
toryeva777
Не всегда получается создать необходимое количество локальных дисков в процессе установки операционной системы. У некоторых пользователей такая необходимость появляется во время эксплуатации компьютера — переизбыток информации требует порядка. На этот случай гибкость операционной системы Windows 10 позволяется настраивать жёсткий диск в любое время.
Как распределить локальные диски на Windows 10
Зачем это нужно? Изначально при установке Windows на новую машину существует только один носитель, известный большинству пользователей как под буквой «С». На нём хранится сама операционная система, все системные файлы и устанавливаемые в процессе эксплуатации программы. Если не разделить жёсткий диск, то все пользовательские файлы (фильмы, музыка, фото и документы) будут сохраняться здесь же. Тогда при сбоях или переустановке Windows эти файлы исчезнут вместе с системными, если их не перенести на какой-либо сторонний носитель (что занимает много времени и довольно неудобно).
Все эти проблемы решаются просто — перед тем, как приступить к использованию Windows, желательно разделить жёсткий диск на несколько разделов (максимум 4) и хранить пользовательские файлы на отдельном от системы разделе.
Как распределить жёсткий диск и создать на нём раздел
Распределение ЖД на разделы возможно как с помощью сторонних программ, так и средствами самой операционной системы. И до тех пор, пока стандартные средства помогают в управлении дисковым пространством, мы не видим смысла пользоваться другими способами. Поэтому опишем поэтапно, как создать разделы с помощью самой Windows 10.
- Нажатие правой кнопкой мыши по меню «Пуск».
- В списке выбираем пункт «Управление дисками».
- Теперь выделим свободное место для создания раздела. Выбираем носитель с подписью (С:), нажимаем правую кнопку мыши, выбираем пункт «Сжать том».
Выбираем пункт «Сжать том» в контекстном меню
- В появившемся диалоговом окне мы видим информацию об общем размере ЖД до начала сжатия и о доступном для сжатия пространстве. В поле «Размер сжимаемого пространства» мы вводим тот объём памяти, который хотим освободить.
Вводим число, соответсвующее размеру нужного нам пространства
- После того, как мы убедились, что всё правильно ввели, нажимаем кнопку «Сжать» и ждём. После сжатия смотрим на нижнюю полосу в активном окне. Справа появился новый сектор с не распределённой (то есть, со свободной) памятью. Это освободившееся в результате наших действий место.
- Нажимаем по сектору правой кнопкой мыши и выбираем первый пункт — «Создать простой том».
Выбираем пункт «Создать простой том»
- Дальше всё просто — нажимаем кнопку далее. Если мы решим назначить хранилищу свою букву алфавита, то делаем это в третьем окне (на картинке).
В выпадающем списке выбираем букву для имени локального диска
В следующем окне в поле «Метка тома» можем также прописать желаемое название для дискового пространства. Больше ничего не меняем. В конце нажимаем «Готово».
При желании вводим название, которое будем отображаться в проводнике
- Теперь открываем «Проводник» и в «Мой компьютер» видим созданный нами диск.
В Проводнике видим созданный намираздел
Важно! Размер указывается в мегабайтах В 1 гигабайте содержится 1024 мегабайта. Значит, если мы хотим освободить 10 ГБ, то это будет равно 10240 МБ. Учитывайте это при вводе числа.
Как поменять букву логического носителя
Вообще, зачем всё это хождение по английскому алфавиту? Иногда причиной является желание «навести красоту». Ещё одна причина — привычка. Например, на старом компьютере была определённая система в упорядочивании разделов, и на новом хочется этот порядок перенести. Но в основном это необходимо для порядка в самой Windows. Дело в том, что при установке Windows 10 буквы назначаются в автоматическом порядке: хранилище с ситемными файлами получает букву С, DVD(CD)-привод — букву D, а остальные буквы «раздаются» локальным хранилищам и USB-устройствам.
Смена имени для носителя происходит всё в той же утилите «Управление дисками», в котором мы создавали новый раздел (локальный). Выбираем нужный носитель, нажимаем по нему правой кнопкой мыши, выбираем пункт «Изменить букву диска…». Дальше всё просто. Ну и, конечно, вы понимаете, что просто поменять буквы местами не получится. Сначала диску D мы присваиваем букву F, например. Потом носитель E меняем на D. И только потом возвращаемся к F (бывшему D) и отдаём ему букву E.
Как удалить локальный диск
Всё происходит всё в той же утилите «Управление дисками». Выбираем носитель для удаления, правая кнопка мыши, пункт «Изменить букву диска…». В открывшемся диалоговом окне нажимаем кнопку «Удалить», соглашаемся с появившимся вопросом. Готово. Теперь видим освободившееся место как сектор памяти с подписью «Не распределена».
Выбираем кнопку «Удалить», нажимаем
Важно! Перед удалением перенесите все нужные данные с одного носителя на другой, так как при удалении все данные будут стёрты.
Почему нельзя удалить том
На это есть несколько причин:
- Невозможно удалить локальный диск, на котором хранятся системные файлы Windows, загрузочные файлы или так называемый «файл подкачки».
- У вашей учётной записи нет прав Администратора системы. Тогда попробуйте зайти в утилиту управления через «Пуск» — «Панель управления» — «Система и безопасность»-«Администрирование» — «Создание и форматирование разделов жёсткого диска».
- Ну и иногда путают невозможность удаления тома с невозможностью удаления раздела. Если вы не можете удалить раздел, то сначала вам нужно удалить с него все тома (помним про копирование нужной информации) и только после этого удалять раздел.
«Зарезервировано системой Windows 10»
Раздел с такой надписью содержит в себе служебные данные, необходимые для работы Windows (параметры загрузчика Windows и данные для шифрования ЖД). Сам диск, как правило, занимает немного места — порядком 100–350 Мб. Иногда у пользователя возникает желание его удалить, несмотря на небольшой размер. Однако удаление этого диска требует специальных навыков, поэтому мы опишем способ сокрытия этого диска из проводника.
Открываем утилиту «Управление дисками», выбираем раздел с надписью «Зарезервировано системой», нажимаем правой кнопкой мыши и выбираем пункт «Изменить букву…». Нажимаем кнопку «Удалить». В этом случае подтверждать удаление мы будем дважды — так как появится предупреждение об использовании этого раздела. Теперь необходимо перезагрузить компьютер. Готово — диск исчез из проводника.
Как создать сетевой диск
Он необходим для возможности одновременного доступа к данным по локальной сети (работа в офисе, школы, университеты).
В «Проводнике» нажимаем правой кнопкой мыши по иконке «Мой компьютер». Выбираем пункт «Подключить сетевой диск». Выбираем букву для названия. Выбираем путь к общему ресурсу (папку, которая будет в общем доступе) по нажатию на кнопку «Обзор». Дальше вводим логин и пароль учётной записи с которой мы будем подключаться к этому носителю.
Диалоговое окно мастера создание сетевого диска
Готово. Теперь в проводнике есть созданный нами сетевой диск.
Гибкость операционной системы Windows 10 позволяет стандартными средствами во время работы с системой настраивать локальные диски: создавать, объединять, переименовывать, удалять. Главное правило всех манипуляций — сохранять информацию перед каждым серьёзным действием. Успешной работы!
Используемые источники:
- https://lumpics.ru/how-to-add-hard-disk-in-windows-10/
- https://compfixer.info/ustanovka-novogo-zhyostkogo-diska/
- https://kompkimi.ru/windows10/kak-sozdat-lokalnyiy-disk-v-windows-10
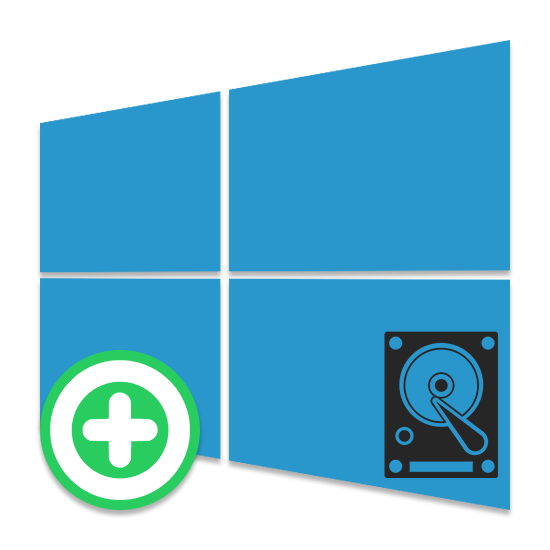

 Что делать, если съёмный жёсткий диск не определяется при подключении к ПК
Что делать, если съёмный жёсткий диск не определяется при подключении к ПК
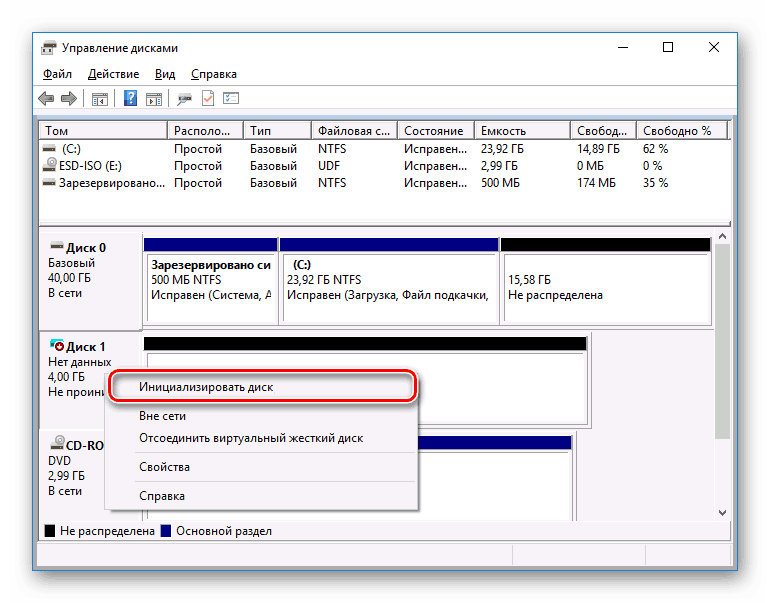
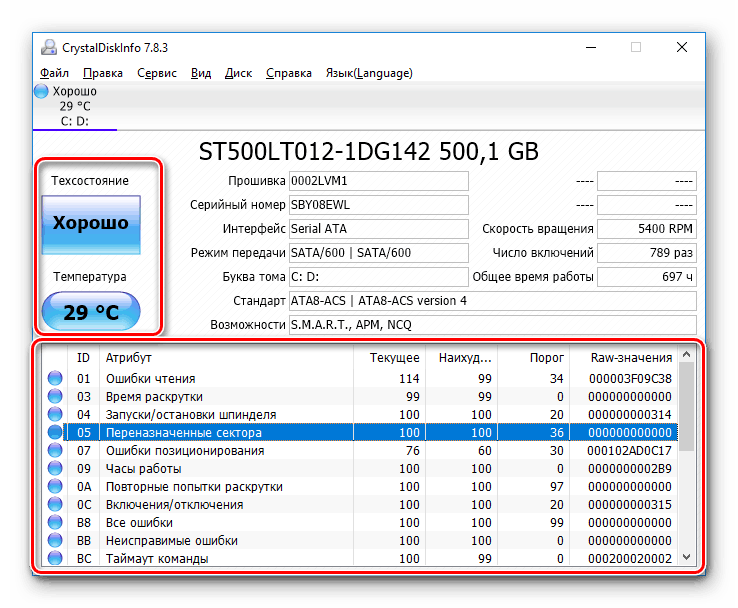
 Когда Windows 10 не обновляется и что с этим делать
Когда Windows 10 не обновляется и что с этим делать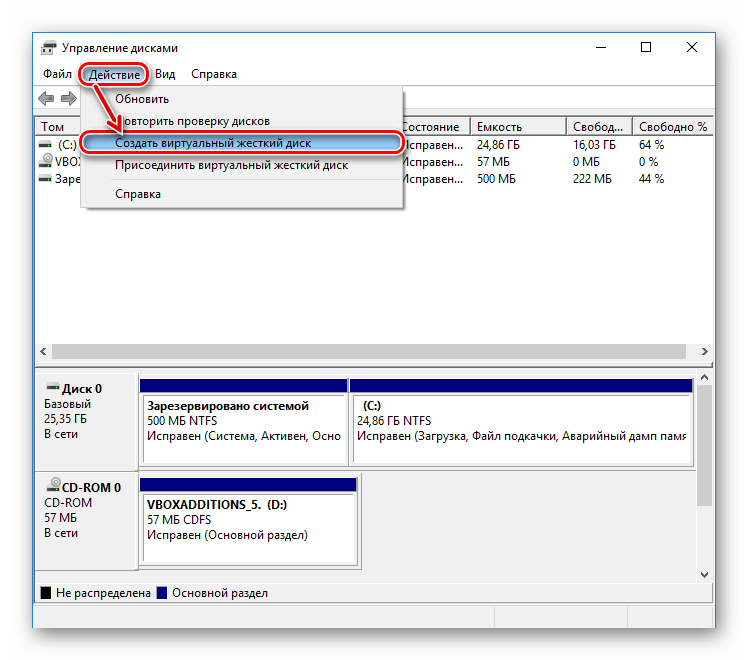
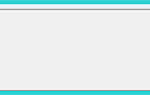 Windows 10 не видит жёсткий диск: причины и решение
Windows 10 не видит жёсткий диск: причины и решение
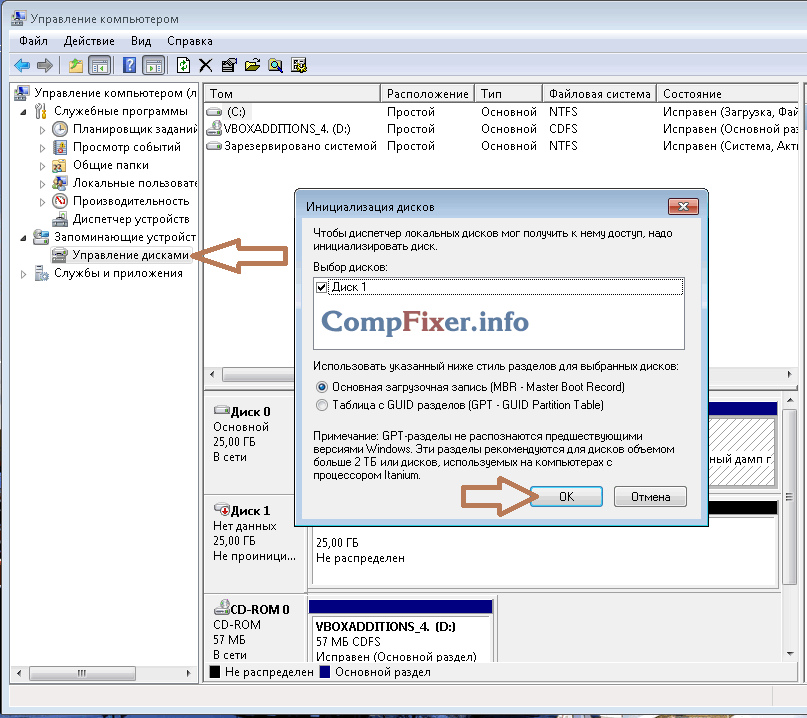
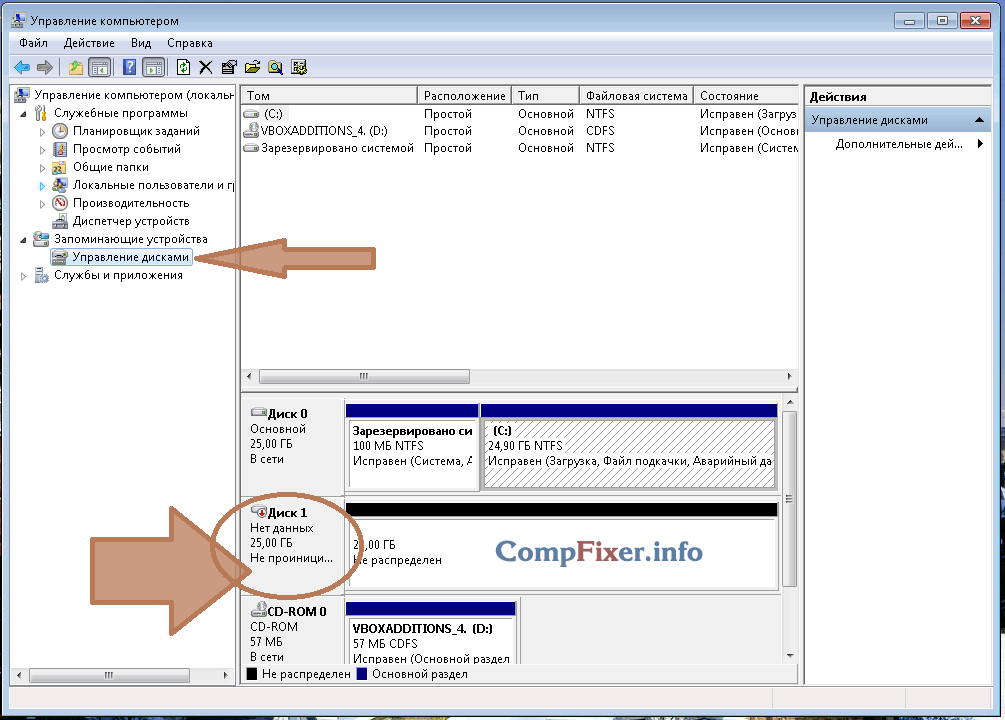
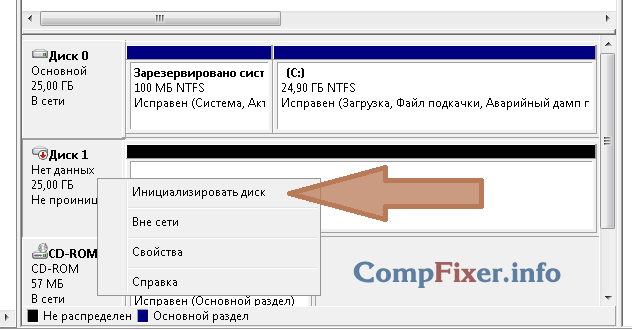
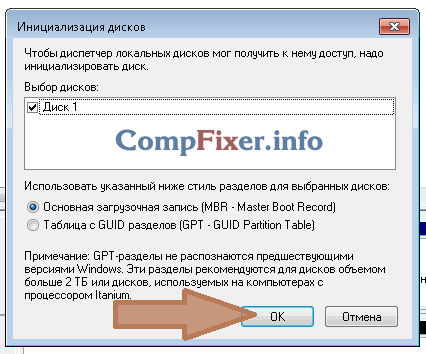
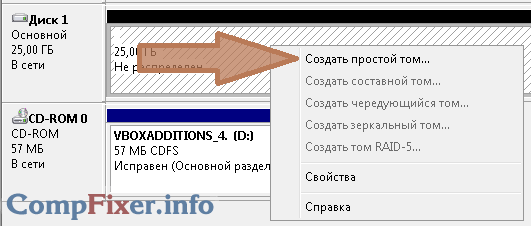
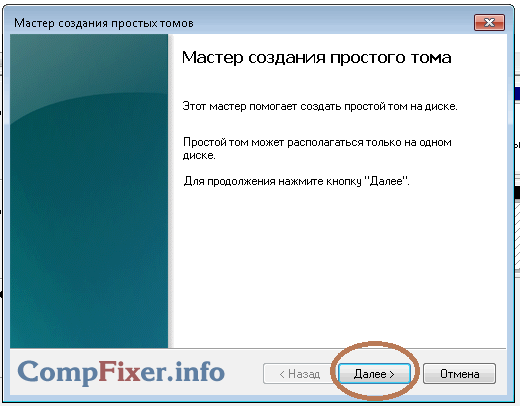
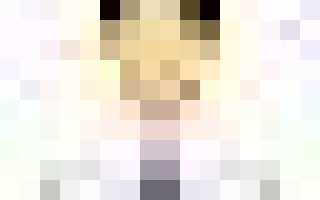

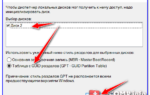 Не виден второй жесткий диск или второй том жесткого диска (windows)
Не виден второй жесткий диск или второй том жесткого диска (windows) Как клонировать жесткий диск с Windows 7 на другой жесткий диск
Как клонировать жесткий диск с Windows 7 на другой жесткий диск Не работает внешний жесткий диск. Перестал работать. В чем причина?
Не работает внешний жесткий диск. Перестал работать. В чем причина? Что делать, если подключенный к компьютеру жесткий диск не отображается в управлении дисками
Что делать, если подключенный к компьютеру жесткий диск не отображается в управлении дисками