Содержание
- 1 Диагностика жесткого диска
- 2 Проверка настроек BIOS
- 3 Логическая ошибка жесткого диска
- 4 Внешнее подключение жесткого диска
- 5 Как узнать о поломке диска или сбое
- 6 Выполните S.M.A.R.T. проверку
- 7 Как подтвердить вашу проблему с оборудованием
- 8 Как вернуть данные с неисправного накопителя
- 9 Восстановление данных с помощью профессиональной службы восстановления информации
- 10 Если вы не хотите платить за восстановление данных
- 11 Что можно предпринять, если не читается жесткий диск:
- 12 Что делать, когда не запускается жесткий диск, который еще не был в работе?
- 13 Как запустить жесткий диск
- 14 Мы поможем Вам решить проблемы с винчестером (HDD)
На персональных компьютерах пользователей часто хранится важная информация – документы, фотографии, видео, но резервное копирование данных обычно не отлажено достаточно хорошо.
Жесткий диск, хранящий ценную информацию, может отказать в любой момент, однако данные, ставшие недоступными, обычно можно спасти. Как восстановить информацию с не видимого системой жесткого диска?

Диагностика жесткого диска
Если жесткий диск не загружает операционную систему или выдает ошибку чтения, необходимо выяснить ее причину:
- если диск имеет признаки физической неисправности, или его невозможно подключить в BIOS компьютера, это означает физический сбой диска;
- если диск определяется в BIOS и не имеет признаков физической неисправности, скорее всего, возникла логическая ошибка чтения жесткого диска.
Справка! BIOS – это система загрузки компьютера, управляющая его внутренними устройствами.
Шаг 1. Если ПК не загружается, посмотреть в его загрузочное меню. Если в меню присутствует сообщение со словами «Disc Boot Failure…», это указывает на ошибку системного жесткого диска.
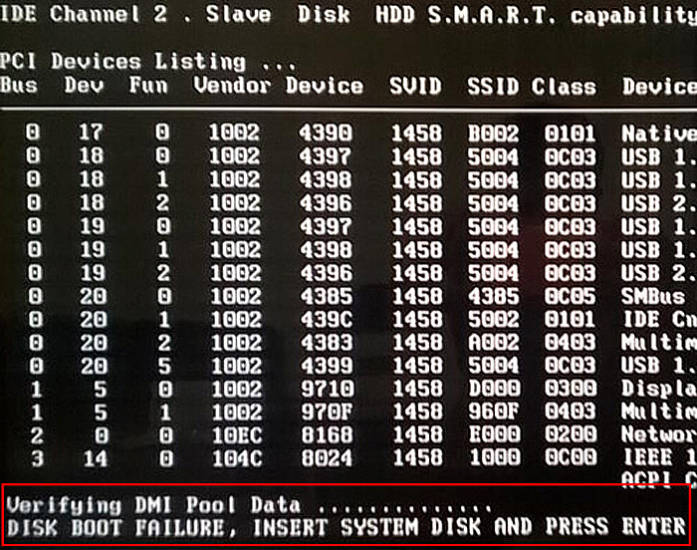
Важно! Ниже рассмотрено устранение ошибок системного диска. Ошибки подключенных к ПК дополнительных дисков устраняются этим же способом.
Шаг 2. Проверить диск на шумы, приблизив ухо к системному блоку ПК. Если из блока слышен посторонний шум, щелкающий или жужжащий звук, это явный признак физической неисправности диска.
При диагностике шумов диска необходимо отличать их от шумов кулеров (вентиляторов) ПК, а также от негромкого, ритмичного шума головок в некоторых моделях жестких дисков.
Справка! Загрузка ПК с «шумящего» жесткого диска может стать для диска серьезным стрессом и окончательно вывести из строя. В этом случае лучше снять диск, поместив его во внешний корпус для копирования данных.
Если жесткий диск не издает посторонних шумов, еще одной причиной его неисправности может быть отсутствие вращения шпинделя, связанное с проблемой привода диска или банальным отходом кабеля питания.
Для проверки вращения шпинделя потребуется «крестовая» отвертка.

Шаг 3. Отключить компьютер от сети.
Отключаем компьютер от сети
Шаг 4. Отвинтить крепежные винты правой боковой панели сзади системного блока ПК (взгляд со стороны разъемов) или высвободить защелку в задней части панели. Возможно, винты можно будет открутить вручную.

Шаг 5. Снять панель, потянув ее вдоль корпуса к задней части ПК и затем сдвинув вбок, выводя из разъемов.

Шаг 6. Жесткий диск имеет прямоугольную форму и размещается в специальном отсеке компьютера. Обычно он подключен к ПК с помощью двух кабелей – питания и передачи данных. Аккуратно, но с усилием дожать кабели в разъемах жесткого диска, устранив возможное отсутствие контакта.

Шаг 7. Проделать те же действия с другой стороны кабелей на стороне материнской платы ПК.

Шаг 8. Запустить ПК, и, коснувшись диска с боков или сверху, проверить, имеется ли на его корпусе небольшая вибрация, говорящая о том, что шпиндель диска вращается.

Шаг 9. Если шпиндель жесткого диска не вращается, отключить ПК от сети, подключить к диску другой питающий кабель, и снова запустить ПК для проверки.
Шаг 10. Если диск все равно не запускается, проверить по документации компьютера, выдает ли блок питания ПК нужную для запуска мощность.
Справка! Если перечисленные параметры в порядке, но шпиндель диска не вращается, можно попробовать подключить диск во внешний корпус.
Проверка настроек BIOS
Если шпиндель жесткого диска вращается, и подходящие к нему кабели в порядке, необходимо проверить настройки BIOS для подключения диска.
Шаг 1. Записать данные жесткого диска, указанные на его этикетке.

Шаг 2. Перезапустить ПК и многократно нажимать клавишу «Del» или «F2» («F1» в некоторых моделях ноутбуков, предварительно зажав «Fn»).

Примечание! Кнопку, отвечающую за вызов BIOS, можно посмотреть в документации на материнскую плату ПК.
Шаг 3. При появлении меню BIOS нажатием клавиатурных стрелок влево-вправо выбрать пункт «Main». Если в «SATA1-4» диска с данными, указанными на этикетке нет, перейти стрелками вверх-вниз в пункт «Not Detected» и нажать «Enter» для его определения. Если диск определился, выбрать его стрелками и нажать «Enter».
Нажатием клавиатурных стрелок влево-вправо выбираем пункт «Main»
Ищем в пунктах диск с данными или переходим в пункт «Not Detected», нажимаем «Enter» для его определения
Примечание! В других версиях BIOS настройка подключения дисков сходна, см. документацию на материнскую плату ПК.
Шаг 4. В меню диска можно оставить настройки по умолчанию и нажать клавишу «Esc» (вверху слева на клавиатуре) для выхода.
Оставляем настройки по умолчанию, нажимаем клавишу «Esc»
Шаг 5. Перейти в пункт меню «Boot», затем в подпункт «Boot Device Priority», нажать «Enter».
Переходим в пункт меню «Boot», затем в подпункт «Boot Device Priority», нажимаем «Enter»
Шаг 6. Переместится к пункту «1st Boot Device» (первое загрузочное устройство) и нажать «Enter». Выбрать стрелками нужный диск и нажать «Enter».
Перемещаемся к пункту «1st Boot Device», нажимаем «Enter», выбираем стрелками нужный диск, нажимаем «Enter»
Примечание! Для не системного (подключаемого дополнительно) жесткого диска его нужно выбрать в пункте «2nd Boot Device».
Шаг 6. Перейти в меню «Advanced», выбрать «SATA Operation» и выставить режим «ATA» или «IDE» (режим совместимости с дисками «ATA» или «IDE»).
Переходим в меню «Advanced»Выбираем «SATA Operation», выставляем режим «ATA» или «IDE», нажимаем «Enter»
Шаг 7. Нажать «F10» и нажать «Enter» для выхода из BIOS с сохранением настроек.
Нажимаем «F10», затем «Enter»
Если жесткий диск не определился, можно попробовать «аппаратно» сбросить настройки BIOS до исходного состояния.
Шаг 1. Отключить ПК от сети.
Отключаем компьютер от сети
Шаг 2. Найти на материнской плате переключатель «Clear CMOS» и переставить перемычку с контактов 1-2 на контакты 2-3, подождать 30 секунд и вернуть перемычку в исходное положение.
Переставляем переключатель «Clear CMOS» с контактов 1-2 на контакты 2-3, через 30 сек. возвращаем его на место
Примечание! Для уточнения информации по аппаратному сбросу настроек BIOS см. документацию на материнскую плату ПК.
Шаг 3. Если диск не определяется, отключить ПК и заменить кабель передачи данных жесткого диска, повторив действия по его подключению в BIOS.
Справка! Если диск подключить не удалось, можно поместить его во внешний корпус для считывания данных.
Логическая ошибка жесткого диска
Логическая ошибка чтения жесткого диска возникает, когда диск исправен, но с него невозможно загрузить операционную систему (с выдачей сообщения Windows failed…) или прочитать файлы.
Сообщение о логической ошибке чтения жесткого диска
Сбой этого типа может быть вызван вирусами, конфликтом системных драйверов, сбоем программного обеспечения и т.д.
Операционная система Windows имеет встроенные утилиты восстановления данных. Однако, в случае сбоя жесткого диска не следует запускать утилиту CHKDSK или переустанавливать Windows, т.к. эти меры могут только ухудшить ситуацию.
Лучше всего в этом случае провести внешнее подключение жесткого диска для извлечения с него информации с помощью программного обеспечения для восстановления данных, чтобы не потерять их.
Внешнее подключение жесткого диска
Во всех случаях неработоспособности диска его можно поместить во внешний корпус или специальный переходник, подключить к рабочему ПК и попытаться скопировать с него данные обычным копированием или с помощью специального ПО.
Внешний корпус (переходник) диска довольно недорог, и его можно использовать с диском в качестве внешнего устройства хранения данных, подключив диск к порту USB, FireWire или eSATA.
Подключение жесткого диска во внешнем корпусе к компьютеру для восстановления данных
Корпуса внешних дисков доступны в размерах для настольных ПК (3,5 дюйма) или для ноутбука (2,5 дюйма). Важно также убедиться, что выбран правильный внутренний интерфейс подключения диска к корпусу – IDE/ATA или SATA, в зависимости от типа используемого жесткого диска.
Справка! Комплектации корпуса диска может включать внешний блок питания. Желательно выбирать этот вариант для гарантированного запуска неисправного жесткого диска.
Комплектация корпуса диска с внешним блоком питания
После помещения диска в корпус, необходимо:
Шаг 1. Подключить его к рабочему ПК как обычное внешнее устройство. После подключения диска Windows автоматически обнаружит и установит его.
Уведомление системы о подключении жесткого диска
Шаг 2. Будет предложено получить доступ к диску из папки. Кликните по опции «Открыть папку для просмотра…».
Кликаем по опции «Открыть папку для просмотра…»
Восстановление данных
После подключения жесткого диска можно просматривать на нем данные и копировать их на другой диск.
При копировании важно просмотреть общие места хранения данных, такие как папка пользователя «C:»-«Users» и «C:»-«UsersPublic».
Кроме того, если на диске есть неструктурированная информация, ее можно найти по адресу: «C:»/«Users»/«Имя_пользователя»/«AppData»/«Roaming»/«Microsoft»/«Имя_программы», скопировав ее данные в соответствующий каталог на новом месте.
Примечание! Вместо «Имя_пользователя» в адресной строке нужно подставить имя пользователя в операционной системе.
Вместо «Имя_пользователя» открываем папку со своим именем на ПК
Восстановление данных с Magic Partition Recovery
Восстановление поврежденных разделов, стертых файлов и папок, в т.ч. данных из другой файловой системы, можно выполнить с помощью программы Magic Partition Recovery.
Шаг 1. Перейти по ссылке: https://www.magicuneraser.com/ru/downloads.php и нажать «Загрузить».
Нажимаем «Загрузить»
Примечание! Найти установочный файл программы можно в меню настроек браузера, перейдя в его «Загрузки».
Установочный файл находим в меню настроек браузера, перейдя в его «Загрузки»
Шаг 2. Левым кликом мышки запустить установочный файл.
Левым кликом мышки нажимаем по загруженному файлу
Шаг 3. Нажать «Далее».
Нажимаем «Далее»
Шаг 4. После установки и запуска программы запустить «Мастер» в левом верхнем ее углу.
Щелчком мышки запускаем «Мастер» в левом верхнем ее углу
Шаг 5. Нажать «Далее».
Нажимаем по кнопке «Далее»
Шаг 6. Выбрать щелчком мыши физический диск для восстановления и нажать «Далее».
Выбираем щелчком мыши физический диск для восстановления, нажимаем «Далее»
Шаг 7. Оставить отметку «Полный анализ» и нажать «Далее».
Оставляем отметку «Полный анализ», нажимаем «Далее»
Шаг 8. Программа найдет и восстановит все логические разделы диска. Отметить файлы и папки для восстановления и нажать на панели кнопку «Восстановить». Откроется мастер сохранения.
Отмечаем файлы и папки для восстановления, нажимаем на панели кнопку «Восстановить»
Шаг 9. Выбрать источник сохранения данных и нажать «Далее».
Выбираем источник сохранения данных, нажимаем «Далее»
Шаг 10. Выбрать в строке исправный диск, поставить отметки на 3-х пунктах восстановления и щелкнуть «Восстановить».
Выбираем в строке исправный диск, отмечаем все пункты, щелкаем «Восстановить»
Справка! Для сохранения данных потребуется приобрести лицензию на программу по адресу: https://www.magicuneraser.com/ru/buy.php.
Шаг 11. Чтобы сохранить извлеченные данные, откроется форма регистрации, где необходимо ввести регистрационное имя, полученный ключ и нажать «ОК».
Вводим регистрационное имя, полученный ключ, нажимаем «ОК»
Данные будут сохранены.
Справка! После извлечения всех данных с жесткого диска его нужно отформатировать.
Необходимо учитывать, что если диск физически неисправен (имеет посторонние шумы), его нельзя применять в качестве системного диска и можно использовать только для хранения не существенной информации пользователя.
Видео — Восстановление данных с мертвого HDD Recoverry data
Видео — Компьютер не видит жесткий диск. Что делать?
Читайте, как определить поломку или сбой жесткого диска. А также о том, что делать в такой ситуации, как исправить жесткий диск и восстановить данные с неисправного накопителя. Как и все аппаратные средства, жесткие диски могут выйти из строя в любой момент. Механические жесткие диски, в частности, имеют движущиеся части, которые могут (в конечном итоге) испортиться и перестать работать. Даже твердотельные накопители, которые не имеют движущихся частей, тоже могут выйти из строя. Каждый привод имеет свой ограниченный срок службы, прежде чем он испортиться.
Вот почему вам всегда необходимо иметь хорошую резервную копию – однажды ваш жесткий диск не включится, и предсказать этот момент вы не можете. И если ваш диск начинает работать с перебоями, то это первый признак того, что вам необходимо пристально обратить внимание на него. Вероятнее всего, в ближайшее время, он выйдет из строя и вам надо быть к этому готовым.
Содержание:
Как узнать о поломке диска или сбое
Существует несколько различных типов сбоя привода. Один из самых распространенных случаев тот, когда ваш диск полностью перестает работать. Возможно, ваш компьютер даже не распознает его при запуске, и выдает вам сообщение о том, что на вашем ПК нет жесткого диска. Или ваш компьютер начинает загрузку и просто не может завершить весь процесс до конца.
Существуют также более деликатные виды отказов диска, где привод работает, но есть какие-то проблемы. Иногда ваш компьютер может зависнуть (перестает откликаться на ваши действия, на экране замирает статическая картинка, курсор не двигается, не работают комбинации клавиш); вы можете услышать необычные звуки с диска (щелчки, скрежет, стуки); может случиться повреждение данных; или ваш компьютер обнаружил на диске поврежденные сектора.
Услышать любые виды щелчков из механического привода жесткого диска – плохой знак. Это указывает на то, что головка, которая считывает и записывает все данные с пластин на диске, испорчена. Лучше всего полностью отключить привод, чтобы избежать дальнейшего его повреждения и воспользоваться услугами профессионального сервисного центра по восстановлению данных, если вы хотите спасти свои файлы. С твердотельного накопителя никаких странных звуков вы не услышите, так как движущихся частей у них нет.
Выполните S.M.A.R.T. проверку
Если вы обеспокоены тем, что ваш жесткий диск может выйти из строя, вы можете проверить его SMART статус. SMART означает «Self-Monitoring, Analysis and Reporting Technology» – технология диагностики состояния жесткого диска с возможностью определения прогнозируемого окончания срока службы накопителя. И на вашем жестком диске есть такая технология, которая пытается идентифицировать возможные проблемы и сообщить вам об этом.
Однако, надо учитывать некоторые неприятные моменты. Прежде всего, SMART не всегда работает отлично. Даже если жесткий диск уже не работает, SMART все еще может сообщать об исправности накопителя. Или если жесткий диск вот-вот выйдет из строя, то технология SMART может и не предупредить вас, прежде чем диск выйдет из строя окончательно.
Если вы хотите проверить статус SMART, вы можете сделать это с помощью стороннего инструмента, такого как «CrystalDiskInfo». Отметка техсостояния «Плохо» – это явный признак того, что ваш диск действительно работает с перебоями. Это предполагает, что вы хотя бы сможете загрузить Windows для начала. Если же доступ к вашему диску отсутствует полностью, то вы не увидите перед собой выводы S.M.A.R.T. Тем не менее, вы можете увидеть статус SMART на экране вашего компьютера в BIOS или UEFI. Если ваш компьютер выдает сообщение об ошибке S.M.A.R.T при загрузке, это явный признак того, что ваш жесткий диск умирает.
Как подтвердить вашу проблему с оборудованием
Просто потому, что у вас бывают проблемы с системой, не означает, что ваш диск испорчен или полностью пришел в негодность. Очень важно выполнить некоторые основные действия устранения неполадок, чтобы определить, действительно ли проблемой является ваш жесткий диск.
Например, если ваш компьютер не находит диск во время процесса загрузки, вы должны открыть корпус компьютера и проверить кабели, которые подключают жесткий диск к материнской плате и источнику питания. Отсоедините кабели и снова подключите их, чтобы обеспечить надежное соединение. Включите компьютер и повторите процесс загрузки повторно.
Вы также можете зайти в BIOS вашего компьютера или на экран прошивки UEFI и посмотреть, обнаружен ли диск на вашем компьютере. Если ваш компьютер видит диск и просто не может загрузиться с него, это признак того, что диск может быть поврежден (или присутствует проблема с программным обеспечением). Если ваш компьютер не видит диск, он либо может быть отключен, либо может оказаться испорченным настолько, что его невозможно обнаружить.
Некоторые признаки явно указывают на проблему с оборудованием. Например, если ваш механический жесткий диск издает странные звуки, то это почти наверняка приведет к его поломке.
Если компьютер не может загрузиться с диска, то может быть просто повреждена операционная система Windows. Вы должны подумать о переустановке Windows на своем компьютере, чтобы узнать, устранит ли это вашу проблему. Также вы можете попробовать использовать резервные копии своих файлов с установочных дисков Windows или Linux. Но это может быть невозможно, если ваш жесткий диск действительно поврежден. Фактически, если установочная система Linux не определяет ваш диск, то это веская причина утверждать, что ваш диск поврежден. С другой стороны, если вам удастся, используя файлы резервного копирования, переустановить операционную систему, это говорит о том, что ваш жесткий диск работает правильно, и у вас возникла проблема с программным обеспечением.
Другие проблемы, с которыми вы сталкиваетесь при использовании ПК, например, зависание компьютера или повреждение данных, потенциально могут быть вызваны вредоносными программами или сбоями в работе системы. Обязательно запустите полное сканирование вашего компьютера любой антивирусной программой, которой вы доверяете, и попробуйте восстановить исходное состояние системы или переустановить ее, если ваша операционная система не работает должным образом.
Имейте в виду, что зависание системы и повреждение данных может также быть вызвано со сбоями в других аппаратных компонентах, например: в оперативной памяти, в материнской плате или в источнике питания. Вы можете провести тестирование памяти, чтобы проверить работоспособность вашей ОЗУ, но сложнее определить, существует ли проблема на материнской плате или других компонентах.
Вы также можете использовать инструмент анализа Check Disk (или ChkDsk) в Windows для проверки наличия поврежденных секторов. Плохие сектора могут указывать на сбой в работе накопителя.
Как вернуть данные с неисправного накопителя
Таким образом, вы попробовали устранить неисправности, и окончательно убедились, что главная проблема – это испорченный диск. Если накопитель работает со сбоями, но еще не полностью пришел в негодность, вы захотите сразу же сохранить на исправный носитель все важные данные, которые вы еще не скопировали. Возможно, вам, как мы уже упоминали выше, придется воспользоваться установочными дисками Windows или Linux. Используя систему резервного копирования, вы можете попытаться сохранить важные файлы с вашего диска. Это решение может позволить вам восстановить файлы, даже если вы не можете загрузить свою операционную систему с жесткого диска без сбоев.
Вы также можете попробовать извлечь ваш жесткий диск и подключить его к другому исправному компьютеру. Если диск испорчен частично, то вы можете скопировать из него несколько важных файлов. Вы также можете использовать программное обеспечение для восстановления данных, например Recuva, которое обещает «восстановление с поврежденных дисков». Если это не сработает, то, вероятно, без ремонта вашему диску действительно не обойтись.
Имейте в виду, что если привод носителя неисправен, то его включение может привести к сбою или окончательному повреждению. Если у вас на диске хранятся критически важные данные, и вы готовы потратить достаточную сумму денег на их восстановление, то лучше всего прекратить любую работу с диском и обратиться в профессиональный сервисные центр восстановления данных.
Восстановление данных с помощью профессиональной службы восстановления информации
Даже если вы не можете получить обратно данные с поврежденного диска, все равно есть способ восстановить их.
Надеюсь, вам никогда не понадобится служба восстановления данных. Если у вас есть хорошее свежее обновление резервной копии, то мертвый жесткий диск для вас не проблема. Просто установите новый жесткий диск в компьютер, переустановите операционную систему и восстановите все данные из вашей резервной копии. Это работа всего на несколько часов.
Если же у вас нет свежей резервной копии, все становится намного сложнее. Существуют профессиональные службы восстановления данных, которые попытаются спасти всю возможную информацию с вашего мертвого диска. Они фактически откроют диск в чистой комнате, заменят в нем головку и попробуют получить ваши данные с магнитных пластин уже с новой головкой.
Как вы можете себе представить, эти услуги очень дорогие, и нет никакой гарантии, что вы действительно вернете свои данные. Но если у вас есть важная информация для работы (возможно срочный проект, обширная база данных) или что-то действительно незаменимое, без чего вы не можете обойтись, то тогда это ваш вариант. Вы также можете обратиться в такую службу за помощью и для восстановления удаленных данных.
Если вы не хотите платить за восстановление данных
Если у вас есть критически важные данные, которые вам нужно вернуть, вам просто необходимо обратиться в профессиональный сервисный центр по восстановлению данных. Не рискуйте и не пытайтесь сделать это сами.
Но, если вы имеете на руках испорченный диск и хотите вернуть свои данные обратно, и знаете, что вы не собираетесь тратить деньги на профессиональное восстановление данных, то есть некоторые вещи, которые вы можете попробовать сами. Попробуйте заморозить диск – в прямом смысле положите его в морозильную камеру, раньше это помогало при решении некоторых проблем. Но мы абсолютно не уверены, что это правда, а не вымысел. Однако если это действительно работает, то оно будет работать только для механических дисков, а не для твердотельных накопителей. Некоторые люди считают, что после охлаждения, привод может немного стабилизироваться. И этого может быть достаточно для корректной работы, учитывая механические операции, которые там происходят. Но если вы на такое решитесь, то вы будете делать все на свой страх и риск. В любом случае, хорошо изолируйте ваш диск для предотвращения образования конденсата внутри накопителя.
Вы также можете просто выключить компьютер, дать ему остыть и вернуться к нему позже. Если диск не исправен, то иногда он работает, а иногда нет. Но когда он работает, то времени может быть достаточно, чтобы успеть восстановить несколько ваших файлов. Однако, если диск все же испорчен, то чем больше вы его используете, тем больше вероятность его полного обрушения. И возможно, самым лучшим решением будет обратиться в профессиональный сервисный центр восстановления данных. И потратить все же некоторую сумму для спасения данных, которые вам действительно важны.
Избежать поломки жесткого диска невозможно. Лучшее, что вы можете сделать, это создавать регулярные резервные копии. Тогда вы всегда сможете восстановить важные данные на другой носитель, если обрушение вашего основного диска все же произошло.
Многим пользователям персонального компьютера знакома следующая неприятная ситуация: во время работы на компе возникла срочная необходимость извлечь информацию с винчестера, но при подключении HDD вы обнаруживаете, что жесткий диск не запускается.
Не торопитесь бить тревогу. Можно сразу обратиться к специалисту, можно попробовать реанимировать ЖД самостоятельно.
Виды работ Стоимость Диагностика 0 р. Вызов 0 р. Проверка поверхности жесткого диска 140 р. Устранение логических ошибок на жестком диске 210 р. Установка драйвера для оборудования или устройства 100 р. Настройка Bios 230 р. Если не грузится жесткий диск, то произошел сбой в его работе, при этом на экране монитора может возникнуть сообщение о неисправности винта при загрузке, либо об ошибке, либо о том, что невозможно найти винчестер в настройках БИОС.
Основных первопричин того, что не загружается жесткий диск, выделяют две: повреждение самого винчестера или сбои в программном обеспечении. Последнее объясняется тем, что пользователь форматировал диск, либо случайно удалил ненужные папки. Здесь можно попытаться самостоятельно предпринять меры.
А вот при механическом повреждении винта, без профессиональной помощи не обойтись. Есть, конечно, и другие причины того, что не открывается жесткий диск, например вирусы, которые блокируют работу ЖД и другие частные случаи.
Что можно предпринять, если не читается жесткий диск:
- Вначале протестируйте свой винчестер на другом компе, возможно, проблема совсем не в ЖД. На всякий случай, подключите винт к другому разъему, случается, что в другом порту HDD начинает работать.
Бывает, что, что разъемы со временем покрываются коррозией, в этом случае нужно очистить коррозию обычным ластиком. Если же все-таки винт не запускается, то продолжаем выполнять следующие шаги.
- Посмотрите, правильно ли подсоединены к винчестеру все кабеля. Если от штекера отходит какой-то кабель, либо вы обнаружили неправильное подсоединение шнуров, это вполне может стать причиной того, что жесткий диск не запускается.
Проверьте кабели на всем протяжении, нельзя исключать и механическое повреждение кабеля. Вам повезло, если причина не читаемости винта именно в этом, поскольку это наиболее легкоустранимая проблема. Нужно просто заменить неисправный шнур.
- Проверьте, читает ли ваш винчестер контроллер жестких дисков. Правда, не во всех случаях контролер не видит диск, если тот не запускается.
Если вы уже пользовались этим ЖД, и до поломки он исправно работал, то необходимо сменить букву винта в меню управления дисками.
Особенно это действие актуально, если форматировали новые разделы на винчестере.</li>Обязательно проверяем магнитный накопитель на наличие вирусов, в этом случае нужно устанавливать антивирусные программы.</li>Нужно проверить, корректно ли определяются диски. Посмотреть это можно в диспетчере устройств. Здесь не должно быть желтых или красных восклицательных знаков, свидетельствующих об ошибке.</li>
Переустановите драйвера на контролере жестких дисков.</li>Переустановите операционную систему Виндовс, иногда эта мера результативна.</li>Совсем не лишним будет очистка компа от временных папок. После чего оптимизируйте службу реестра и утилит.</li></ul>
Что делать, когда не запускается жесткий диск, который еще не был в работе?
Итак, вы впервые включаете новый винчестер, а он не открывается:
- заходим в управление дисками (в меню) и смотрим назначение буквы ЖД. Неверное назначение буквы винта может быть причиной того, что компьютер его не видит, а на самом деле с диском все в порядке.
Тогда просто смените назначение буквы и все. Делается это щелканьем правой кнопкой мышки по винчестеру, выбираете букву, которой еще нет в вашей оперативной системе;
- при не отформатированном ЖД букву поменять не получится, поэтому необходимо форматирование. Имейте в виду, что вся информация на диске при форматировании исчезнет;
проверьте HDD на другом компьютере, если на нем диск читается, то проблема с драйверами вашего компа и операционной системой Виндовс.</li>бывает, что в Виндовс 7 и Виндовс 8 отсутствуют драйвера для жестких дисков, в этом случае и комп, и диск исправны, но ПК не сможет увидеть винт. При обновлении конфигурации оборудования необходимые программы устанавливаются автоматически;</li>Сделайте то же, что вы делали для старого диска: проверка штекеров, целостности шнуров, наличия коррозии на контактах и проверка разъемов USB.</li></ul>
Если с программным обеспечением, Виндовс, шнурами и USB все в порядке, а жесткий диск не запускается, то нужно отыскать поломку самого устройства. Винчестер состоит из:
а)печатной платы (зеленая деталь внизу диска, состоящая из множества электронных контролеров). Задача платы преобразовывать коды в команды, доступные компьютеру;
б)«блинов» (магнитных дисков), на этих тонких стеклянных или металлических магнитных пластинах и хранится вся компьютерная информация. Максимальное количество оборотов в минуту таких пластин – 7200, минимальное – 5900;
в)набора магнитных головок, на каждой стороне «блина» жесткого диска имеется по одной магнитной головке, то есть две головки на «блин». Головки не контактируют с поверхностью «блина», но при ударе возникает контакт головок с диском, при этом происходит уничтожение информации на накопителе;
г)прошивка, которая обеспечивает контроль обработки поступающей информации. Если проблема в прошивке, то данные с диска будут недоступны. Прошивку на винчестере компьютера невозможно обновить, как например, на телефоне.
Если не загружается жесткий диск, то проблема в печатной плате (99% всех случаев). Современные винчестеры имеют собственный уникальный микрокод, поэтому замена платы, к сожалению, практически ничего не даст, наоборот, если вы попытаетесь самостоятельно заменить плату, то рискуете утратить всю информацию с диска.
Портится печатная плата при перепадах электрического напряжения, когда на ней сгорают полупроводниковые приборы (TVS диоды), защищающие плату от перенапряжения.
На плате стоит один диод на 5 Вольт, второй – на 12 Вольт.
Проверить исправность диодов можно мультиметром, если прибор показывает ноль Ом, то диоды сгорели. В этом случае можно их заменить, и плата будет нормально работать.
При замене диодов имейте в виду, что без этих приборов винчестер полностью беззащитен перед скачками напряжения.
Если полупроводниковые приборы не сгорели, то, к сожалению, вышла из строя сама печатная плата. Ее можно попытаться заменить. Для этого отпаяйте или отсоедините блок постоянной ЗУ с уникальным кодом, и припаяйте к новой плате. Проверьте разъемы под магнитные головки, если на них есть коррозия, то устраните ее ластиком. Коррозия может быть причиной того, что не загружается жесткий диск.
Как запустить жесткий диск
Еще одной причиной того, что винчестер не запускается, может быть его отсутствие в БИОС, то есть в настройках у диска стоит параметр «Выключен». Поменяйте настройку на «Включен».
Как перезагрузить драйвера, если проблема в них:
- вставьте винт из операционной системы в разъем для компакт-дисков;
- отключите комп;
- установите винчестер с интерфейсом САТА, затем подключите его;
- включите ПК.
При появлении настроек на экране монитора, установить программы для некоторых контролеров САТА можно с помощью кнопки F6. Возможно, вы не замечали эту кнопку, поскольку при стандартной системе она выплывает на экран не более чем на несколько секунд, поэтому ее нужно попросту поймать.
Для этого перезапустите процесс установки, нажмите энтер, отслеживайте нижнюю часть монитора, когда появится сообщение с клавишей F6, моментально нажимайте на эту кнопку.
После этого загрузка будет идти в обычном режиме. Во время процесса всплывет экран, с помощью которого и устанавливаются драйвера. На протяжении всей загрузки на экране будут появляться подробные инструкции, следуйте этим инструкциям. Сразу после загрузки программы начнется установка операционной системы Виндовс.
Не забывайте, что ваш компьютер или жесткий диск может еще находиться на гарантии, тогда нет никакого смысла ремонтировать его самостоятельно. Если же вы попытаетесь это сделать, то сервисный центр утратит перед вами все гарантийные обязательства.
Мы поможем Вам решить проблемы с винчестером (HDD)
Высококвалифицированные специалисты проведут диагностику вашего жесткого диска и компьютера, и быстро устранят поломку.
Используемые источники:
- https://pc-consultant.ru/zhelezo/kak-vosstanovit-zhestkij-disk-esli-sistema-ego-ne-vidit/
- https://hetmanrecovery.com/ru/recovery_news/what-to-do-if-your-hard-drive-does-not-work.htm
- https://kompexpert.ru/zhestkij-disk-ne-zapuskaetsya/
 Восстановление данных с внешнего жесткого диска, который не определяется компьютером
Восстановление данных с внешнего жесткого диска, который не определяется компьютером Компьютер не видит жесткий диск – в чем причина?
Компьютер не видит жесткий диск – в чем причина? Как подключить жёсткий диск через usb к компьютеру тремя классными способами?
Как подключить жёсткий диск через usb к компьютеру тремя классными способами?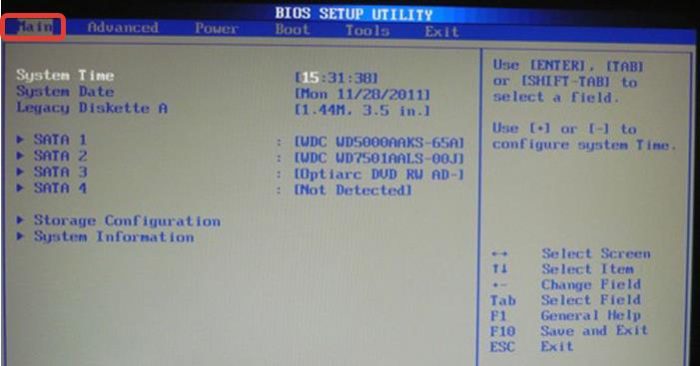 Нажатием клавиатурных стрелок влево-вправо выбираем пункт «Main»
Нажатием клавиатурных стрелок влево-вправо выбираем пункт «Main»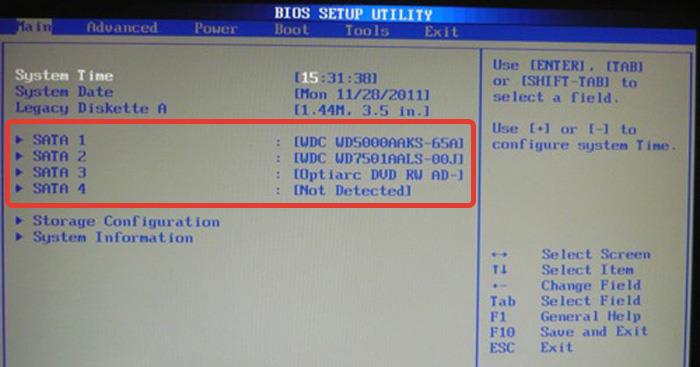 Ищем в пунктах диск с данными или переходим в пункт «Not Detected», нажимаем «Enter» для его определения
Ищем в пунктах диск с данными или переходим в пункт «Not Detected», нажимаем «Enter» для его определения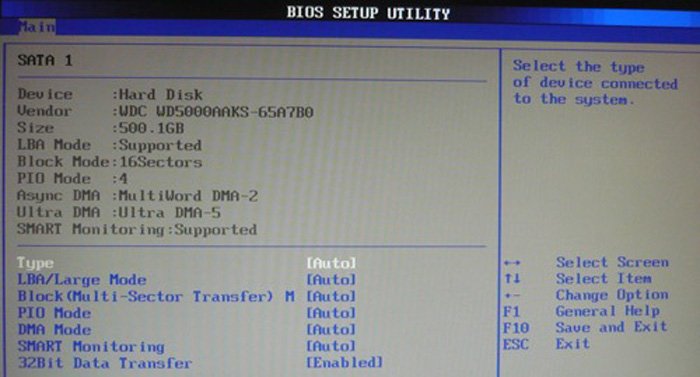 Оставляем настройки по умолчанию, нажимаем клавишу «Esc»
Оставляем настройки по умолчанию, нажимаем клавишу «Esc»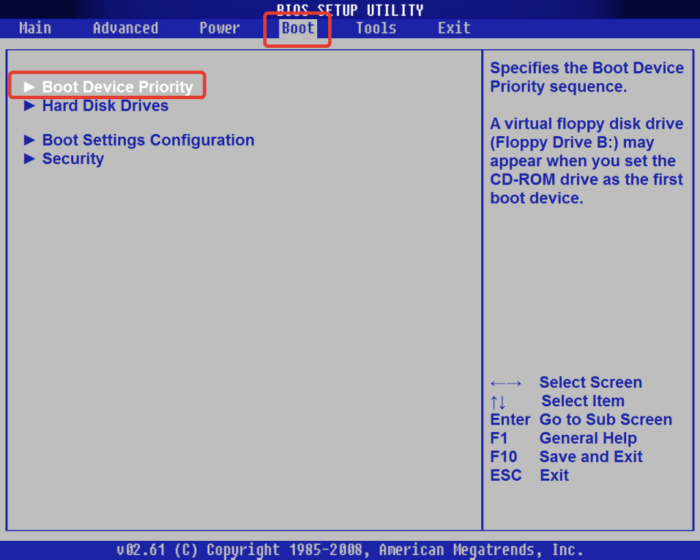 Переходим в пункт меню «Boot», затем в подпункт «Boot Device Priority», нажимаем «Enter»
Переходим в пункт меню «Boot», затем в подпункт «Boot Device Priority», нажимаем «Enter»
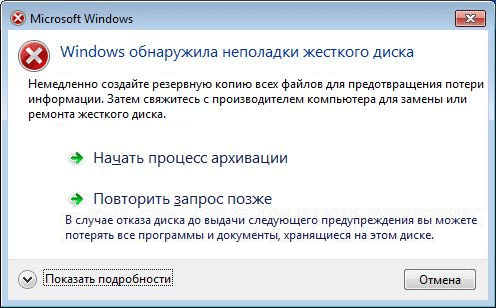
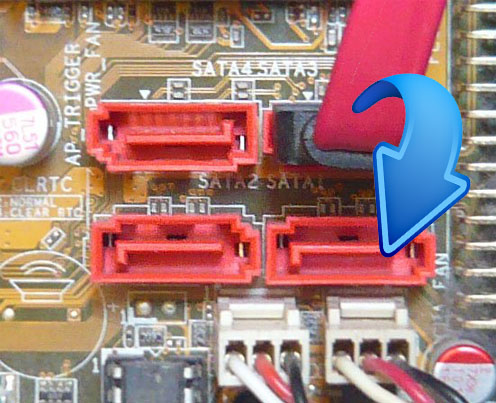 Бывает, что, что разъемы со временем покрываются коррозией, в этом случае нужно очистить коррозию обычным ластиком. Если же все-таки винт не запускается, то продолжаем выполнять следующие шаги.
Бывает, что, что разъемы со временем покрываются коррозией, в этом случае нужно очистить коррозию обычным ластиком. Если же все-таки винт не запускается, то продолжаем выполнять следующие шаги. Проверьте кабели на всем протяжении, нельзя исключать и механическое повреждение кабеля.
Проверьте кабели на всем протяжении, нельзя исключать и механическое повреждение кабеля. 
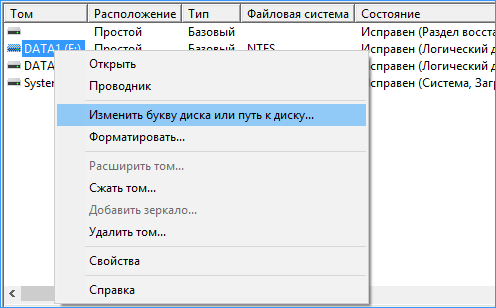
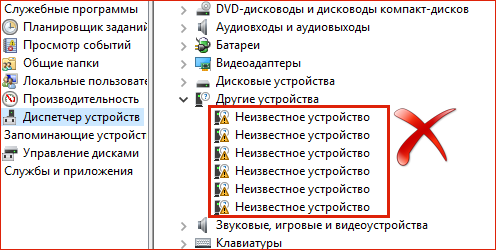
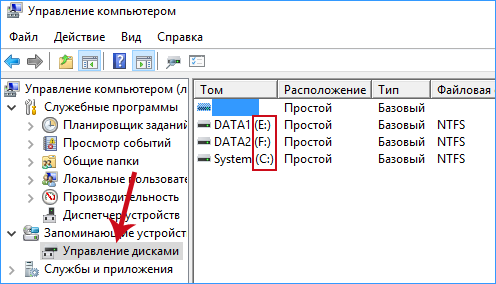


 в)набора магнитных головок, на каждой стороне «блина» жесткого диска имеется по одной магнитной головке, то есть две головки на «блин». Головки не контактируют с поверхностью «блина», но при ударе возникает контакт головок с диском, при этом происходит уничтожение информации на накопителе;
в)набора магнитных головок, на каждой стороне «блина» жесткого диска имеется по одной магнитной головке, то есть две головки на «блин». Головки не контактируют с поверхностью «блина», но при ударе возникает контакт головок с диском, при этом происходит уничтожение информации на накопителе;
 Если не загружается жесткий диск, то проблема в печатной плате (99% всех случаев). Современные винчестеры имеют собственный уникальный микрокод, поэтому замена платы, к сожалению, практически ничего не даст, наоборот, если вы попытаетесь самостоятельно заменить плату, то рискуете утратить всю информацию с диска.
Если не загружается жесткий диск, то проблема в печатной плате (99% всех случаев). Современные винчестеры имеют собственный уникальный микрокод, поэтому замена платы, к сожалению, практически ничего не даст, наоборот, если вы попытаетесь самостоятельно заменить плату, то рискуете утратить всю информацию с диска.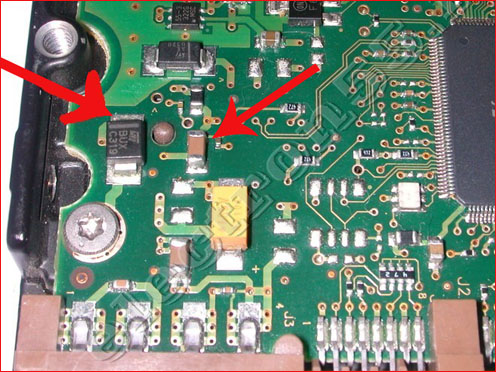
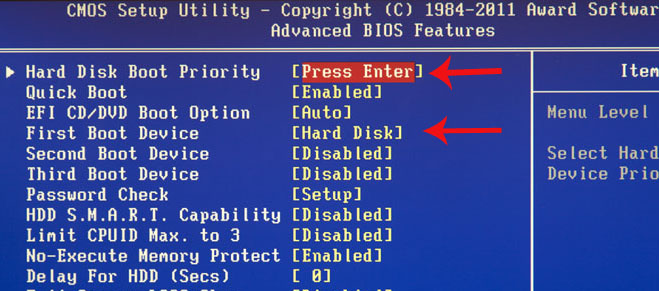 Как перезагрузить драйвера, если проблема в них:
Как перезагрузить драйвера, если проблема в них: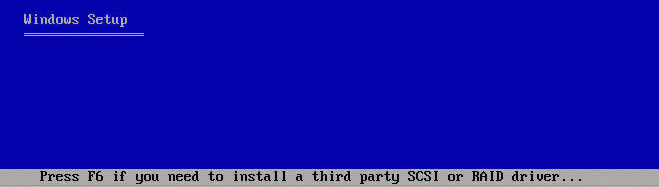


 Как клонировать жесткий диск с Windows 7 на другой жесткий диск
Как клонировать жесткий диск с Windows 7 на другой жесткий диск Почему Windows не видет жесткий диск и что с этим делать
Почему Windows не видет жесткий диск и что с этим делать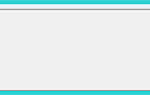 Windows 10 не видит жёсткий диск: причины и решение
Windows 10 не видит жёсткий диск: причины и решение Где в компьютере находится жесткий диск, как его распознать в системе
Где в компьютере находится жесткий диск, как его распознать в системе