Содержание
Раньше, во времена громоздких ЭЛТ мониторов, экранная заставка выполняла функцию хранителя экрана монитора в то время, когда картинка на экране долго не менялась. В таких мониторах не рекомендовалось долго держать статичную картинку на экране, во избежание выгорания специального слоя, в котором формировалось изображение. Отсюда и пошло другое название экранной заставки – скринсейвер (от англ – screen saver, хранитель экрана).
На данный момент, с повсеместным распространением плоских жидкокристаллических мониторов, которым не требуется сохранение экрана, заставка приобрела больше декоративную функцию.
Если вам нравится анимация, которая появляется на экране во время бездействия компьютера, определите экранную заставку. Щелкните правой кнопкой на рабочем столе и в контекстном меню выберите параметр Персонализация. В открывшемся окне Персонализация щелкните на пиктограмме Заставка. На экране появится диалоговое окно Параметры экранной заставки
- В раскрывающемся списке Заставка выберите экранную заставку.
- Воспользуйтесь стрелками в текстовом поле Интервал xx минут, чтобы задать количество минут ожидания до момента появления заставки при бездействии компьютера.
- Щелкните на кнопке Просмотр, чтобы увидеть выбранную заставку. Если она вам нравится, щелкните мышью для закрытия окна предварительного просмотра, после чего щелкните на кнопке OK.
- Щелкните на кнопке Закрыть в диалоговом окне Персонализация, чтобы закрыть его.
В некоторых экранных заставках можно изменить настройки, например длительность их отображения или количество линий, показываемых на экране. Для выполнения подобных изменений щелкните на кнопке Параметры, которая находится в окне.
Поделиться.
Главная » Уроки и статьи » Операционная система
Экранная заставка (скринсейвер) – это такая функция или отдельная программа, которая срабатывает при простое компьютера через определенное заданное время. Например, если компьютер не используют 10 мин., то включается заставка. Скринсейвер придуман для того чтобы снизить непроизводительный износ оборудования и иногда электропотребление.
<font>Интересно</font>: для ЖК-мониторов экранная заставка может служить как эстетическая функция (для красоты=)), так как в ЖК-дисплеях почти нет износа (он заметен только если на экране изображение будет статично очень долгое время), в отличие от электронно-лучевых и плазменных экранов.
Инструкции по включению экранной заставки в Windows 7
1. Нажмите на пустом месте рабочего стола правой кнопкой мыши и выберите пункт «Персонализация» или через меню «Пуск/Панель управления/Оформление и персонализация/Персонализация».
2. В открывшемся окне нажмите на «Заставка» (выделено красным прямоугольником).
3. Теперь у вас открылось окно «Параметры экранной заставки». В нем есть три основных настройки:
- Выбор заставки
- Параметры заставки
- Интервал (через какое время после начала простоя компьютера включиться скринсейвер)
Также можно нажать кнопку «Просмотр» для предосмотра выбранной заставки. Еще можно поставить галочку «Начинать с экрана входа в систему», но я не советую, иногда чтобы ее снять, нужно немного покопаться в реестре.
4. И так, выбираете заставку и интервал ее включения и нажимаете «ОК».
Теперь, когда ваш компьютер будет находиться в простое некоторое время (задаете его в интервале), то включиться ваша заставка.
Вот пример моей заставки:
Это стандартная заставка «Объёмный текст».
Инструкции по отключению заставки в Windows 7
Отключить заставку очень просто. Вам нужно зайти в окно «Параметры экранной заставки» и в выпадающем списке выбора скринсейвера выбрать «Нет», затем нажмите «ОК» и готово.
Дата: 12.09.2012Автор/Переводчик: Linchak
Включение( к содержанию ↑ )
Заставка представляет собой встроенную и установленную дополнительно программу, которая запускается спустя определенное время если за компьютером не было никаких действий. Она разрабатывалась, чтобы скрыть от пользователей запущенные файлы, а также для снижения энергопотребления. Конечно же более действенным способом являет выключение монитора, а еще лучше – всего устройства.
Итак, чтобы поставить активную картинку на компьютер или ноутбук, необходимо выполнить несколько движений:
-
На рабочем столе нажимаем ПКМ, а затем «Персонализация». Также сюда можно попасть через «Панель управления» и «Оформление».
-
Откроется окно, в котором выбираем «Заставка».
-
Появится меню «Параметры экранной заставки». Оно предлагает выбрать картинку, внести некоторые коррективы и выставить промежуток времени, через который функция будет запускаться.
Кроме того, здесь предусмотрен «Просмотр», который поможет сразу в полной мере познакомиться с тем или иным приложением.
После того, как вы окончательно определились, подтверждаем свои действия.
Теперь, когда ваше устройство будет включено, но не активно в течение выставленного времени, появится активная картинка, надпись, часы или еще что-то.
Выключение( к содержанию ↑ )
Ранее подобная функция устанавливалась по умолчанию. Но вот начиная с Windows 7, она уже выключена. Правда все же некоторые пользователи встречаются с ситуацией, когда программа активна. Как убрать ее?
Все просто. Заходите все в то же меню и вместо определенной активной картинки выбираете «Нет». Подтверждаете действия.
Отсутствует( к содержанию ↑ )
Иногда некоторые пользователи встречаются с ситуацией, когда экранная заставка не включается. Это может быть связано с несколькими факторами. Одним из самых распространенных является использование неправильных драйверов для видеокарты. Или их полное отсутствие. Дело в том, что данный инструмент напрямую связывается с вышеуказанным встроенным устройством. А потому необходим «проводник». Для проверки зайдите в «Пуск», а затем в «Панель управления». Нас интересует «Диспетчер устройств». Именно здесь вы сможете найти нужную информацию. Она находится на вкладке «Видеоадаптеры».
Если вы точно уверены, что у вас установлено другое оборудование или же на значке виден восклицательный знак, значит нужно переустановить драйвера. Для этого на пиктограмме нажимаете правой кнопкой, а затем выбираете «Свойства». Переходите на соответствующую вкладку, где и будет «Обновить».
Стоит отметить, что в Windows 8 и даже в Windows 10 процедура точно такая же. Если по каким-то причинам ничего не меняется, попробуйте обратиться к официальной странице разработчика в Интернете.
Иногда все же бывает, что пользователи не знают, кто именно является производителем. В этом случае все в том же «Диспетчере устройств» отрываете подходящий элемент и отправляетесь на вкладку «Сведения». Выбираете из выпадающего списка «ИД оборудования». В нижнем окне появится несколько строк. Вам нужно выделить первую и скопировать ее. Далее просто отправляетесь в удобную поисковую службу и вставляете текст, сохраненный в буфере обмена. Скачиваете бесплатно подходящий пак, а затем устанавливаете его. Перезапускаете компьютер и проверяете.
Вместе с тем можно воспользоваться и специальной программой, которая самостоятельно находит отсутствующие или устаревшие драйвера, скачивает новые версии и устанавливает их. Впрочем, я уже писал об этом ранее. Детальную информацию можно просмотреть здесь Драйвер бустер для виндовс 10.
Еще один способ – воспользоваться «Центром обновлений». Подробно сможете найти данные, перейдя по ссылке.
Не запускается( к содержанию ↑ )
Нередко пользователи встречаются с проблемой, когда изменить экранную заставку можно, но она не запускается. Такое чаще всего наблюдается в результате использования вышедшей из строя лазерной мыши. Чтобы убедиться, просто попробуйте сменить подключаемое устройство. Если в результате вам удалось успешно запустить активный рисунок – необходима замена манипулятора. В противном случае проверьте поверхность, на которой находится мышь.
Принудительный запуск( к содержанию ↑ )
В некоторых ситуациях можно использовать этот инструмент в принудительном порядке. Как настроить работу функции в таком режиме?
Просто – заходим в «Проводник» и в верхней строке «Поиска» набираем «*.scr». В окне появятся все возможные заставки. Но как сделать так, чтобы нужная запускалась? Выбираете подходящую, нажимаете на ней ПКМ, и выбираете «Отправить на Рабочий стол». Тем самым в соответствующем месте появится ярлык.
Теперь вы можете его запускать в любую секунду. Кроме этого, вы имеете возможность назначить горячие клавиши. На ярлыке вызываете «Свойства». Далее найдите поле «Быстрый вызов» и нажимаете подходящую вам комбинацию. Подтвердите действия.
Стоит отметить, что сегодня пользователи могут устанавливать не только стандартные приложения, но и скачанные из Интернета. Причем заставка принимает абсолютно любой вид: часы, летающий объемный текст, цветущая сакура, набор фотографий и многое другое.
Что ж, кажется здесь мне удалось вместить все, что связано с данной темой. Даже разобрались, почему не работает нужный компонент.
Надеюсь, вам помогла статья решить задачу. Подписывайтесь и рассказывайте друзьям.
Материалы по теме
Используемые источники:
- https://www.pc-school.ru/kak-ustanovit-i-nastroit-ekrannuyu-zastavku/
- https://linchakin.com/posts/post/85/
- https://windwix.ru/ekrannaya-zastavka/
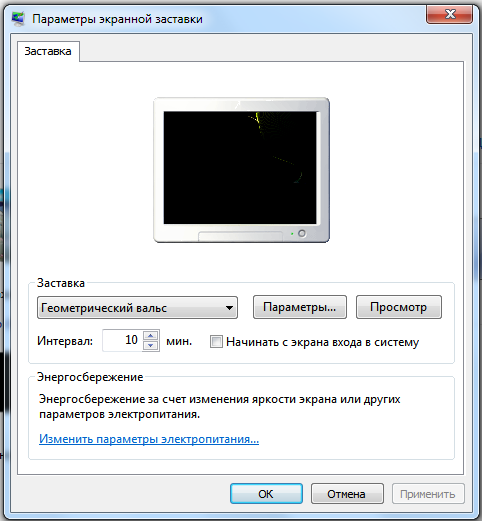
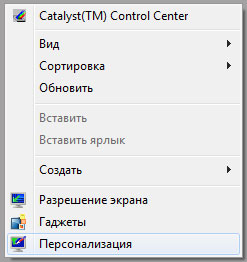
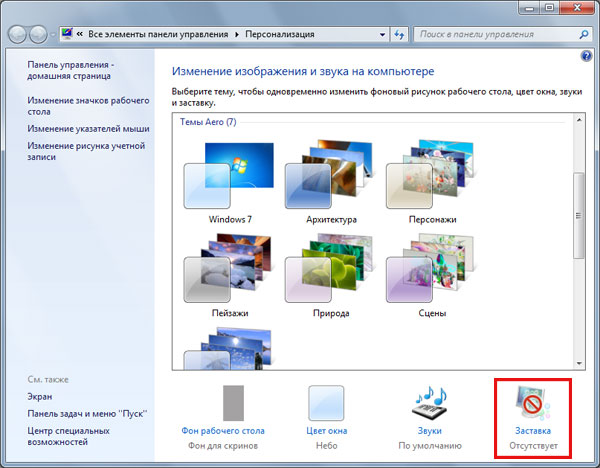
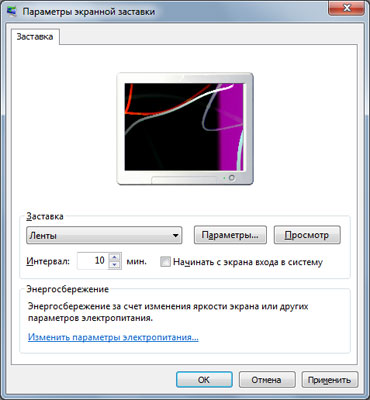
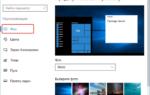 Как поменять картинку на рабочем столе: инструкция
Как поменять картинку на рабочем столе: инструкция
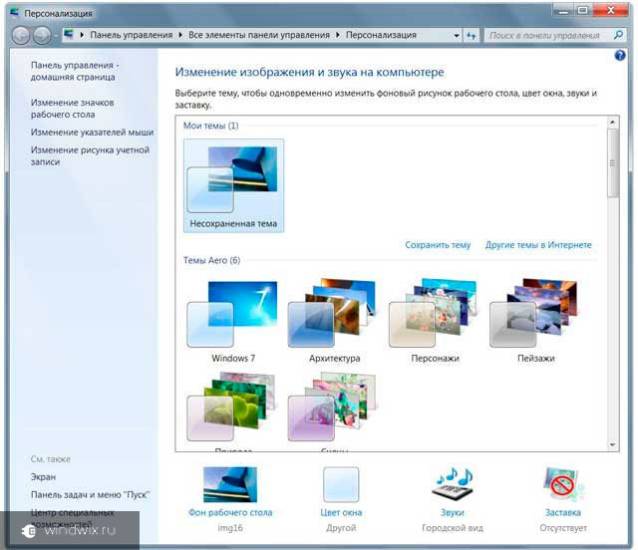
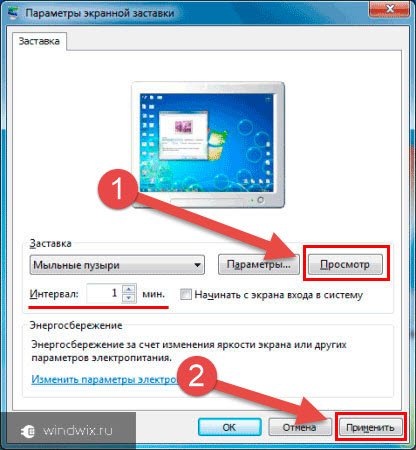

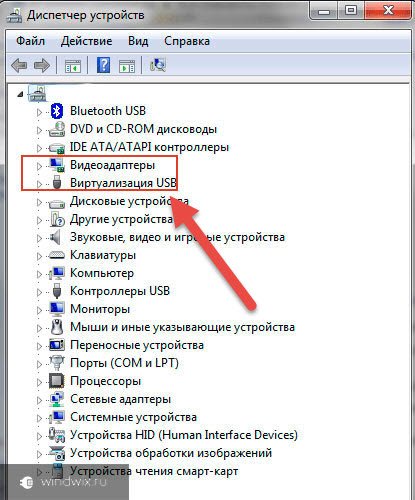
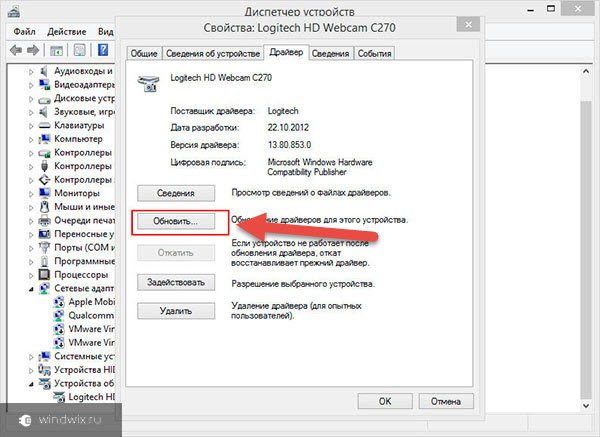
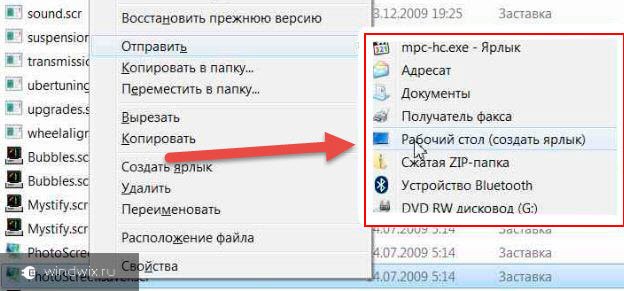
 Как изменить параметры упрощения и перснолазизации в Windows 10
Как изменить параметры упрощения и перснолазизации в Windows 10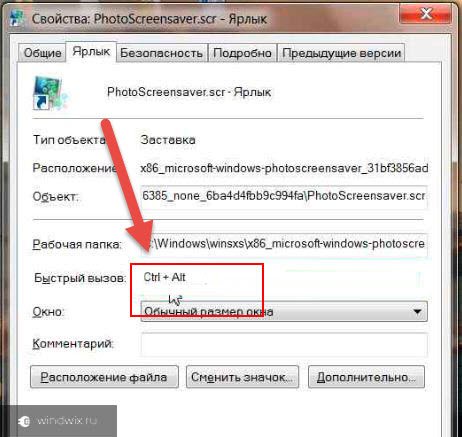
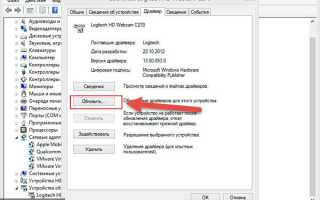

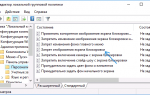 Отключение экрана блокировки в Windows 7
Отключение экрана блокировки в Windows 7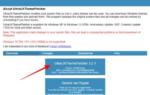 Как полностью изменить привычное оформление Windows 10
Как полностью изменить привычное оформление Windows 10 Как сделать и поменять экран загрузки Windows XP, не используя дополнительных программ
Как сделать и поменять экран загрузки Windows XP, не используя дополнительных программ Как включить Windows Aero и стоит ли оно того?
Как включить Windows Aero и стоит ли оно того?