Содержание
<index>

Содержание
Замена устаревшему BIOS
Extensible Firmware Interface (расширяемый интерфейс прошивки) был разработан компанией Intel в 1998 году. Актуальная версия спецификации носит название Unified Extensible Firmware Interface. Компьютеры, выпущенные после 2010 года с высокой вероятностью работают с системой UEFI. В отличие от биоса, коды новой спецификации могут храниться как на микросхеме материнской платы, так и в специальном разделе HDD.
UEFI работает с новой разметкой GPD, которая способна поддерживать HDD размером больше 2 Тб и неограниченное количество разделов. Помимо этого, архитектура UEFI – модульная, следовательно поддерживает пользовательские приложения и драйверы.
И, наиболее важная для этой статьи часть: в новой спецификации есть встроенный менеджер загрузок. Благодаря этому установка Windows 7 c USB или внешнего HDD не требует сторонних загрузчиков.
Создание загрузочной флешки
Для создания загрузочной флешки рассмотрена утилита Rufus 1.4.3. Примечательна программа тем, что не требует установки, имеет очень малый размер и распространяется совершенно бесплатно. Конечно же, Rufus поддерживает GPT разметку HDD и работу со спецификацией UEFI. Актуальная версия утилиты доступна для скачивания с официального сайта производителя.
После запуска утилиты необходимо указать имя флешки, которая будет загрузочной (Внимание! Все данные с нее будут безвозвратно удалены!), файловую систему (выберите FAT32), схему раздела и системный интерфейс (выберите GPT и UEFI). Напротив «создать загрузочный диск» надо указать путь к ISO образу Windows 7.
Когда все параметры указаны верно, можно нажимать на кнопку «Start», и начнется процесс подготовки загрузочной флешки. Это займет некоторое время, в зависимости от быстродействия вашего компьютера и поколения USB.
Помимо Rufus можно использовать программу WinSetupFromUSB. Ее также можно скачать с сайта производителя. Интерфейс этих двух программ практически аналогичен, поэтому рассматривать процесс создания загрузочной флешки отдельно смысла не имеет.
Подготовка в установке
Для того чтобы начать установку с флешки, необходимо сначала настроить UEFI. Для этого необходимо перезагрузить компьютер и нажать F2 или Delete (зависит от вашей материнской платы, для верности нажмите обе клавиши). После этих действий, как и в случае и BIOS, вы попадете в главное меню управления.
Нажмите F7 или выберите раздел «Дополнительно». Далее зайдите в меню «загрузка», выберите опцию «поддержка USB» и установите Full Initialization. В меню «безопасная загрузка» установите «Windows uefi mode».
Теперь откройте меню Compatibility Support Module (или CSM) и в пункте «запуск CSM» укажите «enabled». Откройте дополнительные опции и в пункте «параметры загрузочных устройств» выберите «only uefi». Этот пункт позволит фильтровать флешки и HDD, которые не умею работать с вашей спецификацией. В графе «загрузка с устройств хранения» выберите «both, uefi first».
Теперь вам осталось только указать boot priority (приоритет загрузки). На первом месте разместите загрузочную флешку, на втором – ваш HDD. Настройки завершены, сохраните их клавишей F10, подтвердите решение, и компьютер будет перезагружен.
Установка Windows
Если предыдущие пункты были выполнены правильно, после того, как компьютер будет перезагружен, начнется стандартная установка операционной системы с флешки. Нажмите «далее», «install», примите соглашение пользователя, выберите полную установку.
Теперь необходимо вызвать командную строку комбинацией Shift + F10. Далее введите следующую последовательность команд:
diskpart (после каждой команды надо нажать кнопку enter) sel dis 0 clean convert gpt exit exit
На этом месте поподробнее. С помощью этих команд вы удалите все данные с HDD, разметите его как GPD и отформатируете для последующей установки системы. Нажмите «обновить» и «далее».
Начнется установка Windows 7 на HDD вашего персонального компьютера. Во время процесса инсталляции ПК будет несколько раз перезагружен, после чего вам останется указать его имя и пароль, часовой пояс и задать список пользователей. По завершении установки центр обновления Microsoft загрузит и установит все необходимые патчи и драйверы, и компьютером можно будет пользоваться.
</index>
Похожие статьи




В последнее время, многие материнские платы вместо привычной прошивки bios имеют улучшенный вариант под названием uefi. Интерфейс программы поддерживает выбор языка, позволяет использовать новые типы жестких дисков с объемом больше 2 Тб и содержит другие улучшения. Если у вас на компьютере установлена новейшая прошивка uefi bios, то мы расскажем, как установить windows 7 за несколько шагов.
Преимущества прошивки uefi перед программой bios
Плюсом прошивки uefi является необычайно эффективное ускорение загрузки вашей операционной системы. Кроме того, на uefi bios легче восстановить информацию, установить обновления и присутствуют другие преимущества. Опытные пользователи понимают разницу в дисках MBR и GPT, но вы можете не забивать голову. Просто запомните, что uefi — реальное близкое будущее, а bios морально устарело.
Неприятная особенность прошивки uefi
Самой печальной особенностью данной программы является невозможность перехода с установленной операционной системы Windows 8 на новом компьютере. Так что если у вас предустановленная 8-ка, то 7-ку вам так просто не установить. Виной всему наличие обязательного протокола, который теперь требует Microsoft от всех лицензионных версии Windows — загрузка Secure Boot, который отсутствует в Windows 7 и не предусмотрен в ранее выпущенных версиях ОС. Решить это можно отключением этой опции в меню программы. Зайдите в раздел Безопасности — Security, отключите Secure Boot.
Не забудьте включить режим совместимости! Маршрут такой: вкладка Advanced — System configuration — Boot Mod (может быть OS Mode Selection).
Найденную опцию выставляем таким образом: UEFI OS (или UEFI BOOT) меняем на «CSM Boot» или же «UEFI and Legacy OS», «CMS OS».
Не забудьте сохраниться, нажав на клавишу «F10».
Прежде чем приступить, вам либо нужно создать самостоятельно загрузочную флешку или иметь лицензионный установочный диск с этой системой. Владельцам дистрибутивов рекомендуем сразу начать переустановку, потому что метод того, как работать с загрузочной флешкой описан ниже в инструкции. Установочный диск никаких проблем не вызовет.
Теперь настроим uefi для установки с флешки.
- Меню прошивки у uefi ничем не отличается от bios: нажмите «F2» или «delete» в то время, когда пойдет процесс перезагрузки.
- В окне прошивки нажмите клавишу «F7», чтобы попасть в раздел «Дополнительно».
- В этом разделе ищем пункт «Загрузка», выбираем подпункт поддержки USB. В нем устанавливаем режим Full Initialization.
- В подпункте «Безопасная загрузка» устанавливаем нужный нам параметр — Windows uefi mode.
- Найдите вкладку под названием CSM, там при помощи стрелок необходимо выключить параметр запуска CSM. Зайдите в дополнительные опции у пункта «Параметры загрузочных устройств», найдите и подтвердите выбор режима — «only uefi». Потом в «загрузке системы с устройств хранения» необходимо выбрать both, uefi first.
- Меняем приоритет загрузки. Находим в настройках bios пункт boot priority. Поменяйте флешку местами с жестким диском, с помощью стрелок. Сохранитесь, компьютер перезагрузится.
- Теперь начнется стандартная установка Windows 7 в привычном окне.
Похожие записи
Как установить шрифты в Windows 7, 8, 8.1, 10
Для того, чтобы увеличить количество доступных шрифтов в Microsoft Office или других программах, где они используются, нужно научиться их устанавливать. С помощью новых шрифтов вам удастся удивить того, кому вы отправите документ в новом…
Как установить винду 10 (Windows 10)
Как известно, все новое — улучшенное старое, поэтому многие спешат опробовать Windows 10. В этой статье описано, как установить винду…
Как установить родительский контроль?
Функция родительского контроля — это организация ограничений или запрета пользования детьми определенных компьютерных программ, интернета или игр. Для этого существует множество специальных приложений, но обеспечить функцию защиты…
11 месяцев назад
Купил ноутбук Dell, разумеется без винды, кому охота 8-10 тысяч лишних отдавать. Стояла по умолчанию Ubuntu, поставил сверху Win10 и прожил так полгода. Затем она начала сильно глючить, жить своей жизнью, перезагружаться и обновляться, когда ей захочется, и решил я 3 дня назад поставить Win7. Тут я и встретил огромную жопу проблему. Сразу прошу прощения за терминологию, в программировании я нуб и пишу для таких же, кто встретился с такой проблемой и не может сам разобраться, а если вы такие умные, то можете дальше не читать и разбираться сами =Р
1) Версия биоса UEFI — приятнее оформление, с курсором мышки
2) жеский диск SSD, GPT. (Что конкретно это означает я не знаю, но знает тырнет, там и читайте. Смысл в том, что пишу для пользователей с этими параметрами ноубтуков)
Итак, первое — откуда взять такую систему, которая встанет на UEFI — вопрос очевидный, покупаем за 450$ у microsoft качаем с торрента. Советую обратить внимание на сборку от OVGorskiy — у него и инструкция есть, как под UEFI сделать загрузочную флешку винды 7 (с диска не получится однозначно), мне подошла конкретно «Microsoft Windows 7 SP1 x86/x64 Ru 9 in 1 Origin-Upd 10.2018 by OVGorskiyВ® 1DVD» — там описано, что вам подойдет только Professional и тд и тп, с этим разобрались, если в двух словах, цитата с раздачи — «Установка на GPT диск данной сборки возможна только с флешки, созданной программой Rufus (присутствует в образе) или подобной с выбором нужных параметров, а именно форматирование в FAT32 и параметра UEFI на GPT диск»
Второе — думаю всем знакомо, кто переустанавливал хоть раз винду, что надо в биосе зайти в boot-меню и выставить порядок загрузки — в данном случае сперва USB, затем Windows. Но это не всё. И сразу же решим проблему, которая возникнет в дальнейшем: Как только запустилась флешка и установка прошла наполовину, требуется перезагрузка. После перезагрузки вылезает ошибка: «Не удалось проверить цифровую подпись этого файла winload.efi». Лечится так: в BIOS во вкладке Секьюрити или Boot изменить значение Secure Boot (Control) на Disabled.
Дальше идем в другой раздел BIOS, чтобы предотвратить ещё один пункт мракобесия, с которым я встретился: Винда наконец запустилась и ошибка о подписи файла не выдается, но теперь проходит на следующий шаг — Starting Windows, в нем сперва будет настройка реестра, затем перезагрузится и уже навсегда зависнет на Starting Windows (я, наивный, ждал 3 часа, думал реально стартует) В идеале это лечится переходом с режима UEFI на Legacy, но вся проблема в том, что на моем ноутбуке и людей с форумов с этой же проблемой эта кнопка в BIOS не активна, т.е. на Legacy так просто нельзя перейти в основных параметрах. А можно это сделать в другой ветке, Опция Load Legacy Option Rom — определяет поддержку загрузки старых ОС, ставит там галочку, и виндовс-таки стартанет (ура), но это будет в самом конце установки, просто пока зашли в биос, сразу все настройки нужные и выставьте.
Когда запустилась флешка (жмем Del или F12 при загрузке компа, если не запускается, и выбираем запуск флешки, лично у меня каждый раз так приходилось делать даже после установки порядка запуска флешки в первую очередь). Там будет выбор что установить, затем куда установить. Тут вторая проблема: При выборе диска, если он стоит не на первом месте (обычно там маленькие резервные диски по 100MB), то выдает ошибку: «Порядок разделов на диске, выбранном для установки, отличается от рекомендуемого. Для получения дополнительных сведений об установке на GPT-диски перейдите на веб-узел Майкрософт (http://go.microsoft.com/fwlink/?LinklD=154898) и выполните поиск по критерию GPT»
Что я и сделал, но там решения проблемы вы не найдете, порылся на форумах, решение такое: удаляем все разделы, стоящие перед системным диском, и объединяем их с системным диском. Профит, ошибка больше не выскакивает.
У меня эти манипуляции заняли в сумме по времени около 12 часов, поскольку перепробовал штук 10 разных сборок ОС, разбирался в тонкостях что такое UEFI, Legacy и GPT, а самое главное — все перечисленные проблемы мне прилетали по одной, и каждая решалась на каком-то форуме по отдельности, и нигде я не нашел полного гайда, как от начала до конца всё установить. Надеюсь пост поможет сберечь своё время таким же горе-экономистам, как я, жалеющим 8к на нормальную версию ноутбука, при этом не разобравшихся перед покупкой с тем, что win7 на них можно поставить только после танцев с бубном весьма продолжительных.
PS Знаю что со скринами было бы проще понять о чем речь, но из под BIOSa скрин не сделаешь, а зафоткать поэтапно не пришло в голову во время переустановки, прошу прощения. Может быть какой-нибудь более осведомленный человек возьмет на себя оформить мои идеи нормальным языком программистов и приложить скрины, но пока я нахожу данную статью единственной наиболее полной в своём роде.
Используемые источники:
- https://windowstune.ru/win7/setup7/ustanovka-windows-7-uefi.html
- https://howwindows.ru/windows/7/kak-ustanovit-windows-7-na-uefi/
- https://pikabu.ru/story/ustanovka_windows_7iz_pod_uefi_na_gpt_disk_6439077
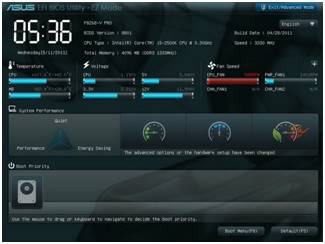
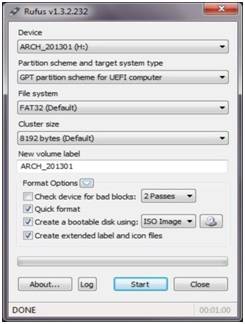
 Как выполнить конвертацию GPT в MBR при установке Windows 7 – подробная инструкция
Как выполнить конвертацию GPT в MBR при установке Windows 7 – подробная инструкция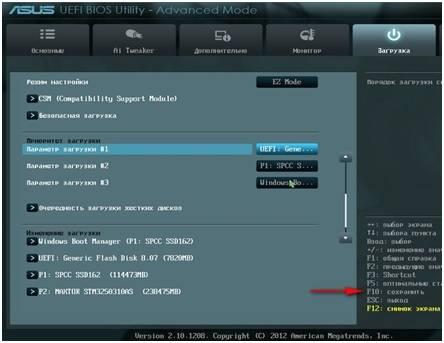
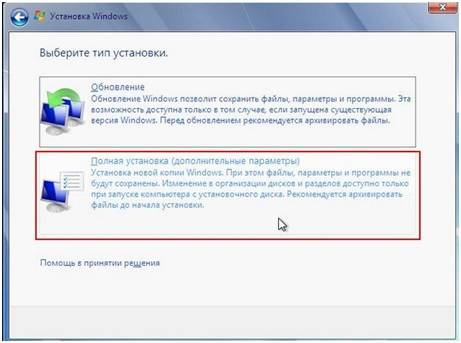
 Как установить Windows на GPT-диск, если компьютер не загружается с флешки UEFI
Как установить Windows на GPT-диск, если компьютер не загружается с флешки UEFI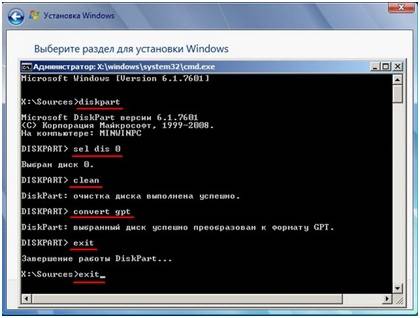
 "Установка Windows на данный диск невозможна. На выбранном диске находится таблица MBR"
"Установка Windows на данный диск невозможна. На выбранном диске находится таблица MBR"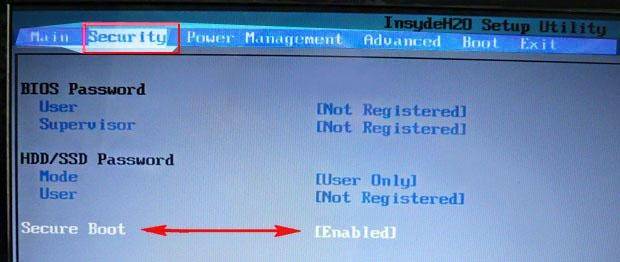
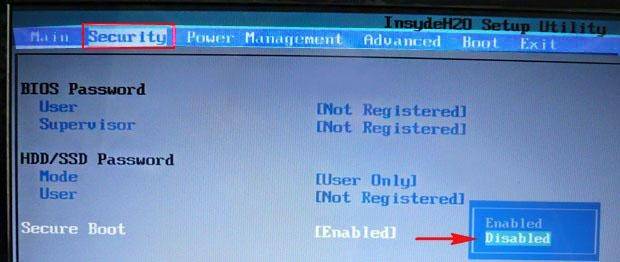

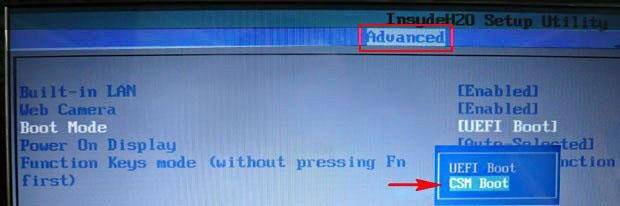
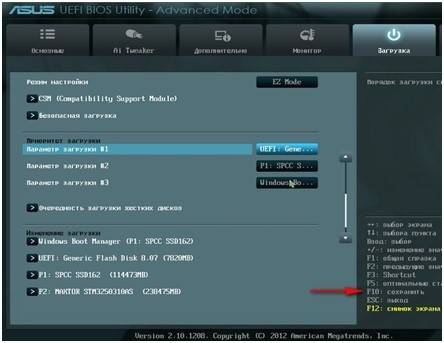
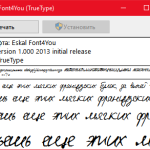


 UEFI Boot - что это такое и как отключить UEFI в БИОСе. Или просто о научном
UEFI Boot - что это такое и как отключить UEFI в БИОСе. Или просто о научном Как в Биосе включить загрузку системы с флешки? Подробное руководство с фото
Как в Биосе включить загрузку системы с флешки? Подробное руководство с фото Как установить Windows 10 на диск GPT и MBR?
Как установить Windows 10 на диск GPT и MBR? Обзор и настройка UEFI BIOS
Обзор и настройка UEFI BIOS