Содержание
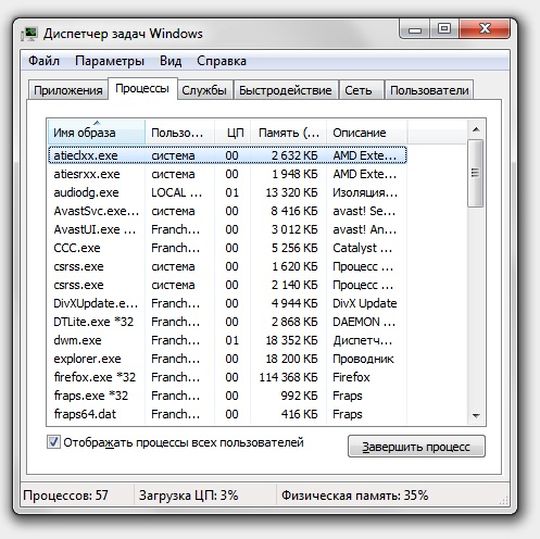
Они применяют его исключительно для завершения зависших программ. В некоторых случаях возникают ситуации, когда диспетчер задач не отображает процессы. Что можно сделать в этом случае?
Что представляет собой диспетчер задач Windows XP? Это уникальное средство, осуществляющее управление всей системой в целом. Оно дает возможность оперативно изменять параметры, не касаясь изменений настроек групповой политики, а также не используя ключи и записи системного реестра. Как известно, диспетчер задач вызывается обыкновенным трехпальцевым сочетанием клавиш Ctrl + Alt + Del. Этот способ применяется большинством пользователей, когда какая-то программа «зависла». Конечно, при использовании основного меню можно «убить» данный процесс.
Но не все знают о том, что в службах либо процессах существует возможность отыскать исчерпывающую информацию о том, что выполняется в настоящий момент, каким образом отключить определенное действие. Однако существуют некоторые проблемы. Дело в том, что раньше с доступом к нему проблем не возникало. Но в операционной системе седьмой версии и выше «семерки» служба способна блокироваться. Таким образом, выходит, что диспетчер задач не отображает процессы. В операционной системе Windows при доступе с правами администратора можно увидеть специальную кнопку включения показа всех служб, когда по определенным причинам сам диспетчер пребывает в свернутом состоянии. Следует более подробно рассмотреть ситуацию, при которой диспетчер задач не отображает процессы.
По каким причинам диспетчер задач не отображает процессы?
Прежде всего, причиной этого состояния является обычное отключение доступа пользователя к службе со стороны администратора или админа сети. Речь идет о той ситуации, когда собственным вмешательством можно нарушить работу системы. Если принять во внимание сетевые версии операционной системы Windows, которые к тому же загружены с центрального сервера, но не с локального терминала, здесь вообще ни о каких правах доступа речь не идет. Правда, бывают ситуации, когда даже при наличии администраторских прав процессы не отображаются. Следует разобраться, что делать, когда диспетчер задач не способен показать процессы на примере самой известной операционной системы Windows 8.
Простой способ запуска диспетчера
Не все пользователи знают, что получить доступ к этой службе можно при использовании команды taskmgr, которая находится в меню «Выполнить». При этом следует учитывать тот факт, что доступ к диспетчеру существует. Для запуска данной службы при вводе команды необходимо воспользоваться полем, которое располагается ниже, где предлагается указать старт от имени администратора либо соответствующую команду. Если все прошло удачно, значит пользователь на верном пути. Однако почему вид кода отображается не совсем привычно? Как правило, причина состоит в свернутом виде программы. При этом нужно два раза нажать на основном окне, после чего диспетчер развернется в привычный для пользователя вид. Но и это не все, что требуется выполнить. В качестве примера можно рассмотреть обычную ситуацию, при которой диспетчер задач в операционной системе Windows 7 не отображает процессы. В данном случае придется воспользоваться кнопкой снизу для того, чтобы были показаны процессы всех пользователей. Если контроль учетных записей отключен, вместо кнопки будет отображен флажок.
Исправление прав доступа
Простейшим способом активации доступа является применение изменения параметров групповой политики, что выполняется путем использования команды gpedit.msc. Придется зайти в конфигурацию пользователя, а затем перейти в разделы административных шаблонов, а также системные настройки. В правом поле нужно выбрать параметр отключения диспетчера задач, после чего будет выполнен вход в его свойства либо в параметры редактирования. В данном случае необходимо установить параметр «Не задано» или «Отключить». Когда система перезагрузится. Все придет в нормальное состояние.
Конфликты на программном уровне
Совсем по другому обстоят дела, когда в системе предусмотрен альтернативный программный продукт. Например, тот же пакет оптимизатора AVZ PC Tune Up предложит заменить стандартный диспетчер задач на собственный. При этом может появиться конфликт программ, который связан исключительно с тем, что они начинают блокировку друг друга. Стоит отметить, что представляется возможным даже создание такой ситуации, когда стандартной комбинацией клавиш производится запуск именно службы установленной программы, а при доступе при использовании стандартной команды «Диспетчер задач» не работает как нужно, в том числе не отображает текущие процессы. Это же относится и к приложениям типа Process Manager. Конечно, в данном случае потребуется отключить замену в самих программах.
Подводя итог, стоит отметить, что когда диспетчер задач не отображает процессы, простейшим способом решения проблемы будет выполнение запуска службы от имени администратора, а затем дальнейшее использование кнопки отображения процессов всех пользователей, которые прошли регистрацию. В случае, когда проблема связана с блокировкой доступа к службе, потребуется изменить параметры безопасности на уровне групповой политики либо системного реестра. Нужно также заметить, что изменения осуществляются по параметрам аналогично, однако в реестре этот процесс более трудоемкий. В самом крайнем случае, система самостоятельно покажет пользователю кнопку, предназначенную для разворачивания главных окон службы. Именно так и сделано в десятой версии операционной системы Виндовс. Стоит отметить, что все способы, описанные выше, пригодятся почти для всех версий Windows.
<font><center>
Диспетчер задач — это вспомогательная программа ОС Windows, которая отображает список запущенных процессов и расходуемых ими ресурсов, а также позволяет ими управлять. Как и везде, в ней могут быть ошибки и сбои в работе. В этой статье мы рассмотрим случай, когда интерфейс утилиты не отображается полностью. Как исправить эту ошибку? Давайте разберёмся!
Как вернуть привычный вид Диспетчера задач — в нашей новой статье
«>
Краткая справка
Интерфейс этой утилиты выглядит как окно с названием, верхним меню и шестью вкладками. Чтобы запустить утилиту, можно воспользоваться несколькими способами.
- Кликнуть правой кнопкой по панели задач и выбрать нужный пункт.
- Воспользоваться кнопкой «Пуск».
- Нажать одновременно три кнопки на клавиатуре:
- Ctrl+Shift+Esc
- или Ctrl+Alt+Delete
После одного из этих действий мы видим открывшееся окошко и можем проводить с ним некоторые манипуляции. Но бывает так, что оно не отображается полностью. Мало того что выглядит это странно и непривычно, так ещё и ограничивает функциональность утилиты.
В Диспетчере задач пропала верхняя панель: что делать?
Верхняя панель представляет собой 4 пункта меню:
- Файл
- Параметры
- Вид
- Справка
Как правило, наибольший интерес представляет пункт «Параметры», в котором можно выбрать функцию «Поверх всех окон». Вы планируете контролировать процессы вашего компьютера, уже смирились с тем, что одно окошко будет занимать часть экрана — а сделать это не получается. На самом деле всё просто: нужно дважды кликнуть по рамке окна, после чего спокойно зайти во вновь отобразившиеся «Параметры» и выбрать нужную функцию.
В Параметрах задаются особенности показа окна Диспетчера задач
В Диспетчере задач пропали вкладки: что делать?
Эта утилита имеет шесть вкладок:
- Приложения (переход к нужному приложению или завершение его работы)
- Процессы (отображаются всевозможные данные об идущих на компьютере процессах; можно проводить различные манипуляции с процессами: менять их приоритет, завершать работу и т. д.)
- Службы (отображение служб операционной системы)
- Быстродействие (отображение загрузки процессора и использования оперативной памяти в виде графиков)
- Сеть (сетевые подключения при их наличии)
- Пользователи (действия с активными пользователями; актуально для режима администратора)
С их помощью можно отслеживать, какие приложения запущены на компьютере, сколько ресурсов они потребляют, насколько загружен процессор и так далее. Но если вкладки не отображаются, переключать их с одной на другую не получится, и вы будете вынуждены смотреть только на ту, которая открылась при запуске. Исправить эту ситуацию можно буквально за одну секунду и два клика: нужно дважды щёлкнуть мышью по свободной области окна, после чего утилита примет свой полный вид.
В Диспетчере задач пропала шапка: как исправить?
Под шапкой подразумевается та информация, которая расположена непосредственно над рабочей областью программы. В нашем случае речь о трёх верхних строках: с названием, с пунктами меню и шестью вкладками. Если в Диспетчере задач пропало и верхнее меню, и вкладки, работать с ним становится затруднительно. Чтобы вернуть пропавшие строки, дважды щёлкнем левой кнопкой мыши по пустой рамке окошка, и строки отобразятся. Если же наоборот нужно уменьшить функциональность и размеры интерфейса программы, то в её полной версии точно так же щёлкаем по рамке. Урезанной версией интерфейса обычно пользуются, когда она располагается поверх всех других окон для наблюдения за работой процессора, потреблением памяти и т. п.
Теперь вы знаете, как вернуть Диспетчер задач в нормальный вид и насколько легко это сделать, а также для чего используется урезанный вид этой служебной программы. Надеемся, что статья вам помогла!
</center>
http://nastroyvse.ru/opersys/win/dispetcher-zadach-ne-otobrazhaetsya-polnostyu.html
Оригинал записи и комментарии на LiveInternet.ru
Если ваш Управление задачами г пуст и не отображает процессы в Windows 10/8/7, то вот несколько вещей, которые вы можете сделать, чтобы успешно решить проблему пустой Диспетчер задач , Это может произойти из-за повреждения системных файлов или заражения вредоносным ПО.
Вот несколько вещей, которые вы можете попытаться исправить, если проблема с диспетчером задач была пустой:
- Перезагрузите компьютер и посмотрите
- Убедитесь, что выбран столбцы
- Сканирование компьютера на наличие вредоносных программ
- Запустите проверку системных файлов
- Восстановить образ системы с помощью DISM
- Устранение неполадок в чистом состоянии загрузки.
1] Перезагрузите компьютер
Это наиболее распространенное решение, которое вы можете использовать для решения проблемы. Иногда вы можете избавиться от этого, перезапустив свою систему.
2] Убедитесь, что отображены столбцы .
Убедитесь, что вы проверили нужные столбцы, которые вы хотите отобразить. Если ни один из них не выбран, вы можете увидеть подробности. Вы должны щелкнуть правой кнопкой мыши пространство рядом с именем и выбрать столбцы.
3] Проверять компьютер на наличие вредоносных программ
Одна из причин, почему люди получают эту проблему, из-за вредоносных программ. Если ваш компьютер заражен вредоносным ПО, у вас могут возникнуть проблемы с пустым диспетчером задач. Сканирование компьютера с помощью антивирусного программного обеспечения. Вы также можете использовать сканер вредоносных программ второго мнения.
Несмотря на то, что у большинства из нас на компьютере с Windows установлено антивирусное программное обеспечение, могут возникнуть сомнения, когда вам понадобится другое мнение. Хотя можно всегда посещать онлайн-антивирусные сканеры из известных программ безопасности для сканирования своего ПК, некоторые предпочитают, чтобы автономный антивирусный сканер по требованию устанавливался локально. В такие моменты вы можете использовать эти антивирусные сканеры по требованию.
Запустите сканирование во время загрузки или в безопасном режиме для достижения наилучших результатов.
4] Запустите проверку системных файлов
Запуск SFC восстановит поврежденные или поврежденные файлы Windows. Вам нужно будет запустить эту команду из CMD с повышенными правами.
5] Запустите DISM Tool
Когда вы запускаете инструмент DISM, он восстанавливает образ системы Windows и хранилище компонентов Windows в Windows 10. У вас будут различные параметры, включая/ScanHealth,/CheckHealth и/RestoreHealth . . В командной строке с повышенными привилегиями вам нужно выполнить следующую команду:
DISM.exe/Online/Cleanup-image/Restorehealth
Когда вы запускаете этот инструмент, журнал создается в C: Windows Logs CBS CBS.log. Этот процесс занимает около 15 минут или более в зависимости от уровня коррупции.
6] Устранение неполадок в состоянии чистой загрузки
Чистая загрузка используется для диагностики и последующего устранения проблем с вашей системой. Во время чистой загрузки мы запускаем систему с минимальным количеством драйверов и программ запуска, что помогает изолировать причину мешающим программным обеспечением. После того, как вы загрузились в чистом состоянии загрузки, проверьте, сохраняется ли проблема.
- Если этого не происходит, то существует какой-то сторонний процесс, мешающий его правильному функционированию. Включите один процесс за другим и посмотрите, какой процесс вызывает проблему. Таким образом, вы можете найти преступника.
- Если проблема не исчезнет, возможно, вам придется использовать параметр «Сбросить этот компьютер».
Надеюсь, что-то здесь вам поможет.
Связанное чтение . Диспетчер задач не отвечает, не открывается и не отключается администратором.
Используемые источники:
- http://bezwindowsa.ru/programmy/16775.html
- https://spayte.livejournal.com/1508788.html
- https://techarks.ru/windows/dispetcher-zadach/dispetcher-zadach-pust-i-ne-otobrazhaet-proczessy-v-windows-10/
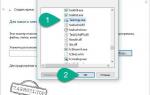 Что делать, если отключен диспетчер задач. Как включить диспетчер задач у Windows 7 и XP.
Что делать, если отключен диспетчер задач. Как включить диспетчер задач у Windows 7 и XP.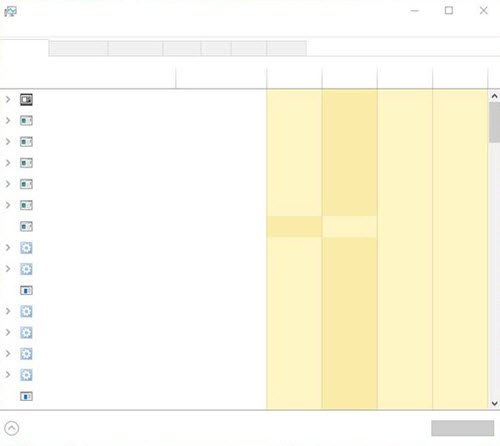
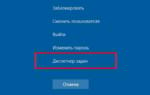 Диспетчер задач не показывает процессы, что делать? Диспетчер задач в Windows 8
Диспетчер задач не показывает процессы, что делать? Диспетчер задач в Windows 8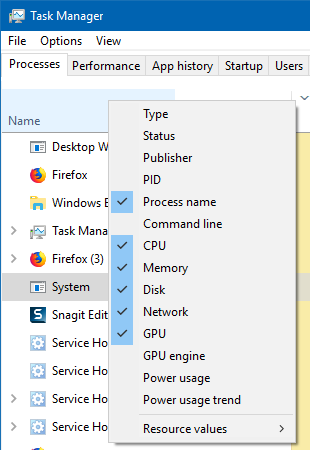
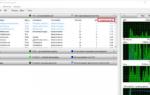 Диспетчер задач Windows 10 обзаведётся новыми функциями
Диспетчер задач Windows 10 обзаведётся новыми функциями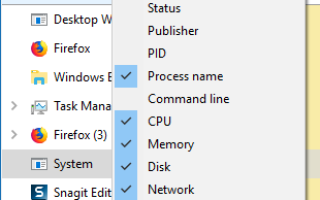

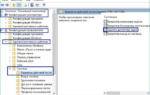 Что делать, если пропал диспетчер задач?
Что делать, если пропал диспетчер задач? Как открыть диспетчер задач в Windows 7 различными способами
Как открыть диспетчер задач в Windows 7 различными способами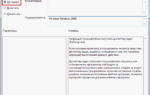 Диспетчер задач не открывается и выдает ошибку – отключен администратором
Диспетчер задач не открывается и выдает ошибку – отключен администратором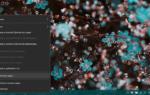 System Explorer 4.2.0 — очень продвинутый диспетчер задач для Windows
System Explorer 4.2.0 — очень продвинутый диспетчер задач для Windows