Содержание
В Windows 8, в отличие от ранних версий, есть два вида учётных записей – локальный пользователь и учетная запись Microsoft. В них есть отличия и особенности. В этой статье я расскажу вам, как создать учётную запись на Windows 8 правильно, и какие есть возможности при выполнении этой процедуры.
Это вам тоже будет интересно:
- Учётные записи в Windows 7
Учётные записи: локальная и Microsoft
Учётные записи – это пользователи компьютера. У каждого пользователя есть свои возможности и полномочия. Если раньше учётные записи были привязаны к компьютеру, то есть были локальными, то в Windows 8 появилась возможность перейти эту грань и выйти в интернет. И теперь можно создавать учётные записи Microsoft, и привязывать их к пользователям компьютера.
Если вы входите в Windows 8 под локальной учётной записью, то вы не можете использовать некоторые приложения, которые встроены в операционную систему (Skype, OneDrive, Магазин и другие). Если вам нужно использовать эти приложения, то придётся создать учётную запись на Windows 8.
Ничего трудного для этого делать не нужно, процедура не сложнее регистрации на каком-то сайте или создания обычной учётной записи компьютера.
Как создать учетную запись на Windows 8
Для того чтобы создать учётную запись на Windows 8, наведите мышку на правый нижний угол экрана, и в появившемся меню выберите пункт «Параметры».
Появится ещё одно меню, где нужно выбрать «Изменение параметров компьютера».
(Или просто в поиске начального экрана найдите «Параметры компьютера»).
В появившемся окне выберите пункт «Учётные записи».
А затем «Другие учётные записи».
Нажмите на пункт «Добавление учётной записи».
Появляется окно, в котором вам предлагается выбрать тип создаваемой учётной записи.
Если у вас уже есть аккаунт Microsoft (на Hotmail), то вы можете вписать его в поле «Адрес электронной почты» и учётная запись будет создана.
Если у вас нет аккаунта в Microsoft, то вы можете создать её, нажав на «Зарегистрировать новый адрес электронной почты».
Если вы делаете учётную запись для ребёнка, то можете выбрать пункт «Добавить учётную запись ребёнка». Вы будете получать отчёт о действиях пользователя, вошедшего под этой учётной записью.
Это вам тоже может быть интересно:
- Как включить родительский контроль в Windows 7
- Как заблокировать сайт через hosts
- Как ограничить время компьютера
Если вы хотите сделать локальную учётную запись и не привязывать её к интернету, то выберите «Вход без учётной записи Майкрософт».
Для того чтобы создать учётную запись на Windows 8, выберите необходимый вариант и продолжите. Я не стану рассказывать, что в продолжении, так как ничего сложного там нет.
Теперь нужно позаботиться о безопасности вашей учётной записи. Перейдите снова в «Параметры компьютера» и выберите пункт «Конфиденциальность».
Здесь в каждом разделе слева я рекомендую вам отключить каждую опцию справа. Оставьте только те, которые действительно вам необходимы.
Эти опции разрешают или запрещают различным приложениям получать доступ к конфиденциальным данным вашей учётной записи.
Кроме этого, перейдите в раздел «Учётные записи» и откройте «Параметры входа».
Здесь вы можете управлять способов входа в вашу учётную запись — отключить или установить пароль, графический пароль, пинкод, а также настроить политику паролей.
Суббота, 07 декабря 2013 13:41
Регистрация учетной записи Microsoft в Windows 8.1
Учетная запись Майкрософт используется для входа в такие службы, как Outlook.com (почта), SkyDrive (облачное хранение файлов), Windows Phone (операционная система для телефона), Xbox LIVE (игровая приставка), Windows 8.1 (операционная система для компьютеров ноутбуков планшетов). Если вы используете адрес электронной почты и пароль для входа в эти и другие службы, у вас уже есть учетная запись Майкрософт, но вы в любое время можете зарегистрировать новую.
В чем преимущества использования учетной записи Майкрософт:
— Синхронизация личных параметров — тем, настроек языка, избранных элементов браузеров и данных большинства приложений — на всех используемых компьютерах под управлением Windows 8.1 и Windows RT 8.1.
— Возможность приобретать приложения в Магазине Windows и использовать их на компьютерах под управлением Windows 8.1 и Windows RT 8.1.
— Автоматическое обновление контактных данных и статусов друзей из Outlook.com, Facebook, Twitter, LinkedIn и подобных служб.
— Доступ к фотографиям, документам и другим файлам и обмен ими из мест типа SkyDrive, Facebook и Flickr.
Для того, что бы создать учетную запись на рабочем столе Windows 8.1 переместите курсор мыши в верхний правый угол или нажмите сочетание клавишь + <c> и выберите
Нажмите «Изменение параметров компьютера«.
В открывшемся окне вы поймете под какой учетной записью вы зашли на компьютер: под локально или учетной записью Майкрософт.
Локальная учетная запись:
Учетная запись Майкрософт:
Для того что бы зайти под учетной записью Майкрософт или создать ее нажмите «Подключиться к учетной записи Майкрософт«.
Далее нажимаем «Создать новую учетную запись«.
Далее необходимо заполнить все поля:
в поле Адрес электронной почты введите уникальное имя и выберите домен: outlook.com, hotmail.com или live.ru. Так же вы можете использовать существующую почту, для этого нажмите «Либо использовать существующий адрес электронной почты» и введите используемый вами электронный ящик.
Ведите новый пароль и подтвердите его. Рекомендую использовать сложный пароль длиной не менее чем 8 символов с использованием заглавных и маленьких букв, цифр и спец знаков (!»№#$).
Ниже введите ваше фамилию и имя и нажмите «Далее«.
В следующем окне необходимо ввести дату рождения и выбрать два способа из трех для восстановления пароля. Для восстановления можно использовать либо сотовый телефонный номер, либо указать другой электронный адрес или выбрать ответ на вопрос. В данном примере я указал второй электронный адрес и ответ на вопрос.
После этого укажите символы в поле и нажмите «Далее«.
Выберите способ получения кода для подтверждения создания учетной записи. В моем случае имеется один вариант — указанный ранее электронный ящик.
На указанный электронный адрес для восстановления пароля придет письмо с кодом, его необходимо ввести в поле.
Письмо с кодом.
Следующим шагом выбираем будем ли пользоваться облачным хранилищем SkyDrive. Рекомендую оставить эту функцию и нажать «Далее«.
Затем будет предложено перейти на вашем компьютере/ ноутбуке в учетную запись Майкрософт. Нажимаем «Переключиться«.
В итоге вы находитесь на компьютере/ ноутбуке под вашей учетной записи Майкрософт.
Теперь вы можете пользоваться всеми преимуществами учетной записи Майкрософт.
Я очень надеюсь, моя статья помогла Вам! Просьба поделиться ссылкой с друзьями:
Добавить комментарий
Наверх
Создать нового пользователя windows 7, 8, 8.1,10
При запуске операционной системы windows вас спрашивают какую учетную запись загрузить.
Например в windoows 10 это выглядит так
при старте системы мы выбираем свою учетную запись.
Итак , чтобы создать нового пользователя или новую учетную запись, что одно и то же, необходимо зайти в панель управления
Windows 7
— нажимаем пуск — панель управления
Windows 8, 8.1 и 10
в левом нижнем углу экрана нажимаем на значок «пуск» правой кнопкой мыши, в открывшемся окне выбираем «панель управления»
Далее все действия для windows 7, 8, 8.1 практически ни чем не отличаются, единственное в windows 7 вопросов системы будет меньше. Просто внимательно читайте о чем спрашивает система (Все будет показано на примере windows 10), открываем пункт управления учетными записями пользователя.
В открывшемся меню выбираем пункт управление другой учетной записью
Выбираем добавить нового пользователя в окне «Параметры компьютера»
Добавить пользователя, как показано ниже
Выбрать нет данных,
затем без учетной записи Майкрософт чтоб создать нового пользователя не привязанного к учетной записи Майкрософт
В следующем окне пишем имя нового пользователя, если необходимо пароль, подтверждаем пароль и подсказку для пароля — пароль не обязателен
Теперь в следующем окне, нажмем на созданную учетную запись и затем выберем изменить тип учетной записи (это необходимо, чтоб при запуске в windws 10 появлялось окно выбора пользователя)
В следующем окне выбираем тип учетной записи «администратор»
На этом создание новой учетной записи закончено.
Перезагрузите компьютер и после нескольких минут настроек сможете пользоваться новой учетной записью.
Всем Удачи!
Используемые источники:
- https://system-blog.ru/kak-sozdat-uchetnuyu-zapis-na-windows-8
- http://pk-help.com/workstation/login-microsoft
- https://propk.ru/sozdat-novogo-polzovatelya-v-windows-7-8-8-1-10/



 Как в Windows 10 убрать имя пользователя и e-mail при входе?
Как в Windows 10 убрать имя пользователя и e-mail при входе?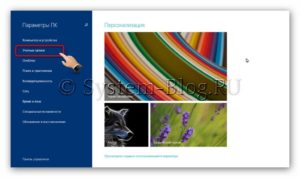

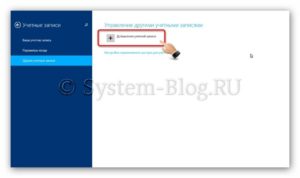
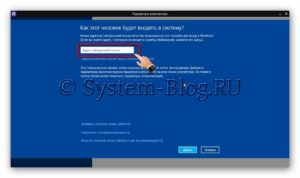
 Как произвести удаление учетной записи Майкрософт
Как произвести удаление учетной записи Майкрософт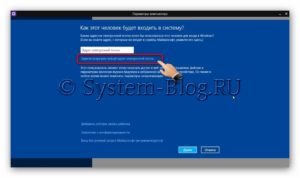
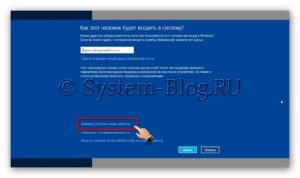
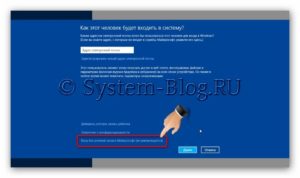
 [Инструкция] 5 Простых способов создания учетной записи Windows 7/10
[Инструкция] 5 Простых способов создания учетной записи Windows 7/10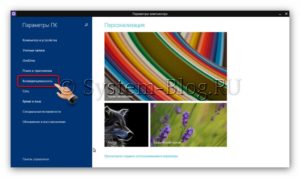
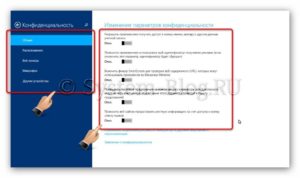
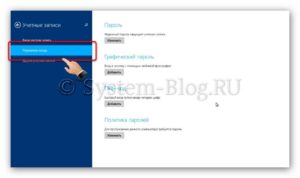
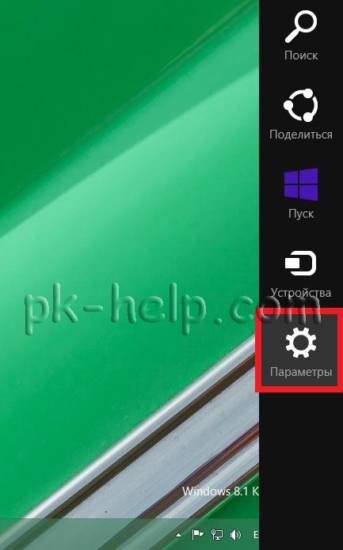
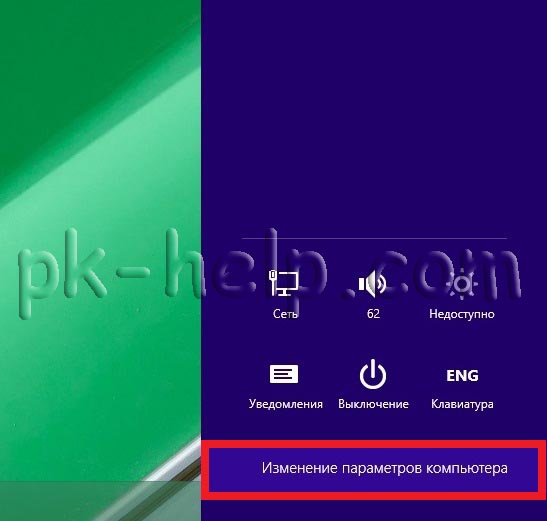
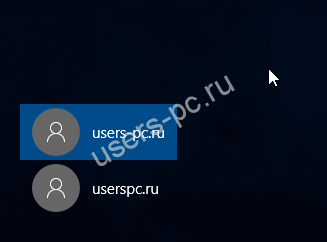

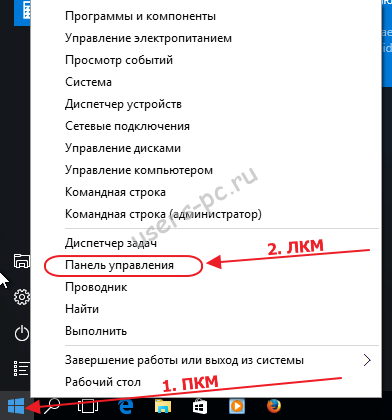
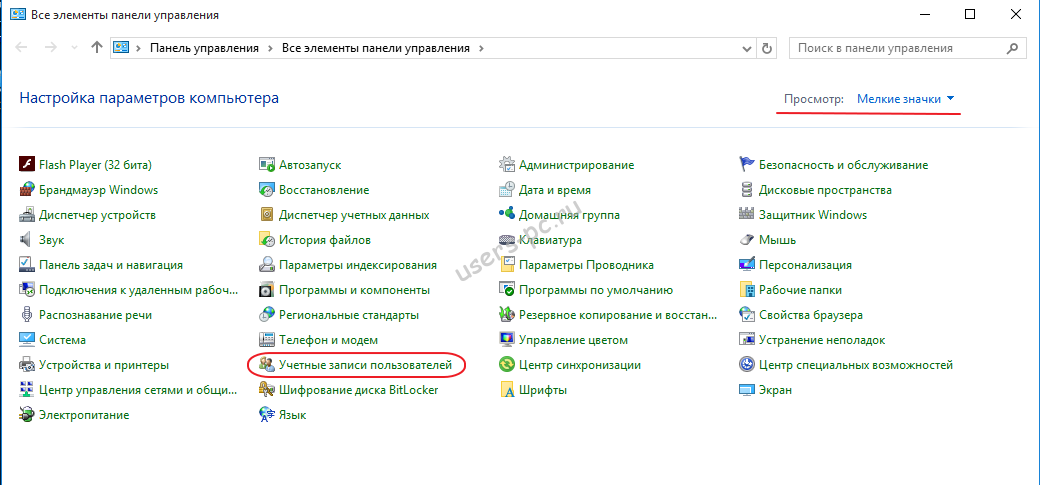
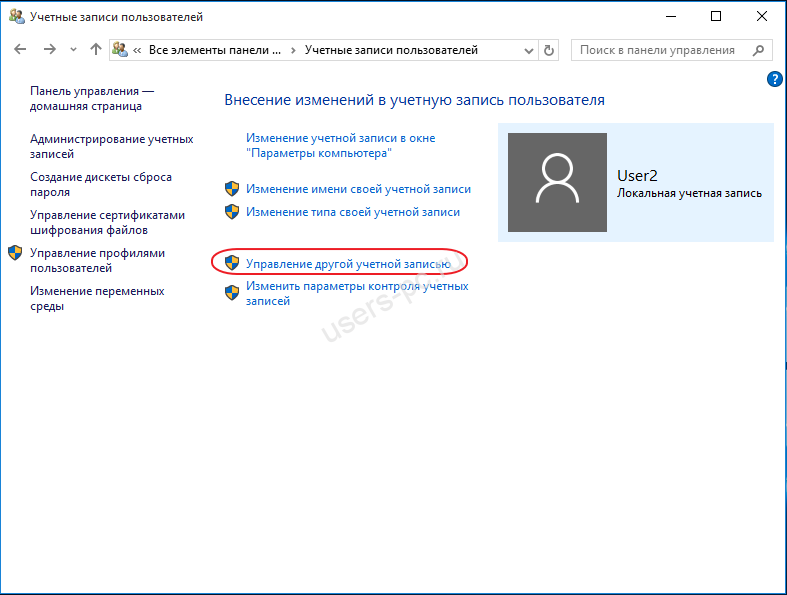
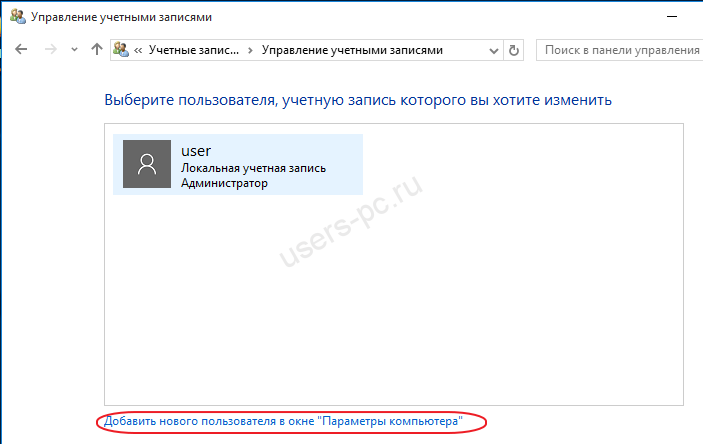
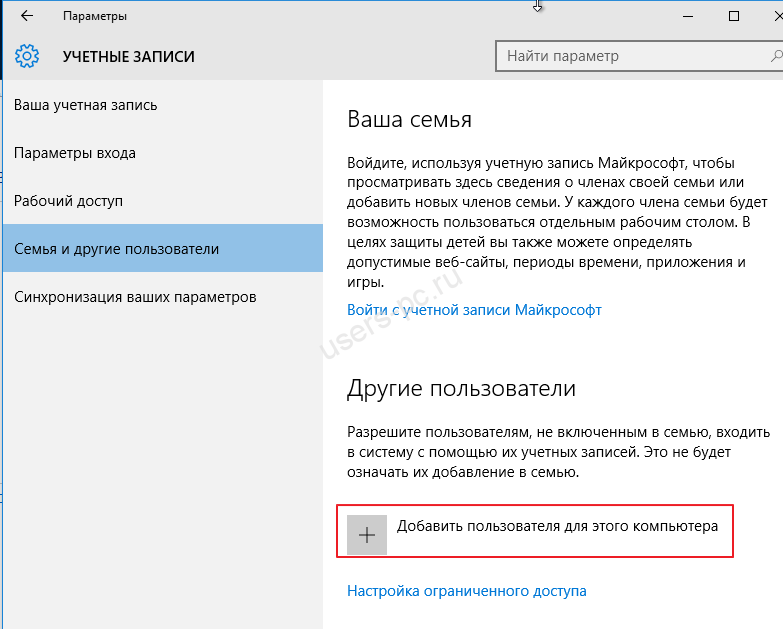
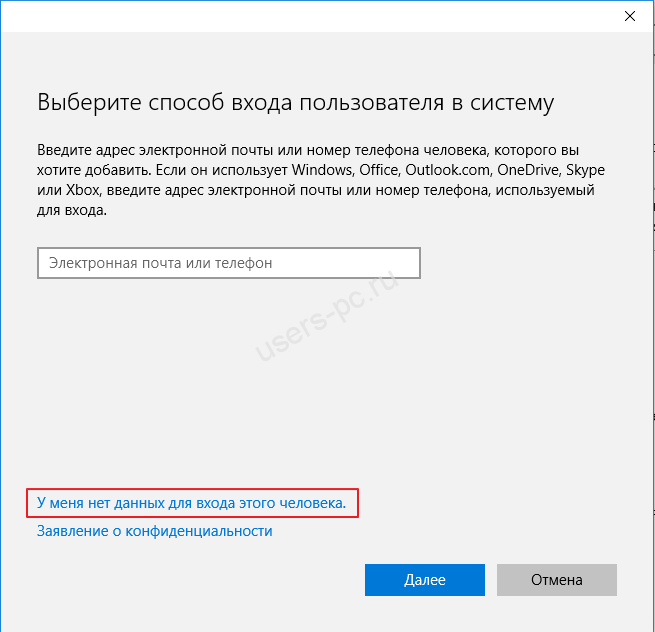
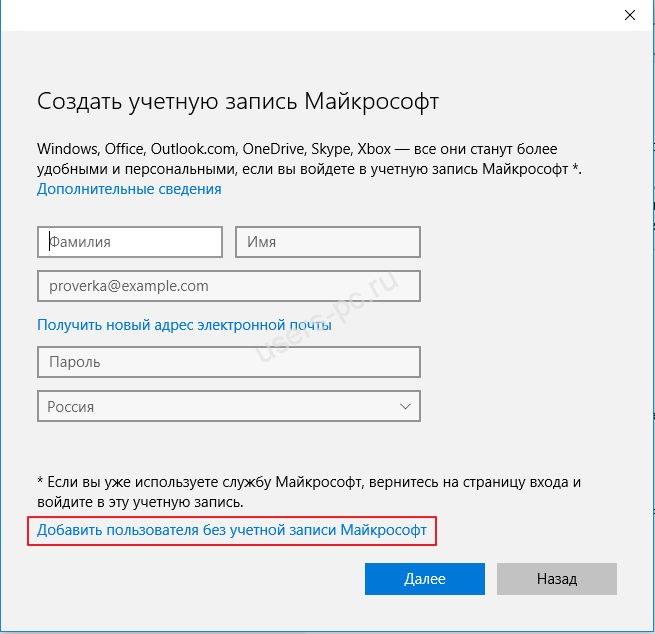
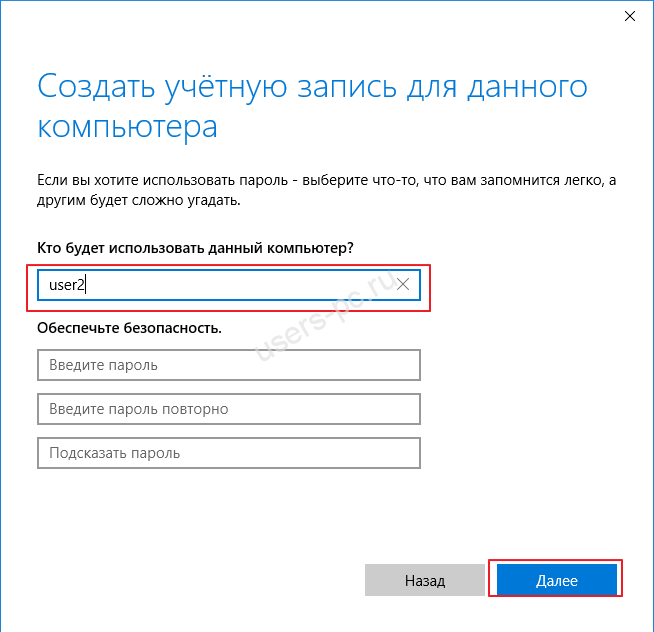
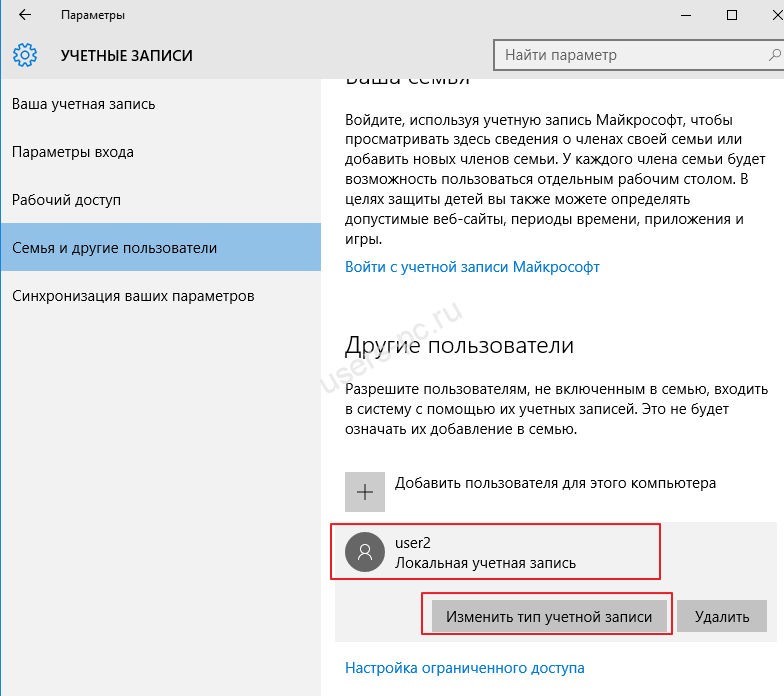
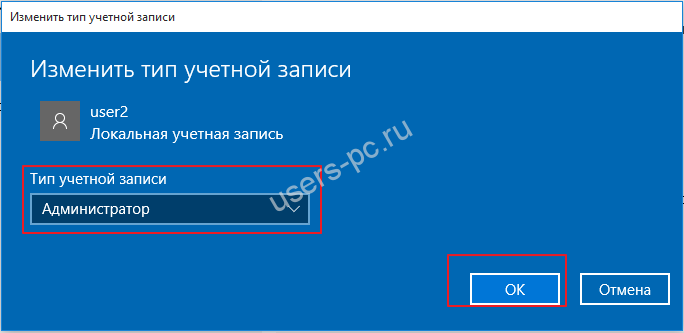
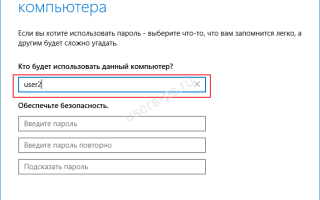

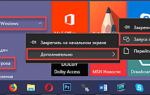 Как восстановить профиль пользователя в Windows 7, если он слетел?
Как восстановить профиль пользователя в Windows 7, если он слетел?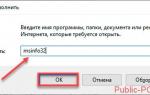 Как разом просмотреть список всех локальных пользователей в Windows 10
Как разом просмотреть список всех локальных пользователей в Windows 10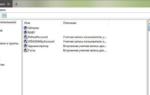 Проверяем права администратора. Назначаем суперАдминистратора
Проверяем права администратора. Назначаем суперАдминистратора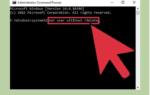 Как создать новую учётную запись локального пользователя в Windows 10
Как создать новую учётную запись локального пользователя в Windows 10