Содержание
- 1 Не плоди вкладки браузера
- 2 Посмотри автозагрузку и службы
- 3 Зачем чистить оперативную память?
- 4 Очистка при помощи «Диспетчера задач» Windows
- 5 Чистим автозагрузку
- 6 Используем сторонние приложения
- 7 Заключение
- 8 Использование штатной утилиты
- 9 Программы для очистки
- 10 Удаление из корзины
- 11 Ручная проверка
- 12 Проверка каталога «Temp»
- 13 Неиспользуемые программы
- 14 Уменьшение файла подачки
- 15 Отключение гибернации
- 16 Сокращение или удаление всех точек восстановления
- 17 Читайте также:
Что занимает память компьютера и как её очиститьЕсли вы помните, не так давно я публиковал на блоге статью, в которой рассказывал о загрузке процессора. Так вот, здесь хочется провести параллель, поскольку приложения, которые грузят CPU, также занимают и оперативную память. Начать стоит, конечно, с уже известного нам Диспетчера задач. Нажимаем на клавиатуре магическую комбинацию CTRL+ALT+DEL и начинаем разбираться. О да, это интересно. Сразу сортируем по убыванию столбец «Память» и видим программы, которые кушают ресурсы больше всего. Самое простое, что можно сделать, это вызвать правой кнопкой мыши дополнительное меню и завершить процесс.
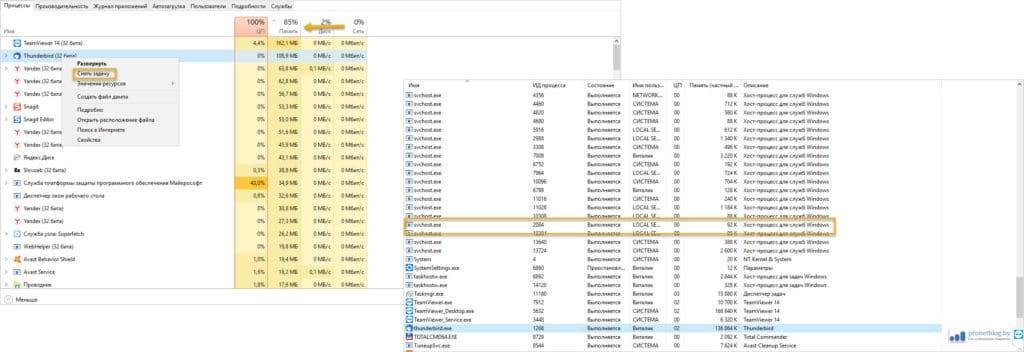
Но опять хочу предостеречь. Смотрите, что закрываете. Системные процессы Windows без понятия трогать не стоит. А узнать, что его использует система можно с помощью функции «Подробно» или воспользовавшись поиском в интернете. На картинке выше как раз приведен пример такого (системного) процесса.
Не плоди вкладки браузера
Все мы любим сидеть в интернете. Ну как же без него в наше время. Нередко бывает так, что у пользователя в браузере открыт целый пул вкладок. Конечно, ведь многие успевают одновременно читать новости, переписываться в соц. сети и, например, проверять почту. Вундеркинды! Каждая такая вкладка находится в оперативной памяти компьютера. Прикиньте, как легко можно загрузить ее до предела. Отсюда вывод: не держите в открытом состоянии ненужные вам страницы. Зачем, ребята? Попользовались и закрыли. Это же так просто. На следующем примере видно, что для каждой такой страницы Яндекс.Браузер запускает отдельный процесс. И вот представьте, если объема ОЗУ на компьютере и так хватает впритык. Есть над чем подумать.
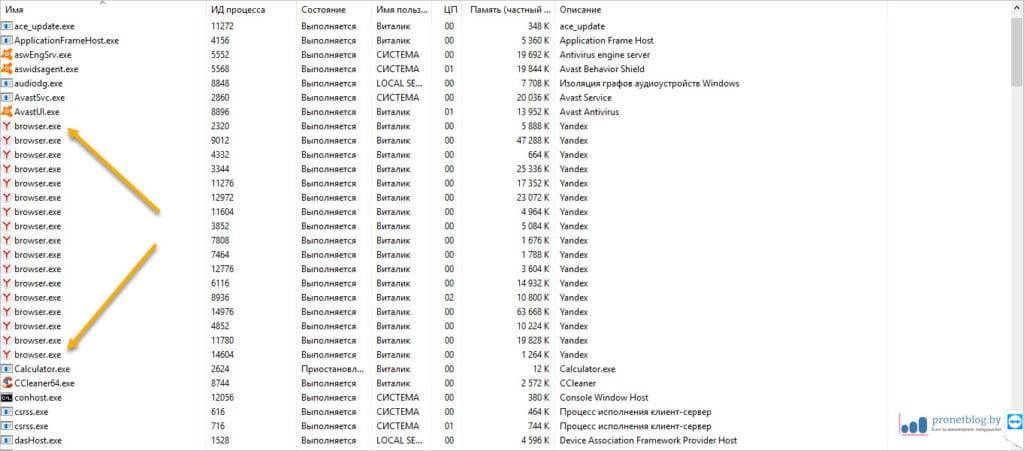
Посмотри автозагрузку и службы
Думаю, тут все понятно. Заходим в одноименный раздел Диспетчера задач и смотрим, все ли из приведенного списка действительно нужно для работы в фоновом режиме. Довольно часто в Сети в случаях острой нехватки памяти советуют отключать службы, которые не относятся напрямую к Майкрософт, то есть к системным. Как по мне, мера не совсем популярная, но имеет право на жизнь. Делается следующим образом на примере Windows 10. В строке поиска вбиваем комбинацию, указанную под рисунком ниже и переходим в раздел «Службы».
msconfig
Конечно же, после действий с автозагрузкой и службами желательно перезагрузить компьютер. Ну как, он у вас включился? Значит, вы все сделали правильно. А я в этом месте словил себя на мысли, что пост плавно перешел на тему, как очистить ОЗУ. 😉21 января 2019
Оперативная память – это важнейший компонент любого компьютера, который отвечает за его быстродействие. Чем больше оперативки, тем лучше ПК себя ведет при работе с кучей программ. И иногда оперативную память нужно чистить. Желательно регулярно.
Зачем чистить оперативную память?
Ответить на этот вопрос одним предложением невозможно. Начнем с того, что оперативная память (даже самая объемная) может не выдержать кучи запущенных программ и компьютер начнет жутко тормозить и лагать.
То же самое может произойти и в том случае, если программы (особенно ресурсоемкие) работают постоянно в фоне. Оперативная память просто не выдерживает такой нагрузки и начинает работать файл подкачки, который располагается на медленном жестком диске. Отсюда и тормоза.
Так что оперативную память нужно время от времени очищать. И сделать это можно несколькими способами. Причем можно даже не использовать сторонних приложений (хотя и этот вариант мы рассмотрим).
Очистка при помощи «Диспетчера задач» Windows
У операционной системы Windows есть такой замечательный компонент, как «Диспетчер задач», который позволяет управлять работой ОС. Также он умеет мониторить общее состояние памяти. По его показателям можно понять, что нагрузка на RAM достигла критической массы.
Более того, «Диспетчер задач» позволяет очистить оперативную память в пару кликов. И это не может не радовать. Пользоваться этим компонентом очень просто. Для очистки памяти нужно выполнить следующие действия.
1. Кликаем правой кнопкой мыши по значку «Пуск» и в контекстном меню выбираем «Диспетчер задач».
2. В главном окне компонента щелкаем на категорию «Память». Это действие отсортирует процессы по степени загрузки оперативной памяти компьютера или ноутбука.
3. Теперь кликаем по самым ресурсоемким процессам правой кнопкой мыши и выбираем «Снять задачу». Это действие выгружает процессы из RAM.
Так стоит делать для всех процессов, которые не являются системными. Однако выгружать из памяти можно только те программы, которые не работают в данный момент. Если выгрузить работающую, то в лучшем случае она перестанет работать. В худшем – система зависнет.
Чистим автозагрузку
Мало кто знает, но программы в автозагрузке тоже влияют на захламленность оперативной памяти. Если в автозагрузке слишком много ненужных приложений, то операционная система будет стартовать очень долго. Но это еще полбеды.
Те программы, которые запустились вместе с ОС работают в фоне постоянно и нагружают оперативную память устройства очень сильно. Потому и нужно почистить автозагрузку. Сделать это можно при помощи того же «Диспетчера задач». Ин6трукция такая.
1. Запускаем «Диспетчер задач» уже известным нам способом (или сочетанием клавиш «Ctrl+Shift+Esc»). В нем сразу переходим на вкладку «Автозагрузка».
2. Выбираем ненужное приложение, кликаем по нему правой кнопкой мыши и выбираем «Отключить».
Следует повторить эту процедуру для всех программ, кроме системных. После отключения всех ненужных компонентов обязательно нужно перезагрузить компьютер или ноутбук для того, чтобы операционная система могла применить изменения.
Используем сторонние приложения
Нет сомнений в том, что определенные приложения разгрузят оперативную память быстрее и качественнее, чем пользователь. Но самые эффективные результаты достигаются в тех случаях, когда применены все вышеописанные настройки и задействованы приложения.
Мы рассмотрим несколько наиболее эффективных и популярных программ для очистки оперативной памяти компьютера от ненужного мусора. Они совершенно бесплатны и просты в использовании.
KCleaner
Не путать с CCleaner. Это мощнейшее приложение для быстрой очистки оперативной памяти. Оно совершенно не затрагивает системные службы, и в этом его главный плюс. Программа работает быстро и четко в любых ситуациях.
Скачать приложение можно совершенно бесплатно с официального сайта производителя. Установка происходит по стандартному сценарию. Единственное – не нужно менять путь установки. Алгоритм действий очень прост.
1. Запускаем программу с помощью ярлыка на рабочем столе.
2. Если нужна обычная очистка, то в главном окне программы щелкаем на кнопку «Очистить». Процесс начнется автоматически. По завершении приложение выдаст соответствующее сообщение.
3. Однако лучше всего использовать кнопку «Clean&Restart». Она запускает глубокую очистку, во время которой компьютер перезагружается.
Выполнять такую процедуру рекомендуется раз в месяц. KCleaner – это одна из тех программ, которые должны быть на компьютере любого пользователя. Она помогает поддерживать нормальную работу компьютера в любых условиях.
СКАЧАТЬ
Mz RAM Booster
Еще одна превосходная утилита для работы с оперативной памятью. Она не только умеет чистить RAM, но и обладает богатым инструментарием по ее оптимизации. Интерфейс программы интуитивно понятен. Хоть адекватного русского языка и нет.
Скачать утилиту можно совершенно бесплатно с официального сайта разработчика. Процесс установки стандартен. Вопросов не возникнет даже у новичков. А для очистки оперативной памяти при помощи этой программы нужно сделать следующее.
1. Запускаем утилиту при помощи соответствующей иконки.
2. В главном окне программы достаточно нажать только одну кнопку «Smart Optimize». Начнется процесс очистки и оптимизации памяти. Когда он завершится, программа выдаст сообщение. На английском языке.
3. Есть у программы и опция оптимизации процессора. Для запуска этого задания достаточно нажать на кнопку «CPU Boost».
Mz RAM Booster умеет также оптимизировать ОС и постоянно мониторит состояние оперативной памяти и процессора. Весьма полезная программа, которая точно должна быть под рукой у каждого пользователя.
СКАЧАТЬ
Wise Memory Optimizer
Небольшая утилита с широкими возможностями. Она предназначена исключительно для работы с оперативной памятью и умеет производить ее полную оптимизацию. Программа совершенно бесплатна, обладает приятным интерфейсом и полностью на русском языке.
Скачать утилиту можно совершенно бесплатно на сайте разработчика. Кстати, она использует открытый исходный код, что тоже неплохо. Установка утилиты очень проста. А пользоваться ей еще проще. Для оптимизации нужно сделать следующее.
1. Запускаем программу при помощи ярлыка на рабочем столе.
2. В главном окне нажимаем всего только одну кнопку под названием «Оптимизация».
Процесс начнется и закончится автоматически. Wise Memory Optimizer – один из самых миниатюрных оптимизаторов оперативной памяти. Весит приложение в установленном виде всего несколько мегабайт.
СКАЧАТЬ
Заключение
Итак, выше мы рассмотрели способы оптимизации оперативной памяти компьютера и ее очистки. Конечно, использовать приложения намного проще, но лучшие результаты достигаются при применении ручных и автоматических методов. Стоит об этом помнить.
ВИДЕО: Как ОЧИСТИТЬ ОПЕРАТИВНУЮ ПАМЯТЬ на Компьютере
Как ОЧИСТИТЬ ОПЕРАТИВНУЮ ПАМЯТЬ на Компьютере
ТОП-3 Простых способа как очистить оперативную память на компьютере или ноутбуке под управлением в Windows 7/10
Источник
Windows устроена так, что при ее работе образуется множество вспомогательных файлов. Со временем они накапливаются, и на системном диске становится мало места, что чревато понижением производительности ПК. Часто пользователь забывает про некогда используемые программы, и они хранятся на носителе, не неся никакой функциональной нагрузки. В этом случае память компьютера или ноутбука нужно очистить.
Использование штатной утилиты
В Windows предусмотрены действия для удаления отслуживших временных файлов системы и очистки памяти компьютера или ноутбука, устаревших обновлений, различных отчетов. Для их реализации следует выполнить такие шаги:
- Вначале необходимо открыть проводник через раздел «Мой компьютер» или «Этот компьютер». Самый быстрый способ — это нажать одновременно клавиши Win и E. Также можно кликнуть по кнопке «Пуск» и выбрать «Мой компьютер».
- Откроется окно с изображениями всех локальных дисков системы.
- Далее кликнуть правой кнопкой мыши (ПКМ) по системному диску — обычно он обозначен буквой C, и выбрать строку «Свойства».
- Откроется меню с настройками. Зайти в подраздел «Общие» и кликнуть по опции «Очистка диска».
- Система начнет сбор сведений о неиспользуемых и устаревших данных. На анализ может потребоваться несколько минут.
- После его окончания появится окно, в котором будут показаны файлы, подлежащие удалению. Отметить все или те, которые не нужны, и подтвердить.
- Система еще раз попросит подтвердить удаление. Кликнуть по «Удалить файлы».
- Запустится процесс удаления.
По его завершении система будет очищена от устаревших данных.
Программы для очистки
Кроме Windows временные файлы генерируют программы, браузеры. Возможна ситуация, когда приложение было некорректно удалено и сохранились его файлы. Здесь можно прибегнуть к внешним программам-чистильщикам.
CCleaner
Одно из самых распространенных приложений. Для домашнего пользования достаточен бесплатный вариант. Кроме очистки диска, CCleaner позволяет настроить реестр. После запуска выбрать раздел «Очистка» в левой части программы. Выделить галочками программные продукты, которые нужно проверить.
После нажатия кнопки «Анализ» CCleaner рассчитает примерное количество освобождаемого места. Высветятся файлы, подлежащие удалению. Можно детально их рассмотреть и исключить из списка в случае надобности. Затем нажать на «Очистка» или «Run Cleaner». Файлы будут удалены и память будет освобождена.
Поиск битых секторов на жестком диске
Программа также позволяет отредактировать реестр. Для этого нужно кликнуть по второй иконке сверху под названием «Реестр». В появившейся вкладке нажать на «Поиск проблем». После выявления всех проблем кликнуть по «Исправить».
Auslogics BoostSpeed
Кроме удаления мусора и чистки реестра, программа повышает производительность ПК, улучшает работу браузеров. Если выбрана бесплатная версия Auslogics BoostSpeed, то воспользоваться всеми функциями приложения можно только 1 раз. Для восстановления полной функциональности нужно заплатить 995 рублей за годичное использование или 1995 рублей за бессрочное. Лицензия распространяется на 3 девайса.
Clean Master
Программа доступна как для компьютера, так и для телефона. При бесплатном использованииClean Master доступны базовые функции. Платный вариант открывает опции дефрагментации, автообновления, возможность создания резервной копии. Годовая лицензия приобретается за 30 долларов.
Используя описанные программы, можно не только удалить файлы, но и значительно улучшить работу системы.
Удаление из корзины
После отправки данных в корзину, они не исчезают с диска, а продолжают занимать место. Поэтому, если файлы не предполагается восстанавливать, то их нужно убрать из корзины, тем самым почистив память компьютера или ноутбука Windows 7, 8, 10. Для этого кликнуть ПКМ по корзине и выбрать строку «Очистить корзину».
После появления запроса на подтверждение операции, щелкнуть по «ОК» или «Да».
Процесс завершен, корзина очищена.
Ручная проверка
Местом сосредоточения устаревшей информации являются папки «Мои документы» или «Документы» и «Загрузки». Если ничего не было изменено в настройках браузера, то скачиваемые файлы сохраняются в папке «Загрузки». Среди них могут быть ненужные, потерявшие актуальность данные. Необходимо их удалить. Для этого:
- Открыть «Мой компьютер».
- В левой части окна найти пункт «Загрузки» и кликнуть по нему.
- Откроется каталог «Загрузки». Внимательно просмотреть его, особенно файлы или папки большого объема. Если найдена ненужная информация, то выделить и удалить ее.
Затем следует проверить каталог «Документы». Документация Microsoft Office настроена на сохранение в данной папке, если пользователь не изменил изначальные параметры. Также служебные файлы игр могут находиться здесь и не удаляться даже после стирания игры. Поэтому, если обнаружены ненужные документы или другая невостребованная информация, следует удалить и ее. Открыть папку можно через меню «Пуск», как показано на рисунке.
Тормозит компьютер? 5 способов ускорить ваш ПК на Windows
Найти в каталоге неиспользуемые файлы и удалить их. Также следует проверить папки «Видео», «Изображения», «Музыка». Найти их можно через «Мой компьютер», нажав на строку «Библиотеки» в левой части окна.
Проверка каталога «Temp»
Название папки происходит от слова «Temporary», что означает «Временный». Здесь находятся временные данные Windows. Существуют 2 каталога с таким названием. Зайти в первую можно следующим образом:
- открыть «Мой компьютер»;
- на системном диске, обычно это С, зайти в папку Windows, а потом в Temp;
- выделить все файлы, кликнуть по ПКМ и щелкнуть по «Удалить».
Некоторые файлы могут не удаляться, значит система их использует. Просто пропустить их.
Второй каталог можно найти, открыв строку поиска через кнопку «Пуск» и вписав в нее «Temp».
Войти в найденную папку и удалить файлы в ней.
Неиспользуемые программы
Если зайти в панель управления, то можно просмотреть список установленных приложений. Отметить ненужные и стереть их с диска. Для этого:
- Кликнуть по кнопке «Пуск» и выбрать «Панель управления».
- Найти в панели пункт «Удаление программы» и кликнуть по нему.
- В появившемся списке выделить программу и нажать на надпись «Удалить», находящейся вверху.
Дождаться завершения процедуры. Затем можно приступить к деинсталляции следующей программы.
Уменьшение файла подачки
Файл подкачки служит для «помощи» оперативной памяти. Если ОЗУ невелико, менее 2 Гб, то на диске выделяется место для временного хранения данных, обрабатываемых оперативной памятью, которое называется «файл подкачки». Для получения дополнительного места на жестком диске следует его уменьшить или удалить. Одновременно можно установить файл на другом носителе, что очистит физическую память. Для изменения размера файла проделать следующее:
- В меню «Пуск» кликнуть ПКМ по пункту «Компьютер». Далее выбрать «Свойства».
- В появившейся вкладке кликнуть по надписи «Дополнительные параметры».
- Откроется меню с несколькими вкладками. Нажать на «Дополнительно». Здесь в подразделе «Быстродействие» нажать на кнопку «Параметры».
- Далее снова выбрать «Дополнительно» и щелкнуть по настройке «Изменить».
- Откроются настройки файла. Выделить нужный диск, например, системный «С» и уменьшить его размер в поле «Указать размер». Далее кликнуть по «Задать» и подтвердить.
Способы форматирования жесткого диска используя биос
Изменения вступят в силу после перезагрузки ПК.
Отключение гибернации
При гибернации все открытые папки и приложения, текущее состояние компьютера сохраняется в виде файла, после чего ПК отключается. При его включении восстанавливаются все папки и приложения, активированные до входа в режим. Если отключить гибернацию, то освободится место на носителе.
Для деактивации вначале открыть консоль с правами администратора. Кликнуть по «Пуск» и написать в поле поиска «cmd» или «командная строка». После нахождения утилиты, кликнуть по ней ПКМ и выбрать «Запуск от имени администратора».
Ввести в консоли powercfg /h off и щелкнуть по клавише Enter.
Перезапустить ПК и проверить количество свободного места.
Сокращение или удаление всех точек восстановления
Сократив или удалив все точки восстановления, можно увеличить свободное место на носителе. Если нужно сохранить только последнюю контрольную точку, то выполнить следующее:
- Запустить утилиту очистки диска, рассмотренную выше.
- После этапа нахождения удаляемых файлов, в окне очистки кликнуть по вкладке «Дополнительно». В подразделе «Восстановление системы и теневое копирование» нажать на кнопку «Очистить».
- Ответить положительно, нажав на «Удалить» в следующем окне.
Будут стерты все точки, кроме последней.
Убрать все состояния восстановления можно так:
- Зайти в панель управления. Переключить в просмотре на мелкие или большие значки.
- Кликнуть по пункту «Система».
- В открывшихся настройках кликнуть по пункту «Защита системы», находящегося в левой стороне окна.
- Далее нажать на «Настроить».
- Внизу появившегося окна нажать на надпись «Удалить».
- Подтвердить очистку, нажав на «Продолжить».
На этом процедура будет окончена. Нужно помнить, что стирание всех контрольных точек, делает невозможным восстановление системы.
Представленные методы позволят высвободить до нескольких десятков гигабайтов памяти на жестком диске. Справиться с операциями сможет неопытный пользователь.
Читайте также:
Используемые источники:
- https://pronetblog.by/chto-zanimaet-operativnuyu-pamyat.html
- https://pomogaemkompu.temaretik.com/1602705926423841532/top-3-prostyh-sposoba-kak-ochistit-operativnuyu-pamyat-na-kompyutere-ili-noutbuke-pod-upravleniem-v-windows-710/
- http://composs.ru/chistka-fizicheskoj-pamyati-kompyutera-ili-noutbuka/
 Как получить полную информацию о модулях RAM памяти с помощью простых команд в Windows 10
Как получить полную информацию о модулях RAM памяти с помощью простых команд в Windows 10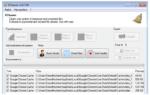 Что такое оперативная память компьютера и для чего она нужна?
Что такое оперативная память компьютера и для чего она нужна? Как добавить оперативной памяти в компьютер? Сколько стоит оперативная память?
Как добавить оперативной памяти в компьютер? Сколько стоит оперативная память?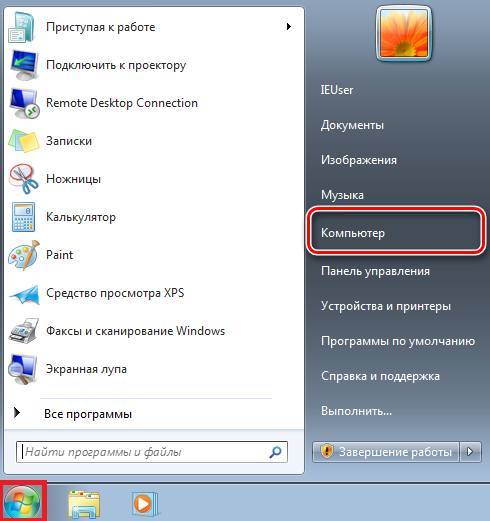
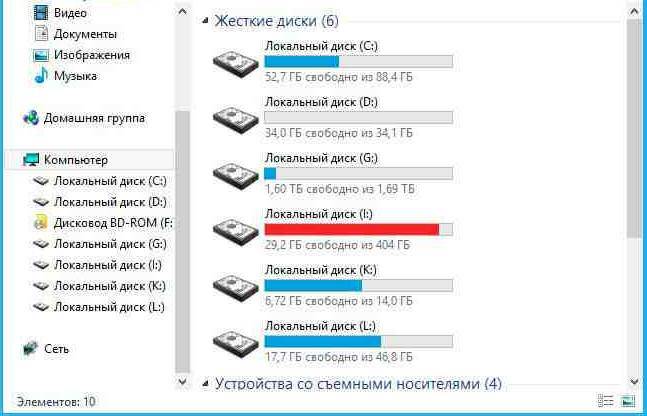
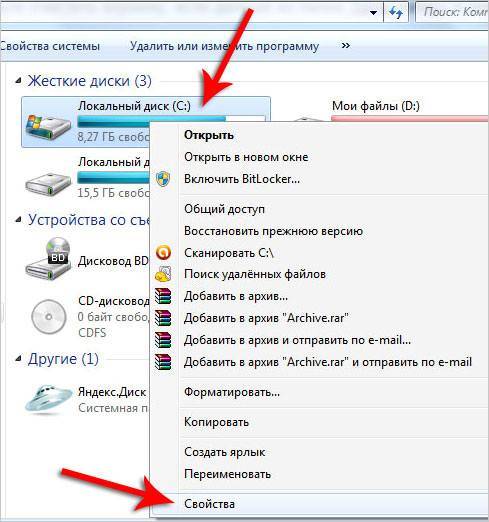
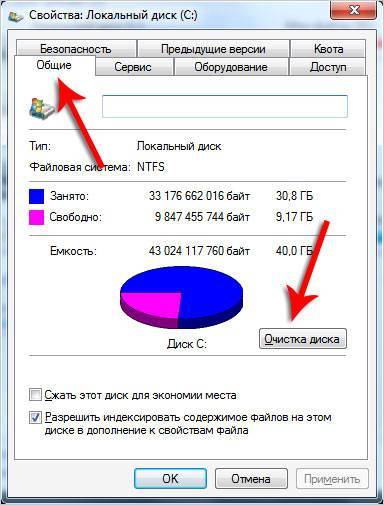

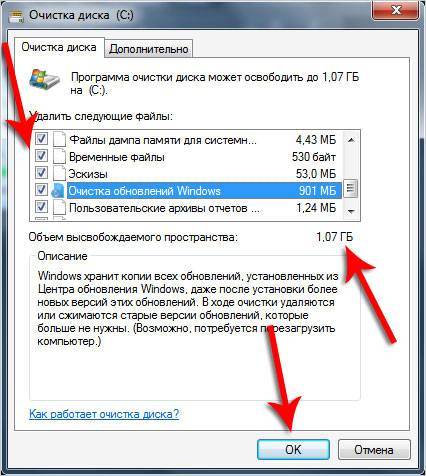


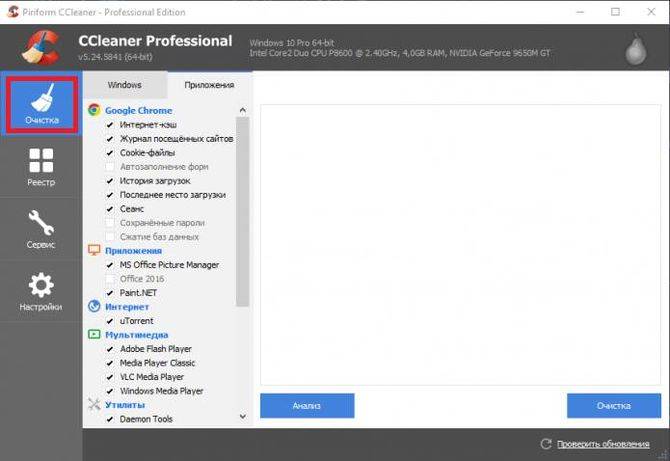
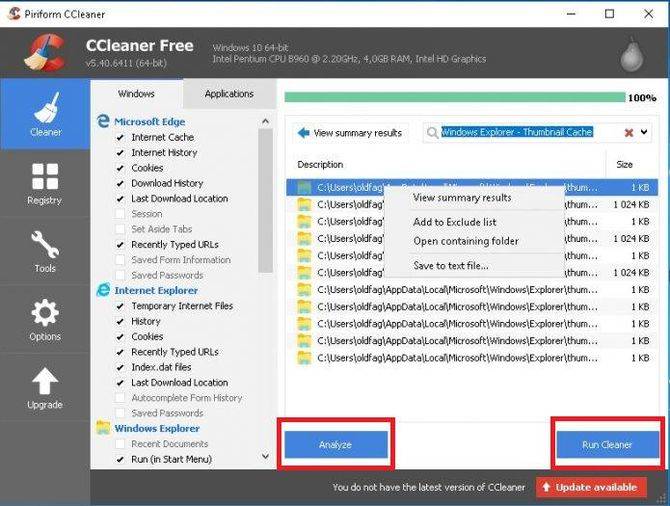
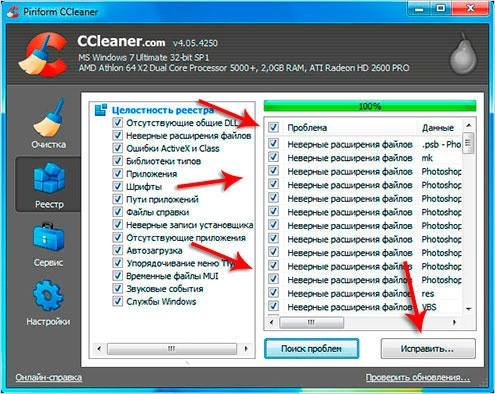
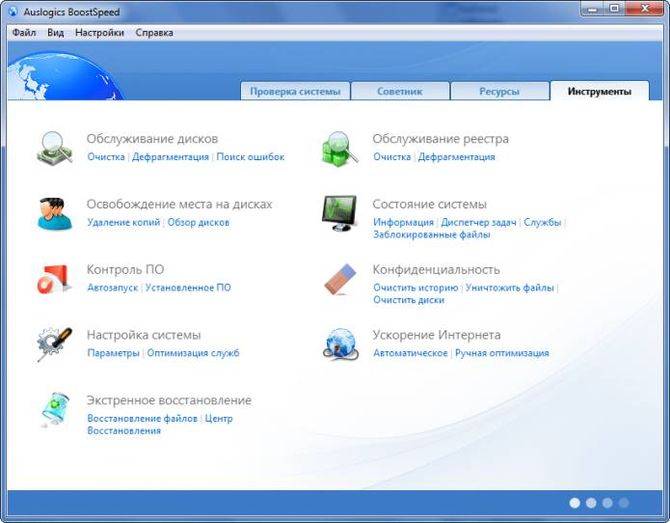
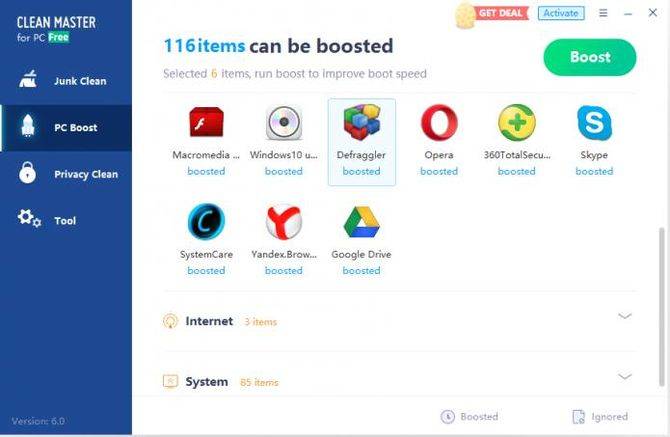
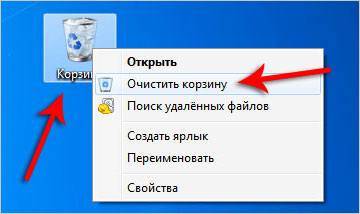
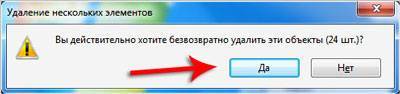
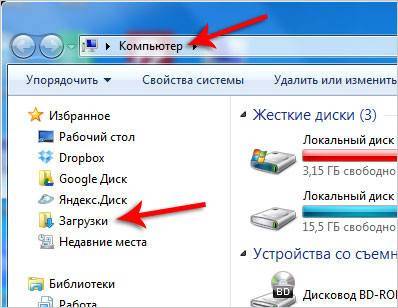
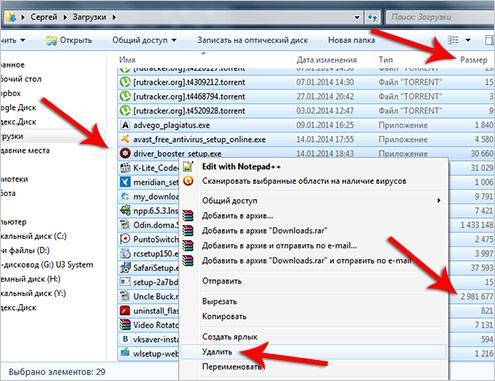
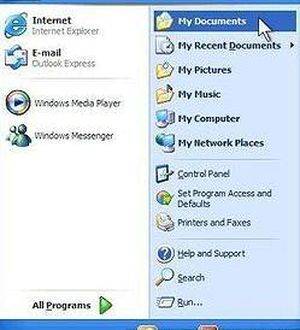
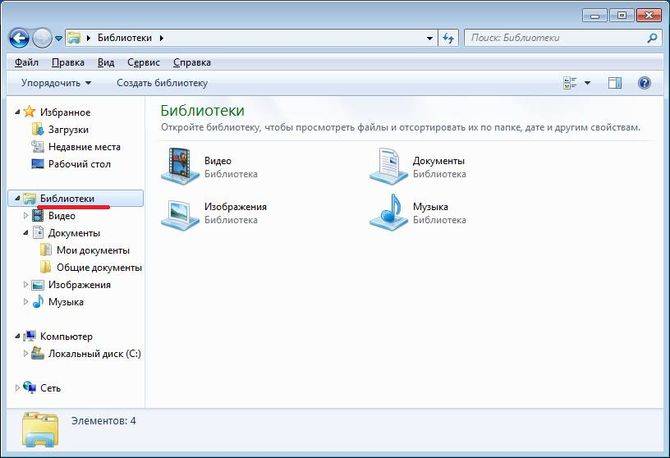
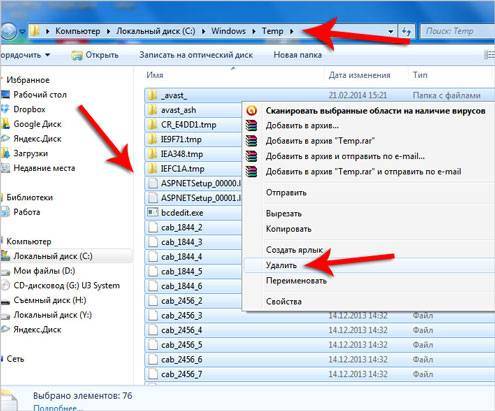
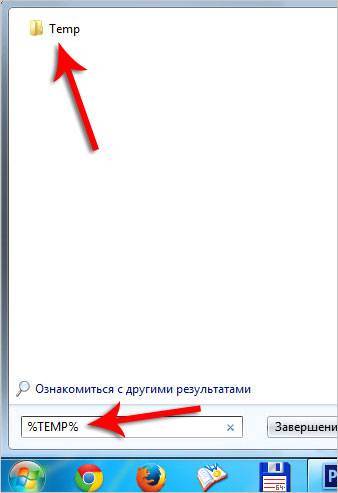
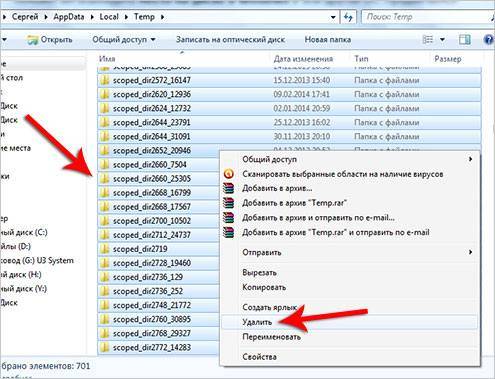
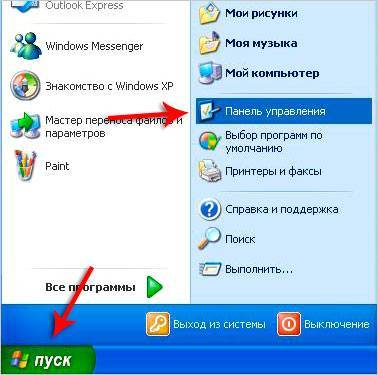
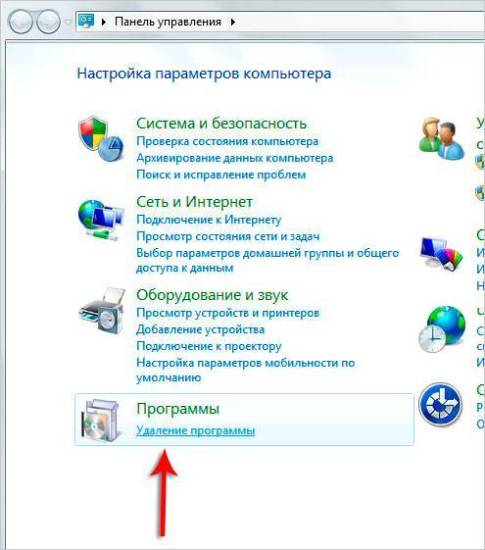
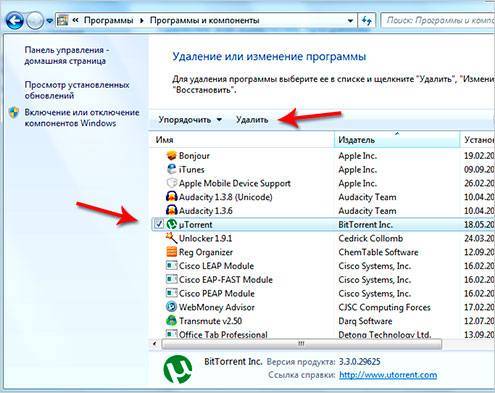
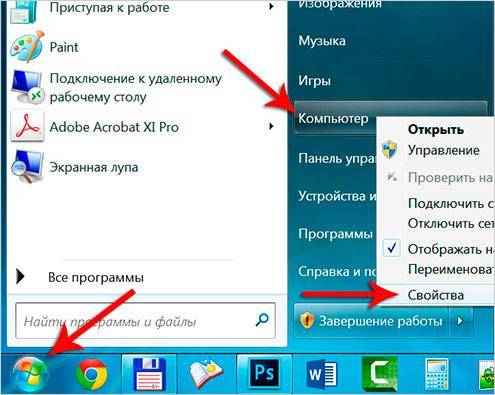
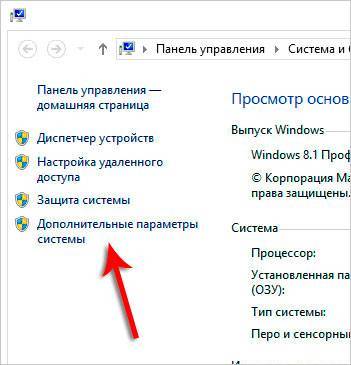
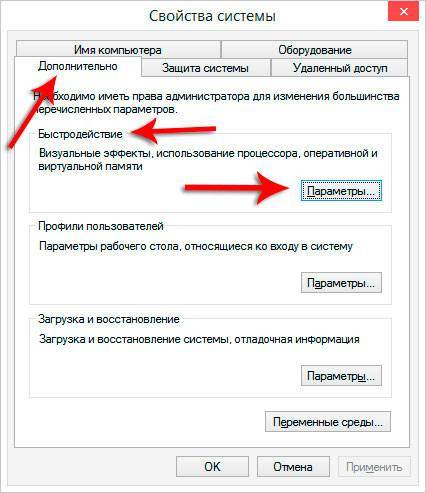
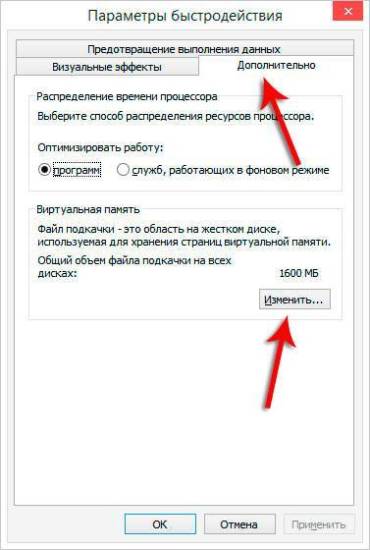
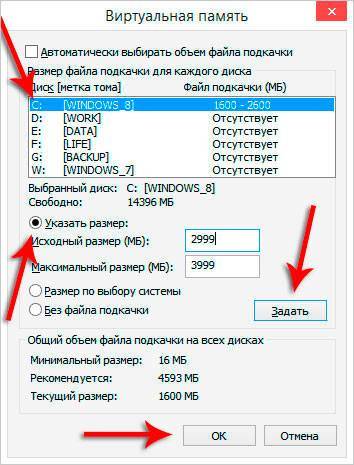
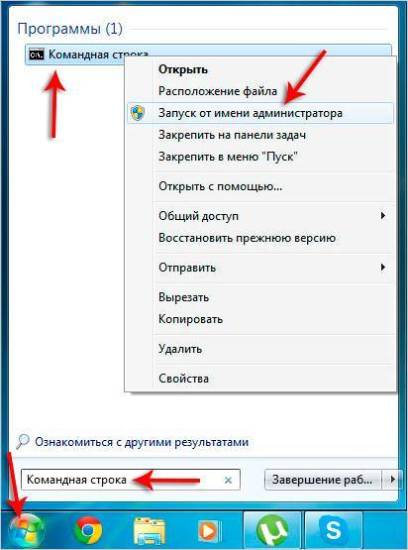

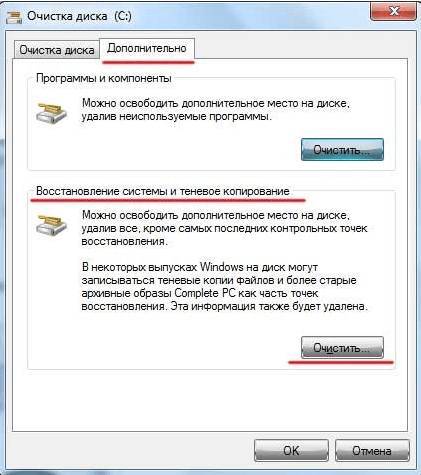

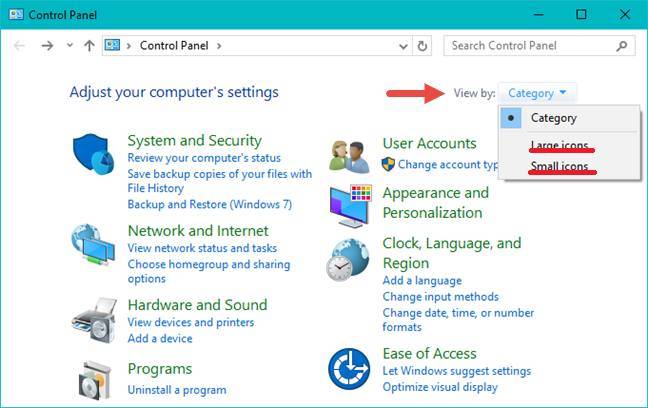
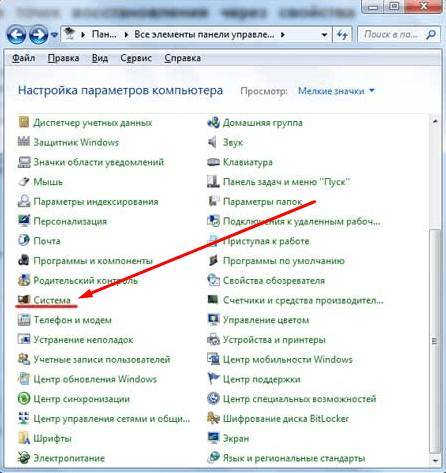
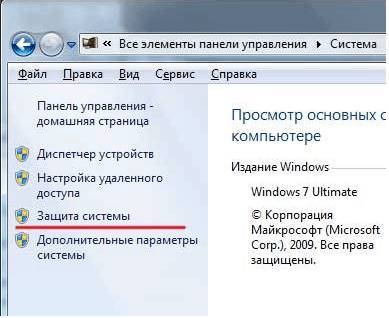
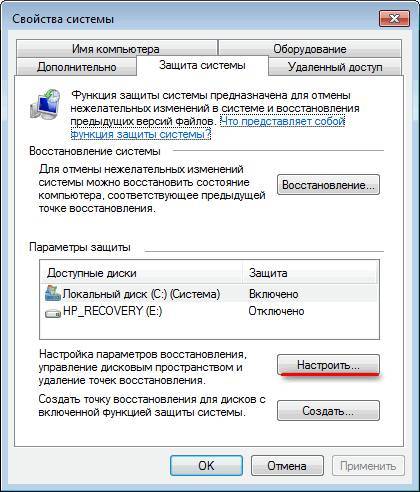
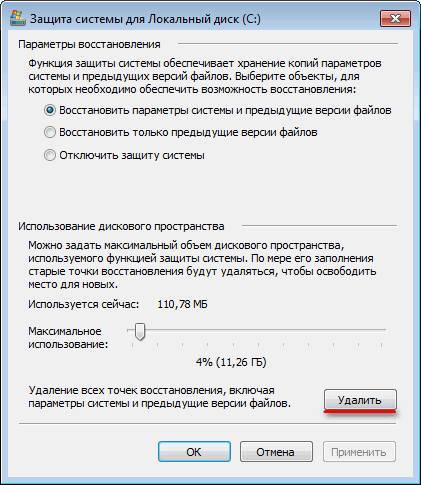



 Оперативная память компьютера
Оперативная память компьютера Типы и основные характеристики
оперативной памяти компьютера
Типы и основные характеристики
оперативной памяти компьютера Как узнать сколько оперативной памяти поддерживает материнская плата
Как узнать сколько оперативной памяти поддерживает материнская плата Для чего нужна оперативная память компьютера? Оперативная память - это что?
Для чего нужна оперативная память компьютера? Оперативная память - это что?