Форматируем диск в Windows
Первый — прямо из проводника Windows. Кликаем правой кнопкой мыши на логическом диск. Откроется контекстное меню, в котором выбираем пункт «Форматировать»:
В ответ на это действие, Вы должны увидеть вот такое окно:
Второй — системная консоль «Управление дисками»:
Здесь Вы тоже можете увидеть установленные в компьютере жесткие диски и то, как они разделены на логические. Кликаем правой кнопкой мыши на нужном диске и выбираем пункт «Форматировать» чтобы открыть вот такое окно:
Несмотря на то, что окно несколько отличается от такого же в первом способе, поля и пункты полностью идентичны.
Третий — командная строку Windows. Для этого её надо запустить с правами Администратора, кликнув на значке правой кнопкой мыши: Теперь пишем команду для форматирования:
format X:
Здесь X — это имя логического диска. Т.е. например, format E:
Если надо указать дополнительно файловую систему — надо добавить аргумент /FS:{файловая система}. Пример: format E: /FS:NTFS
Для FAT 32 соответственно:
format E: /FS:FAT32
В случае быстрого форматирования — поставьте ключ /q, т.е. команда будет выглядеть так: format E: /q
Нажимаем кнопку Enter. Система спросит Приступить — Да или Нет? Нажимаем кнопку Y и ждем окончания процесса.
Как отформатировать системный диск с Windows (через БИОС)
1. С помощью встроенных средств установщика.
Тут всё просто — проходим этапы установки операционной системы Windows 7, 8 или 8.1 и останавливаемся на этапе выбора системного диска:
Кликаем на старый системный диск, затем на значок «Настройка диска». таким образом отобразиться панель доступных действий. Нажимаем на кнопку «Форматировать» и ждем завершения процесса, после чего можно продолжать установку операционной системы.
2. С помощью сторонних программ.
На многих сборках Windows 7 и Windows 8 присутствует дополнительные инструменты для работы с компьютером. По старинке их называют LiveCD, хотя они уже давно перекочевали и на USB-носители. В их составе есть и утилиты для работы с жестким диском. Самые популярные и наиболее часто встречающиеся — это Acronis Disk Director Suite и Paragon.
Acronis Disk Director Suite — очень удобный инструмент, присутствующий, наверное, в 75% сборок и LiveCD. После загрузки приложения, в главном окне выбираем системный диск (как правило, C:) и кликаем на нём правой кнопкой мыши:
Выбираем пункт «Форматировать».
Выбираем файловую систему и нажимаем ОК. Остаётся только кликнуть на значок «Выполнить» с финишным флагом и ждать завершения. В Acronis вся процедура займет несколько минут — это в сотни раз быстрее, чем из-под Windows. Можно перезагружаться.
Paragon Hard Disk Mananger — ещё одна из лучших и старейших программ для работы с жестким диском. Принцип примерно такой же, как и в Акронис — выбираем диск и кликаем правой кнопкой:
Выбираем пункт «Format Partition» и получаем такое окно:
Выбираем тип файловой системы, нажимаем на «Format» и ждём результат. После завершения процесса — перезагружаемся.
Необходимые материалы: — Ноутбук — Устройство для установки драйверов — Установка операционной системы с компакт-диска или флешки
Шаг 1 Сделайте резервное копирование всех файлов с жёсткого диска на любое устройство на которое могут поместится все ваши файлы или на чистые компакт-диски или DVD-диски, флэш-диски и карты памяти.
Шаг 2 Убедитесь, что у вас есть все необходимые драйверы устройств, особенно установочный диск операционной системы. Большинство ноутбуков сегодня используют компакт-диски, хотя есть некоторые ноутбуки, особенно нетбуки, которые могут использовать только флешки.
Шаг 3 Вставьте установочный компакт-диск или флешку в соответствующий дисковод и загрузите ноутбук.
Шаг 4 Сделайте настройки операционной системы.
Шаг 5 Прочитайте лицензионное соглашение и нажмите клавишу F8, чтобы принять его.
Шаг 6 Если на следующем экране отображается ‘Предыдущее обнаружение ОС,’ нажмите ‘ESC’. Это приведет вас к переформатированию ноутбука.
Шаг 7 Создайте или удалите раздел. Для разметки жесткого диска, вы должны выбрать еще не размеченное пространство, поэтому сначала нажмите клавишу C. введите нужный размер для определенного раздела в мегабайтах. Просто повторяйте этот процесс, если вы хотите создать несколько разделов. Нажмите «Enter», когда вы всё сделаете.
Шаг 8 Определите файловую систему которую Вы будете использовать для ноутбука. Также, проверьте вашу операционную систему, поскольку это может ограничить ваш выбор. Однако, если вы используете Microsoft Windows 7, вы можете выбрать файловую систему NTFS или vfat файловую систему. Большинство людей сегодня используют файловую систему NTFS. Нажмите ‘Enter’.
Шаг 9 Чтобы установить ОС, раздел нужно отформатировать. Это удалит всю информацию в определенном разделе.
Шаг 10 Нажмите клавишу F, чтобы убедиться, что вы выбрали правильный раздел. Вы можете вернуться назад, чтобы изменить ваш выбор нажатием кнопки «ESC».
Шаг 11 После этого начнётся форматирование ноутбука. Дождитесь его завершения. Это может занять много времени.
Шаг 12 После форматирования появится окно установки Windows 7. Вы будете сталкиваться с различными вопросами, на которые вы обязаны ответить. К ним относятся региональные и языковые параметры, имя, ключ компакт-диска, имя компьютера, пароль администратора, настройки даты и времени и настройки сети. После заполнения этого нажмите ‘Enter’.
Шаг 13 Процесс установки начнется. Это может занимать около 30 минут, стандартный для Microsoft Windows 7.
Шаг 14 Ноутбук перезагрузится. Появится экран, показывающий Добро пожаловать. Он будет просить вас, если вы хотите зарегистрировать свою операционную систему, или если вы хотите создать дополнительные имена.
2017-02-16
Если ноутбук устарел и его работа становится все медленнее, имеет смысл отформатировать систему, тем самым ускорив ее работу. Даже наличие вируса значительно снижает производительность и возможности компьютера.
Эксперты обычно советуют в таких ситуациях выполнять форматирование, однако, пользователи боялись этой процедуры по причине того, что для форматирования ноутбука, еще совсем недавно, необходимо было иметь нужный компакт-диск. К тому же, процедура требовала много времени.
К счастью, в настоящее время найден компромисс. Новые модели компьютеров и ноутбуков больше не нуждаются в компакт-дисках, и по этой причине процесс форматирования не занимает много времени.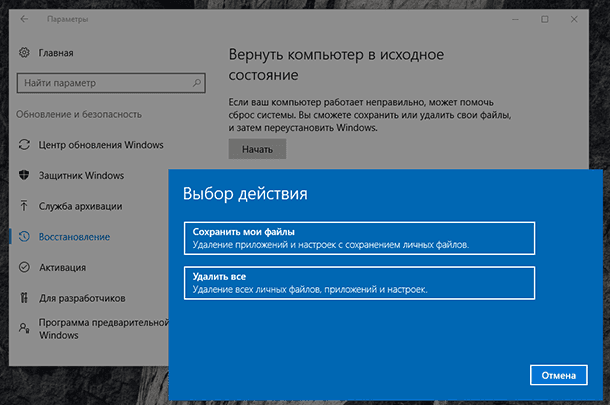
Эти ноутбуки нового поколения имеют так называемый раздел восстановления, который позволяет восстановить устройство почти одним нажатием кнопки. Форматирование необходимо, если, например, вирус находится на вашем устройстве или система начала работать очень медленно. Вы можете самостоятельно устранить эти проблемы, так как процедура довольно проста и не займет много времени.
Что нужно делать?
Шаг 1: Чтобы запустить эту функцию, вам необходимо перезагрузить ноутбук.
Как только он снова запустится, но система еще не будет загружена, вы увидите командную строку в нижней части экрана. Там будет дана информация о том, какую клавишу нажать, чтобы запустить процесс форматирования. В большинстве случаев вам будет предложено нажать клавишу F.
Шаг 2: Если вы нажмете клавишу F и успешно откроете раздел восстановления, можно приступать к следующему шагу.
На экране вам будут показаны два варианта. Либо вы можете исправить Windows, либо переформатировать жесткий диск, а затем запустить Windows на своем ноутбуке.
Этот вариант рекомендуется, если ваш ноутбук имеет серьезные повреждения в системе или вы выполняете полную переустановку.
Нажав на полное форматирования, система будет полностью исправлена, однако, могут стереться данные. При исправлении Windows будет произведена проверка системы и исправления некоторых, выявленных проблем. В этом случае, все данные сохранятся, однако, проблема может быть не устранена.
Вывод: Любой человек, столкнувшись с проблемами в работе своего компьютера, может обратиться в сервисный центр.
Однако в некоторых случаях можно самостоятельно устранить неисправность. Особенно теперь, когда вы можете легко отформатировать ноутбук одним нажатием кнопки и не нуждаетесь в компакт-диске или каких-либо других аксессуарах, вам, вероятно, вообще не понадобится помощь в форматировании.
- Просмотров: 4702
Используемые источники:
- https://nastroisam.ru/kak-otformatirovat-disk/
- https://mega-obzor.ru/kak-otformatirovat-noutbuk.html
- https://sector-pc.ru/blog/pro-noutbuki/obsluzhivaem-noutbuk/bystroe-formatirovanie-noutbuka.html



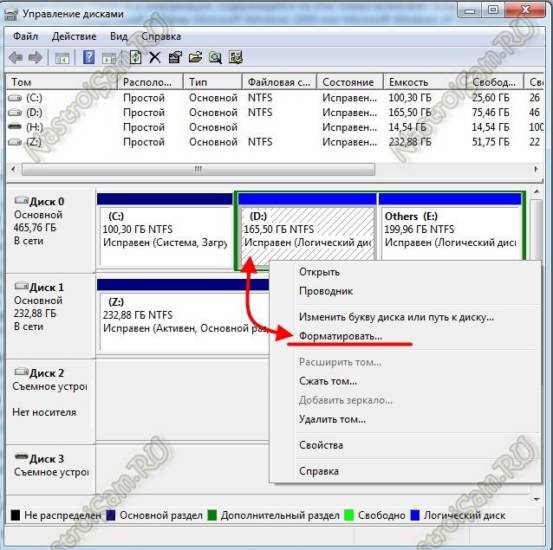

 Низкоуровневое форматирование флешки
Низкоуровневое форматирование флешки


 Как правильно отформатировать флешку в Windows?
Как правильно отформатировать флешку в Windows?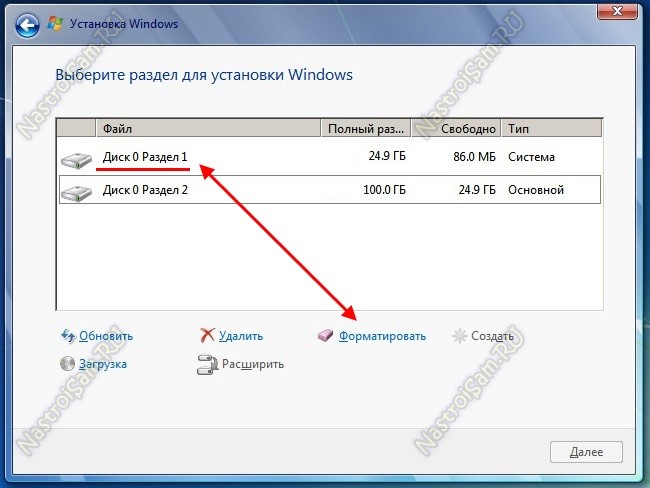
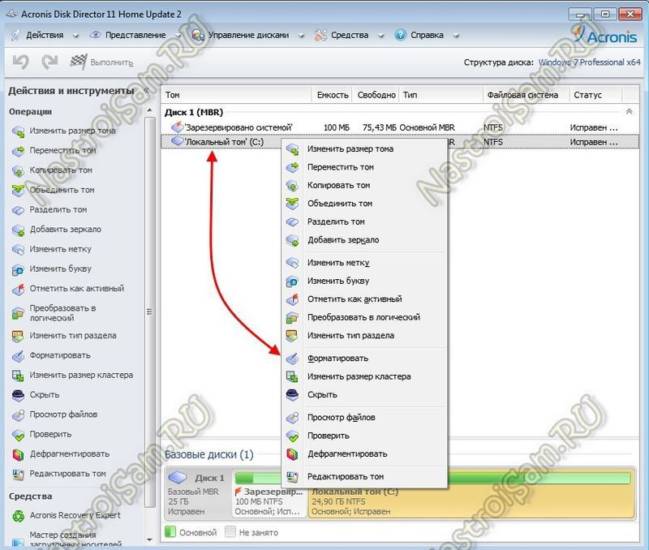
 Полное форматирование или быстрое? Способы форматирования.
Полное форматирование или быстрое? Способы форматирования.
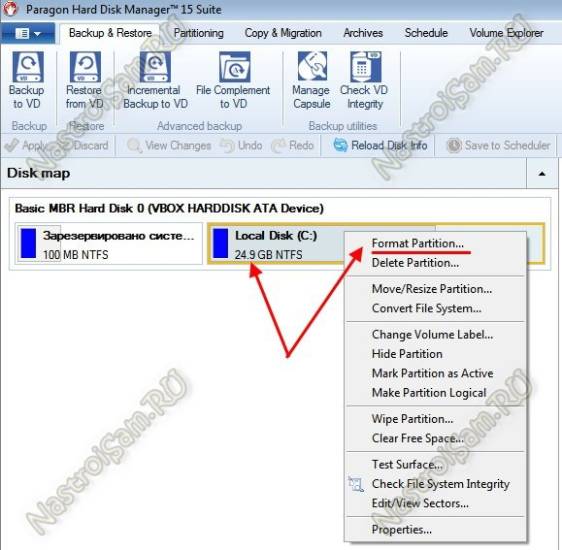
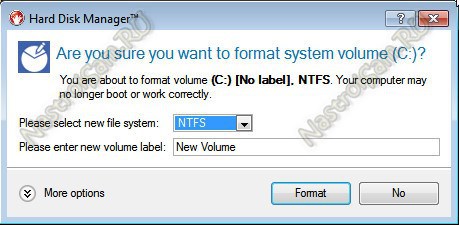



 Форматирование жесткого диска через командную строку: инструкция. Командная строка Windows 10
Форматирование жесткого диска через командную строку: инструкция. Командная строка Windows 10 Как сделать загрузочную флешку Windows 10, 8.1, 7 и XP
Как сделать загрузочную флешку Windows 10, 8.1, 7 и XP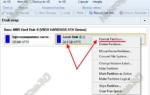 Как отформатировать жесткий диск: 4 способа как это сделать и 1 — как восстановить данные
Как отформатировать жесткий диск: 4 способа как это сделать и 1 — как восстановить данные Управление USB портами (включение, отключение) – обзор способов
Управление USB портами (включение, отключение) – обзор способов