Содержание
29.08.2018
В этом кратком руководстве мы покажем вам, как правильно выполнить установку .Net Framework.
.Net Framework — это отличный инструмент, который значительно облегчает жизнь программистам. Но есть у него и негативная сторона — если он был использован при написании программы, то она не будет работать на компьютере, где он не установлен. Если вы попали на эту статью, то, скорее всего, ощутили это на себе.
Для решения поставленной задачи нам нужно скачать и установить все необходимые пакеты. Также здесь есть одна особенность — скачивать и устанавливать нужно все версии начиная от меньшей и двигаясь к большей.
Из названия вы уже поняли, что разработчик этого фреймворка — компания Microsoft. Поэтому скачивать инсталляторы мы будем с официального сайта ms.
Какой-то пакет может быть уже установлен, его можете пропустить. Установка не должна вызвать проблем и выполняется по принципу запуска файла и нажатия «Next — Next — Next — Finish». Давайте приступим к установке (скачайте и установите все пакеты по порядку):
Выполнив установку перезагрузите компьютер и ошибок с запуском приложений, требующих dotnet, возникнуть не должно.
При возникновении ошибки Microsoft.NET Framework нужно установить его свежую версию. Рассмотрю основные особенности платформы и процесс установки.
Версии .NET Framework для Windows, macOS и Linux
Предназначен для создания приложений. Первая версия .NET Framework вышла в 2002 году. Называлась 1.0. Самая свежая по состоянию на 11 декабря 2019 года — 4.8. Эта разновидность .NET — только для Windows.
Для создания и запуска консольных программ, сервисов и веб-сайтов предусмотрена кроссплатформенная версия .NET Core. Предназначена для операционных систем macOS и Linux. После названия отображается актуальная версия. На момент написания статьи — 3.1.
Предназначение .NET Framework
Применяется для разработки приложений, работающих на локальной машине и веб-приложений. На нем могут быть также основаны веб-сервисы. Поддерживает языки программирования, в числе которых: Visual Basic и C#. Предоставляет разработчику выбор языка программирования, который будет использован при создании программы.
Удобство пользователей и разработчиков
С .NET Framework необходимость писать каждую программу «с нуля» отсутствует. Есть готовые фрагменты программного кода. Элементы окон стандартные. Разработчик лишь вставляет текст, формирует меню приложения и определяет, что будет происходит, когда вы нажмете на определенную кнопку.
Не приходится задумываться над особенностями кода, который нужен для поддержки программы операционной системой и для работы с сервисами Майкрософт, к которым относится и магазин приложений Windows Store. Платформа заботится об экономном использовании аппаратных ресурсов компьютера. Поэтому распространенные в начале века ситуации, когда пустяковый на первый взгляд софт загружал оперативную память, стали большой редкостью.
Комфортно и разработчику и вам. Пользователям не приходится каждый раз изучать нестандартный интерфейс софта, рожденного фантазией программиста. Создатели ПО могут сосредоточиться на функционале приложений. Пользователю нужно лишь позаботиться, чтобы на компьютере была установлена среда выполнения .NET Framework.
Универсальная платформа
Microsoft обеспечивает работу основанного на .NET Framework софта во всех поддерживаемых компанией операционных системах.
Степень обратной совместимости ПО высока. Рассмотрю на примере старых версий. Вам нужна программа, основанная на версии 2.0. Запускаете ее на ноутбуке или настольном ПК с поздней версией. И старый софт будет работать.
Основанное на платформе ПО работает на любой Windows с установленным .NET Framework. Встроен механизм безопасности. Осуществляется управлением памятью. Платформа .NET видит те ресурсы, которые не используются работающей программой. Очистит память от ставших ненужными в процессе работы фрагментов.
Для разработчиков предусмотрены инструменты упаковки приложений. Они легко устанавливаются на ПК.
Архитектура .NET Framework
CLI («Common Language Infrastructure») — платформа, на которой выполняются программы. Основные функции CLI:
- Обработка исключений. К ним относятся ошибки, возникающие при работе программы. Приведу примеры:
- Приложение пытается открыть на локальном компьютере файл, который отсутствует
- Приложение обращается к базе данных, а соединение с ней отсутствует
- Чистка мусора, то есть удаление ресурсов, которые больше не нужны. Проверяется, какие ресурсы не используются и производится их освобождение для выполнения других задач. Примеры фрагментов, которые удаляются в процессе работы без вмешательства пользователя:
- Дескриптор файла, который больше не требуется
- В соединении с базой данных больше нет необходимости. Программа завершила все операции с базой данных
- Работа с различными языками программирования
Уровни .NET Framework
Выделяются три уровня:
- Языки программирования. Часто используемые: VB.NET и C#
- Компиляторы. Для каждого языка программирования предусмотрен отдельный компилятор. Для VB.NET — один, для C# — другой
- Интерпретатор «Common Language Interpreter» используется для запуска приложения, написанного на любом языке программирования. Поэтому компилятор отравит программу в него для последующего запуска приложения
Библиотеки
.NET Framework включает в себя набор стандартных библиотек классов: методов и функций. Например, есть библиотека классов для обработки всех операций на уровне файлов. Есть метод чтения текста из файла и есть метод записи текста в файл.
Типы основанных на платформе приложений
ПО, которое может работать на основе .NET Framework:
- WinForms: программы, которые будут работать на компьютере пользователя. Пример клиентского приложения: текстовый редактор «Блокнот»
- ASP.NET применяется для разработки веб-приложений, которые станут работать в любом браузере, в том числе: Chrome, Edge, Firefox. При этом:
- Веб-приложение будет обрабатываться на сервере, на котором установлены информационные службы интернета (IIS)
- IIS — это компонент Microsoft, который применяется для запуска приложения ASP.NET
- Результат выполнения отправляется на компьютер пользователя и отображается в браузере
- Технология ADO.NET применяется для создания приложений, предназначенных для работы с базами данных, такими как Microsoft SQL Server и Oracle
Установка
Устанавливать среду выполнения вручную нужно только в тех случаях, когда версия на вашем ПК устарела и не позволяет запускать нужные пользователю программы. Обновляется автоматически, с помощью обновлений Windows, но вручную вы можете установить версии 4.x в Windows 7.
Скачайте .NET Framework с сайта Майкрософт.
Какие версии .NET Framework применяют в 2019 году
На 14 декабря 2019 года для загрузки предлагаются следующие версии:
- 4.8
- 4.7.2
- 4.7.1
- 4.7
- 4.6.2
- 4.6.1
- 4.6
- 4.5.2
- 4.5.1
- 4.5
- 4.0
- 3.5 SP1
Майкрософт рекомендует использовать самую свежую версию платформы.
Пользователям, не занимающимся созданием ПО, понадобится среда выполнения (Runtime). Инструментарий разработчика (Developer Pack) необходим программистам.
Прокрутите страницу. Выберите язык и перейдите по соответствующей ссылке. Скачивание стартует автоматически.
.NET Framework 3.5 в Windows 10
Перед установкой на ноутбук убедитесь, что батарея заряжена и подключен кабель питания.
Скачайте 3.5 SP1. Запустите загруженный исполняемый файл с расширением EXE. Чтобы началась установка, пользователю придется позволить ПО вносить изменения на компьютере.
Необходимо дополнительно загрузить и поставить в систему .NET 3.5 (в комплекте: .NET 2.0 и 3.0).
На экране отображается прогресс выполнения загрузки, время которой зависит от скорости интернет-соединения.
Следующий этап — установка компонентов операционной системы осуществляется автоматически. Не требует вмешательства пользователя.
Для завершения установки нужно перезагрузить компьютер. Нажмите соответствующую кнопку (выделена на иллюстрации).
Не выключайте компьютер во время работы с обновлениями. Прогресс выполнения задачи динамически отображается на экране (в процентах).
Чтобы включить поддержку версии 3.5 в «десятке»:
- Нажмите кнопку со значком-лупой на Панели задач
- В строке напечатайте: «Включение или отключение компонентов Windows»
- Щелкните по выведенному в качестве результата поиска параметру Панели управления
Щелчком мыши включите компонент, если его поддержка отключена. Отключено: белый квадрат слева от названия пуст. Включено: в нем располагается черный квадратик.
Обратите внимание, что поддержка версии 3.5, необходимой для совместимости со старым софтом, является дополнением к версии 4.x.
Нажмите «OK».
Нужна ли версия 3.5 в 2019 году
Старые программы могут понадобиться в таких случаях:
- Им нет подходящей замены
- Пользователь не желает изучать особенности нового интерфейса
- Новые версии и аналоги требовательны к аппаратным ресурсам ПК и мощности устройства недостаточно для их работы
На сайте Майкрософт отмечено, что версия .NET Framework 3.5 SP1 актуальна до 10 октября 2028 года.
Не нужно устанавливать компонент без необходимости. Если все нужные пользователю программы корректно работают и известно, что старое ПО не применяется, достаточно свежей версии.
Ставить версию надо:
- Если пользователю известно, что применяемый софт нуждается в ней
- Возникают сбои программ и предположительной причиной является отсутствие совместимой версии .NET Framework
Ранее я писал:
-
Как скачать и установить DirectX
-
Как скачать и установить Adobe Flash Player
Какие программы не запускаются без .NET Framework 3.5?


Как Установить Программу На Компьютер Без Хлопот
По большей части, выполняется распаковка одной из программ архиватором, к примеру — WinRar. Чтобы распаковать вновь скаченную программу, необходимо кликнуть по ней правой кнопочкой мыши. Затем кликнем по команде «Извлечь в текущую папку». Распакованная программа окажется в той же папке.
Все вместе программы, установленных на вашем компьютере, называется — Программным обеспечением (ПО). Без него компьютер не будет работать как нужно пользователю, т.е. будет неполноценным.
Как я уже говорил ранее, руководит всеми программами операционная система (ОС). Люди в большинстве случаев пользуются ОС компании Microsoft Windows (2000, XP, Vista, 7, 8). Услугами этой компании пользуется более 90% пользователей. Такое доверие компания Microsoft Windows завоевала благодаря своей простоте, надёжной работы и из-за того, что Microsoft Windows совместима с большей частью компьютерной техники. Именно поэтому, под операционную систему Microsoft Windows разрабатывается подавляющая часть различных программ и всевозможных игр.
В данном случае, мы говорим об операционках для различных ПК и ноутбуков, на которые мы будем пробовать установить программу. Для различных мини компьютеров, планшетов, электронных книг, смартфонов и т.д. постоянно разрабатывают специальные ОС, типа Android, Symbian и т.д. На эти устройства можно установить программу только специальную, подходящую именно для данных систем. В дальнейшем мы будем говорить именно как установить программу на компьютер в системе Microsoft Windows.
Напомню, операционная система – это совместное взаимодействие в единой оболочке различных программ и приложений, позволяющее человеку производить управление ПК при помощи графического интерфейса и обеспечения выполнения нужных функций. Тех программ и утилит, которые входят в (ОС) Windows, большинству пользователей недостаточно. Это такие программы, как браузер Internet Explorer, текстовики Блокнот, WordPad, проигрыватель Windows Media и др. Исходя из этого возникает необходимость в установке более функциональных программ.
Установить программу на компьютер довольно просто
Как я уже говорил, большинство программ распространяются в запакованном виде. Возникает необходимость в правильной распаковки и установки на данном ПК, а именно, на жестком диске. Установка или инсталляция — это когда вы распаковываете и размещаете программу или утилиту. В большинстве случаев она производится автоматически и от вас не требуется знаний по этой части. Программы мы скачиваем с сети интернет или же приобретаем в специализированных магазинах.
Для установки программ и утилит вам нужно всего лишь два раза кликнуть по специальному файлу, который называют инсталятор. В программах его обозначают как setupили install.Или же необходимо кликнуть на названию программы и она начнет устанавливаться. После этого просто отвечайте на вопросы данной программы и жмите клавишу Далее.
Но давайте рассмотрим подробнее
Например, я решил установить программу Wise Registry Cleaner. Она очищает реестр и оптимизирует систему. После того, как я её скачал, она попадает в папку «Загрузки». Чтобы туда попасть, кликнем два раза по ярлыку «Компьютер» левой клавишей мыши и войдем в панель «Проводник». Кликнем по папочке «Загрузки»:
Мы войдем в окно с нашими загруженными программами, выберем данный софт, и кликнем по нему два раза.
Система безопасности у нас спросит — Запустить этот файл? Мы согласимся.
Далее производим непосредственно установку программы, для этого нажмем кнопку NEXT.
Затем, соглашаемся с условиями производителя. Для этого нам необходимо поставить галочку над верхней строкой.
Затем, у нас появится окошко, где у нас будет установлена данная программа. По умолчанию она установится в системном диске С. Я же вам рекомендую выбрать любой другой диск, и создать папку в нем специально для установленных программ, например «Проги». Для того, чтобы выбрать другой диск, необходимо нажать Browse. Но этом в будущем, на начальном же этапе просто соглашайтесь с путем установки и нажимайте Next.
У нас откроется новое окно, где нам необходимо нажать на Инсталляцию.
Всё, программа у нас установлена, нам остаётся нажать «Финиш» и программа запустится. Также обратите внимание на галочки. Если вы не знаете, что они означают, лучше их убрать.
Наша программа установлена. Можно проводить очистку операционной системы. Если вы заинтересовались данной программой по очистке системы и хотите узнать о ней подробнее, просто перейдите по ссылке Wise Registry Cleaner.
Также, многие программы потребуют ввода кода (если продукт платный) и присутствие в (ОС) других программ (многим играм нужна новая версия DirectX, некоторым же программам нужно наличие на вашем ПК NET Framework и прочее). Во время установки идёт проверка на наличие в системе нужных компонентов и при их отсутствии уведомляют об этом пользователя. Если данные компоненты отсутствуют, пользователь вначале должен установить отсутствующие элементы и только после этого устанавливать выбранную программу.
Для некоторых программ после установки потребуется перезагрузить компьютер. Далее запускаем выбранную программу, проходим через «Пуск» и выбираем «Программы».
Удаление программы
Что бы правильно удалить (деинсталлировать) программу потребуется выполнение определённых действий и их последовательности. Если мы удалим программу с системного диска без помощи программы деинсталлятора, то большинстве случаев в реестре нашей операционной системы и в других частях Windows и останутся следы об данном Софте (различные записи системного реестра и т.д.). Потому желательно удалять программы именно с помощью программы деинсталлятора. Запустить его можно из панели управления («Пуск» — «Настройка») и кликнуть два раза по «Установке и удалению программ». Там мы увидим все программы, которые мы установили на нашем ПК.
Советую прочитать статью: — Как скачать музыку с ВКонтакте?
Чтобы удалить нужную программу выбираем её из списка и жмём кнопку «Удалить». Также можно использовать для этих целей специализированные на удалении программы типа Revo Uninstaller и др. Для этого открываем Revo Uninstaller,
появляются все установленные программы, выбираем удаляемую программу, жмем далее и удаляем все следы. При этом необходимо быть внимательным, не удалите компоненты чужой программы! Более подробно по удаление программ…
СОВЕТУЮ ПОЧИТАТЬ: — Качественная дефрагментация диска
Как удалить программу с помощью Revo
Вот коротко и всё, что я хотел сообщить в данной статье о том, как установить программу на компьютер, до скорых встреч!
P.S. Для ускорения компьютера я использую программу Ускоритель компьютера.
Очередной анекдотик:
С уважением Андрей Зимин 21.04.2013 г.
Понравилась статья? Поделитесь с друзьями!
Используемые источники:
- https://akak.pro/windows/prilozheniya/kak-ustanovit-microsoft-net-framework/
- https://poznyaev.ru/blog/programmnoe-obespechenie/microsoft-net-framework
- http://info-kibersant.ru/kak-ustanovity-programmu-na-kompyyuter.html
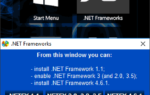 Как устранить проблемы с установкой Net Framework
Как устранить проблемы с установкой Net Framework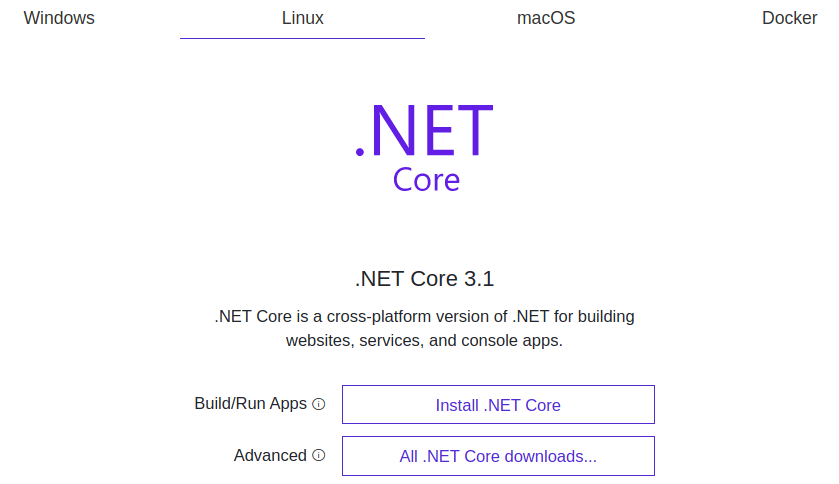
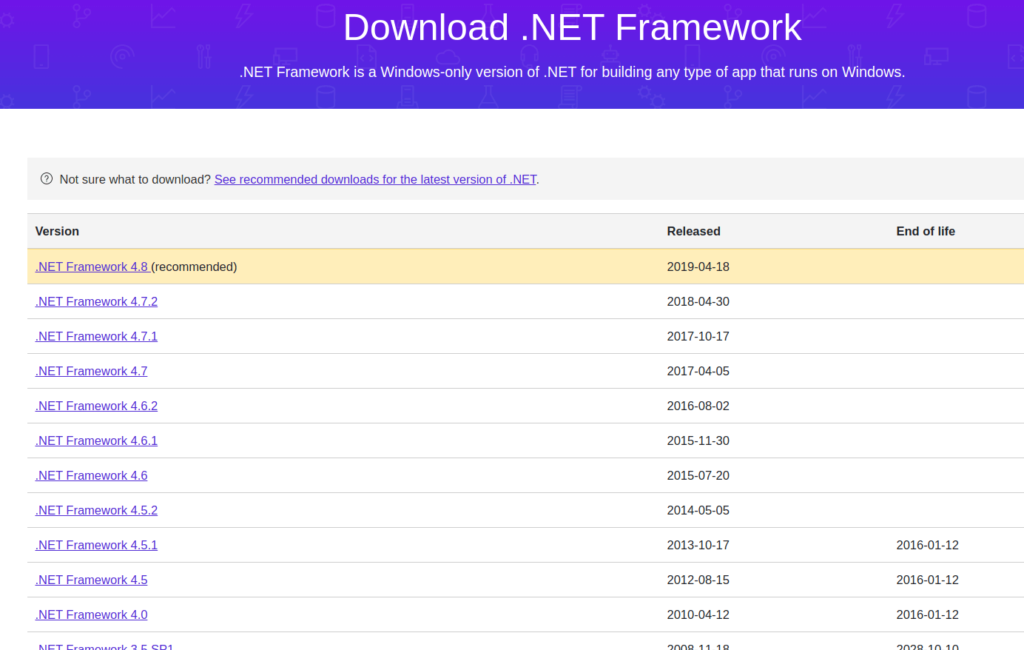
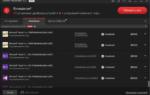 Как правильно использовать платформу Microsoft NET Framework в Windows 10
Как правильно использовать платформу Microsoft NET Framework в Windows 10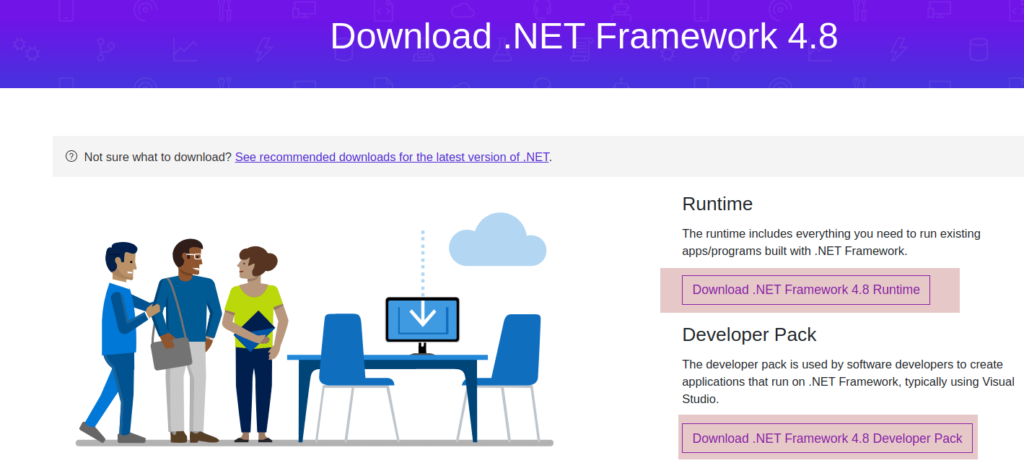
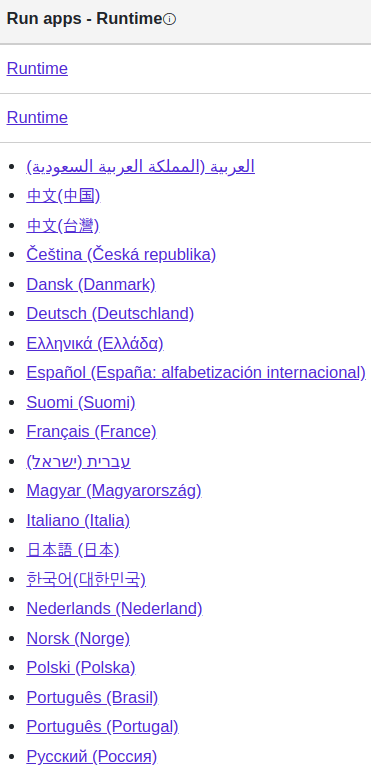
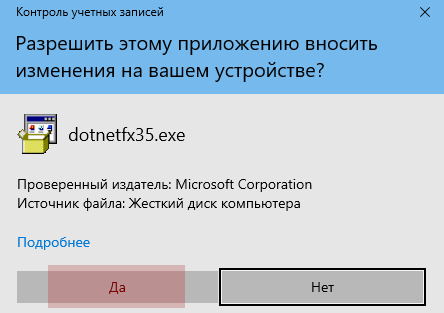
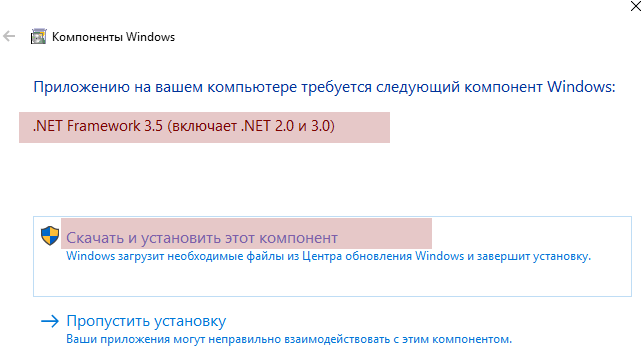
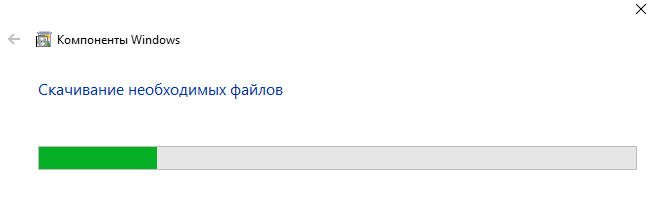
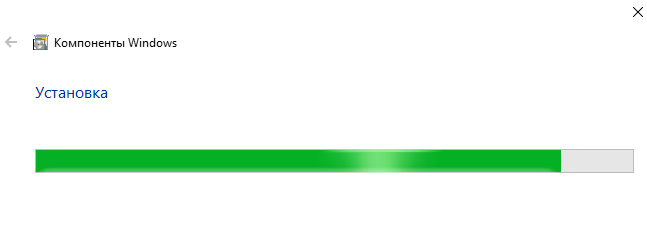
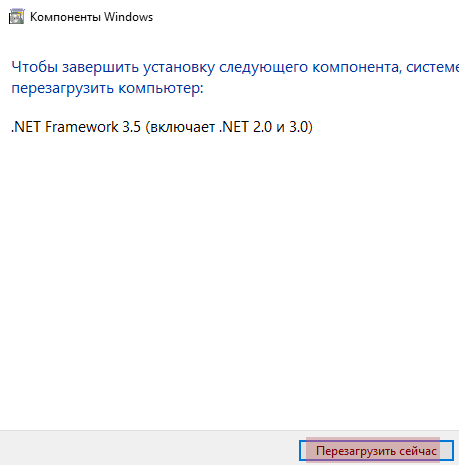

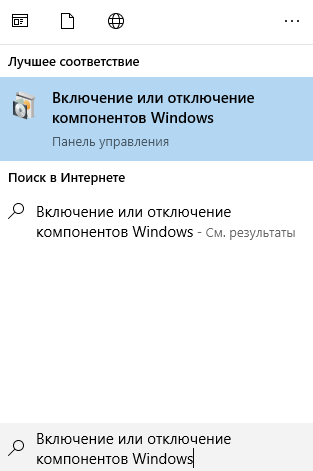
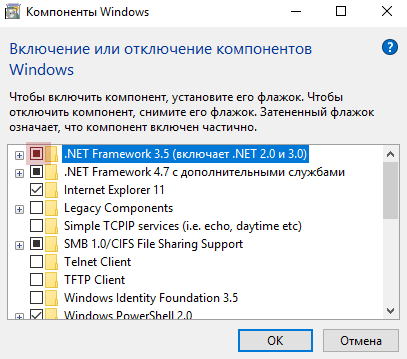
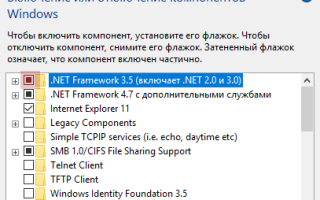

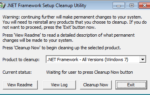 Ошибка инициализации платформы .NET Framework 4 — как исправить
Ошибка инициализации платформы .NET Framework 4 — как исправить Не устанавливается Антивирус Касперского из-за проблем с Microsoft .NET Framework 4
Не устанавливается Антивирус Касперского из-за проблем с Microsoft .NET Framework 4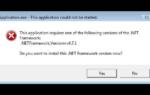 Как быть, если не устанавливается NET framework 4 на компьютер под управлением Windows 7
Как быть, если не устанавливается NET framework 4 на компьютер под управлением Windows 7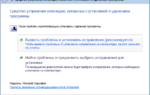 Не удается инициализировать Microsoft .Net Framework 4.0. — как исправить
Не удается инициализировать Microsoft .Net Framework 4.0. — как исправить