Содержание
- 1 Что такое индекс производительности
- 2 Оценка производительности компьютера Windows 10 в командной строке
- 3 Оценка производительности Виндовс 10 в Windows PowerShell
- 4 Проверка индекса производительности Windows 10 в Winaero WIE tool
- 5 Получение оценки производительности компонентов системы в ExperienceIndexOK
- 6 Индекс производительности Windows 10 с помощью WSAT
- 7 Заключение
Индекс производительности – это один из главных показателей, позволяющий оценить мощность работы компьютера и операционной системы, а также их способность справляться с определённым типом задач. В статье рассмотрим, как узнать этот индекс в операционных системах Windows 7 и 10.
Содержание
Что такое индекс производительности
Это специальная служба, интегрированная в операционную систему. Она позволяет оценить аппаратные возможности компьютера, а также посмотреть, насколько хорошо и стабильно работает операционная система. Чем индекс выше, тем лучше. С помощью него вы можете более лучше определиться, какие программы ваш компьютер потянет без проблем, а какие нет.
Однако, вопреки надеждам сотрудников компании Microsoft данный тест не стал универсальным определителем возможностей операционной системы. Многие разработчики до сих предпочитают указывать в системных требованиях характеристики компьютера, практически всегда упуская из внимания индекс производительности системы. Исходя из этого в Майкрософт решили, что более поздние версии Windows (после «семёрки») этим индексом оснащены не будут.
Расчёт индекса производительности
Для начала нужно выяснить, как происходит подсчёт этого самого индекса. Он вычисляется при помощи тестирования отдельных компонентов компьютера. Каждому из них присваивается собственный индекс в виде баллов. Минимальный балл – 1, а максимальный 7,9. Однако общая оценка производительности системы вычисляется не путём поиска среднеарифметического значения, а по слабому звену. Например, если пункт «Графика для игр» оценивается системой индексом в 3,3, а пункт «Процессор» в 6,3, то вы получите общую оценку в 3,3 балла.
Рассмотрим подробнее, что значат эти баллы:
- Если вы получили оценку индекса производительности в 1-2 балла, то это повод задуматься над оптимизацией системы. Возможно, ваш компьютер более-менее в состоянии поддерживать работу с обычными документами и сёрфинг в интернете, но на большее его точно не хватит;
- Компьютеры, получившие оценку в 3-4 балла способны без особых затруднений справляться с базовыми задачами, типа сёрфинга и работы с документами. Также без проблем будет поддерживаться прозрачная тема Aero, воспроизводится видео высокой чёткости, запускаться несложные игры и т.д;
- Компьютеры, получившие оценку в районе 4-5 баллов могут без проблем поддерживать практически все возможности Windows 7, 10. Например, здесь вы можете запускать более сложные игры, работать с несколькими мониторами с поддержкой полупрозрачной темы, выполнять более сложные задачи с графикой и видео;
- ПК, получившие оценку в 6 и более баллов могут с уверенностью запускать любые программы, подходящие по системным требованиям к железу. Здесь нет проблем при взаимодействии с тяжёлыми современными играми, работе с графикой и видео. У любого хорошего компьютера индекс производительности должен быть в районе от 6 баллов.
Также рассмотрим, какие показатели оцениваются при составлении данного индекса:
- Обычная графика, то есть работа с двумерной графикой;
- Игровая графика, продуктивность трёхмерной графики, влияет не только на производительность в играх, но и в программах по работе с 3D-объектами;
- Мощность процессора – показывает качество и количество выполняемых операций за единицу времени;
- Оперативная память – эффективность работы оперативной памяти, а также количество операций за единицу времени;
- Винчестер – скорость работы накопителей и обмена данных между ними.
Узнаём индекс производительности в Windows 7
В «семёрке» индекс производительности можно без проблем узнать, используя для этого графический интерфейс. В системе присутствуют встроенные инструменты, позволяющие выполнить его оценку и показать результаты в удобном виде. Инструкция по их использованию выглядит следующим образом:
- Нажмите на иконку «Пуска». Откройте там «Панель управления», воспользовавшись соответствующим разделом.
Напротив параметра «Просмотр» установите значение «Мелкие значки» или «Крупные значки», как вам будет удобнее.</li>Найдите и кликните по элементу «Счётчики и средства производительности». Для удобства можно воспользоваться поисковой строкой, что расположена в верхней правой части окна.</li>
Откроется окно «Оценка и увеличение производительности компьютера». Здесь будет отображена оценка для каждого из рассмотренных выше пунктов, а также выведена общая оценка для операционной системы.</li>
Windows раз в определённое количество времени проводит автоматическую проверку индекса производительности, которую вы можете видеть на экране. Однако данные с того момента могли устареть. Чтобы их обновить, воспользуйтесь надписью «Повторить оценку», что расположена в самом низу окна.</li>
При условии, что мониторинг системы никогда не производился, индекса производительности отображаться не будет. В этом случае нужно нажать на кнопку «Оценить компьютер».</li>
Будет запущен процесс оценки производительности. Ожидайте его завершения.</li>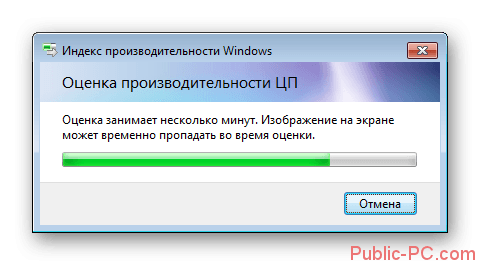
Читайте также:Как просто сбросить пароль в Windows с помощью командной строкиКак отключить Hyper-V в Windows (Виндовс) 10Восстановление Windows 10 из Командной строкиНе работает поиск в Windows (Виндовс) 10
Вы можете выполнить аналогичную процедуру через «Командную строку». В этом случае можно будет получить более полную оценку производительности компьютера. Инструкция выглядит следующим образом:
- Для начала нужно запустить «Командную строку». Нажмите на «Пуск», а далее «Все программы».
Там найдите и перейдите в папку «Стандартные».</li>
Далее нажмите правой кнопкой мыши по пункту «Командная строка». Из контекстного меню откройте пункт «Запуск от имени администратора».</li>
Введите команду: winsat formal –restart clean и нажмите Enter для её применения.</li>
В интерфейсе «Командной строки» начнётся тестирование компьютера. Процесс может занять несколько минут. Во время него экран компьютера может несколько раз погаснуть. Также компьютер некоторое время может вообще не реагировать на команды. Это нормально.</li>
Вы можете видеть показатели теста в развёрнутом виде, если пролистаете интерфейс «Командной строки» чуть выше.</li>
Однако после закрытия «Командной строки» вы можете потерять доступ к этим данным. Их можно найти в папке по следующему пути: C:WindowsPerformanceWinSATDataStore Скопируйте его и вставьте в верхнюю строку «Проводника». Нажмите Enter для перехода.</li>
В открывшейся папке найдите файл с таким названием «(дата сканирования).(код сканирования).Formal.Assessment (Recent).WinSAT.xml». Откройте его.</li>
Скорее всего он откроется в браузере. Производительность можно узнать по значениям, которые занесены в специальные тэги. Рассмотри, за что отвечает тот или иной тэг:
- SystemScore — базовая оценка;
- CpuScore – ЦПУ;
- DiskScore – винчестер;
- MemoryScore – ОЗУ;
- GraphicsScore – общая графика;
- GamingScore – игровая графика.
</li></ol>
Также здесь будут дополнительные критерии, на которые тоже рекомендуется обратить внимание:
- CPUSubAggScore – дополнительный параметр процессора;
- VideoEncodeScore – обработка кодированного видео;
- Dx9SubScore – параметр Dx9;
- Dx10SubScore – параметр Dx10.
На этом процесс оценки индекса производительности в Windows 7 можно считать законченным.
Оценка индекса производительности в Windows 8, 10
К сожалению, в этих версиях Windows провести оценку индекса производительности можно только из интерфейса «Командной строки». Всё дело в том, что в Microsoft считают, что данный вариант оценки производительности компьютера не совсем корректен, следовательно, его убрали из новых ОС, но не полностью.
Однако в новых версиях операционной системы рекомендуется использовать вместо привычной «Командной строки» интерфейс PowerShell. Отличий от стандартной «Консоли» он не имеет практически никаких. Инструкция по реализации этого способа выглядит следующим образом:
- Запустите PowerShell любым удобным способом. Например, в Windows 10 вы можете нажать правой кнопкой мышки по иконке «Пуска» и выберите из контекстного меню вариант «PowerShell (от имени администратора)».
- Далее вам нужно вписать команду: winsat formal –restart clean и нажмите Enter для её применения.
- Будет запущено «Средство оценки системы Windows». Весь процесс занимает около минуты-двух.
- Вы можете посмотреть результат в интерфейсе самого «PowerShell». Можете также открыть специальный файл в браузере и сохранить результат. Данный файл расположен по пути: C:WindowsPerformanceWinSATDataStore. Скопируйте его и вставьте в поисковую строку «Проводника».
- В папке найдите файл, который будет иметь следующее имя «(дата сканирования).(код сканирования).Formal.Assessment (Recent).WinSAT.xml». Откройте его в каком-нибудь браузере или блокноте.
- Здесь вы увидите скопление кода и тегов. Найдите тэг «WinSPR». Для удобства вы можете воспользоваться поиском, который вызывается комбинацией клавиш Ctrl+F.
- Там в специальных тэгах будут указаны значения индекса производительности для отдельных компонентов компьютера. За что отвечает тот или иной тэг было рассмотрено выше.
Как видите, вы можете без проблем узнать индекс производительности системы в Windows 7. Однако в более поздних версиях ОС с этим могут возникнуть трудности, поэтому придётся пользоваться только способом, связанным с «Командной строкой» или PowerShell’ом.
Добавил admin5 лет и 8 месяцев назад133184 просмотровВ Windows Vista впервые появилась такая интересная утилита, как Индекс производительности. С её помощью можно увидеть оценку системы Windows по различным критериям. В последующем эта функция перекочевала в Windows 7 и виндовс 8, но затем разработчики решили что она не нужна и поэтому в Windows 8.1 Вы не сможете найти её так просто. Однако многим пользователям понравилась такая функция, отчасти чтобы помериться письками узнать кто круче. В этой статье Вы узнаете немного подробнее о Индексе (оценке) производительности Windows, а так же же рассмотрим как можно всё же узнать её в новой версии Windows 8.1.Индекс производительности (Windows Experience Index, WEI) — это оценка самой системы Windows основных характеристик компьютера, на котором установлена ОС.Основные характеристики, это:• Процессор• Оперативная память• Графика• Графика для игр• Дисковая подсистемаКак видите, считает все наиболее важные характеристики, нужные для производительности.Каждой этой характеристике даётся свой индекс (число) которое вычисляется по особой формуле. Минимальное значение 1, а максимальное зависит от версии ОС: в Windows Vista это 5.9, в Windows 7 7.9, а в Windows 8 9.9Из всех этих оценок выбирается минимальное значение и указывается как основная оценка. Зачем уж так сделали не знаю, быть может чтобы пользователи старались повысить её, обратив внимание на минимальное значение.Как узнать оценку (индекс) производительности в Windows 7 и 8Жмем ПКМ по Моему компьютеру и выбираем Свойства. В этом окне обращаем внимание на Оценку в категории Система:жмём на ссылку Индекс производительности Windows, чтобы узнать более подробно.Получаем вот такую вот картину, в которой всё уже расписано:как узнать индекс производительности Windows 7Бывает такое, что оценка ещё не производилось тогда нужно будет её сделать. Так же можете перепроверить, если что-то изменили в системе.Как узнать оценку (индекс) производительности в Windows 8.1Как я уже писал выше, в этой версии системы Вы не сможете найти производительность, но она всё же есть.Идём по пути {буква_диска_с_виндой}:WindowsPerformanceWinSATDataStore и в этой папке ищем файл, который содержит в себе буквы Formal.Assessment.Пояснение:{буква_диска_с_виндой} — это обычно C . Можете переходить как по папкам по пути, а можете и просто скопировать и вставить в адресную строку проводника.Файл, который нам нужен, начинается с цифр. Они означают дату и время создания, а так же прочую «чушь». Примерно название у него 2014-03-21 12.02.02.533 Formal.Assessment (Recent).WinSAT.xmlОткрывается он через браузер (обычно Internet Explorer).Если таких файлов несколько, то открыть лучше самый последний по дате создания.Открытый файл представляет собой следующий вид:как узнать индекс производительности Windows 8.1Нам нужно обратить внимание на те характеристики, которые находятся между тегами WinSPR.Немного расшифрую что так и как обозначено.SystemScore — общая производительностьMemoryScore — оценка оперативной памятиCpuScore — производительность процессораGraphicsScore — оценка производительности графикиDiskScore — оценка дискаЕсть ещё несколько, но они не нужны особо. Можете сами перевести, если хотите.Если Вам такой вариант кажется излишне трудоёмким, то можно воспользоваться Командной строкой, запущенной от имени администратора и вводим в неё
Get-CimInstance -ClassName Win32_WinSATв результате чего появится оценка производительности в Windows 8.1:как узнать индекс производительности Windows 8.1Бывает такое, что Вы не сможете найти этот файл или в Командной строке не выведется индекс. Это может означать, что он ещё не проводился. Если в Windows 7 и 8 это решалось просто, то в Windows 8.1 нужно будет вести некоторые команды в командную строку от администратора. А именно:winsat formal -оценка общей производительности системы;winsat formal -v — оценка общей производительности системы, подробный вывод;winsat formal -xml file.xml — вывод результата проверки в указанный xml-файл;winsat formal -restart never — при повторной проверке, для оценки только новых компонентов;winsat formal -restart clean — при повторной проверке, для сброса истории проверок и полной проверки заново.Лучше воспользоваться первой.В конечно итоге окно будет примерно таким:как узнать индекс производительности Windows 8.1Существуют так же программы, которые помогут проверить индекс производительности.ChrisPC Win Experience IndexОфициальная страницаСкачать с оф. сайтаWSATОфициальная страницаСкачать с оф. страницыСкачать с этого сайта WSAT.zip262,24 Kbcкачиваний: 6061Вторая мне даже больше понравилась, потому что не требует установки, русскоязычна, а так же показывает другую дополнительную нужную информацию по системе и железу. Как увеличить или повысить индекс (оценку) производительности Windows.Ответ на этот вопрос Вам даст как сама система, так и обычная логика.Как правило, всё заключается в замене «запчастей» компьютера. Если малый индекс процессора — меняем на более мощный, если мало оперативной памяти — увеличиваем.Реже случается когда всё вроде бы нормально, но индекс маленький. Тогда нужно произвести очистку системы от . Если маленькая оценка диска — удаляем лишнее, производим дефрагментацию и т.п.Ну вот и всё. С одной стороны оценка производительности нужная вещь, она помогает понять на что нужно обратить внимание, исходя из низкого индекса, а с другой она и не нужна, если Вы и так знаете что у Вас компьютер слабенький или места на диске мало =)1 комментарий24 апреля 2018
Индекс производительности Windows показывает оценку производительности компьютера в условных единицах по версии Microsoft. Индекс производительности Windows 10 не отображается в окнах параметров системы, в ОС отсутствует какая-либо информация об оценке производительности компонентов компьютера.
Сравнивая оценки компонентов системы с другими компьютерами, пользователь получает представление об общих возможностях своего компьютера. Как узнать производительность компьютера?
В операционной системе Windows 7, в окне «Просмотр основных сведений о вашем компьютере» отображается «Индекс производительности Windows». Здесь отображена общая оценка системы, выраженная в цифрах. После нажатия на параметр производительности, можно получить более детальную информацию об оценке отдельных компонентов системы.
В Windows 7 оценка производительности системы варьируется по шкале от 1 до 7,9 баллов (в Windows Vista от 1 до 5,9 баллов).
Начиная с операционной системы Windows 8, Майкрософт удалила графическую информацию об оценке производительности компьютера. Нельзя получить эту информацию с помощью средства «Сведения о системе». Несмотря на то, что подобные данные больше не показываются, в системе остался инструмент оценки производительности системы.
Как проверить производительность в Windows 10, если в операционной системе отсутствует подобная графическая информация? Оценка системы Windows 10 возможна несколькими способами, которыми могут воспользоваться пользователи операционных систем Windows 8.1 и Windows 8.
Обратите внимание:
- Оценка производительности в Windows 10 (Windows1, Windows 8) отображается в цифрах по шкале от 1 до 9.9. Общая производительность системы определяется по наименьшей оценке.
В данной статье вы прочтете инструкции для получения оценки производительности системы в Windows 10 с помощью 5 способов: используя системные средства и стороннее программное обеспечение.
Нам помогут встроенные средства операционной системы Windows: командная строка и Windows PowerShell. Бесплатные программы, не требующие установки на компьютер: Winaero WEI tool, ExperienceIndexOK, WSAT.
Системные инструменты запускаются с помощью команд, а сторонние приложения сразу показывают общие сведения о состоянии производительности компонентов компьютера. Сначала рассмотрим получение информации с помощью системных средств, а затем с помощью программ.
Оценка производительности компьютера Windows 10 в командной строке
Первый инструмент — командная строка Windows:
- Запустите командную строку от имени администратора. В Windows 10 можно найти командную строку с помощью этих способов.
- В окне интерпретатора командной строки введите команду:
winsat formal -restart clean
- Нажмите на клавишу «Enter».
- Начинается тест производительности компьютера. Дождитесь окончания выполнения команды, а затем закройте окно интерпретатора командной строки.
- Пройдите по пути:
C:WindowsPerformanceWinSATDataStore
- В папке «DataStore» нам нужен файл «Formal.Assessment (Recent).WinSAT.xml». Имя файла начинается с даты выполнения оценки производительности системы. Файл в формате «XML» можно открыть в браузере или в системной программе WordPad.
- В открытом файле найдите значение «WinSPR», в котором отображены оценки производительности компонентов системы:
- SystemScore — общая оценка системы, выбранная по наименьшему показателю
- MemoryScore — оценка производительности оперативной памяти (RAM)
- CpuScore — оценка производительности центрального процессора (CPU)
- CPUSubAggScore — дополнительный показатель производительности центрального процессора
- VideoEncodeScore — показатель производительности во время кодирования видео
- GraphicsScore — общая оценка производительности графики (графика рабочего стола)
- Dx9SubScore — показатель быстродействия DirectX 9
- Dx10SubScore — показатель быстродействия DirectX 10
- GamingScore — показатель быстродействия в играх
- DiskScore — оценка производительности жесткого диска (HDD или SSD)
Оценка производительности Виндовс 10 в Windows PowerShell
Второй способ получения сведений об оценке производительности системы: использование системного средства Windows PowerShell.
Выполните следующие действия (1 способ):
- Запустите Windows PowerShell от имени администратора.
- Выполните команду:
winsat formal
- Закройте Windows PowerShell, пройдите по пути:
C:WindowsPerformanceWinSATDataStore
- В папке «DataStore» откройте файл «Formal.Assessment (Recent).WinSAT.xml».
Для получения информации непосредственно в окне Windows PowerShell, сделайте следующее (2 способ):
- Введите команду, а затем нажмите на клавишу «Enter»:
Get-CimInstance Win32_WinSAT
- В окне Windows PowerShell отобразятся общие сведения о производительности компонентов компьютера.
Проверка индекса производительности Windows 10 в Winaero WIE tool
С помощью утилиты Winaero WEI tool можно получить информацию о быстродействии компонентов системы в Windows 10.
Запустите на компьютере бесплатную программу Winaero WEI tool. В окне приложения появятся оценки производительности основных компонентов компьютера:
- Processor — вычисления в секунду
- Memory (RAM) — операции в секунду в памяти
- Desktop graphics — производительность графики рабочего стола
- Graphics — 3D-производительность и производительность игровой графики
- Primary hard drive — скорость передачи данных на диске
Получение оценки производительности компонентов системы в ExperienceIndexOK
Скачайте бесплатную программу ExperienceIndexOK (выберите портативную версию программы) на свой компьютер. Затем запустите программу из папки.
В окне «ExperienceIndexOK» вы увидите данные о показателях компонентов системы:
- Процессор — вычислений в секунду
- Оперативная память (RAM) — память операций в секунду
- Графика — производительность настольных ПК для Windows Aero
- Графика (в играх) — 3D игры и производительность графической подсистемы
- Основной жесткий диск — скорость передачи данных
Индекс производительности Windows 10 с помощью WSAT
Бесплатная программа WSAT показывает оценки производительности компьютера: общую оценку и показатели отдельных компонентов.
После запуска приложения, в окне «Оценка производительности компьютера» получите необходимые сведения:
- Процессор — количество операций вычисления в секунду
- Память (RAM) — количество операций доступа к памяти в секунду
- Графика — производительность графика рабочего стола
- Графика для игр — производительность трехмерной графики и игр
- Основной жесткий диск — скорость обмена данными с диском
Заключение
Пользователь может узнать индекс производительности Windows 10 при помощи системных средств или сторонних программ. В результате, будут получены необходимые сведения: общая оценка системы и оценки производительности основных компонентов компьютера.
Индекс производительности Windows 10 (видео)
Источник
Используемые источники:
- https://public-pc.com/uznayom-indeks-proizvoditelnosti-windows/
- http://vindavoz.ru/windows7/451-ocenka-indeks-proizvoditelnosti-windows.html
- https://pomogaemkompu.temaretik.com/1405647087831091715/indeks-proizvoditelnosti-windows-10—5-sposobov/

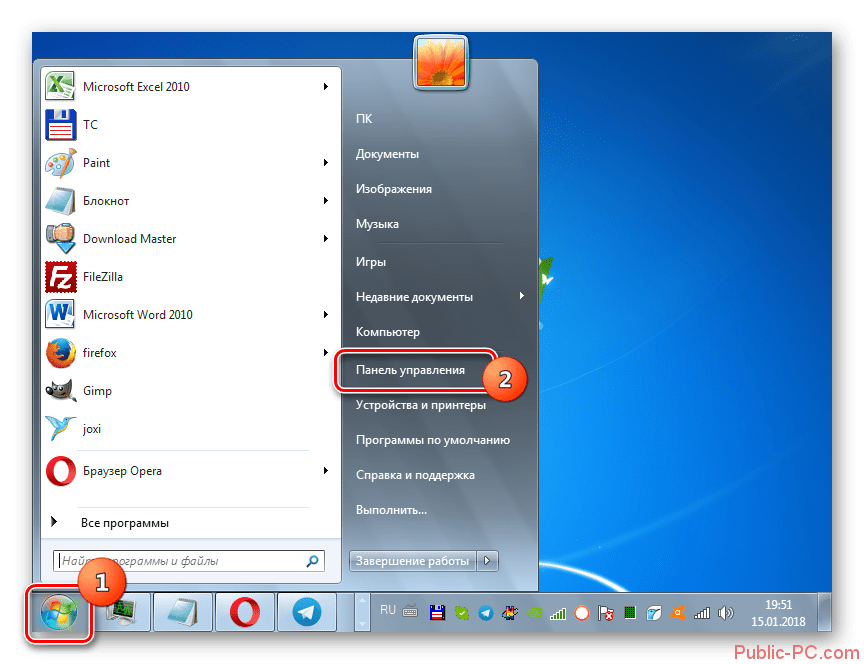
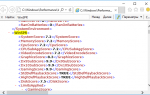 Как узнать оценку системы в Windows 10 и 8.1 (индекс производительности)
Как узнать оценку системы в Windows 10 и 8.1 (индекс производительности)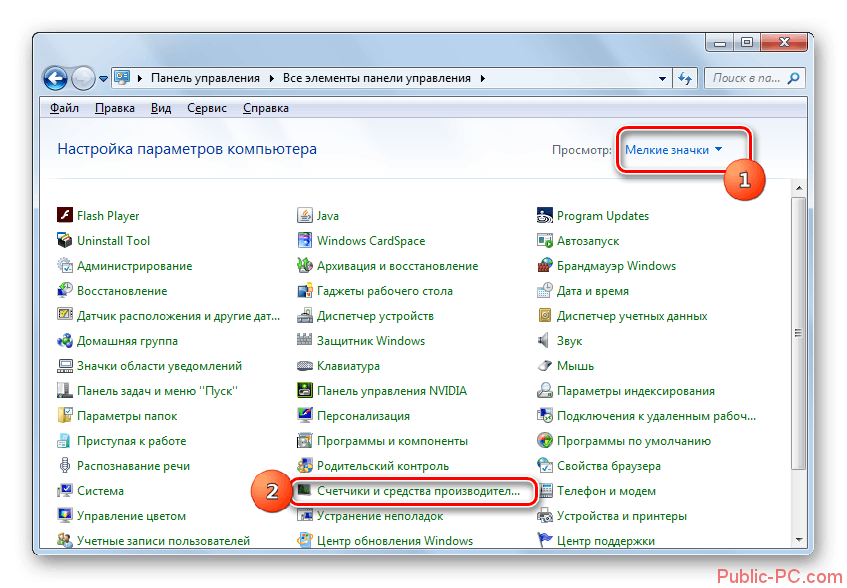
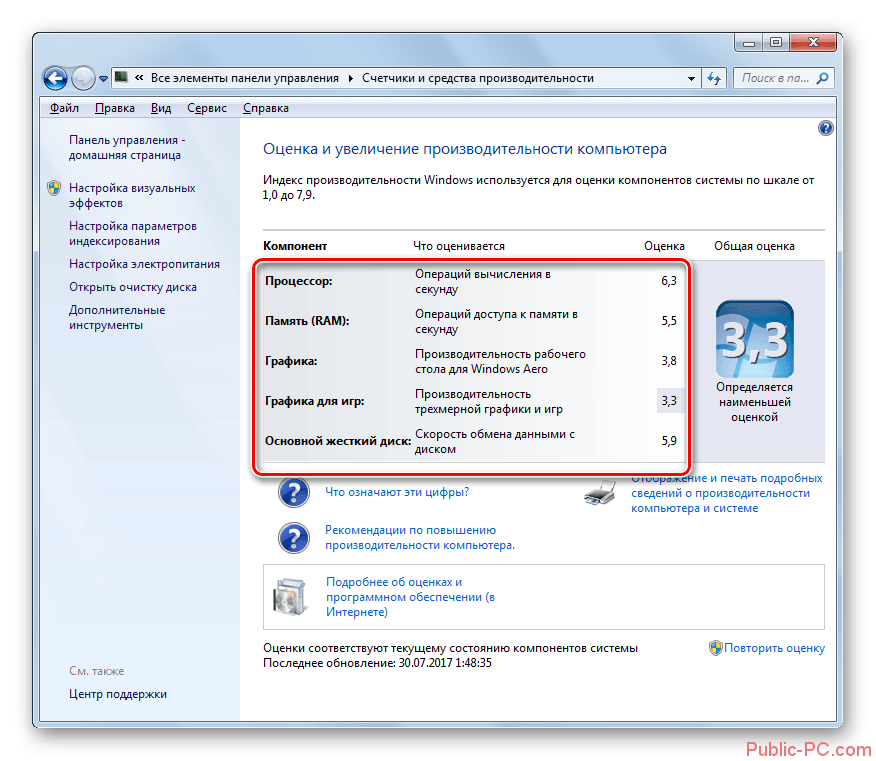
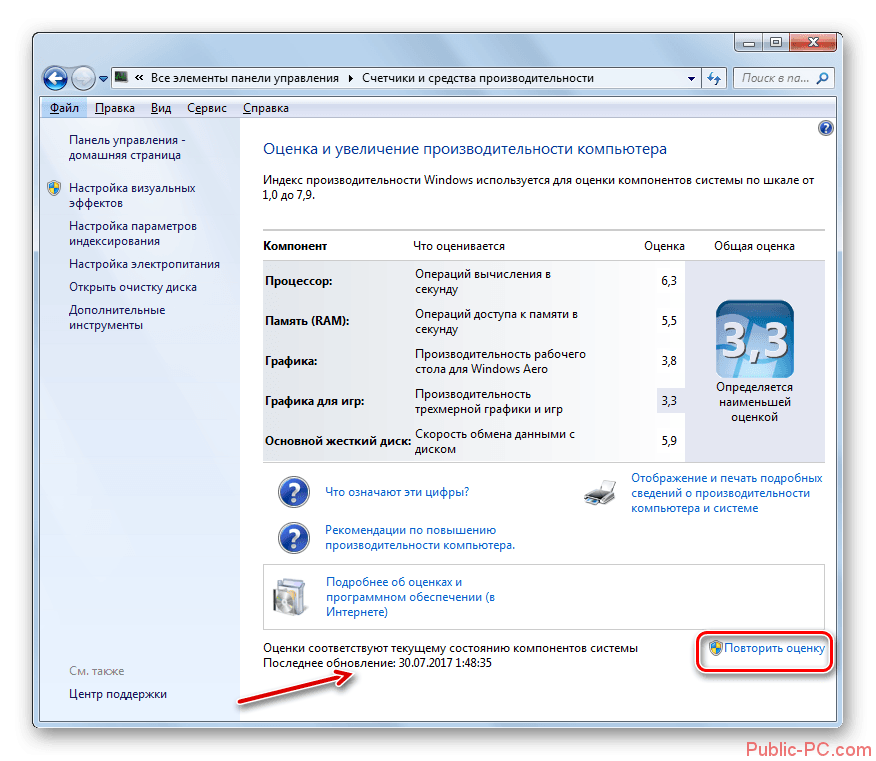
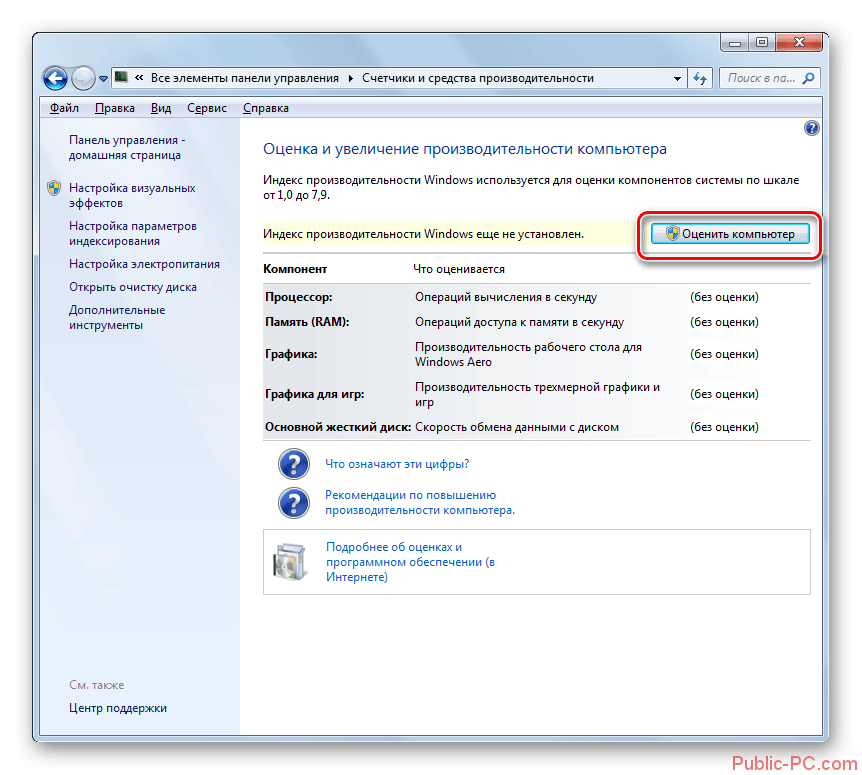
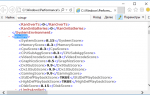 Тест производительности компьютера: быстро и точно определяем возможности вашего ПК
Тест производительности компьютера: быстро и точно определяем возможности вашего ПК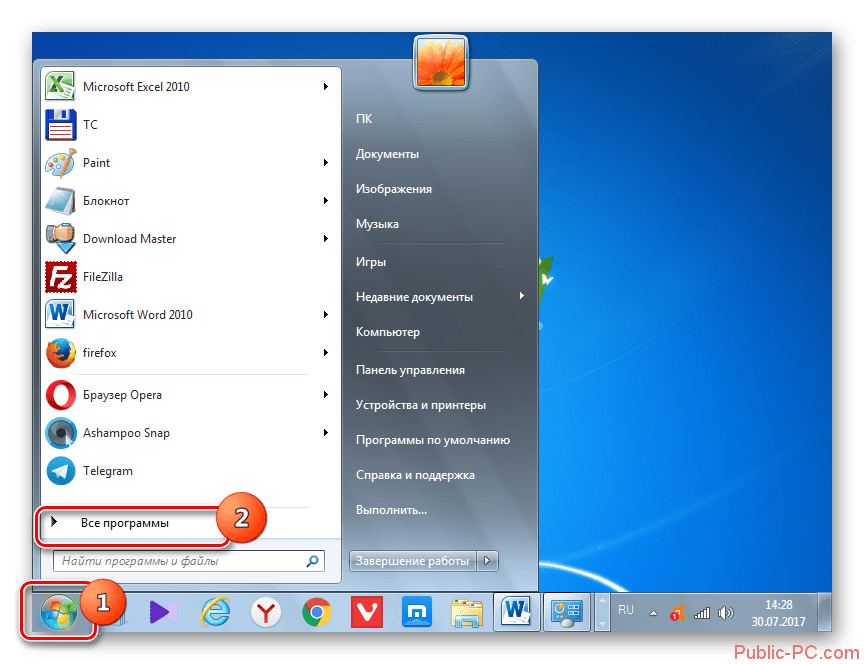
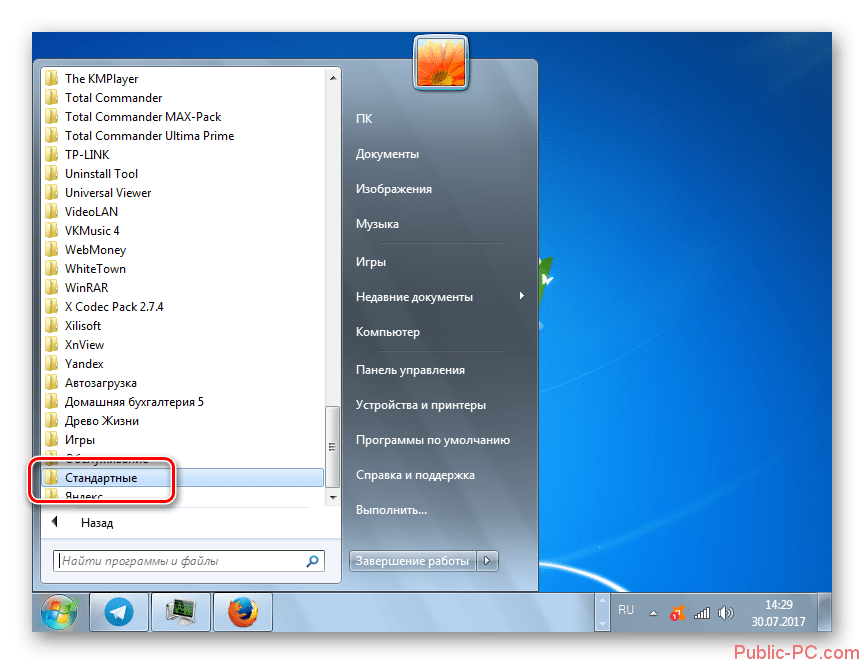
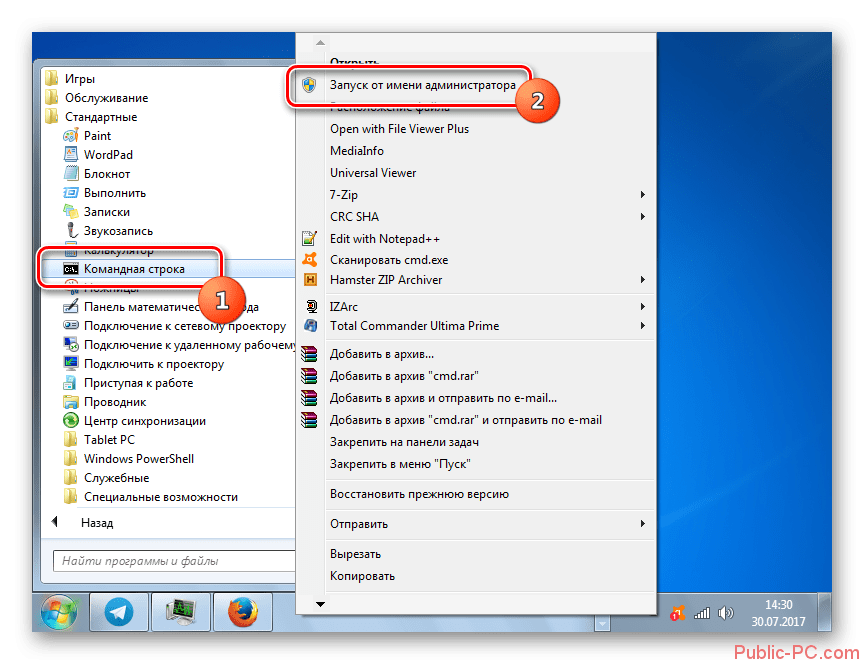
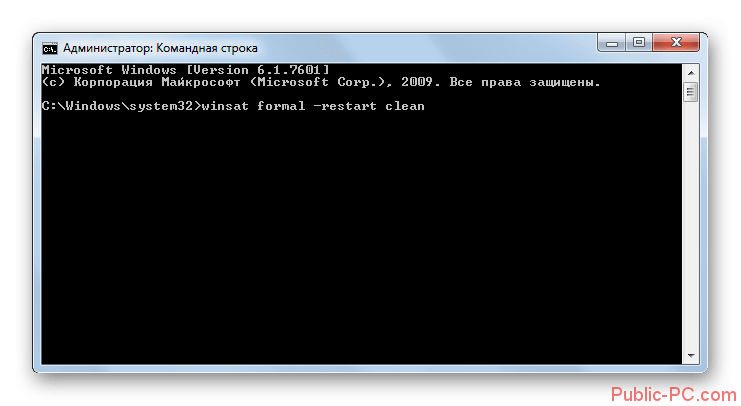
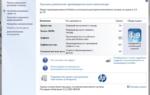 Оценка (индекс) производительности windows
Оценка (индекс) производительности windows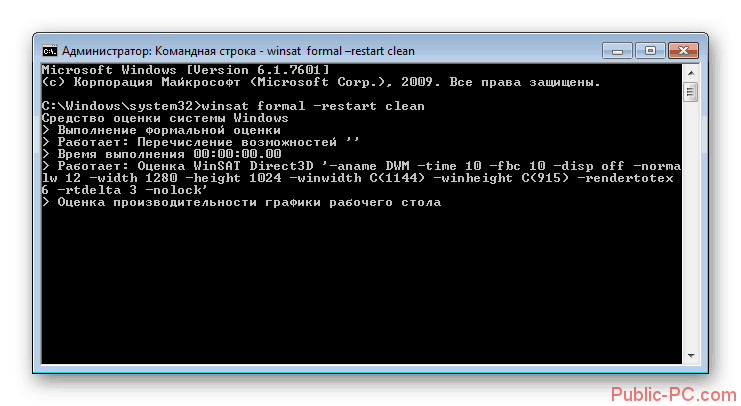
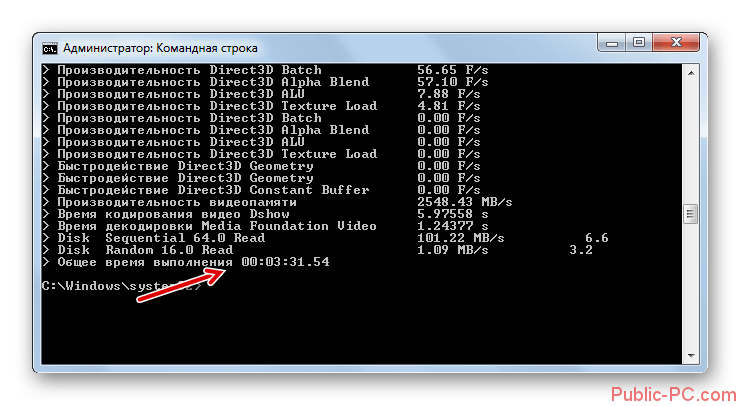
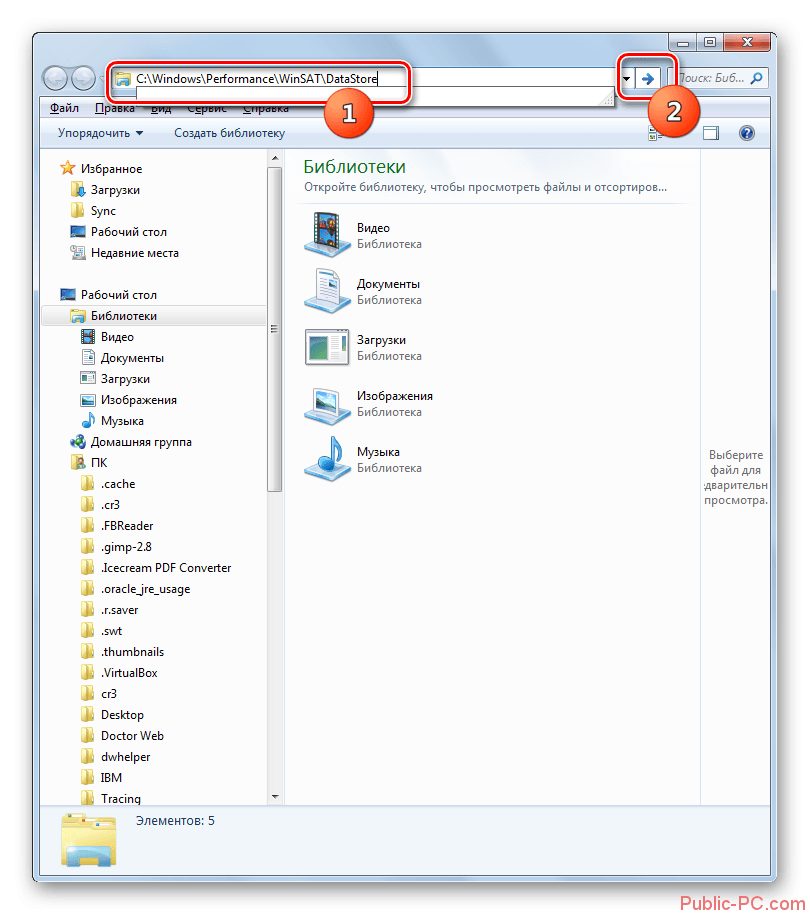
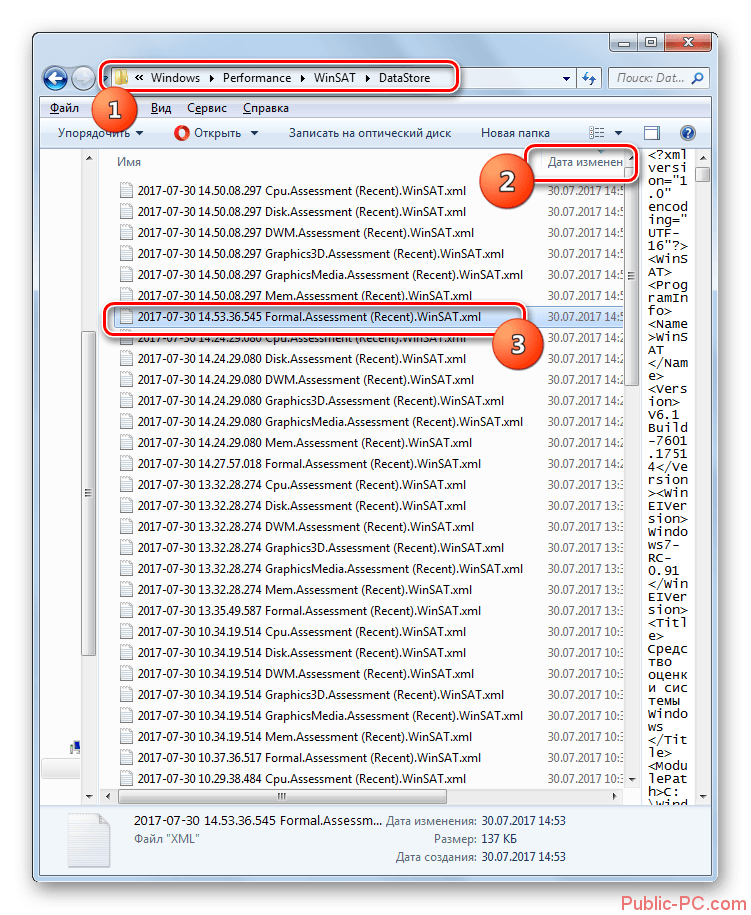
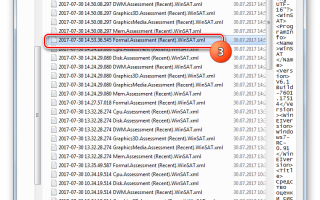

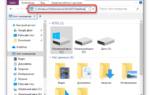 Как узнать индекс производительности Windows 10
Как узнать индекс производительности Windows 10 Оценка производительности Windows. Утилита Winsat
Оценка производительности Windows. Утилита Winsat