Содержание
- 1 Параметры команды WinSAT
- 2 WinSAT в Windows Server 2008
- 3 Комплексная оценка быстродействия
- 4 Способы тестирования в Windows 10
- 5 Описание результатов тестов
- 6 Потенциальные ошибки и способы борьбы с ними
- 7 Как повысить быстродействие системы?
- 8 О программе
- 9 Функциональные возможности утилиты
- 10 Сбои и ошибки, вызываемые программой
- 11 Как избежать неприятностей?
- 12 Ошибки «WinSAT.exe»
- 13 WinSAT в Windows Server 2008
- 14 Как вручную изменить результаты тестирования?
- 15 Рекомендации по устранению ошибок
Опытные пользователи Windows помнят, что индекс оценки производительности (Windows Experience Index — WEI) впервые появился еще в Windows Vista. Индекс производительности рассчитывается на основании оценки производительности следующих подсистем компьютера: процессора, памяти, 2D графики, 3D графики и устройства хранения (жесткого диска). Для каждой из подсистем на основе результатов оценочного тестирования рассчитывается собственное значение индекса производительности, а общий индекс для всего компьютера (Base Score) равен минимальному значению среди всех подсистем.
Индекс производительности представляет собой некое число-оценку производительности системы для пользователя — Windows Experience Index (WEI). В различных версиях ОС WEI может находиться в различных диапазонах:
- Windows Vista: от 1 до 5.9
- Windows 7: от 1 до 7.9
- Windows 8: от 1 до 9.9
Оценка производительности и быстродействия компьютера осуществляется специальной утилитой – WinSAT (Windows System Assessment Tool). Данная утилита уже включена в состав ОС Vista, Windows 7, Windows 8.
WinSAT — средство для оценки производительности Windows, представляющая собой набор тестов, проверяющий различные компоненты Windows. Важно отметить, что WinSAT не является тестом application-based или синтетическим тестом. Это тест того, как Windows себя «чувствует» на конкретном железе. WinSAT содержит пять различных групп тестов, названных компанией Microsoft «оценками»:
- Оценка Direct3D. Тест на производительность GPU, генерирующий несколько кадров в секунду и показывает, насколько быстро будут работать игры на компьютере
- Оценка видео-кодирования. Тест для оценки качества воспроизведения видео высокого разрешения (кодек Windows Media HD, или другие установленные кодеки)
- Оценка графики. Оценка вашего графического акселератора, влияет на то будет ли включен Aero по умолчанию или нет ( как с помощью winsat можно включить Aero)
- Оценка устройств хранения данных
- Оценка процессора.
Отметим, что не стоит свято верить в значение индекса WEI, т.к. в случае необходимости индекс производительности Windows можно достаточно просто модифицировать. Подробности в статье Ломаем индекс производительности Windows.
Параметры команды WinSAT
Как же воспользоваться утилитой WinSAT для оценки производительности отдельной подсистемы или компьютера целиком?
Полная оценка производительности (все тесты) выполняется командной
winsat formal
Оценить производительность дисковой подсистемы (скорость записи/чтения на диск, длина очереди к диску и т.д.) можно командой:
winsat disk
Производительность последовательных операций чтения для диска C:
winsat disk -seq -read -drive c
winsat disk -ran -write -drive c
Производительность CPU оценивается путем выполнения операций шифрования/расшифроваки, или копрессии/декомпрессии.
Общую оценку производительности процессора можно выполнить командой:
winsat cpuformal
Подробный обзор информации о полученных результатах оценки производительности можно получить с помощью команды:
winsat query
Оценить пропускную способность оперативной памяти можно с помощью теста, осуществляющего копирование большого буфера памяти из одного сектора памяти в другой.
winsat mem
Запустим оценку производительности системы, используемую при составлении индекса WEI. Все оценки и результаты тестирования перенаправим в файл C:winsat.txt. Данный отчет, в отличии от значения WEI, достаточно подробный и позволяет узнать много интересного о производительности подсистем компьютера.
winsat formal -v >> C:winsat.txt
Пример отчета WinSAT представлен ниже.
> Command Line ‘winsat formal -v’
> Running the Formal Assessment
> DWM running… turnning DWM off
> System processor power policy saved and set to ‘max performance’
> Running: Feature Enumeration »
> Gathering System Information
> Operating System : 6.1 Build-7600
> Processor : Intel(R) Core(TM)2 CPU 6400 @ 2.13GHz
> TSC Frequency : 2128300000
> Number of Processors : 1
> Number of Cores : 2
> Number of CPUs : 2
> Number of Cores per Processor : 2
> Number of CPUs Per Core : 1
> Cores have logical CPUs : NO
> L1 Cache and line Size : 32768 64
> L2 Cache and line Size : 2097152 64
> Total physical mem available to the OS : 2,98 GB (3я203я723я264 bytes)
> Adapter Description : ATI Radeon HD 5450
> Adapter Manufacturer : ATI Technologies Inc.
> Adapter Driver Version : 8.861.0.0
> Adapter Driver Date (yy/mm/dd) : 2011524
> Has DX9 or better : Yes
> Has Pixel shader 2.0 or better : Yes
> Has LDDM Driver : Yes
> Dedicated (local) video memory : 504.426MB
> System memory dedicated as video memory : 0MB
> System memory shared as video memory : 1271.65MB
> Primary Monitor Size : 1280 X 1024 (1310720 total pixels)
> WinSAT is Official : Yes
> CPU LZW Compression 112.19 MB/s
> CPU AES256 Encryption 63.26 MB/s
> CPU Vista Compression 319.98 MB/s
> CPU SHA1 Hash 522.96 MB/s
> Uniproc CPU LZW Compression 56.15 MB/s
> Uniproc CPU AES256 Encryption 31.31 MB/s
> Uniproc CPU Vista Compression 159.77 MB/s
> Uniproc CPU SHA1 Hash 261.81 MB/s
> Memory Performance 4729.00 MB/s
> Direct3D Batch Performance 88.25 F/s
> Direct3D Alpha Blend Performance 93.79 F/s
> Direct3D ALU Performance 39.27 F/s
> Direct3D Texture Load Performance 42.21 F/s
> Direct3D Batch Performance 89.30 F/s
> Direct3D Alpha Blend Performance 106.10 F/s
> Direct3D ALU Performance 37.84 F/s
> Direct3D Texture Load Performance 39.83 F/s
> Direct3D Geometry Performance 73.83 F/s
> Direct3D Geometry Performance 146.91 F/s
> Direct3D Constant Buffer Performance 57.54 F/s
> Video Memory Throughput 2398.55 MB/s
> Dshow Video Encode Time 6.94628 s
> Media Foundation Decode Time 1.21153 s
> Disk Sequential 64.0 Read 63.00 MB/s 5.8
> Disk Random 16.0 Read 1.21 MB/s 3.4
Выше представлен далеко не весь арсенал возможностей утилиты WinSAT по оценки производительности системы. С полным списком параметров и возможностей команды можно познакомиться, воспользовавшись встроенной справкой:
winsat.exe /?
Логи утилиты WinSAT находятся в каталоге C:WindowsPerformanceWinSAT, детальные результаты оценки производительности компьютера в виде .xml файлов. содержатся в каталоге C:WindowsPerformanceWinSATDataStore
В Windows 7 существует стандартное задание планировщика, которое запускает утилиту WinSAT каждую неделю. Задача этого задания – своевременное обновление индекса при любых изменениях конфигурации. В момент запуска данного задания может наблюдаться снижение производительности компьютера. В том случае, если индекс WEI для вас не важен, данное задание можно отключить.
WinSAT в Windows Server 2008
В состав серверных Windows Server 2008 и Windows Server 2008 R2 WinSAT не входит, однако ничего не мешает просто скопировать их с клиентской ОС на серверную.
Чтобы иметь возможность запустить WinSAT в Windows Server 2008/200 R2 достаточно скопировать два файла — WinSAT.exe и WinSATAPI.dll из каталога %windir%System32 клиентской ОС в аналогичный каталог сервера.
Однако учтите, для x86 и x64 битных систем используются различные версии WinSAT, поэтому если серверная ОС 64-разрядная (а Windows 2008 R2 бывают только такой), понадобится версия WinSAT, например из 64 разрядной Windows 7.
Отметим, что утилита также будет работать и в Windows XP, хотя из-за разницы методиках тестирования и архитектуры системы, результаты такого тестирования нельзя будет сравнивать с результатами более новых ОС.
Всем пользователям Windows 7 знакома оценка производительности системы. С появлением «восьмёрки» эта опция стала недоступна. Между тем индексирование возможностей ПК никуда не делось, только теперь его нужно запускать в ручном режиме.
Комплексная оценка быстродействия
Индекс производительности (ИП) является конкретной оценкой, дающей пользователю возможность понять, насколько производительна его машина. Операционная система, используя специальные приложения, измеряет взаимодействие отдельных компонентов компьютера и выдаёт оценочный результат в виде баллов. В Windows 10 баллы располагаются в районе от 1 до 9,9 единиц. К слову, в «семёрке» максимальная оценка достигала 7,9 баллов.Итоговый индекс производительности, как ни странно, высчитывается не согласно среднеарифметическому значению, а является характеристикой наиболее «слабого звена» компьютера, которым часто оказывается жёсткий диск ПК, особенно если это устаревший HDD, а не в разы более «скорострельный» SSD.
Способы тестирования в Windows 10
Существует несколько вариантов проверки индекса производительности в Windows 10 и все они, включая сторонние программы, применяют один и тот же низкоуровневый системный инструмент. Рассмотрим более подробно эти способы.
В терминале командной строки
Командная строка (консоль) — один из вариантов текстового интерфейса, с помощью которого пользователь может управлять компьютером, вводя специальные команды с клавиатуры. Чтобы проверить быстродействие компьютера через командную строку, выполните следующие действия:
- Зайдите в меню «Пуск». Откройте папку «Служебные — Windows», выберите «Командная строка», затем «Дополнительно» и запустите от имени администратора.
- В окне терминала наберите или скопируйте команду winsat formal –restart clean, чтобы запустить системное средство оценки. Нажмите Enter.
- Подождите, пока работает средство оценки системы Windows. Процесс может занять несколько минут, в это время на компьютере лучше не производить никаких работ.
- По окончании проверки вы увидите строку «Имя диска»:Windowssystem32 с мигающим курсором. Теперь можно закрыть приложение.
- Чтобы посмотреть результаты оценки, запустите «Проводник» и пройдите по пути «Системный диск» — Windows — Performance — WinSAT — DataStore. Щёлкните правой кнопкой мыши по последнему файлу в списке и откройте его с помощью любого браузера.
- Результаты проверки в виде баллов представлены в разделе WinSPR блока WinSAT. Самый низкий индекс (в примере это 5,7) и будет общим значением для системы в целом. Расшифровка значений подробнее рассмотрена далее.
С помощью Windows PowerShell
Данный инструмент является расширенным средством автоматизации от Microsoft, и представляет собой оболочку с интерфейсом командной строки и набором сопутствующих сценариев. Как определить индекс производительности вашего ПК с помощью PowerShell рассмотрено ниже:
- Откройте меню «Пуск». Найдите папку Windows PowerShell. Щёлкните правой кнопкой мыши по пункту с таким же названием и выберите «Запуск от имени администратора».
- Чтобы активировать средство оценки системы, в консоли введите winsat formal и нажмите Enter.
- Дождитесь завершения процесса (который может занять до нескольких минут в зависимости от конфигурации вашего компьютера) и выйдите из PowerShell.
- Через «Проводник» войдите в «Системный диск», затем следуйте: Windows/Performance/WinSAT/DataStore. Выберите браузер (например, стандартный Microsoft Edge), чтобы открыть файл комплексной оценки индекса производительности.
- Результаты оценки производительности (в баллах) находятся в разделах WinSAT — WinSPR. Ориентируйтесь на самое низкое число, которое и является общим индексом системы.
В приложении Winaero WEI tool
Winaero WEI Tool — небольшая бесплатная утилита для операционных систем Windows, позволяющая определить индекс производительности ПК по шкале от 1 до 9,9. Приложение не требует установки, являясь портативным. Скачать инструмент можно с официального сайта Winaero. Работает программа следующим образом:
- Извлеките содержимое архива и запустите исполняемый файл с названием WEI.
- Программа сразу же выведет на экран общий ИП системы в столбце Base score. Рекомендуется перезапустить тест для более точного результата (Re-run the assessment).
- Дождитесь завершения процесса, который может занять несколько минут. Во время тестирования на компьютере желательно больше ничего не делать.
- При необходимости вы можете сделать скриншот текущего окна, нажав на значок с камерой, либо сохранить результаты проверки в файл.
- Изображение сохраняется в виде png, файл — в формате html. Выберите место для сохранения, при необходимости измените имя объекта и щёлкните «Сохранить».
В утилите ExperienceIndexOK
ExperienceIndexOK — миниатюрное приложение с бенчмарком для определения ИП Windows. Программой можно пользоваться без инсталляции, к тому же она бесплатная и скачивается с официального ресурса. Работает ExperienceIndexOK следующим образом:
- Распакуйте архив и запустите exe-файл ExperienceIndexOK.
- Приложение незамедлительно выдаст результат. Общее значение можно увидеть в блоке «Базовая оценка». Чтобы запустить тестирование по новой, нажмите пункт «Повторить оценку».
- В ходе проверки появится окно командной строки. Не закрывайте его и ничего не делайте на компьютере во время теста. Дождитесь окончания процесса, который может занять некоторое время.
- Воспользовавшись вкладкой «Система», прямо из интерфейса программы вы можете запустить «Диспетчер задач», «Свойства системы», оптимизатор дисков и другие полезные инструменты мониторинга, управления и настройки узлов ПК.
- Снимок экрана делается через вкладку ExperienceIndexOK. Отсюда же можно перейти на домашнюю страницу программы и получить ответы на возникшие вопросы.
С использованием программы WSAT
Программу WSAT можно скачать из любого надёжного источника, так как официальное зеркало отсутствует. Утилита также не инсталлируется, являясь портативной, и абсолютно бесплатна.Эта программа, в отличие от рассмотренных ранее, показывает результат в соответствии с ИП Windows 7 (от 1 до 7,9 единицы). Данный нюанс следует учитывать при измерениях. Работает WSAT следующим образом:
- Распакуйте zip-архив в любом месте на диске. Запустите исполняемый файл WSAT.
- Интерфейс утилиты мало чем отличается от аналогичных программ. Индекс здесь также определяется наименьшей оценкой. После первого запуска рекомендуется перепроверка производительности — для этого нажмите пункт «Повторить оценку».
- Следует подождать несколько минут, пока программа проведёт тестирование. Сам процесс будет отображён в командной строке.
- Утилита WSAT имеет дополнительную весьма полезную опцию, с помощью которой вы можете оперативно посмотреть имя и модель процессора, объём оперативной памяти, получить другую информацию о системе.
Описание результатов тестов
Как можно заметить, помимо общего ИП системы, результаты тестов сопровождаются рядом отдельных характеристик, каждой из которых присваивается своя оценка. Расшифровка приведена ниже:Чтобы персональный компьютер достиг максимальных показателей по производительности, требуется довольно мощное «железо»: быстродействующий центральный процессор, приличный объём ОЗУ и современная игровая видеокарта. Если вас не устраивает текущий индекс, выясните, что является критически слабым звеном в цепи компонентов и проведите работу по модернизации данного элемента.Таблица: возможности ПК соответственно индексу производительности
| Набранные баллы | Соответствующие возможности ПК |
| 1,0-5,0 | Возможность работы с офисными пакетами, сетью, графикой (просмотр видео, редакторы начального уровня, простые игры). На динамических сценах возможно проявление срыва вертикальной синхронизации (картинка разрывается по горизонтали). |
| 5,0-6,0 | Возможность просмотра HD-видео, в том числе потокового, комфортная работа в сети и с большинством программ среднего уровня. Компьютер может не справиться с подключением двух и более мониторов, тяжёлые 3D-игры могут тормозить или вовсе не запуститься. |
| 6,0-8,0 | ПК прекрасно справится с многозадачностью, средними и рядом тяжёлых программ. Скорее всего, возникнут проблемы с ресурсоёмкими приложениями (обычно это самые современные игры, требующие наличия продвинутого оборудования). |
| 8,0-9,9 | Компьютер может использоваться для игр, мощных приложений, в качестве фото- и видеостудии. В целом ему по плечу почти все ресурсоёмкие задачи, включая работу с несколькими мониторами и функционирование в качестве сервера. |
Потенциальные ошибки и способы борьбы с ними
Случается, что тестирование компьютера на ИП заканчивается провалом. При этом возможны различного рода сбои и ошибки. Если знать, что предпринять в такой ситуации, борьба с проблемами не доставит хлопот.Очень часто на текущее быстродействие машины оказывает влияние работающий антивирус. В некоторых случаях последний может заблокировать проверку. При этом система сообщает, что ей не удаётся вычислить ИП.Избавиться от описываемой ошибки можно, временно отключив антивирус и заново запустив тест. Если предпринятые усилия не принесли результата, попробуйте следующее:
- Войдите в диск C: (системный) через «Проводник». Затем доберитесь до папки DataStore через Windows/Performance/WinSAT и удалите оттуда все файлы.
- Далее (с администраторскими правами) запустите командную строку и введите (скопируйте) там sfc/scannow, затем нажмите Enter. Дождитесь окончания сканирования системы, которое может длиться довольно долго.
- Чтобы очистить систему, в терминале выполните команду secedit /configure /cfg %windir%infdefltbase.inf /db defltbase.sdb /verbose. По завершении операции перезагрузитесь.
- После загрузки рабочего стола, вновь запустите командную строку как администратор и выполните winsat formal. По окончании процесса можно посмотреть оценку ИП любым из описанных выше способов.
Как повысить быстродействие системы?
Исходя из сказанного выше возникает вопрос, а возможно ли увеличение производительности системы без таких кардинальных мер, как замена того или иного компонента на новый, более современный и быстродействующий? В большинстве случаев — да, но незначительно. Как оптимизировать систему программными методами, рассмотрено далее.
Проверяем системные обновления
Выполните проверку системы на наличие последних обновлений как Windows, так и для драйверов. При необходимости установите свежие обновления. Например, так:
- Через «Пуск» активируйте «Параметры» (значок с шестерёнкой).
- В появившемся окне выберите «Обновление и безопасность».
- В левой части экрана — «Центр обновления Windows». Справа — «Проверить наличие обновлений». Если таковые имеются, дайте согласие на установку апдейтов (обновлений). Дождитесь окончания процесса и перезагрузите компьютер.
Убираем лишнее из автозапуска
Отключение автозагрузки некоторых приложений при старте Windows также поможет в какой-то мере ускорить компьютер. Сделать это проще всего с помощью системного инструмента «Диспетчер задач»:
- Щёлкните правой кнопкой мыши по пустой области панели задач. Из списка выберите «Диспетчер задач». Альтернативный вариант запуска диспетчера — Ctrl + Alt + Delete.
- В окне диспетчера перейдите на вкладку «Автозагрузка» и уберите из неё ненужные процессы и приложения.
Проверяем объём памяти
Если ваш системный диск забит «под завязку», это не лучшим образом отразится на быстродействии Windows в целом. Кроме того, негативно на производительность влияет наличие больших объёмов временных файлов, которые система пишет постоянно. Избавиться от ненужного мусора и очистить диск, ускорив «десятку», можно следующим путём:
- Откройте «Параметры Wiindows». Перейдите в блок «Система (Экран, звук, уведомления, питание)».
- В левой части экрана выберите «Память устройства». В правой — ваш системный диск (в подавляющем большинстве случаев это диск C).
- В появившемся списке «Использование памяти» выберите пункт «Временные файлы». Другие пункты лучше не трогать.
- Нажмите «Удалить файлы». Перед этим уделите внимание отмеченным пунктам, возможно вы не захотите очищать корзину или «Загрузки».
Сканируем вирусы
Проверка компьютера на вирусы — одно из первых возможных действий при наличии каких-либо программных и аппаратных проблем. Низкий индекс производительности — не исключение. Вы можете выполнить сканирование любым антивирусом, включая встроенный в Windows 10 пакет безопасности:
- Откройте системное приложение «Параметры». Выберите пункт «Обновление и безопасность».
- Перейдите в «Безопасность Windows». В правой части экрана нажмите «Открыть службу безопасности».
- В новом окне перейдите в блок «Защита от вирусов и угроз».
- Запустите опцию «Быстрая проверка». Дождитесь окончания сканирования (обычно длится несколько минут). Если обнаружены угрозы, действуйте согласно предложенным системой рекомендациям.
- Для глобальной проверки на вирусы перейдите в «Параметры сканирования».
- Отметьте пункт «Полное сканирование» и нажмите «Выполнить сканирование сейчас». Дождитесь окончания проверки (которая в этот раз может длиться очень долго — до нескольких часов). Далее действуйте согласно предложенным Windows рекомендациям.
Проверяем наличие системных ошибок
Отсутствие системных ошибок — важное условие для нормальной работы компьютера. Повреждённые системные файлы могут вызывать сбои и снижать общую производительность ПК. Для проверки памяти на ошибки будем использовать низкоуровневую службу SFC:
- Откройте меню «Пуск» и запустите Windows PowerShell с правами администратора.
- Введите sfc /scannow и нажмите Enter. Подождите пока система выполнит сканирование. Обнаруженные ошибки будут исправлены автоматически, затем следует перезагрузить компьютер.
Повышаем быстродействие интерфейса
Быстродействие системы настраивается через «Панель управления». При этом отключаются все эффекты («аэро», тени, визуализации и т. п.), упрощаются вид окон и шрифты. Если вас разочарует графический интерфейс после настройки, вы можете всегда восстановить значения по умолчанию:
- Через меню «Пуск» активируйте «Панель управления». В «десятке» она находится в папке «Служебные — Windows».
- В окне «Все элементы панели управления» выберите пункт «Система».
- Перейдите в блок «Дополнительные параметры системы» и щёлкните «Параметры» в окне «Свойства системы».
- Отметьте пункт «Обеспечить наилучшее быстродействие». Подтвердите изменения кнопками «Применить» и «ОК».
Удаляем программный мусор
Чистка системы от мусорных файлов осуществляется специальными программами, такими как Revo Uninstaller или CCleaner. При этом, если хотите избежать потенциальных проблем, оставьте все настройки на позициях по умолчанию и не трогайте реестр. Рассмотрим, как удалить программный мусор с помощью приложения CCleaner Free:
- Запустите программу. В блоке «Простая очистка» выполните анализ системы.
- По завершении вы можете посмотреть файлы и снять отметки с тех из них, которые по вашему мнению удалять не стоит. Затем нажмите «Очистить всё».
- В блоке «Стандартная очистка» имеется возможность тонкой настройки процесса очистки. Рекомендуется оставить здесь всё как есть, по умолчанию.
Выполняем дефрагментацию
Дефрагментация в Windows 10 — это не аналог дефрагментации в «семёрке», Windows XP или сторонних программах. «Десятка» дефрагментирует и оптимизирует элементы диска по специальному уникальному алгоритму (во всяком случае, подобное сообщают в поддержке Microsoft).Регулярная оптимизация выполняется по расписанию (если только она не отключена пользователем), но может быть запущена в любой момент в ручном режиме, для этого:
- Вновь откройте меню «Пуск». Разверните папку «Средства администрирования» и активируйте системный инструмент «Оптимизация дисков».
- В появившемся окне выберите ваш системный диск (обычно это диск C) и выполните его анализ.
- Если наблюдаете высокий процент фрагментированных файлов (более 7-8%) — щёлкните «Оптимизировать». Дождитесь окончания процесса. Непосредственно дефрагментация может состоять из нескольких проходов и длиться от 2 до 5 минут в зависимости от конфигурации вашего ПК и степени фрагментации файлов на диске.
Физическая чистка ПК
Очень часто производительность компьютера падает из-за банальной грязи и пыли, месяцами или даже годами скапливающейся в системном блоке.Вы можете быть крайне удивлены тому, сколько мусора может быть под крышкой даже идеально чистого снаружи системника. Как и тому, насколько быстрее может работать ПК после «генеральной уборки».Конечно, далеко не каждый пользователь захочет делать это своими руками по разным причинам. В таком случае стоит обратиться к профессионалам. Если же вы уверены в собственных силах, о том как почистить ПК внутри рассказывается в видео ниже:Оценка производительности компьютера — полезная опция, хоть и не всегда объективная. К примеру, в ПК может быть установлен самый «крутой» процессор, «навороченная» игровая видеокарта, 32 Гб ОЗУ, и … небыстрый HDD. Общий индекс, как несложно понять, будет не очень высоким из-за одного такого «узкого» компонента.Индексирование производительности не стоит сбрасывать со счетов в любом случае. Функция даёт возможность пользователю иметь хотя бы общее представление о скорости ПК. Как как запустить индексацию, вы теперь имеете представление, а если ваш индекс далёк от идеального, знаете также как ускорить и оптимизировать систему. <index>
Пользователям «Виндовс» знаком файл с таким названием, но что это и за какие процессы он отвечает, большинство обычных владельцев компьютеров не знает. Ниже представлена информация о функциональных возможностях утилиты и рекомендации по ее использованию.
Содержание
О программе
Специально для операционной системы «Майкрософт» была создана утилита WinSAT. Аббревиатура приложения расшифровывается как «Windows System Assessment Tool».
Впервые появилась она в Windows Vista, где выполняла расчет оценки производительности аппаратных составляющих компьютера.
Далее в более новых ОС программа успешно продолжила исполнять определенный набор операций для анализа компонентов ПК и системы с выводом индекса производительности «WEI».
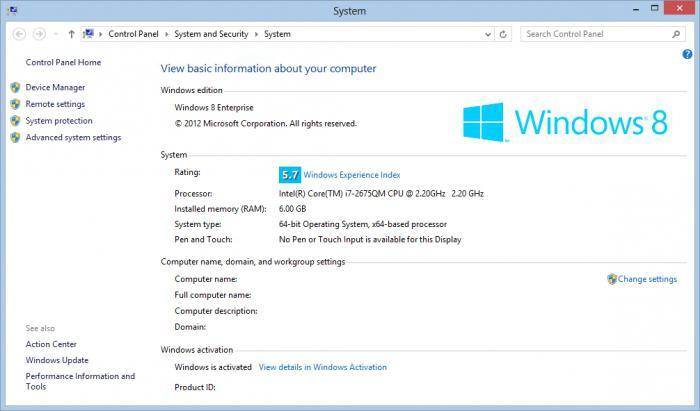
- Процессор;
- Производительность GPU;
- Жесткий диск;
- Видеоадаптер;
- Память.
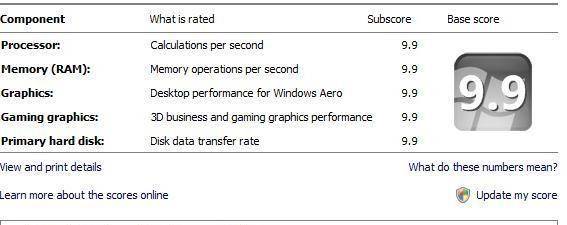
Функциональные возможности утилиты
Чтобы произвести общую оценку, то есть выполнить все проверки, следует воспользоваться командой «winsat formal», а для тестирования работы, например, – только жесткого диска: «winsat disk».
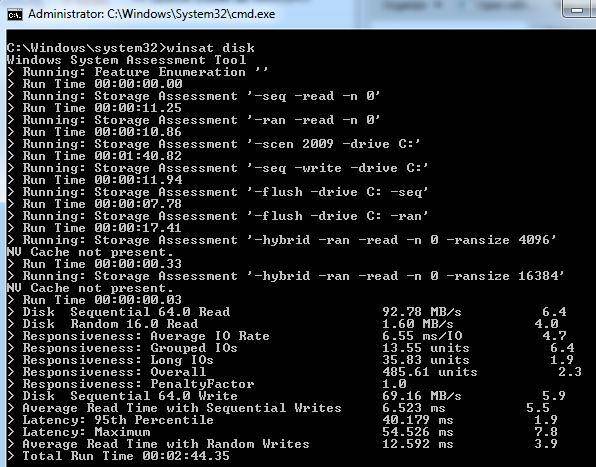
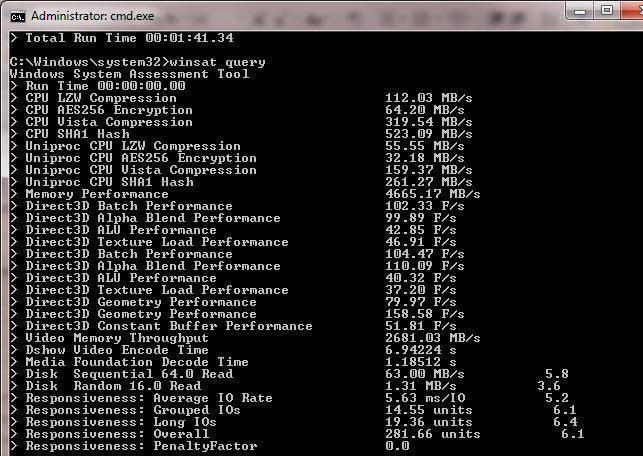
https://drive.google.com/open?id=0BwMMN7rV4kv1Z2dEZlRzSkhITE0
Это лишь некоторые примеры из большого перечня возможностей утилиты, а с целью ознакомления со всеми функциями рекомендуется выполнить команду «winsat.exe /?».
Подробная информация о ранее выполненных тестах размещена в каталоге «DataStore». Чтобы его открыть, требуется пройти по следующему пути:
- Через проводник развернуть окно «Мой компьютер»;
- Затем войти в системный диск «С»;
- Далее – в директорию «Windows»;
- Потом в папке «Performance» найти «WinSAT», здесь и расположен искомый каталог.
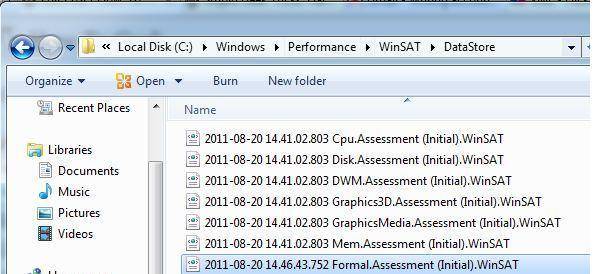
Сбои и ошибки, вызываемые программой
Наличие почти в каждом компьютере на платформе Windows такого файла просто не могло не привлечь внимания злоумышленников, которые часто маскируют свои приложения под безобидные «экзешники».
Мошенники нередко специально заражают файл «WinSAT.exe». В результате вредоносная программа может не только нанести урон ОС, но и передать хакерам конфиденциальную информацию о владельце компьютера, например, сведения о банковских счетах жертвы.
Как избежать неприятностей?
Вредоносные программы обычно попадают в ПК после неосторожного обращения со спамными сообщениями электронной почты или некоторыми интернет-сайтами.
В случае исправно работающего антивирусного приложения вредоносные файлы уничтожаются уже на подходе, что не позволяет им сохраниться в компьютере и, тем более, предотвращает ручной запуск вируса пользователем.
Поэтому рекомендуется каждый файл, который планируется сохранить в ПК, предварительно проанализировать антивирусом.
Ошибки «WinSAT.exe»
Они часто появляются при открывании какой-нибудь утилиты, связанной с «оценщиком», например, нередко сбои происходят во время печати рисунка или текстового файла, а также при исполнении команды «WinSAT formal» либо другой.
Примеры сообщений:
- не найдено месторасположение файла;
- ошибка программы;
- утилита не запускается;
- программа не соответствует Win32;
- сбой при открытии приложения;
- из-за ошибки в программе она будет завершена;
- файл отсутствует.
В основном подобные сообщения отображаются при инсталляции приложений во время функционирования одной из многочисленных программ, тесно взаимодействующих с «WinSAT». Случаются сбои и во время загрузки Windows в компьютере либо при ее инсталляции.
Опытные пользователи могут легко отследить причины отображения подобных неприятных сообщений и быстро устранить проблему, но существуют и специальные приложения, сканирующие ПК на предмет наличия ошибок и способные в автоматическом режиме вносить необходимые корректировки в реестр.
В качестве примера такой утилиты можно привести «Formal». Она успешно справляется с анализом файлов в «Виндовс» и исправлением повреждений реестра.
WinSAT в Windows Server 2008
В этой ОС нет такого файла, но его легко можно перенести из пользовательской системы простым копирование.
Для этого требуется произвести всего несколько последовательных шагов:
- В компьютере с пользовательской ОС той же разрядности, что и серверной версии, на диске «С» открыть директорию «Windows»;
- Далее перейти в «System32» и скопировать 2 файла: «WinSATAPI.dll» и «WinSAT.exe»;
- Вставить их в аналогичный каталог «Windows Server 2008»;
- Готово.
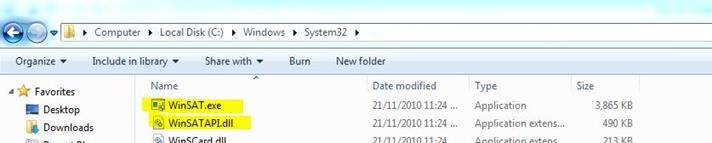
Как вручную изменить результаты тестирования?
При необходимости можно легко подогнать индекс производительности к желаемому значению. Нижеприведенная информация – только ознакомительного характера. Не рекомендуется использовать полученные знания для корысти.
С целью «хакнуть» показатели и улучшить их некоторые недобропорядочные пользователи применяют следующую методику:
- Через проводник открыть окно «Мой компьютер»;
- Затем войти в системный диск «С»;
- Далее – в директорию «Windows»;
- Потом в папке «Performance» найти «WinSAT», в котором войти в каталог «DataStore»;
- Открыть файл «XML», наименование которого оканчивается на «Formal.Assessment»;
Примечание: часто в каталоге присутствуют несколько таких файлов. В этом случае надо запустить самый новый, сориентировавшись по дате его создания.
- В открытом файле в строке с WinSPR откорректировать значения;
- Готово, теперь окно тестировщика будет отображать введенные пользователем ложные показатели.
Рекомендации по устранению ошибок
Все ситуации индивидуальны и требуют применения строго определенных действий для поиска причины неполадок. Ниже приведен универсальный алгоритм шагов, после исполнения которых, на одном из этапов проблема устранится.
Порядок действий настоятельно не рекомендуется изменять, так как все указанные шаги приведены в строгой последовательности степени воздействия на систему и временных затрат на их исполнение.
Практика показывает, что в подавляющем большинстве случаев уже первые несколько пунктов позволяют успешно решить проблему.
Методика содержит в себе следующие этапы:
- Произвести анализ и корректировку реестра;
- Предварительно обновив антивирусное ПО, выполнить полное сканирование ПК. При обнаружении вирусных приложений удалить их;
- Очистить ОС от мусора, например, с помощью утилиты «Ccleaner»;
- Выполнить обновление программного обеспечения оборудования и комплектующих ПК;
- Произвести откат системы к моменту, когда проблемы не проявлялись;
- Деинсталлировать приложение, при запуске которого отображается ошибка (с полным удалением всех «хвостов» программы) и потом вновь его установить;
- Проанализировать целостность системных файлов ОС;
- Выполнить инсталляцию всех обновлений «Виндовс»;
- Переустановить ОС с предварительным форматированием системного диска.
</index>
Похожие статьи




- http://winitpro.ru/index.php/2012/12/05/ocenka-proizvoditelnosti-windows-utilita-winsat/
- https://masterservis24.ru/327-indeks-proizvoditelnosti-windows-10.html
- https://windowstune.ru/prog/utility/winsat-chto-eto.html
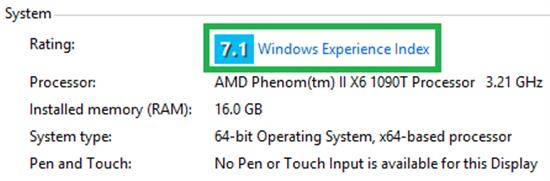
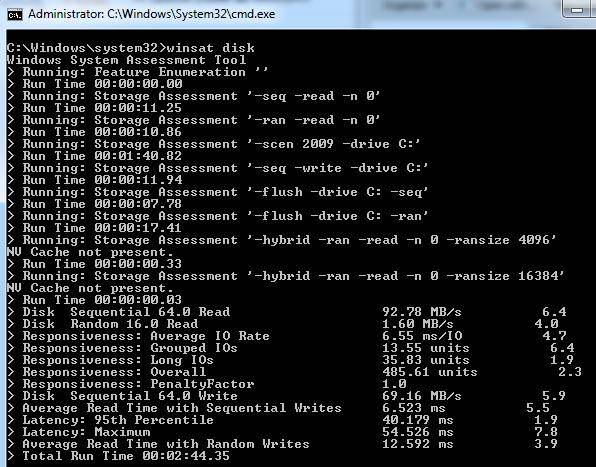
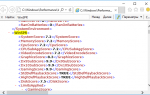 Как узнать оценку системы в Windows 10 и 8.1 (индекс производительности)
Как узнать оценку системы в Windows 10 и 8.1 (индекс производительности)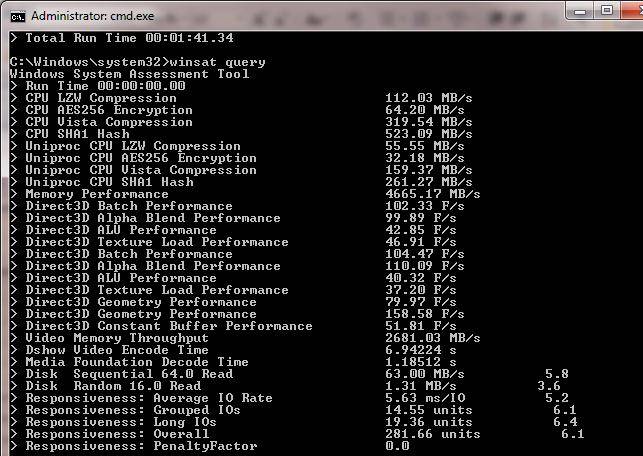
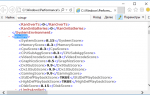 Тест производительности компьютера: быстро и точно определяем возможности вашего ПК
Тест производительности компьютера: быстро и точно определяем возможности вашего ПК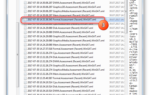 Индекс производительности Windows 10 — 5 способов
Индекс производительности Windows 10 — 5 способов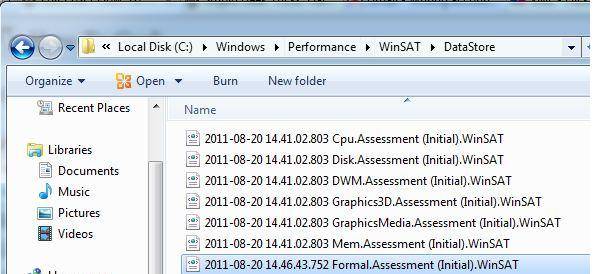
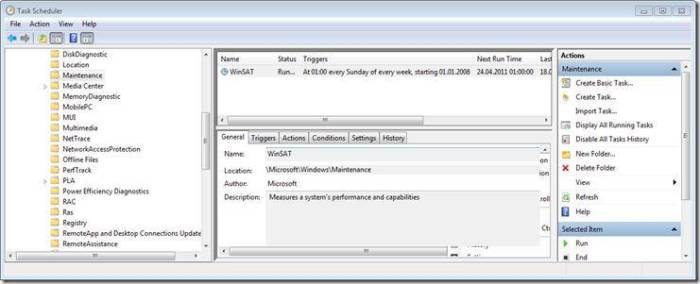
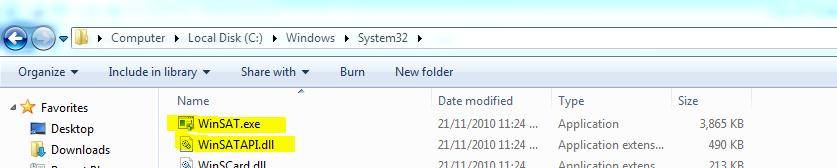
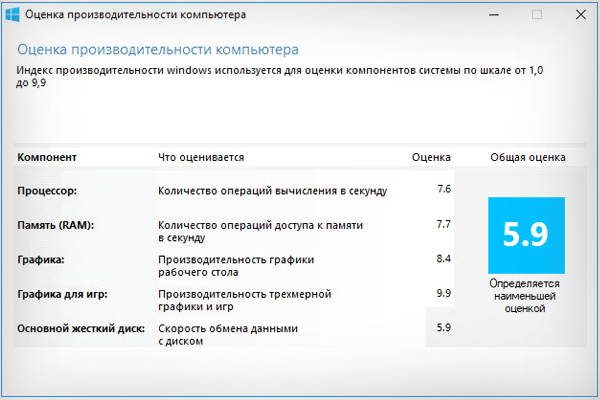
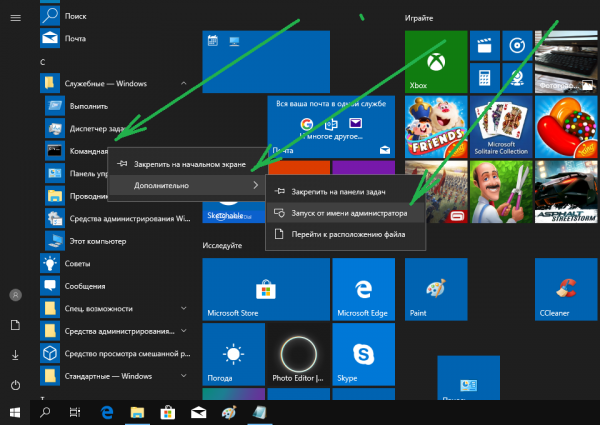
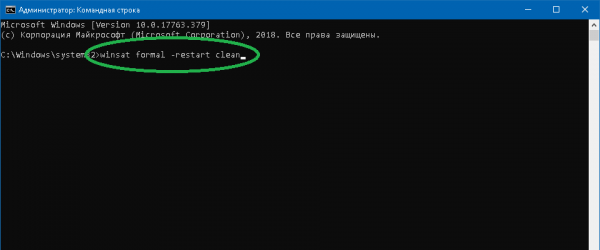
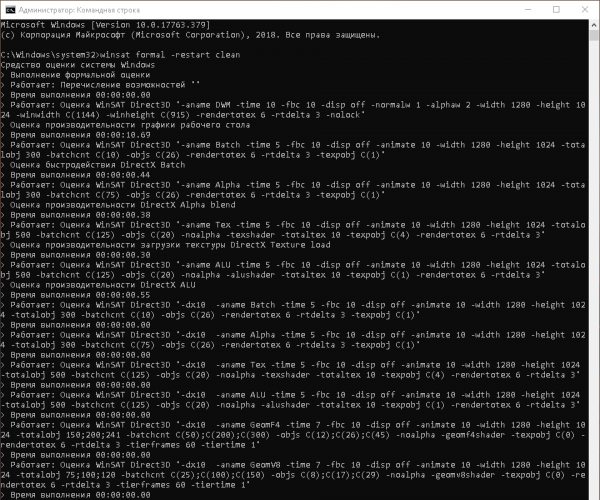
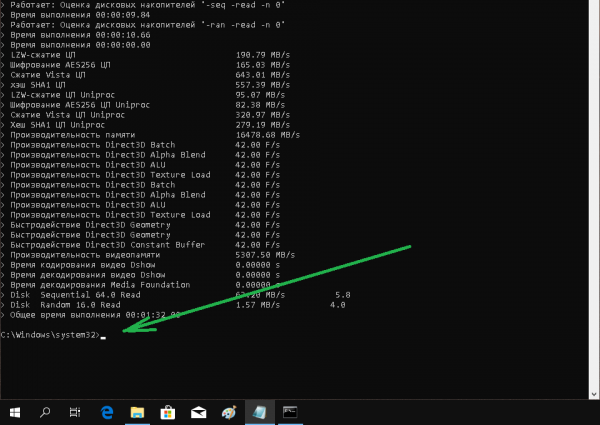
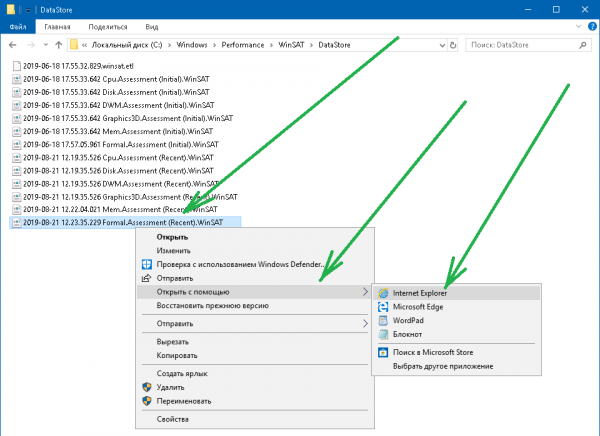
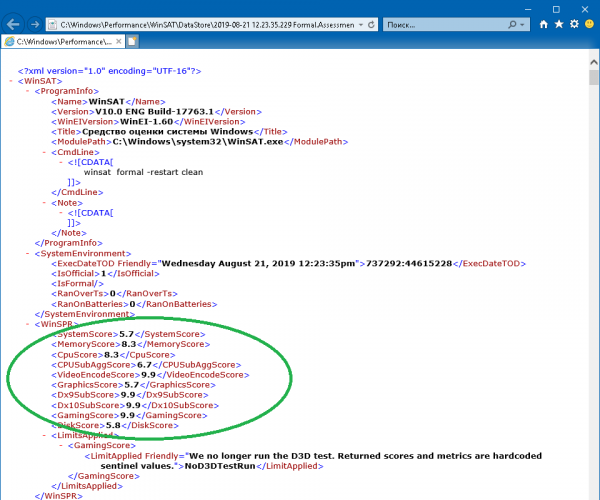
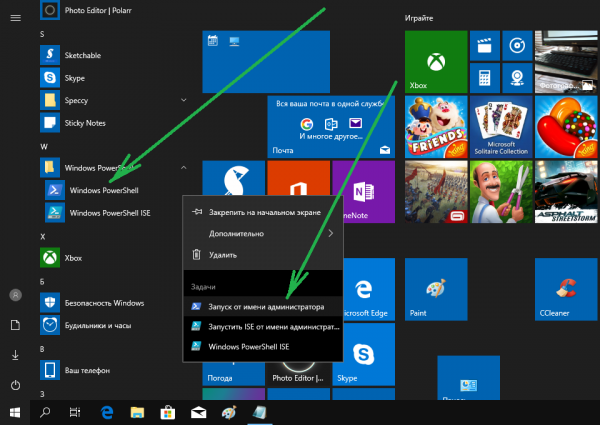
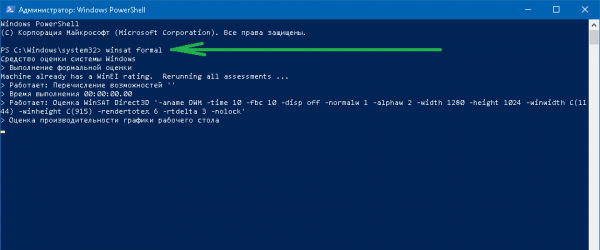
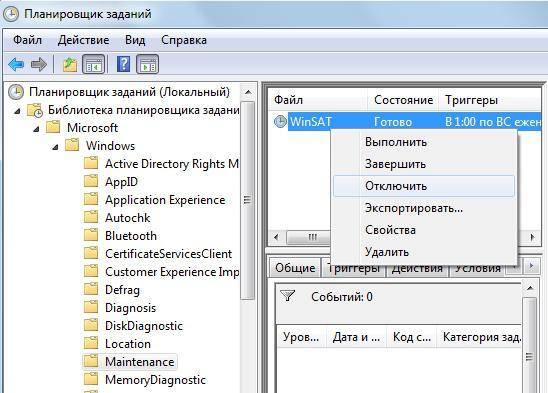
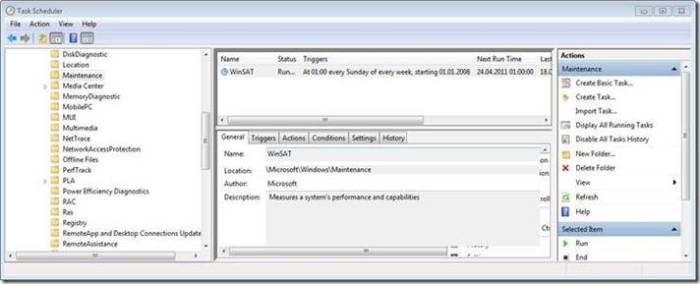
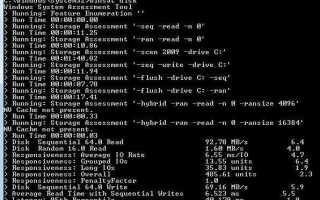

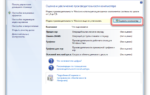 Как оценить производительность ноутбука/компьютера
Как оценить производительность ноутбука/компьютера [Инструкция] Тестируем производительность компьютера: используем популярные программы +Отзывы
[Инструкция] Тестируем производительность компьютера: используем популярные программы +Отзывы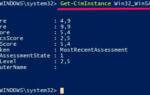 Как проверить производительность компьютера: выбирайте способы на любой вкус
Как проверить производительность компьютера: выбирайте способы на любой вкус