Содержание
21 августа 2017
Для того чтобы измерить производительность компьютера при помощи тестов необязательно скачивать какие-то сторонние приложения и утилиты.
Достаточно воспользоваться ресурсами, уже встроенными в операционную систему.
Хотя для получения более подробной информации пользователю придётся найти подходящую программу.
По результатам тестирования можно сделать выводы, какая из деталей ПК или ноутбука требует замены раньше остальных – а иногда просто понять о необходимости покупки нового компьютера.
Необходимость выполнения проверки
Выполнение тестирования скорости работы компьютера доступно для любого пользователя. Для проверки не требуются ни специализированных знаний, ни опыта работы с определёнными версиями ОС Windows. А на сам процесс вряд ли потребуется потратить больше часа.
К причинам, по которым стоит воспользоваться встроенной утилитой или сторонним приложением относят:
- беспричинное замедление работы компьютера. Причём, не обязательно старого – проверка нужна для выявления проблем и у новых ПК. Так, например, минимальные по результатам и показатели хорошей видеокарты свидетельствуют о неправильно установленных драйверах;
- проверку устройства при выборе нескольких похожих конфигураций в компьютерном магазине. Обычно так поступают перед покупкой ноутбуков – запуск теста на 2–3 практически одинаковых по параметрам устройствах помогает узнать, какой из них лучше подходит покупателю;
Рис. 1. Два похожих на вид и по параметрам ноутбука, выбрать из которых один можно после теста.
- необходимость сравнить возможности различных компонентов постепенно модернизируемого компьютера. Так, если меньше всего значение производительности у HDD, значит, его и стоит заменить первым (например, на SSD).
Рис. 2. Показатель производительности, который следует увеличить в первую очередь.
По результатам тестирования, выявившего скорость выполнения компьютером различных задач, можно обнаружить проблемы с драйверами и несовместимость установленных устройств. А иногда даже плохо функционирующие и вышедшие из строя детали – для этого, правда, понадобится более функциональные утилиты, чем те, которые встроены в Windows по умолчанию. Стандартные тесты показывают минимум информации.
Проверка средствами системы
Проверять производительность отдельных компонентов компьютера можно с помощью встроенных возможностей операционной системы Windows. Принцип действия и информативность у них примерно одинаковы для всех версий платформы от Microsoft. А отличия заключаются только в способе запуска и считывания информации.
Windows Vista, 7 и 8
У 7-й и 8-й версии платформы, а также Виндоус Vista счётчик производительности элементов компьютера можно найти в списке основных сведений об операционной системе. Для вывода их на экран достаточно кликнуть правой кнопкой мыши по значку «Мой компьютер» и выбрать свойства.
Если тестирование уже проводилось, информация о его результатах будет доступна сразу. Если тест выполняется впервые, его придётся запустить, перейдя в меню проверки производительности.
Рис. 3. Индекс производительности и переход к запуску нового тестирования.
Максимальная оценка, которую позволяют получить Windows 7 и 8, составляет 7.9. Задумываться о необходимости замены деталей стоит, если хотя бы один из показателей ниже 4. Геймеру больше подойдут значения выше 6. У Виндоус Vista лучший показатель равен 5.9, а «критический» – около 3.
Важно: Для ускорения расчётов производительности следует выключить во время теста практически все программы. При тестировании ноутбука его желательно включить в сеть – процесс заметно расходует заряд аккумулятора.
Windows 8.1 и 10
Для более современных операционных систем найти информацию о производительности компьютера и запустить её подсчёт уже не так просто. Для запуска утилиты, оценивающей параметры системы, следует выполнить такие действия:
1Перейти к командной строке операционной системы (cmd через меню «Выполнить», вызываемое одновременным нажатием клавиш Win + R);
2Включить процесс оценки, ведя команду winsat formal –restart clean;
Рис. 4. Запуск команды для получения статистки производительности.
3Дождаться завершения работы;
4Перейти к папке Performance WinSAT DataStore расположенной в системном каталоге Windows на системном диске компьютера;
5Найти и открыть в текстовом редакторе файл «Formal.Assessment (Recent).WinSAT.xml».
Среди множества текста пользователь должен найти блок WinSPR, где расположены примерно те же данные, которые выдают на экран и системы Виндоус 7 и 8 – только в другом виде.
Так, под названием SystemScore скрывается общий индекс, вычисляемый по минимальному значению, а MemoryScore, CpuScore и GraphicsScore обозначают показатели памяти, процессора и графической карты, соответственно. GamingScore и DiskScore – производительность для игры и для чтения/записи жёсткого диска.
Рис. 5. Содержимое файла с системной информацией ПК.
Максимальная величина показателя для Виндоус 10 и версии 8.1 составляет 9.9. Это значит, что владельцу офисного компьютера ещё можно позволить себе иметь систему с цифрами меньше 6, но для полноценной работы ПК и ноутбука она должна достигать хотя бы 7. А для игрового устройства – хотя бы 8.
Универсальный способ
Есть способ, одинаковый для любой операционной системы. Он заключается в запуске диспетчера задач после нажатия клавиш Ctrl + Alt + Delete. Аналогичного эффекта можно добиться правым кликом мыши по панели задач – там можно найти пункт, запускающий ту же утилиту.
Рис. 6. Запуск диспетчера задач системы.
На экране можно будет увидеть несколько графиков – для процессора (для каждого потока отдельно) и оперативной памяти. Для более подробных сведений стоит перейти к меню «Монитор ресурсов».
По этой информации можно определить, как сильно загружены отдельные компоненты ПК. В первую очередь, это можно сделать по проценту загрузки, во вторую – по цвету линии (зелёный означает нормальную работу компонента, жёлтый – умеренную, красный – необходимость в замене компонента).
Сторонние программы
С помощью сторонних приложений проверить производительность компьютера ещё проще.
Некоторые из них платные или условно-бесплатные (то есть требующие оплаты после завершения пробного периода или для повышения функциональности).
Однако и тестирование эти приложения проводят более подробное – а нередко выдают ещё и множество другой полезной для пользователя информации.
1. AIDA64
Скачать
Одна из самых популярных программ для тестирования производительности и других характеристик ПК, заменившая ранее выпущенную утилиту Everest. Приложение AIDA64 способно проверить любую деталь компьютера с ОС Windows и выдать на экран показатели производительности, марку, название драйвера и другие сведения.
Рис. 7. Сравнение производительности процессора с другими моделями в AIDA64.
В составе AIDA64 можно найти тесты для памяти, кэша, дисков HDD, SSD и флэш-накопителей. А при тестировании процессора может выполняться проверка сразу 32 потоков. Среди всех этих плюсов есть и небольшой недостаток – бесплатно использовать программу можно только в течение «триального периода» 30 дней. А потом придётся или перейти на другое приложение, или заплатить 2265 руб. за лицензию.
2. SiSoftware Sandra Lite
Скачать
Программа SiSoftware Sandra представляет собой неплохой анализатор параметров компьютера, предоставляющий сведения о таких компонентах:
- графическом и центральном процессоре;
- звуковой карте;
- принтере (при его наличии) и сетевой карте;
- всех портах и входах.
Информация довольно подробная. Так, во время тестирования видеокарты проверяются и её скорость, и память, и реальная пропускная способность.
Преимущество программы – полностью бесплатное распространение, благодаря которому она может считаться неплохой заменой AIDA64.
Рис. 8. Тест скорости работы ПК в SiSoftware Sandra.
3. 3DMark
Скачать
Один из самых популярных «бенчмарков» (программ для тестирования производительности), предназначенный для проверки показателей графического ядра.
Он представляет собой своеобразную игру, загружающую компьютер, чтобы провести тест его возможностей.
С помощью встроенного в 3DMark набора утилит выполняются следующие виды проверок:
- параметров DirectX 12 с использованием разрешения до 2560 х 1440 пикс.;
- скорости работы графической карты;
- производительности центрального процессора, который тоже должен соответствовать видеокарте;
- высокопроизводительных компьютеров для игр, максимальное разрешение – 4К.
При тестировании применяются различные эффекты – от объёмного освещения до моделирования дыма. Есть в комплекте и тест, использующий симуляцию мягких и твёрдых тел. Купить же такую программу можно за 30 долларов в интернет-магазине Steam.
Рис. 9. Результаты проверки производительности графики с помощью 3DMark.
4. PCMark 10
Скачать
Ещё один набор тестов – но проверяющий уже не только графику, но и другие параметры.
Тестирование позволяет оценить возможности игрового или рабочего компьютера, получив намного больше сведений по сравнению с информацией от стандартной утилиты Windows.
Для сравнения используются показатели популярных программ и стандартные действия большинства пользователей – работа с документами и редактирование фотографий.
Рис. 10. Сравнение результатов проверок в PCMark.
Приложение позволяет не только тестировать работы элементов компьютера, но и сохранять результаты проверок для дальнейшего использования. Единственный недостаток приложения – сравнительно высокая стоимость. Заплатить за него придётся $30.
5. CINEBENCH
Скачать
Межплатформенная программа оценивает множество различных характеристик компьютера – в том числе и его производительность.
При выполнении проверки используется большая часть вычислительных мощностей ПК, так что даже в это время не стоит использовать компьютер для других целей – например, интернет-сёрфинга или работы.
Зато максимальное количество потоков, которое способно отследить и проконтролировать Cinebench, достигает 256.
Рис. 11. Результаты тестирования с помощью Cinebench.
Тестовые изображения состоят из 300 тысяч полигональных изображений, складывающихся в более чем 2000 объектов. А результаты выдаются в виде показателя PTS – чем он больше, тем мощнее компьютер. Программа распространяется бесплатно, что позволяет легко найти и скачать её в сети.
6. ExperienceIndexOK
Скачать
Небольшое и удобное в использовании приложение не требует установки в системе. Однако и не позволяет настраивать какие-то параметры. Фактически, оно представляет собой аналог встроенной утилиты Windows, но показывающей результаты в реальном времени.
Рис. 12. Результаты работы программы ExperienceIndexOK.
Информация выдаётся на экран в баллах. Максимальное количество – 9.9, как для последних версий Windows. Именно для них и предназначена работа ExperienceIndexOK. Намного проще воспользоваться такой программой, чем вводить команды и искать в системном каталоге файлы с результатами.
7. CrystalDiskMark
Скачать
Преимуществами приложения CrystalDiskMark является бесплатное распространение и отсутствие необходимости установки в системе. Минусом – проверка только одного элемента компьютера. С помощью утилиты тестируются только жёсткие диски.
Рис. 13. Показатели, получаемые с помощью утилиты CrystalDiskMark.
Для тестирования диска следует выбрать диск и установить параметры проверки. То есть число прогонов и размеры файла, который будет использоваться для диагностики. Через несколько минут на экране появятся сведения о средней скорости чтения и записи для HDD.
8. PC Benchmark
Скачать
Программа PC Benchmark тоже бесплатная и не требует никаких настроек. Пользователь компьютера должен всего лишь запустить тестирование и дождаться появления результатов.
Проверка выполняется в фоновом режиме, позволяя пользоваться компьютером и в других целях.
Рис. 14. Информация, выводимая приложением.
Получив результаты тестов, программа предлагает оптимизировать систему. А уже после улучшения работы в браузере открывается страница, где можно сравнить показатели производительности своего ПК с другими системами. На той же странице можно проверить, сможет ли компьютер запускать некоторые современные игры.
9. Metro Experience Index
Скачать
Бесплатное приложение не требует установки и представляет собой небольшой виджет, выдающий сведения о системе в фоновом режиме. Скачать его можно бесплатно с официального сайта производителя. А времени на оценку понадобится всего пара минут.
Рис. 15. Виджет для проверки производительности.
10. PassMark PerformanceTest
Скачать
Приложение, купить которое можно за $27, представляет собой комплект утилит, позволяющих проверить производительность компьютера и сравнить её с аналогичными показателями других ПК. Общее количество тестов – 32. Среди них стоит отметить проверку производительности процессора, видеокарты (отдельно 2D и 3D графика) и DVD-привода.
Рис. 16. Результаты тестирования с помощью PassMark PerformanceTest.
Выводы
Использование различных способов проверки производительности компьютера позволяет проверить, как работает ваша система. И, при необходимости, сравнить скорость работы отдельных элементов с показателями других моделей. Для предварительной оценки провести такой тест можно и с помощью встроенных утилит. Хотя намного удобнее скачать для этого специальные приложения – тем более что среди них можно найти несколько достаточно функциональных и бесплатных.
Видео:
Источник
Добавил admin5 лет и 8 месяцев назад133184 просмотровВ Windows Vista впервые появилась такая интересная утилита, как Индекс производительности. С её помощью можно увидеть оценку системы Windows по различным критериям. В последующем эта функция перекочевала в Windows 7 и виндовс 8, но затем разработчики решили что она не нужна и поэтому в Windows 8.1 Вы не сможете найти её так просто. Однако многим пользователям понравилась такая функция, отчасти чтобы помериться письками узнать кто круче. В этой статье Вы узнаете немного подробнее о Индексе (оценке) производительности Windows, а так же же рассмотрим как можно всё же узнать её в новой версии Windows 8.1.Индекс производительности (Windows Experience Index, WEI) — это оценка самой системы Windows основных характеристик компьютера, на котором установлена ОС.Основные характеристики, это:• Процессор• Оперативная память• Графика• Графика для игр• Дисковая подсистемаКак видите, считает все наиболее важные характеристики, нужные для производительности.Каждой этой характеристике даётся свой индекс (число) которое вычисляется по особой формуле. Минимальное значение 1, а максимальное зависит от версии ОС: в Windows Vista это 5.9, в Windows 7 7.9, а в Windows 8 9.9Из всех этих оценок выбирается минимальное значение и указывается как основная оценка. Зачем уж так сделали не знаю, быть может чтобы пользователи старались повысить её, обратив внимание на минимальное значение.Как узнать оценку (индекс) производительности в Windows 7 и 8Жмем ПКМ по Моему компьютеру и выбираем Свойства. В этом окне обращаем внимание на Оценку в категории Система: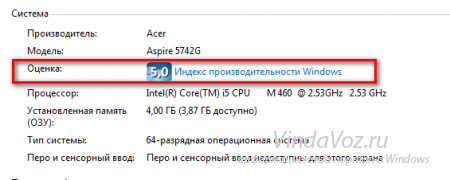
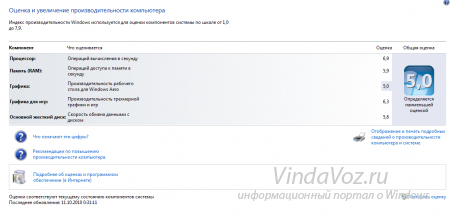
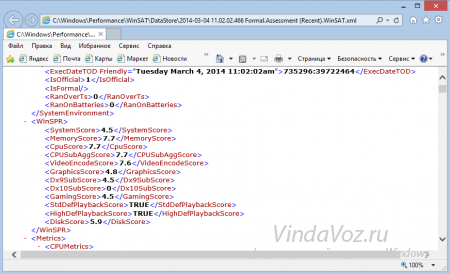
Get-CimInstance -ClassName Win32_WinSAT в результате чего появится оценка производительности в Windows 8.1: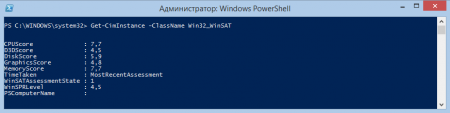
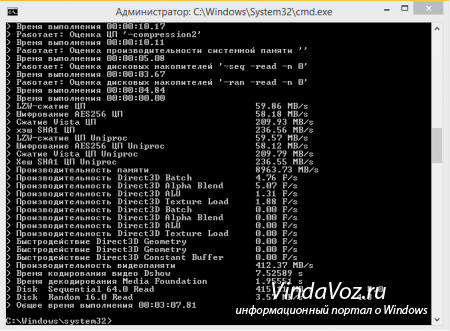
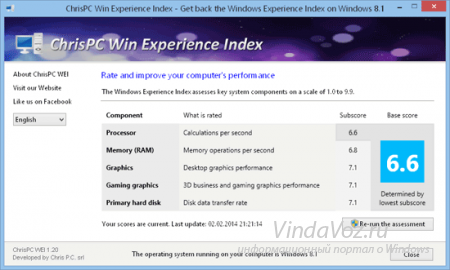
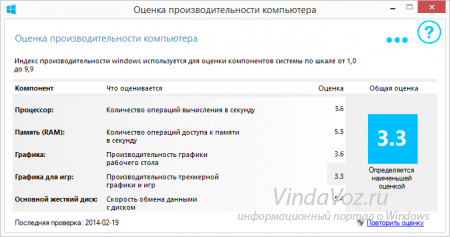

Оцениваем производительность системы
Общая оценка Вашего ПК показывает наименьшую производительность оборудования в общем, учитывая возможности отдельных элементов. Производится анализ скорости работы центрального процессора (ЦП), оперативной памяти (ОЗУ), винчестера и графической карты с учетом надобностей 3D графики и анимации рабочего стола. Посмотреть данную информацию можно как при помощи сторонних программных решений, так и посредством стандартных возможностей Windows 7.
Читайте также: Индекс производительности Windows 7
Способ 1: Winaero WEI Tool
Прежде всего, рассмотрим вариант получения оценки, используя для этого специализированные сторонние приложения. Изучим алгоритм действий на примере программы Winaero WEI Tool.
Скачать Winaero WEI Tool
- После того, как вы скачали архив, содержащий приложение, распакуйте его или запустите исполняемый файл Winaero WEI Tool прямо из архива. Преимущество данного приложения в том, что оно не требует выполнения процедуры инсталляции.
Открывается интерфейс программы. Он англоязычный, но в то же время интуитивно понятный и практически полностью соответствует аналогичному окну Windows 7. Для запуска тестирования щелкните по надписи «Run the assessment».</li>
Начинается процедура тестирования.</li>
После завершение тестирования его результаты будут выведены в окне приложения Winaero WEI Tool. Все итоговые показатели соответствуют тем, о которых шел разговор выше.</li>
Если вы хотите повторно запустить тест для получения актуального результата, так как со временем реальные показатели могут измениться, то нажимайте по надписи «Re-run the assessment».</li></ol>
Способ 2: ChrisPC Win Experience Index
При помощи программного обеспечения ChrisPC Win Experience Index можно посмотреть индекс производительности любой версии Виндовс.
Скачать ChrisPC Win Experience Index
Производим простейшую установку и запускаем программу. Вы увидите индекс производительности системы по ключевым компонентам. В отличие от утилиты, которая была представлена в прошлом способе, здесь есть возможность установить русский язык.
Способ 3: Использование графического интерфейса ОС
Теперь давайте разберемся, как перейти в соответствующий раздел системы и выполнить мониторинг её продуктивности при помощи встроенных инструментов ОС.
- Нажимайте «Пуск». Щелкайте правой кнопкой мыши (ПКМ) по пункту «Компьютер». В появившемся меню выбирайте «Свойства».
Запускается окно свойств системы. В блоке параметров «Система» имеется пункт «Оценка». Именно он и соответствует общему индексу производительности, рассчитываемому по наименьшей оценке отдельных компонентов. Чтобы просмотреть подробную информацию об оценке каждого компонента, щелкайте по надписи «Индекс производительности Windows».
Если мониторинг продуктивности на данном компьютере никогда до этого не производился, то в этом окне будет отображаться надпись «Оценка системы недоступна», по которой и следует перейти.
Существует и другой вариант перехода в данное окно. Он осуществляется посредством «Панели управления». Щелкайте «Пуск» и переходите в «Панель управления».
В открывшемся окне «Панели управления» напротив параметра «Просмотр» установите значение «Мелкие значки». Теперь щелкайте по пункту «Счетчики и средства производительности».</li>
Появляется окно «Оценка и увеличение производительности компьютера». В нем отображаются все оценочные данные по отдельным компонентам системы, о которых мы уже говорили выше. </li>
Но со временем индекс производительности может изменяться. Это может быть связано как с апгрейдом аппаратной части компьютера, так и со включением или отключением определенных служб через программный интерфейс системы. В нижней части окна напротив пункта «Последнее обновление» указана дата и время, когда производился последний мониторинг. Для того, чтобы актуализировать данные на текущий момент, щелкайте по надписи «Повторить оценку».
Если же никогда до этого мониторинг не производился, то следует нажать на кнопку «Оценить компьютер».</li>
Запускается инструмент выполнения анализа. Процедура вычисления индекса производительности, как правило, занимает несколько минут. Во время её прохождения возможно временное отключение монитора. Но не пугайтесь, ещё до полного завершения проверки он включится автоматически. Отключение связано с проверкой графических компонентов системы. Во время данного процесса постарайтесь не выполнять никаких дополнительных действий на ПК, чтобы анализ был максимально объективным.</li>
После завершения процедуры данные индекса производительности будут обновлены. Они могут совпадать со значениями предыдущей оценки, а могут и отличаться.</li></ol>
Способ 4: Выполнение процедуры через «Командную строку»
Выполнение расчета продуктивности системы можно также запустить через «Командную строку».
- Щелкайте «Пуск». Перейдите во «Все программы».
Войдите в папку «Стандартные».</li>
Найдите в нем наименование «Командная строка» и щелкните по нему ПКМ. В списке выберите «Запуск от имени администратора». Открытие «Командной строки» с администраторскими правами является обязательным условием корректного выполнения теста.</li>
От лица администратора запускается интерфейс «Командной строки». Введите следующую команду:
winsat formal –restart clean
Щелкайте Enter.</li>
Начинается процедура тестирования, во время которой, так же, как и при тестировании через графический интерфейс, может гаснуть экран.</li>
После окончания теста в «Командной строке» отобразится общее время исполнения процедуры.</li>
Но в окне «Командной строки» вы не найдете оценок продуктивности, которые мы ранее видели через графический интерфейс. Для того, чтобы увидеть эти показатели снова нужно будет открыть окно «Оценка и увеличение производительности компьютера». Как видим, после выполнения операции в «Командной строке» данные в этом окне обновились.
Но можно просмотреть результат, вообще не используя для этого предназначенный графический интерфейс. Дело в том, что результаты теста записываются в отдельный файл. Поэтому после выполнения теста в «Командной строке» нужно найти этот файл и просмотреть его содержимое. Этот файл расположен в папке по следующему адресу:
C:WindowsPerformanceWinSATDataStore
Введите данный адрес в адресную строку «Проводника», а потом щелкните по кнопке в виде стрелки справа от неё или нажимайте Enter.</li>
Будет выполнен переход в нужную папку. Тут следует найти файл с расширением XML, имя которого составлено по следующему шаблону: сначала идет дата, потом время формирования, а затем выражение «Formal.Assessment (Recent).WinSAT». Таких файлов может быть несколько, так как тестирование могло проводиться не один раз. Поэтому ищите самый последний по времени. Для того, чтобы легче было осуществлять поиск, щелкните по наименованию поля «Дата изменения» выстроив все файлы по порядку от самых новых к более старым. Найдя нужный элемент, щелкайте по нему дважды левой кнопкой мышки.</li>
Содержимое выбранного файла будет открыто в программе по умолчанию на данном компьютере для открытия формата XML. Скорее всего, это будет какой-то браузер, но может быть и текстовый редактор. После того, как содержимое открыто, ищите блок «WinSPR». Он должен располагаться в верхней части страницы. Именно в указанном блоке и заключены данные об индексе производительности.
Теперь посмотрим, какому показателю отвечают представленные тэги:
- SystemScore – базовая оценка;
- CpuScore – ЦПУ;
- DiskScore – винчестер;
- MemoryScore – ОЗУ;
- GraphicsScore – общая графика;
- GamingScore – игровая графика.
Кроме того, тут же можно видеть и дополнительные критерии оценки, которые не отображаются через графический интерфейс:
- CPUSubAggScore – дополнительный параметр процессора;
- VideoEncodeScore – обработка кодированного видео;
- Dx9SubScore – параметр Dx9;
- Dx10SubScore – параметр Dx10.
</li></ol>
Таким образом, данный способ, хотя и менее удобный, чем получение оценки через графический интерфейс, но более информативный. Кроме того, тут можно увидеть не только относительный индекс производительности, но и абсолютные показатели определенных компонентов в различных единицах измерения. Например, при тестировании процессора – это быстродействие в Мб/с.
Кроме того, абсолютные показатели можно наблюдать и непосредственно во время тестирования в «Командной строке».
Урок: Как включить «Командную строку» в Виндовс 7
Вот и все, оценить производительность в Виндовс 7 можно, как при помощи сторонних программных решений, так и при помощи встроенного функционала ОС. Главное — не забывать, что общий результат выдается по минимальному значению компонента системы. Мы рады, что смогли помочь Вам в решении проблемы.
Опишите, что у вас не получилось. Наши специалисты постараются ответить максимально быстро.
Помогла ли вам эта статья?
Используемые источники:
- https://pomogaemkompu.temaretik.com/1227333210835258247/test-proizvoditelnosti-kompyutera-bystro-i-tochno-opredelyaem-vozmozhnosti-vashego-pk/
- http://vindavoz.ru/windows7/451-ocenka-indeks-proizvoditelnosti-windows.html
- https://lumpics.ru/performance-evaluation-in-windows-7/
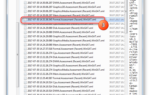 Индекс производительности Windows 10 — 5 способов
Индекс производительности Windows 10 — 5 способов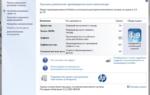 Оценка (индекс) производительности windows
Оценка (индекс) производительности windows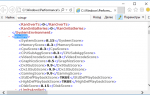 Тест производительности компьютера: быстро и точно определяем возможности вашего ПК
Тест производительности компьютера: быстро и точно определяем возможности вашего ПК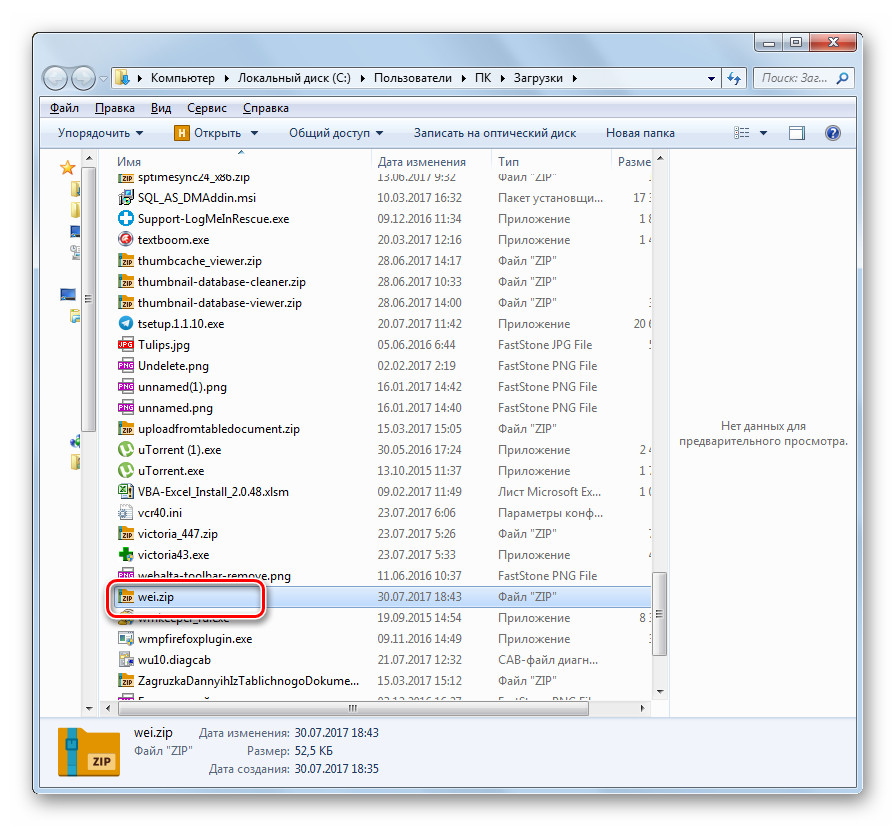
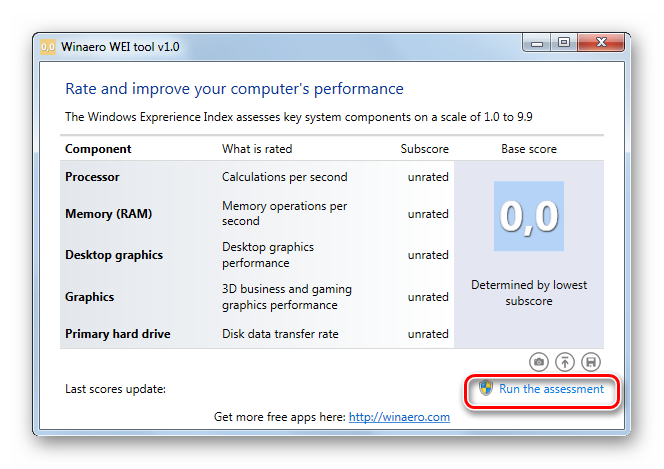
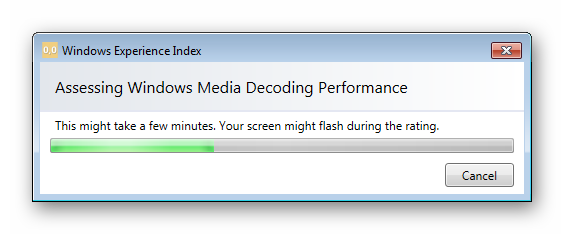
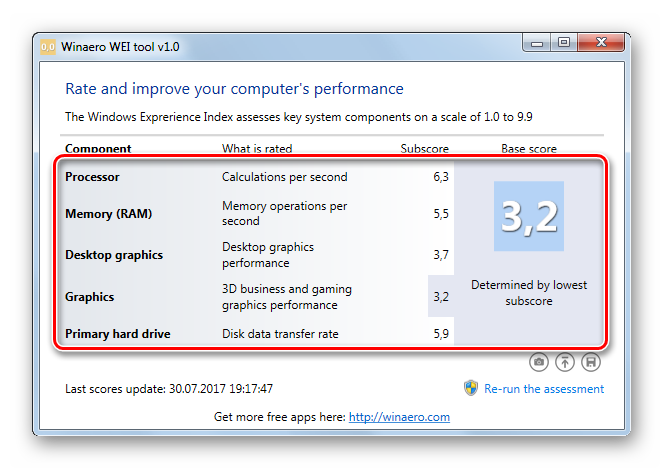
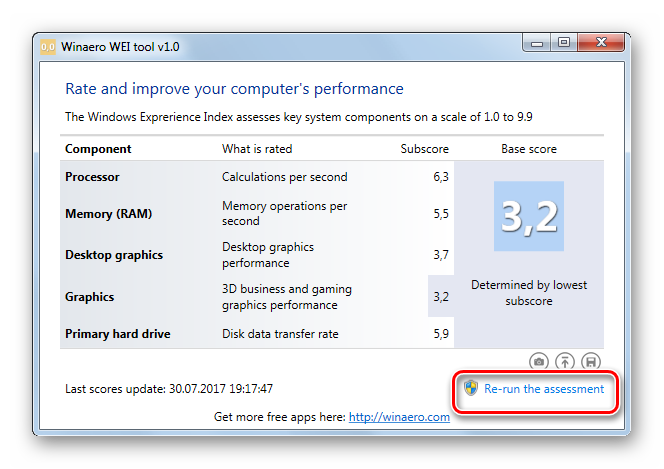
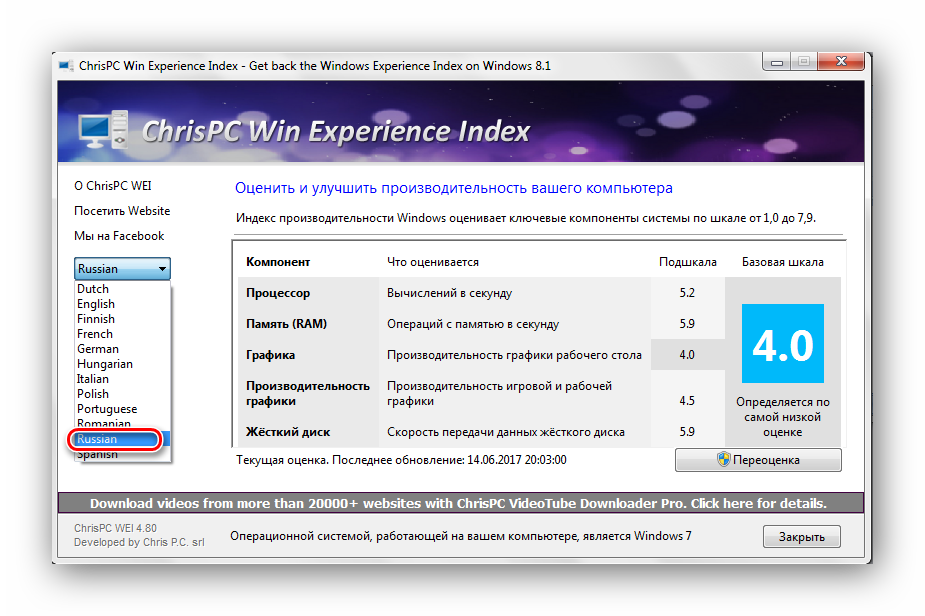
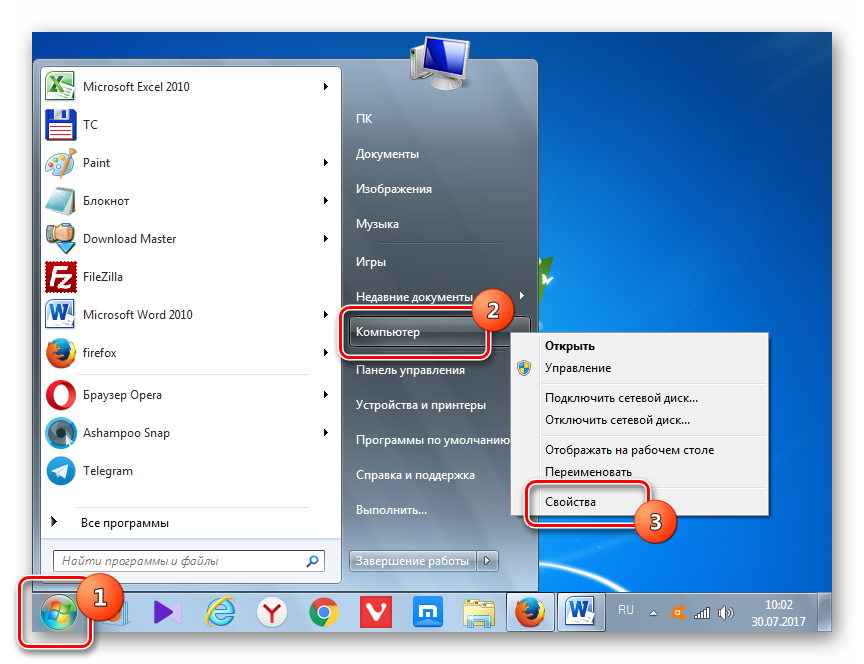
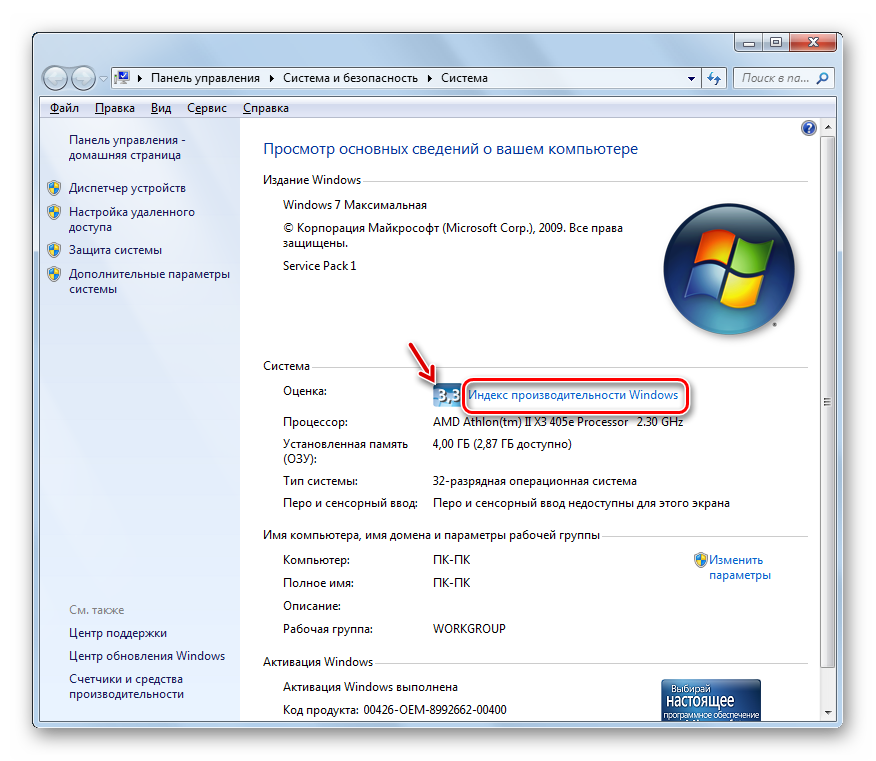
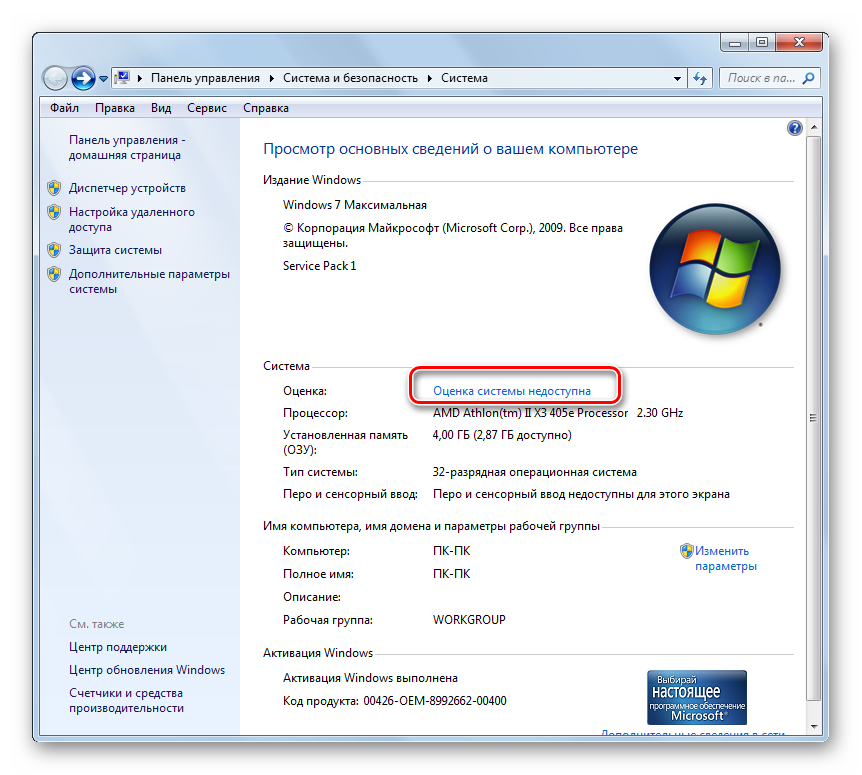
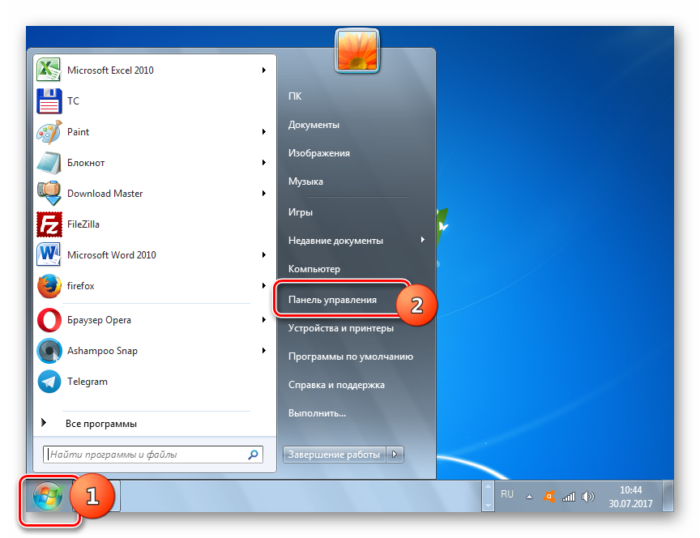
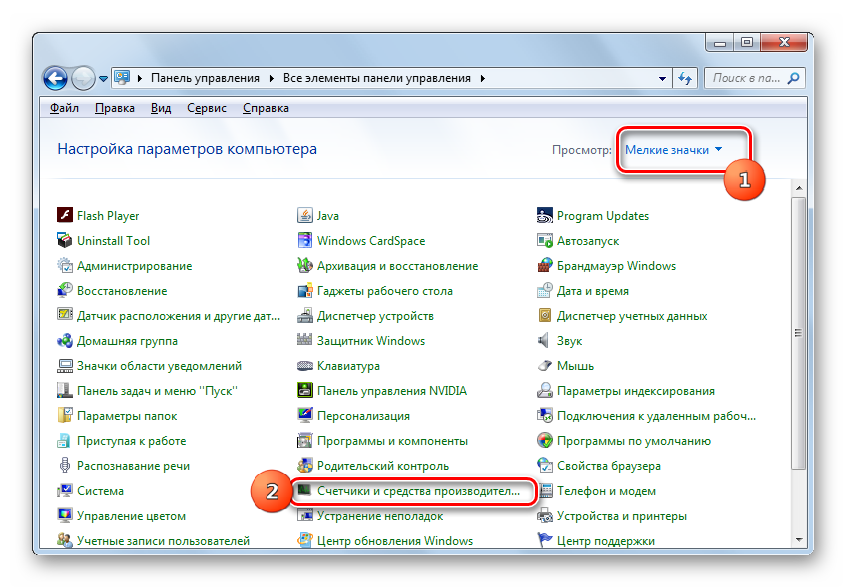
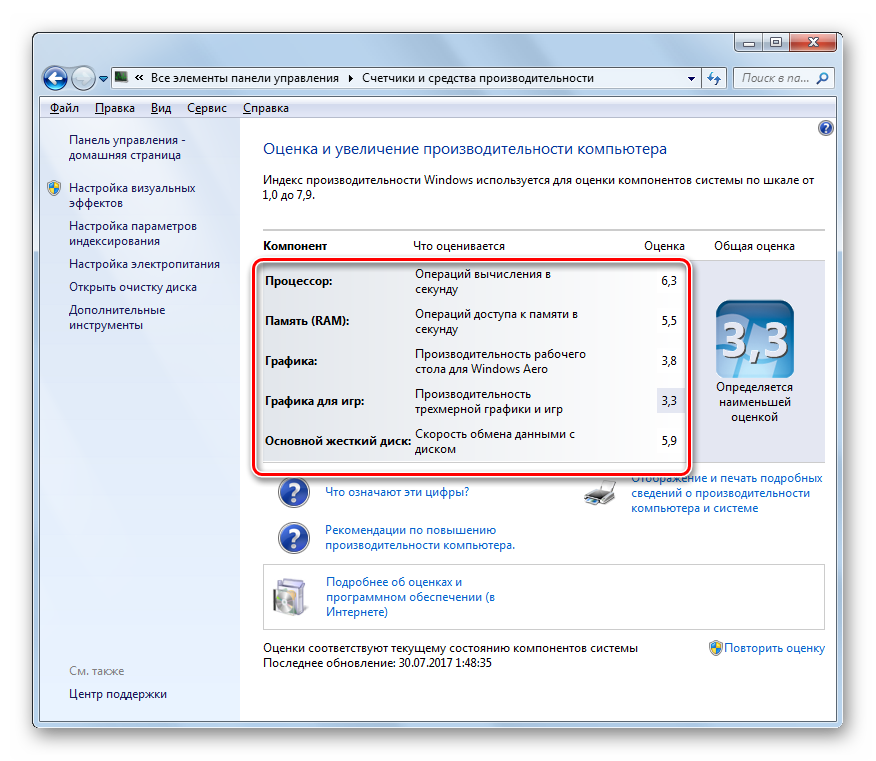
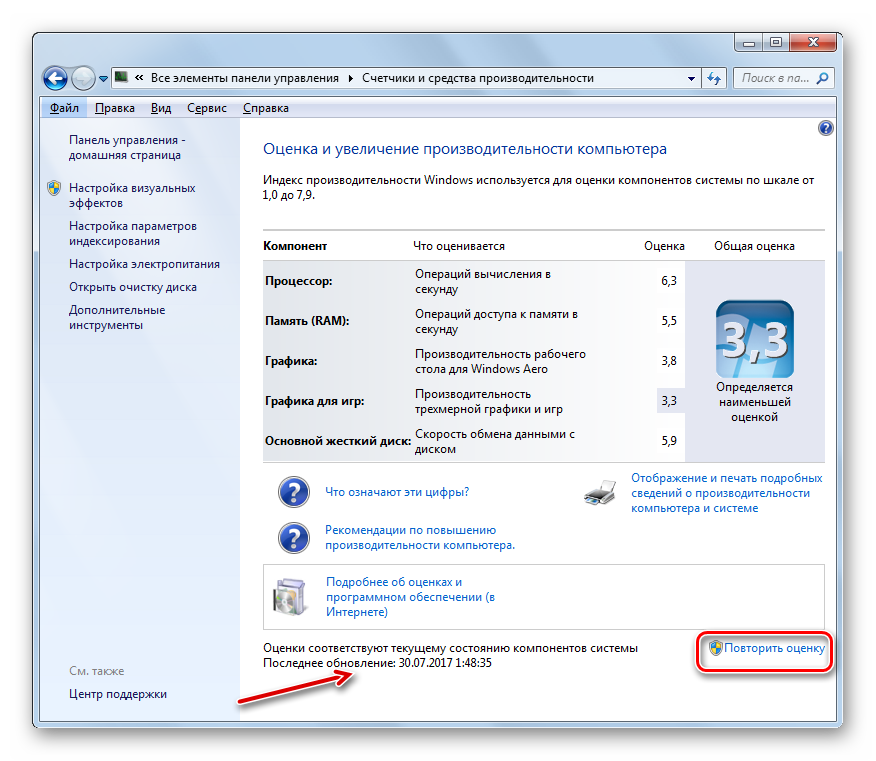
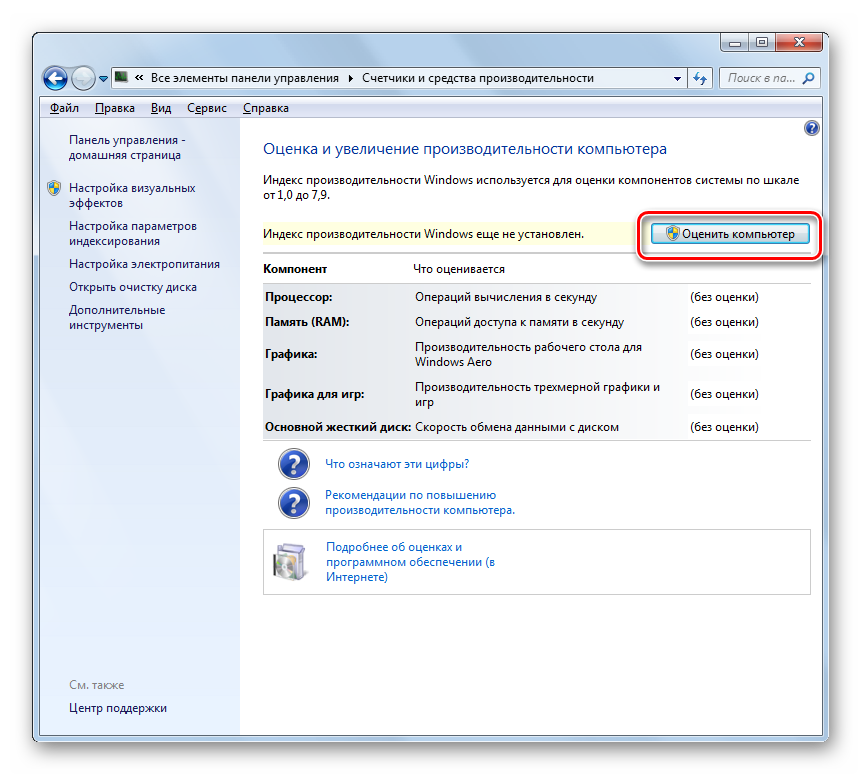
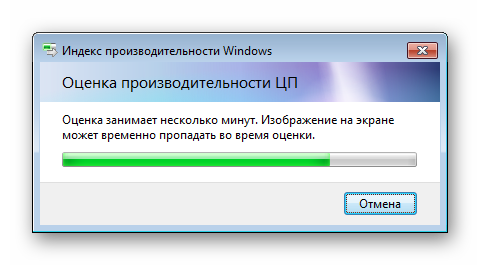
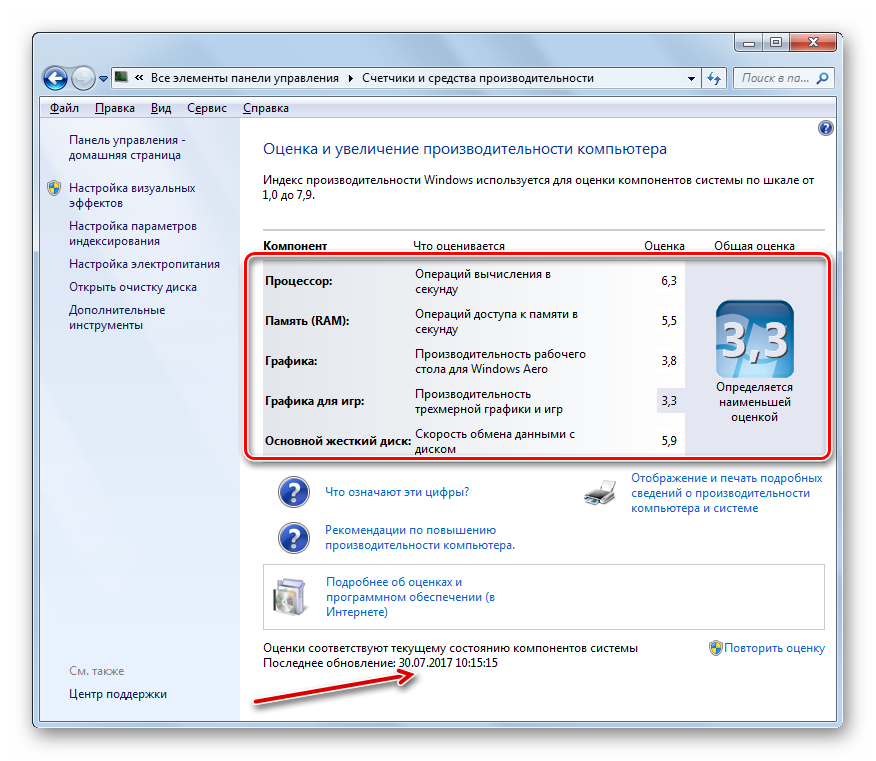
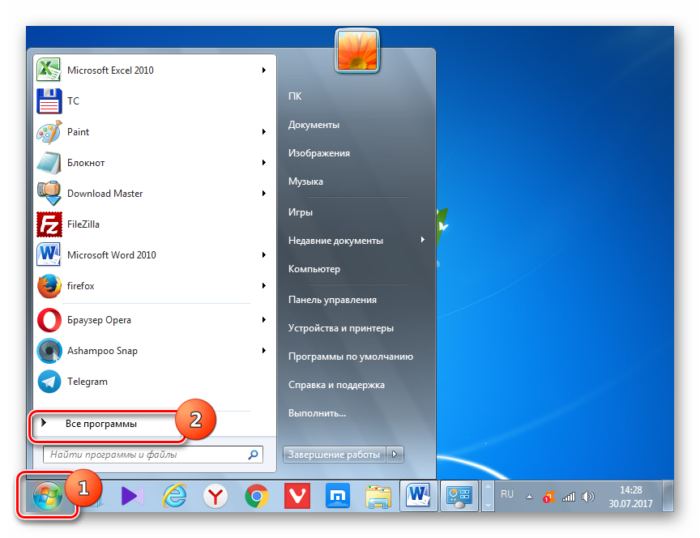
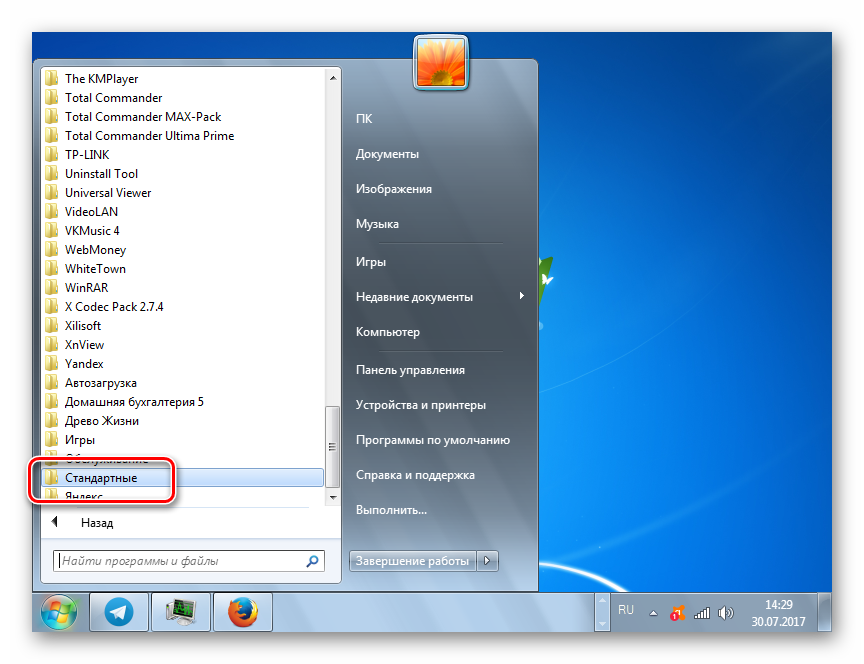
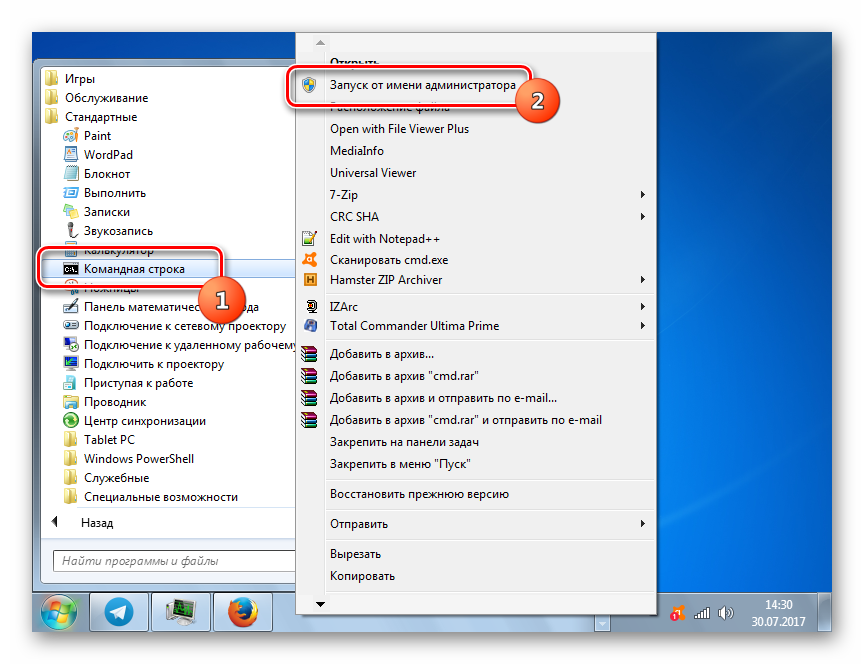
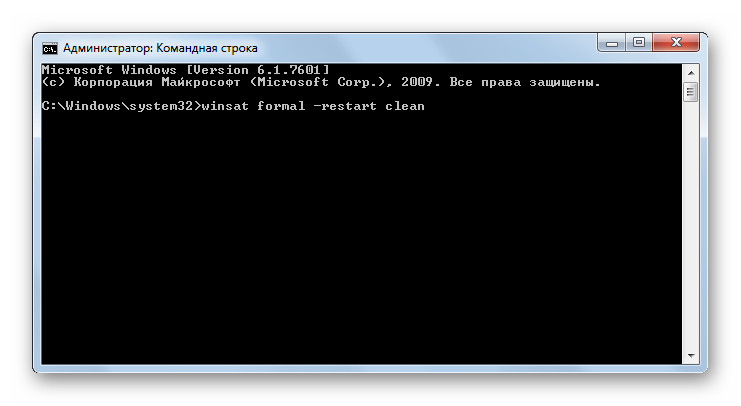
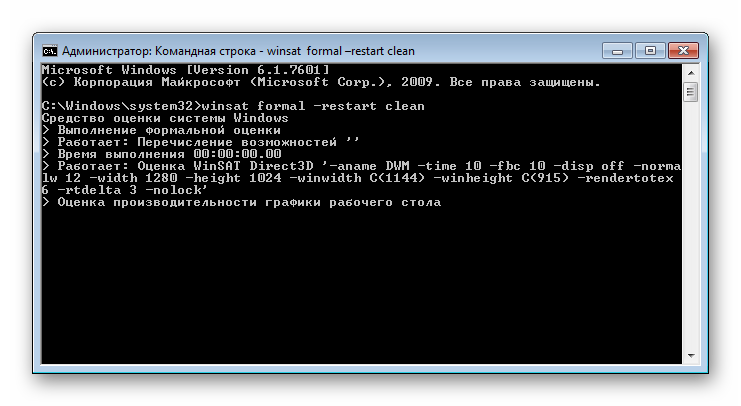
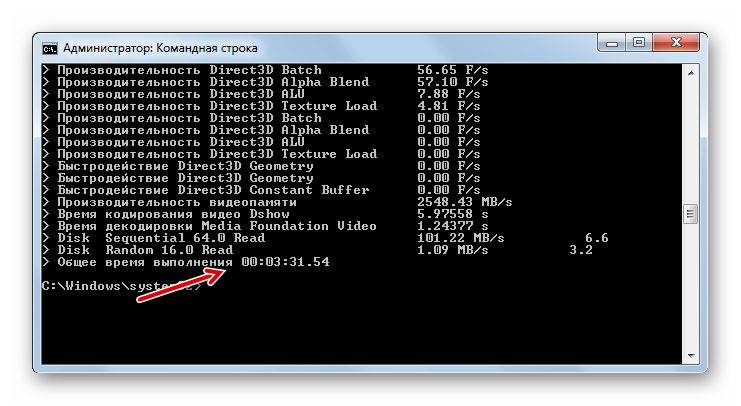
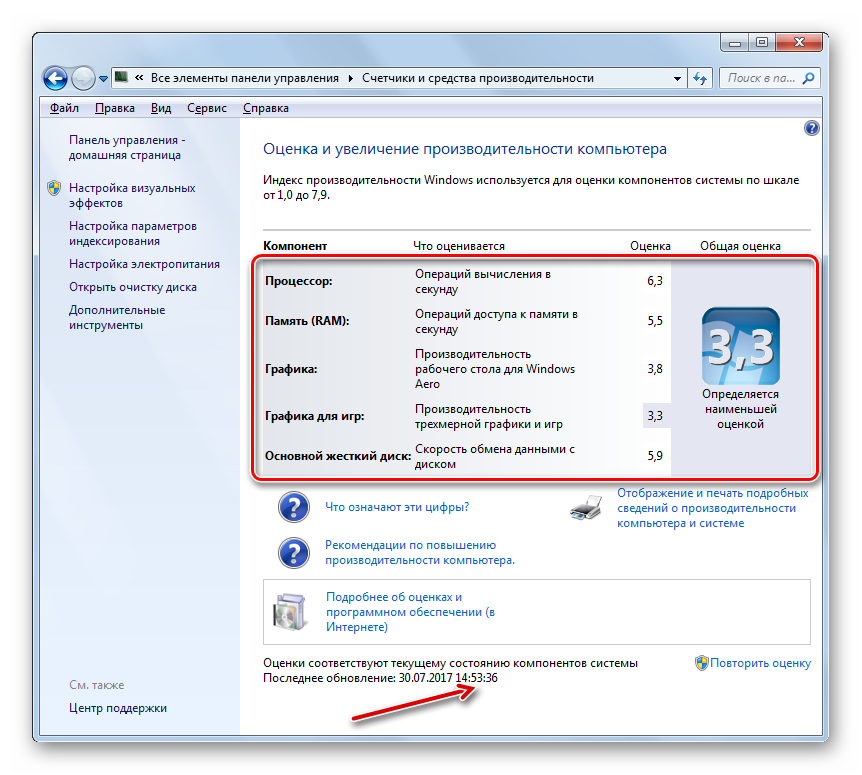
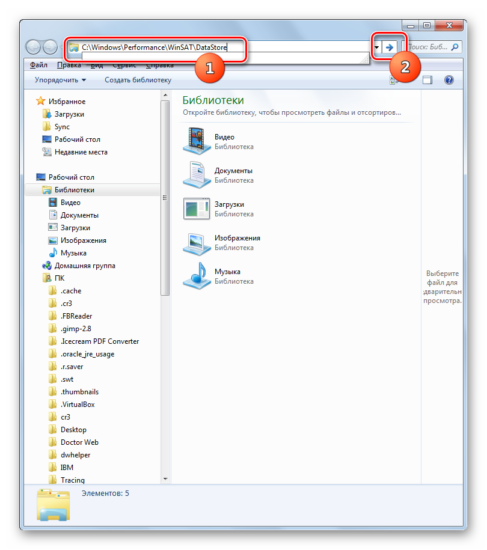
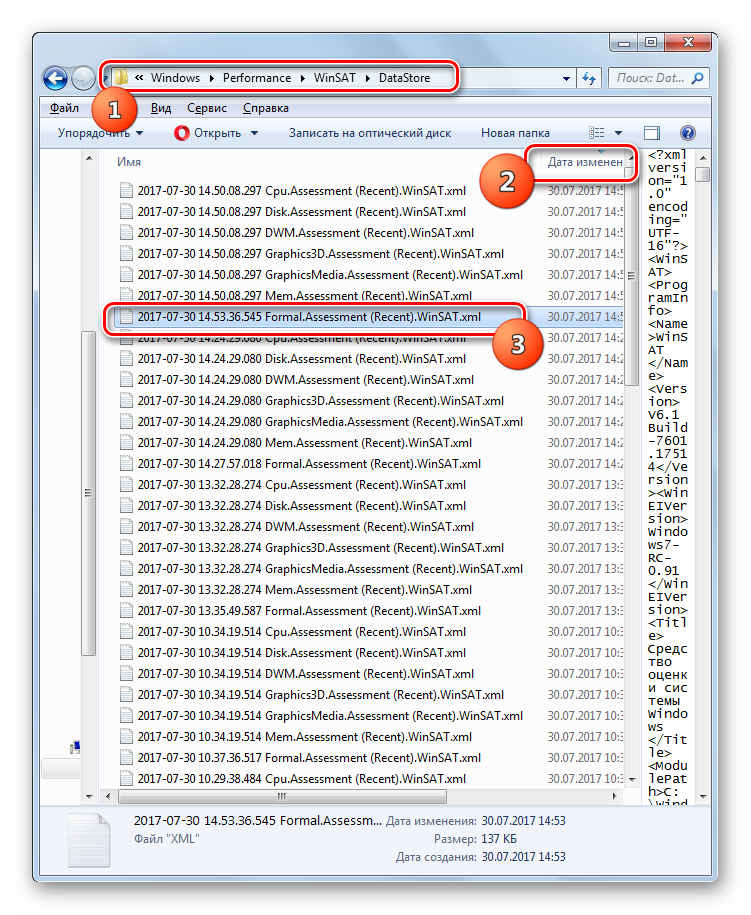
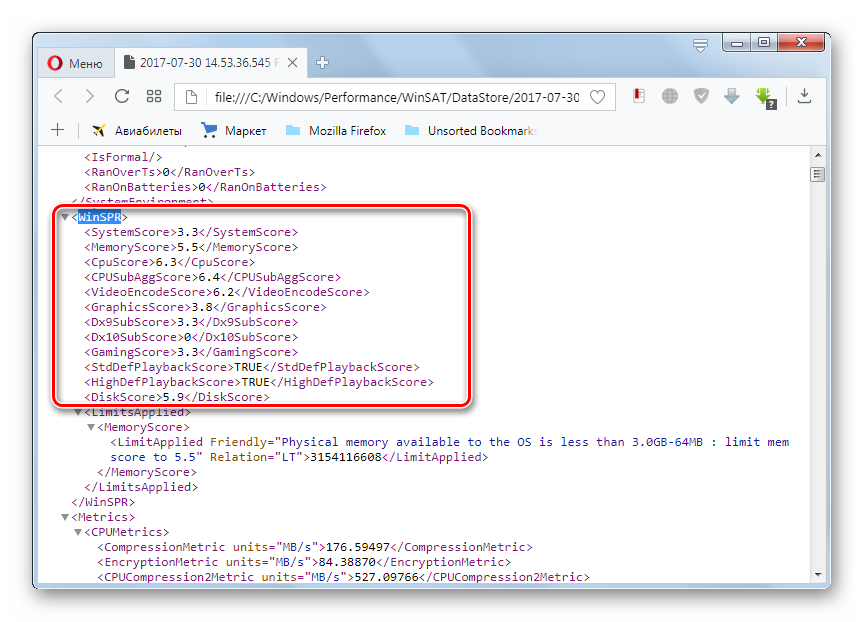
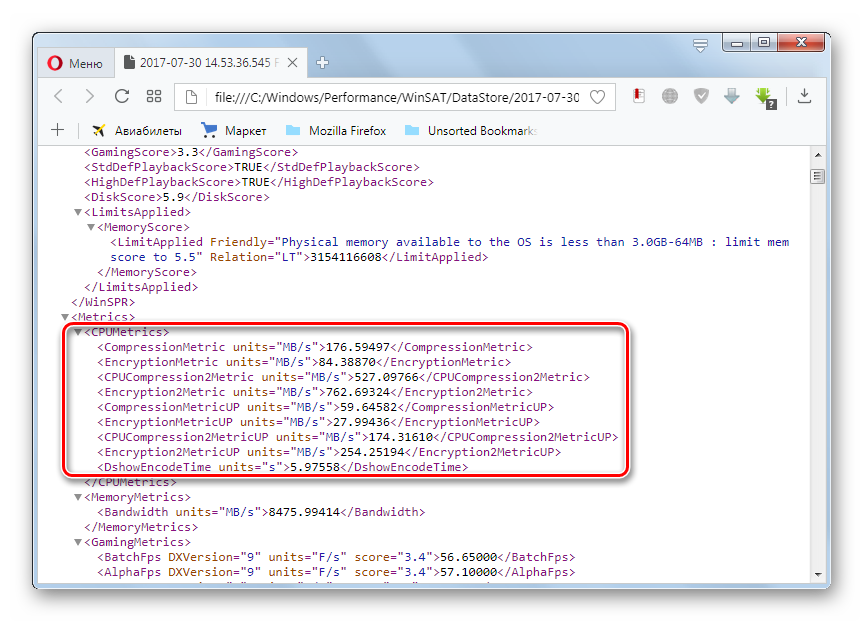
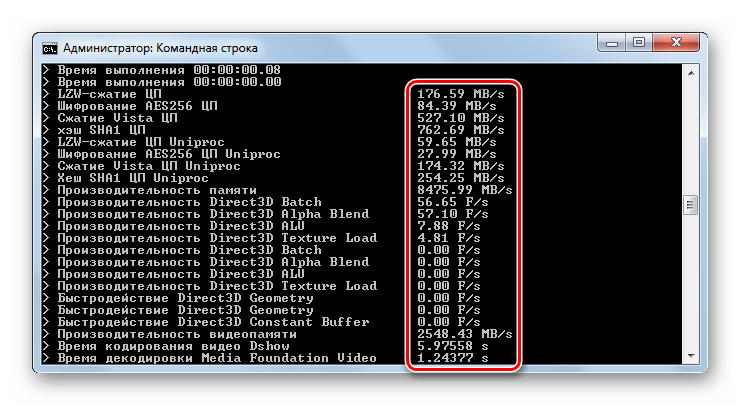
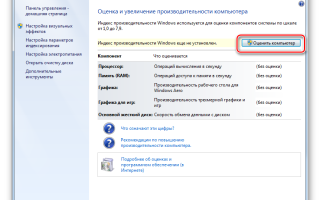

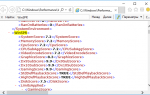 Как узнать оценку системы в Windows 10 и 8.1 (индекс производительности)
Как узнать оценку системы в Windows 10 и 8.1 (индекс производительности) [Инструкция] Тестируем производительность компьютера: используем популярные программы +Отзывы
[Инструкция] Тестируем производительность компьютера: используем популярные программы +Отзывы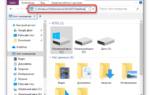 Как узнать индекс производительности Windows 10
Как узнать индекс производительности Windows 10