Содержание
- 1 Индекс производительности
- 2 Выполнение мониторинга продуктивности
- 3 Повышение индекса производительности
- 4 WinSAT уехал, код остался
- 5 Помогут “братья-близнецы” WSAT и Winaero WEI Tool
- 6 Индекс производительности в командной строке и PowerShell
- 7 В чем же изначальное назначение оценки производительности Windows?
- 8 Что такое индекс производительности
Читайте также: Индекс производительности видеокарты по версии Futuremark
Индекс производительности
Индекс производительности представляет собой службу, которая призвана помочь оценить пользователю аппаратные характеристики конкретного ПК, чтобы знать, какое программное обеспечение для него подойдет, а какое он может и не потянуть.
В то же время, многие пользователи и разработчики программного обеспечения скептически относятся к информативности данного теста. Поэтому он и не стал универсальным показателем для анализа возможностей системы в отношении определенного ПО, как на это рассчитывали разработчики Microsoft, внедряя его. Неудача побудила компанию отказаться от использования графического интерфейса данного теста в более поздних версиях Виндовс. Подробнее рассмотрим различные нюансы применения этого показателя в Windows 7.
Алгоритм расчета
Прежде всего, выясним, по каким именно критериям вычисляется индекс производительности. Данный показатель вычисляется путем тестирования различных компонентов компьютера. После этого производится присвоение им баллов от 1 до 7,9. При этом общая оценка системы выставляется по наименьшему баллу, который получил отдельный её компонент. То есть, как можно сказать, по её самому слабому звену.
- Принято считать, что компьютер с общей продуктивностью 1 – 2 балла может поддерживать общие вычислительные процессы, производить серфинг в интернете, работать с документами.
- Начиная от 3 баллов, ПК уже может гарантированно поддерживать тему Aero, по крайней мере, при работе с одним монитором и выполнять некоторые более сложные задачи, чем ПК первой группы.
- Начиная с 4 – 5 баллов компьютеры корректно поддерживают практически все возможности Windows 7, включая возможность работы на нескольких мониторах в режиме Aero, воспроизведение видео высокой четкости, поддержку большинства игр, выполнение сложных графических задач и т.д.
- На ПК, у которых оценка больше 6 баллов можно без проблем играть практически в любую современную ресурсоемкую компьютерную игру с трехмерной графикой. То есть, у хороших игровых ПК индекс производительности должен быть не меньше, чем 6 баллов.
Всего оценивается пять показателей:
- Обычная графика (продуктивность двухмерной графики);
- Игровая графика (продуктивность трехмерной графики);
- Мощность процессора (численность выполняемых операций за единицу времени);
- Оперативная память (численность операций за единицу времени);
- Винчестер (скорость обмена данными с HDD или SSD).
На скриншоте вверху базовый индекс производительности компьютера составляет 3,3 балла. Это вызвано тем, что наиболее слабому компоненту системы – графике для игр, присвоен именно балл 3,3. Другим показателем, который довольно часто демонстрирует низкую оценку, является скорость обмена данными с жестким диском.
Выполнение мониторинга продуктивности
Мониторинг продуктивности системы можно выполнить различными способами. Это можно сделать при помощи сторонних программ, но существуют и более популярные варианты выполнение данной процедуры с помощью встроенных инструментов системы. Более детально со всем этим вы ознакомиться в отдельной статье
Подробнее: Оценка индекса производительности в Windows 7
Повышение индекса производительности
Теперь давайте разберемся, какие существуют способы увеличения индекса производительности компьютера.
Реальное увеличение продуктивности
Прежде всего, можно произвести апгрейд аппаратной части компонента с самой низкой оценкой. Например, если у вас самая низкая оценка по графике для рабочего стола или для игр, то можно заменить видеокарту на более мощную. Это, безусловно, поднимет общий индекс производительности. Если самая низкая оценка относится к пункту «Основной жесткий диск», то можете заменить HDD на более быстрый и т.д. Кроме того, увеличить продуктивность диска иногда позволяет его дефрагментация.
Перед тем, как производить замену определенного компонента, важно понять, а нужно ли это для вас. Если вы не играете в игры на компьютере, то не очень разумно покупать мощную видеокарту только ради того, чтобы повысить общий индекс производительности компьютера. Повышайте мощность только тех компонентов, которые важны для выполняемых вами задач, и не смотрите на то, что общий индекс производительности остается неизменным, так как он рассчитывается по показателю с наименьшей оценкой.
Ещё одним эффективным способом увеличить оценку продуктивности является обновление устаревших драйверов.
Визуальное увеличение индекса производительности
Кроме того, существует один хитрый способ, конечно, объективно не увеличивающий продуктивность вашего компьютера, но позволяющий изменить величину отображаемой оценки на любую, которую вы посчитаете нужной. То есть, это будет операция для чисто визуального изменения изучаемого параметра.
- Перейдите в папку расположения файла с информацией о тесте. Как это сделать, мы говорили выше. Выберите самый последний по времени файл «Formal.Assessment (Recent).WinSAT» и щелкните по нему ПКМ. Перейдите по пункту «Открыть с помощью» и выберите «Блокнот» или любой другой текстовый редактор, например Notepad++. Последняя программа, если она установлена в системе, даже предпочтительней.
После того, как содержимое файла открыто в текстовом редакторе в блоке «WinSPR», меняйте показатели, заключенные в соответствующие теги, на те, которые считаете нужными. Главное запомнить, чтобы результат выглядел реалистичным, показатель, заключенный в тег «SystemScore», должен быть равен наименьшему из остальных показателей. Давайте на примере установим все показатели равными наибольшей величине, возможной в Windows 7 – 7,9. При этом в качестве дробного разделителя следует использовать точку, а не запятую, то есть, в нашем случае будет 7.9.</li>
После выполнения редактирования не забудьте сохранить внесенные в файле изменения с помощью инструментов той программы, в которой он открыт. После этого текстовый редактор можно закрывать.</li>
Теперь, если вы откроете окно оценки продуктивности компьютера, то в нем будут отображаться те данные, которые вы внесли, а не реальные значения.</li>
Если вы опять пожелаете, чтобы отображались реальные показатели, то для этого достаточно запустить новый тест обычным способом через графический интерфейс или через «Командную строку».</li></ol>
Хотя практическая польза от вычисления индекса производительности многими специалистами ставится под вопрос, но, тем не менее, если пользователь будет обращать внимание на конкретно нужные для его работы показатели, а не гнаться за оценкой в целом, полученный результат можно эффективно использовать.
Саму процедуру оценивания можно производить, как при помощи встроенных инструментов ОС, так и используя сторонние программы. Но последнее кажется излишним в Windows 7 при наличии собственного удобного инструмента для этих целей. Желающие получить дополнительную информацию могут воспользоваться тестированием через «Командную строку» или открыть специальный файл отчета. Мы рады, что смогли помочь Вам в решении проблемы.
Опишите, что у вас не получилось. Наши специалисты постараются ответить максимально быстро.
Помогла ли вам эта статья?
Помните, как просто было узнать производительность компьютера в Windows 7? Заглянули в свойства системы – и вот она, оценка. Сразу видно, насколько шустро «винда» способна управлять вашей машиной. Однако в Microsoft посчитали, что пользователям «десятки» такая информация ни к чему. Ее, мол, и так использовали не по назначению – как бенчмарк. А ведь она там совсем для другого.
Как узнать индекс производительности Windows 10 и для чего на самом деле предназначался этот показатель, читайте в сегодняшнем материале.
<font>[NEW]</font> Рейтинги F1 на начало 2019 года:ноутбуки, роутеры для дома, МФУ, Power bank, SSD, Smart TV приставки с поддержкой 4K UHD, игровые видеокарты, процессоры для ПК, усилители Wi-Fi, смартфоны до 10000 рублей, планшеты для интернет-серфинга, антивирусы
WinSAT уехал, код остался
За определение индекса производительности в «семерке» отвечала системная утилита WinSAT.exe. Впрочем, отвечает и сейчас. И в Виндовс 10, как ни странно, она находится на том же месте. Единственное, чего лишилась утилита, начиная с Windows 8, – это функции вывода результатов в панель управления. Остальное – программный код и тестовые файлы (видеоролики для оценки скорости обработки видео), осталось нетронутым, а значит, доступным для запуска.
Дабы утешить затосковавших пользователей, разработчики-энтузиасты «прикрутили» WinSAT новую графическую оболочку. Индекс производительности снова стал доступен в Windows 10, но для его просмотра придется скачать стороннее приложение.
Если вы не хотите ничего скачивать (или просто не ищете легких путей), можете запускать WinSAT без «костылей» – в консольном режиме. Читать результат будет не слишком удобно, но зато в нем больше полезной информации.
Помогут “братья-близнецы” WSAT и Winaero WEI Tool
Самый простой способ узнать вожделенные оценки – использовать приложение-графическую оболочку WinSAT. Их два – похожих друг на друга «до степени смешения» близнеца от разных авторов: WSAT и Winaero WEI Tool. Оба бесплатны и работают без установки на жесткий диск.
WSAT выглядит так:
А Winaero WEI Tool – так:
WSAT, помимо главного, знает русский язык и отображает в отдельном окне информацию об оборудовании компьютера (для этого нужно кликнуть кнопку «троеточие»). Winaero WEI Tool русского не знает, устройствами не интересуется, но позволяет сделать скриншот и сохранить результаты в HTML-файл (кнопки этих функций находятся под главной оценкой).
Как видно на скриншотах, показания программ тоже несколько разнятся – 4,5 и 4,8 (несовпадение в оценке производительности графики рабочего стола). Отличаются они и от предыдущих показателей WinSAT: когда-то на моем ноутбуке стояла Windows 7, и индекс ее производительности равнялся 4,7. Впрочем, разная оценка в разных ОС – явление нормальное.
Максимально возможная производительность Виндовс 8 и 10 составляет 9,9 баллов (потолком у «семерки» было 7,9). Минимальная – 1 балл.
Если показания утилит вызывают сомнения, например мощный игровой ПК вдруг получил единицу, нажмите «Повторить оценку» («Re-run the assessment»).
Индекс производительности в командной строке и PowerShell
Командная строка
Для запуска WinSAT в консольном режиме откройте командную строку с правами администратора, вбейте инструкцию «winsat prepop» и нажмите Ввод. Параметр «prepop» указывает программе на необходимость вывести результаты в XML-документы, откуда мы потом и вытащим интересующие данные.
После выполнения инструкции в окне командной строки появится много текста. Читать его не нужно, просто закройте консоль и откройте папку %SystemRoot%PerformanceWinSATDataStore. Найдите в ней документ, имя которого начинается с сегодняшней даты и заканчивается на «Formal.Assessment (Initial).WinSAT.xml». Обычно он один из самых тяжелых.
Откройте этот файлик в браузере Internet Explorer. Отыщите на странице теги <WinSPR>WinSPR>. Между ними и находится то, что вы хотите узнать.
Здесь:
- SystemScore – сводная оценка (она же наименьшая).
- MemoryScore – быстродействие памяти (RAM).
- CpuScore – число процессорных операций вычисления в секунду.
- CPUSubAggScore – добавочная оценка «шустрости» ЦП.
- VideoEncodeScore – скорость операций кодирования видео.
- GraphicsScore – общая производительность видео, в WinSAT и аналогах учитывается как графика рабочего стола.
- Dx9SubScore – быстродействие DirectX 9.
- Dx10SubScore – быстродействие DirectX 10.
- GamingScore – быстродействие в играх без учета версии DirectX
- DiskScore – скорость системного диска.
WinSAT оценивает производительность только системного накопителя без учета того, есть ли на компьютере другие диски.
PowerShell
Для открытия консоли PowerShell зайдите в поиск, введите запрос (совпадающий с именем приложения), кликните по найденному правой мышкой и выберите «Запустить от администратора».
Вставьте в синее окошко инструкцию Get-WmiObject –Class Win32_WinSAT и нажмите Ввод. За результатом не нужно никуда лезть – он будет выведен ниже.
Сводный индекс производительности здесь называется WinSPRLevel. Остальные «непонятные слова» вам уже знакомы.
Запускать PowerShell можно и из командной строки (разумеется, от админа). Для этого просто выполните в ней команду «PowerShell», а следом, когда перед приглашением ввода появятся буквы «PS», впишите основную инструкцию.
Результат, как видно на скриншотах, получается таким же, как в его родной синей консоли.
В чем же изначальное назначение оценки производительности Windows?
Во времена Виндовс Виста и 7 индекс производительности предназначался для помощи пользователям в выборе софта с учетом возможностей компьютера. Сегодня Microsoft устремилась к унификации программного обеспечения для всех типов устройств (ПК, планшетов, смартфонов), поэтому надобность в такой оценке, по мнению разработчиков, отпала.Как узнать индекс производительности Windows 10 обновлено: Январь 20, 2017 автором:
Индекс производительности – это один из главных показателей, позволяющий оценить мощность работы компьютера и операционной системы, а также их способность справляться с определённым типом задач. В статье рассмотрим, как узнать этот индекс в операционных системах Windows 7 и 10.
Содержание
Что такое индекс производительности
Это специальная служба, интегрированная в операционную систему. Она позволяет оценить аппаратные возможности компьютера, а также посмотреть, насколько хорошо и стабильно работает операционная система. Чем индекс выше, тем лучше. С помощью него вы можете более лучше определиться, какие программы ваш компьютер потянет без проблем, а какие нет.
Однако, вопреки надеждам сотрудников компании Microsoft данный тест не стал универсальным определителем возможностей операционной системы. Многие разработчики до сих предпочитают указывать в системных требованиях характеристики компьютера, практически всегда упуская из внимания индекс производительности системы. Исходя из этого в Майкрософт решили, что более поздние версии Windows (после «семёрки») этим индексом оснащены не будут.
Расчёт индекса производительности
Для начала нужно выяснить, как происходит подсчёт этого самого индекса. Он вычисляется при помощи тестирования отдельных компонентов компьютера. Каждому из них присваивается собственный индекс в виде баллов. Минимальный балл – 1, а максимальный 7,9. Однако общая оценка производительности системы вычисляется не путём поиска среднеарифметического значения, а по слабому звену. Например, если пункт «Графика для игр» оценивается системой индексом в 3,3, а пункт «Процессор» в 6,3, то вы получите общую оценку в 3,3 балла.
Рассмотрим подробнее, что значат эти баллы:
- Если вы получили оценку индекса производительности в 1-2 балла, то это повод задуматься над оптимизацией системы. Возможно, ваш компьютер более-менее в состоянии поддерживать работу с обычными документами и сёрфинг в интернете, но на большее его точно не хватит;
- Компьютеры, получившие оценку в 3-4 балла способны без особых затруднений справляться с базовыми задачами, типа сёрфинга и работы с документами. Также без проблем будет поддерживаться прозрачная тема Aero, воспроизводится видео высокой чёткости, запускаться несложные игры и т.д;
- Компьютеры, получившие оценку в районе 4-5 баллов могут без проблем поддерживать практически все возможности Windows 7, 10. Например, здесь вы можете запускать более сложные игры, работать с несколькими мониторами с поддержкой полупрозрачной темы, выполнять более сложные задачи с графикой и видео;
- ПК, получившие оценку в 6 и более баллов могут с уверенностью запускать любые программы, подходящие по системным требованиям к железу. Здесь нет проблем при взаимодействии с тяжёлыми современными играми, работе с графикой и видео. У любого хорошего компьютера индекс производительности должен быть в районе от 6 баллов.
Также рассмотрим, какие показатели оцениваются при составлении данного индекса:
- Обычная графика, то есть работа с двумерной графикой;
- Игровая графика, продуктивность трёхмерной графики, влияет не только на производительность в играх, но и в программах по работе с 3D-объектами;
- Мощность процессора – показывает качество и количество выполняемых операций за единицу времени;
- Оперативная память – эффективность работы оперативной памяти, а также количество операций за единицу времени;
- Винчестер – скорость работы накопителей и обмена данных между ними.
Узнаём индекс производительности в Windows 7
В «семёрке» индекс производительности можно без проблем узнать, используя для этого графический интерфейс. В системе присутствуют встроенные инструменты, позволяющие выполнить его оценку и показать результаты в удобном виде. Инструкция по их использованию выглядит следующим образом:
- Нажмите на иконку «Пуска». Откройте там «Панель управления», воспользовавшись соответствующим разделом.
Напротив параметра «Просмотр» установите значение «Мелкие значки» или «Крупные значки», как вам будет удобнее.</li>Найдите и кликните по элементу «Счётчики и средства производительности». Для удобства можно воспользоваться поисковой строкой, что расположена в верхней правой части окна.</li>
Откроется окно «Оценка и увеличение производительности компьютера». Здесь будет отображена оценка для каждого из рассмотренных выше пунктов, а также выведена общая оценка для операционной системы.</li>
Windows раз в определённое количество времени проводит автоматическую проверку индекса производительности, которую вы можете видеть на экране. Однако данные с того момента могли устареть. Чтобы их обновить, воспользуйтесь надписью «Повторить оценку», что расположена в самом низу окна.</li>
При условии, что мониторинг системы никогда не производился, индекса производительности отображаться не будет. В этом случае нужно нажать на кнопку «Оценить компьютер».</li>
Будет запущен процесс оценки производительности. Ожидайте его завершения.</li>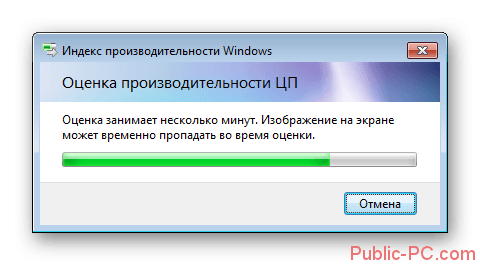
Читайте также:Как просто сбросить пароль в Windows с помощью командной строкиКак отключить Hyper-V в Windows (Виндовс) 10Восстановление Windows 10 из Командной строкиНе работает поиск в Windows (Виндовс) 10
Вы можете выполнить аналогичную процедуру через «Командную строку». В этом случае можно будет получить более полную оценку производительности компьютера. Инструкция выглядит следующим образом:
- Для начала нужно запустить «Командную строку». Нажмите на «Пуск», а далее «Все программы».
Там найдите и перейдите в папку «Стандартные».</li>
Далее нажмите правой кнопкой мыши по пункту «Командная строка». Из контекстного меню откройте пункт «Запуск от имени администратора».</li>
Введите команду: winsat formal –restart clean и нажмите Enter для её применения.</li>
В интерфейсе «Командной строки» начнётся тестирование компьютера. Процесс может занять несколько минут. Во время него экран компьютера может несколько раз погаснуть. Также компьютер некоторое время может вообще не реагировать на команды. Это нормально.</li>
Вы можете видеть показатели теста в развёрнутом виде, если пролистаете интерфейс «Командной строки» чуть выше.</li>
Однако после закрытия «Командной строки» вы можете потерять доступ к этим данным. Их можно найти в папке по следующему пути: C:WindowsPerformanceWinSATDataStore Скопируйте его и вставьте в верхнюю строку «Проводника». Нажмите Enter для перехода.</li>
В открывшейся папке найдите файл с таким названием «(дата сканирования).(код сканирования).Formal.Assessment (Recent).WinSAT.xml». Откройте его.</li>
Скорее всего он откроется в браузере. Производительность можно узнать по значениям, которые занесены в специальные тэги. Рассмотри, за что отвечает тот или иной тэг:
- SystemScore — базовая оценка;
- CpuScore – ЦПУ;
- DiskScore – винчестер;
- MemoryScore – ОЗУ;
- GraphicsScore – общая графика;
- GamingScore – игровая графика.
</li></ol>
Также здесь будут дополнительные критерии, на которые тоже рекомендуется обратить внимание:
- CPUSubAggScore – дополнительный параметр процессора;
- VideoEncodeScore – обработка кодированного видео;
- Dx9SubScore – параметр Dx9;
- Dx10SubScore – параметр Dx10.
На этом процесс оценки индекса производительности в Windows 7 можно считать законченным.
Оценка индекса производительности в Windows 8, 10
К сожалению, в этих версиях Windows провести оценку индекса производительности можно только из интерфейса «Командной строки». Всё дело в том, что в Microsoft считают, что данный вариант оценки производительности компьютера не совсем корректен, следовательно, его убрали из новых ОС, но не полностью.
Однако в новых версиях операционной системы рекомендуется использовать вместо привычной «Командной строки» интерфейс PowerShell. Отличий от стандартной «Консоли» он не имеет практически никаких. Инструкция по реализации этого способа выглядит следующим образом:
- Запустите PowerShell любым удобным способом. Например, в Windows 10 вы можете нажать правой кнопкой мышки по иконке «Пуска» и выберите из контекстного меню вариант «PowerShell (от имени администратора)».
Далее вам нужно вписать команду: winsat formal –restart clean и нажмите Enter для её применения.</li>
Будет запущено «Средство оценки системы Windows». Весь процесс занимает около минуты-двух.</li>
Вы можете посмотреть результат в интерфейсе самого «PowerShell». Можете также открыть специальный файл в браузере и сохранить результат. Данный файл расположен по пути: C:WindowsPerformanceWinSATDataStore. Скопируйте его и вставьте в поисковую строку «Проводника».</li>
В папке найдите файл, который будет иметь следующее имя «(дата сканирования).(код сканирования).Formal.Assessment (Recent).WinSAT.xml». Откройте его в каком-нибудь браузере или блокноте.</li>
Здесь вы увидите скопление кода и тегов. Найдите тэг «WinSPR». Для удобства вы можете воспользоваться поиском, который вызывается комбинацией клавиш Ctrl+F.</li>
Там в специальных тэгах будут указаны значения индекса производительности для отдельных компонентов компьютера. За что отвечает тот или иной тэг было рассмотрено выше.</li></ol>
Как видите, вы можете без проблем узнать индекс производительности системы в Windows 7. Однако в более поздних версиях ОС с этим могут возникнуть трудности, поэтому придётся пользоваться только способом, связанным с «Командной строкой» или PowerShell’ом.
Используемые источники:
- https://lumpics.ru/index-performance-windows-7/
- https://f1comp.ru/windows-10/kak-uznat-indeks-proizvoditelnosti-windows-10/
- https://public-pc.com/uznayom-indeks-proizvoditelnosti-windows/

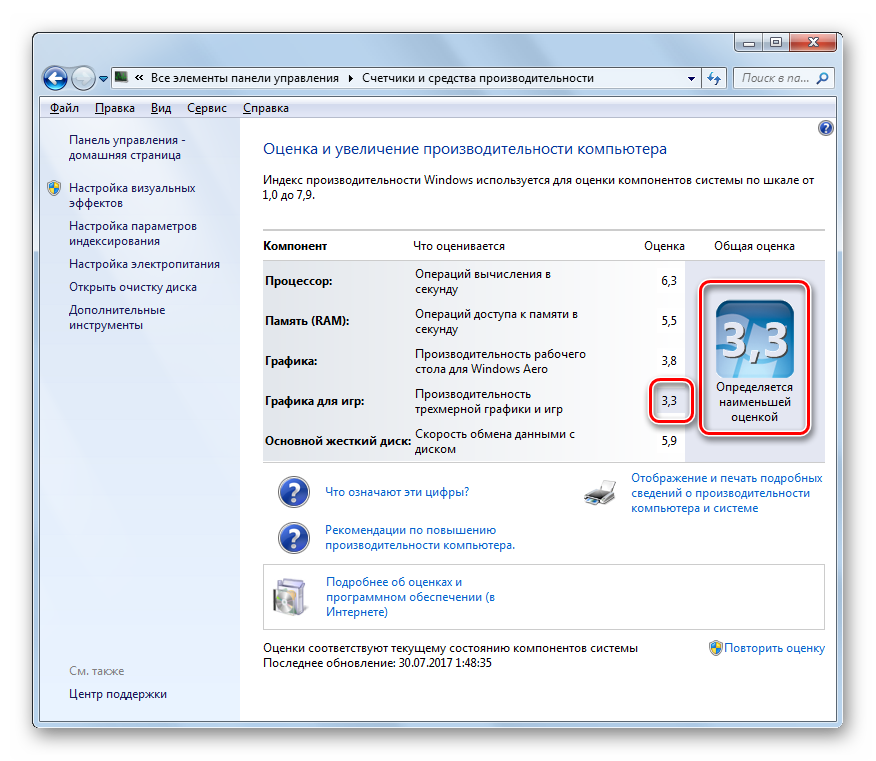
 Оценка производительности Windows. Утилита Winsat
Оценка производительности Windows. Утилита Winsat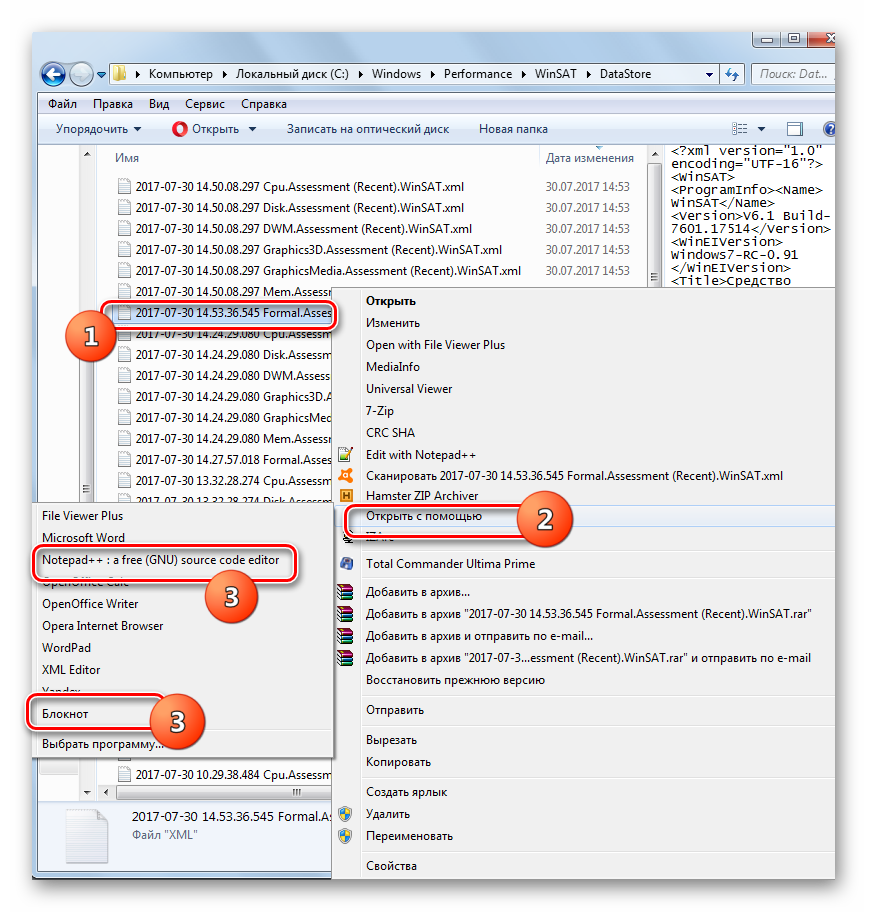
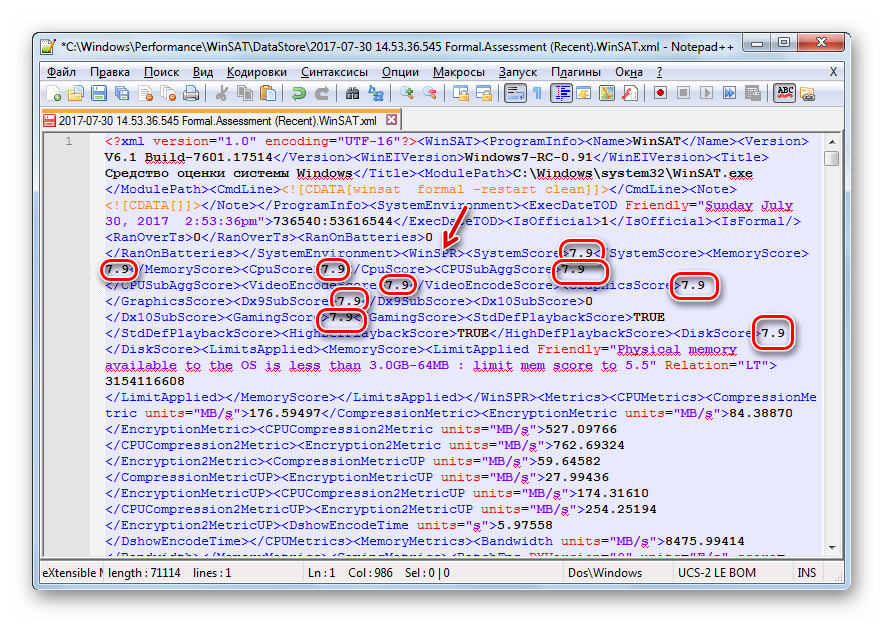
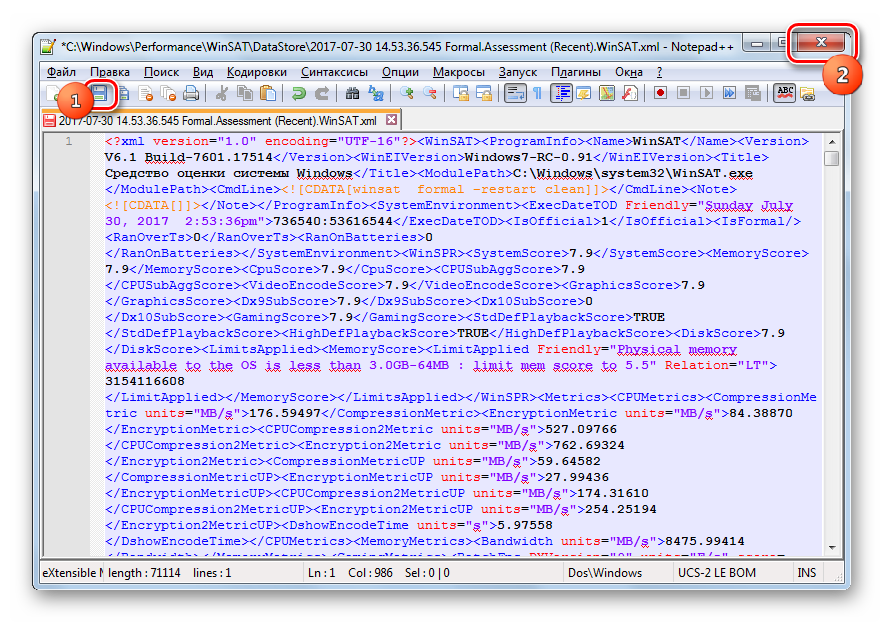
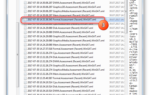 Индекс производительности Windows 10 — 5 способов
Индекс производительности Windows 10 — 5 способов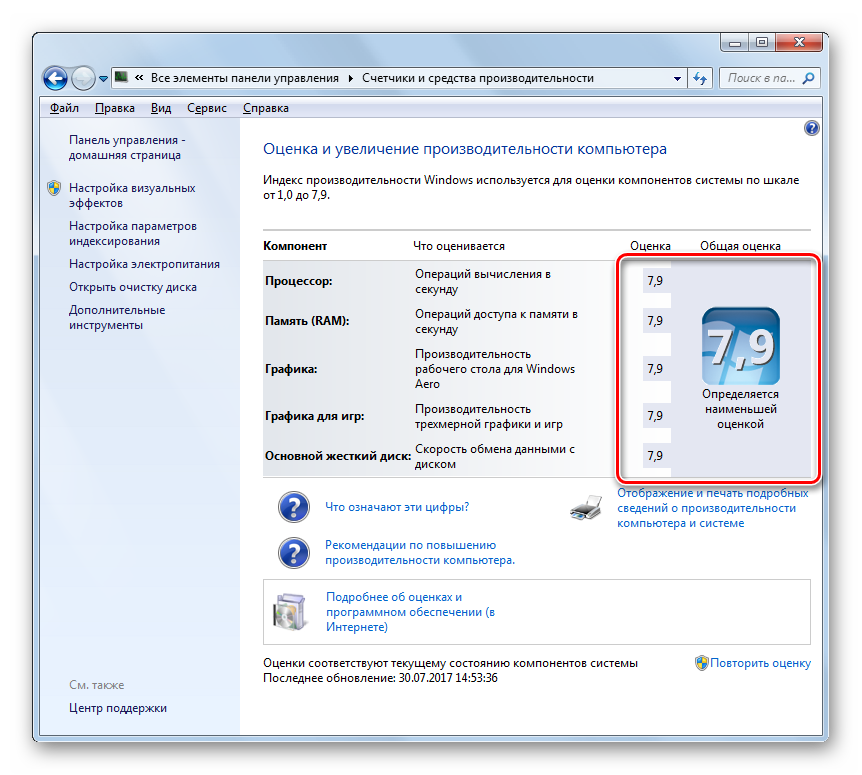
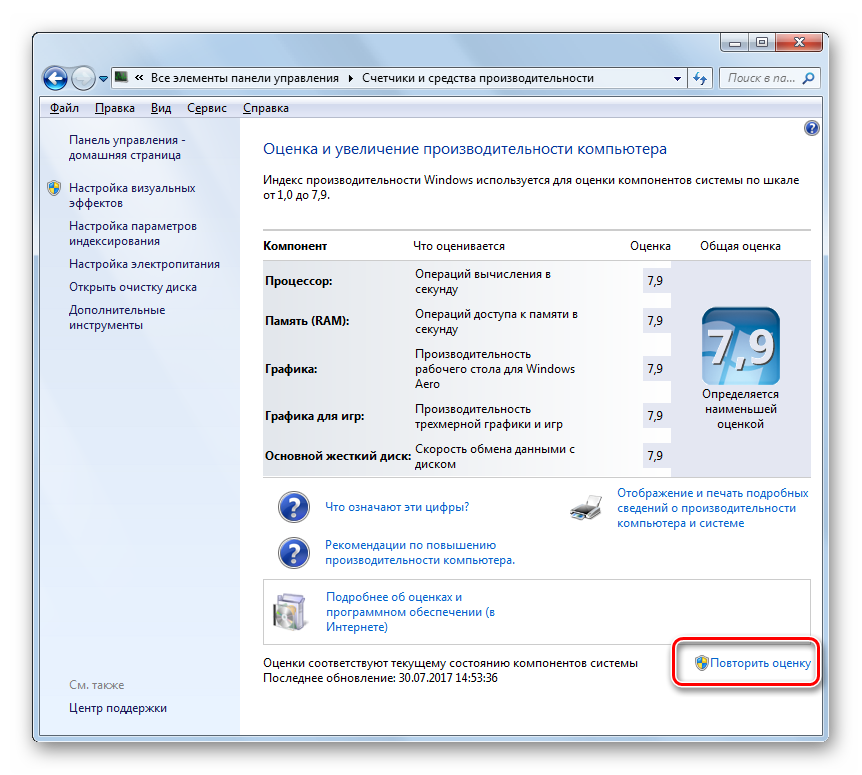
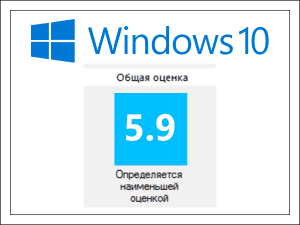
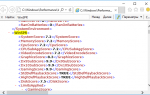 Как узнать оценку системы в Windows 10 и 8.1 (индекс производительности)
Как узнать оценку системы в Windows 10 и 8.1 (индекс производительности)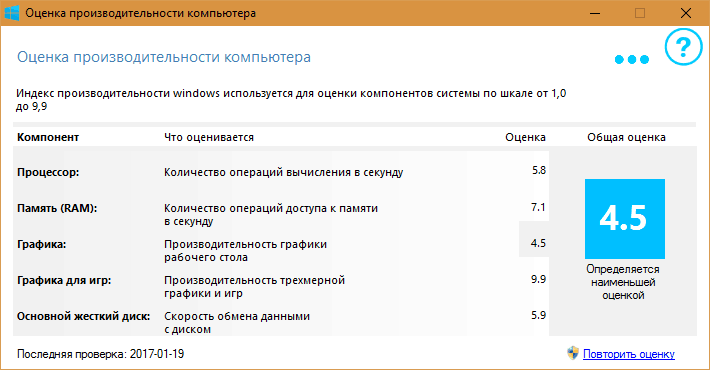
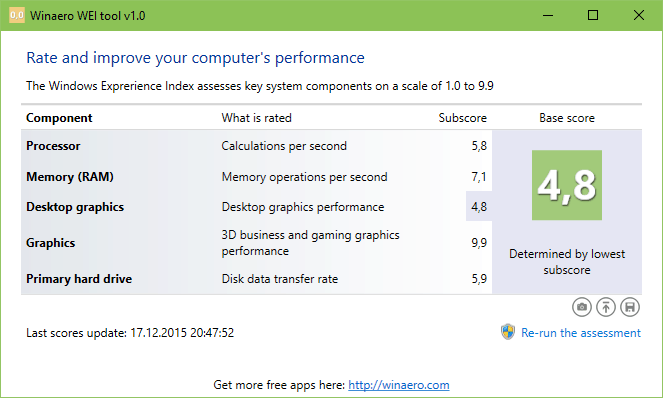
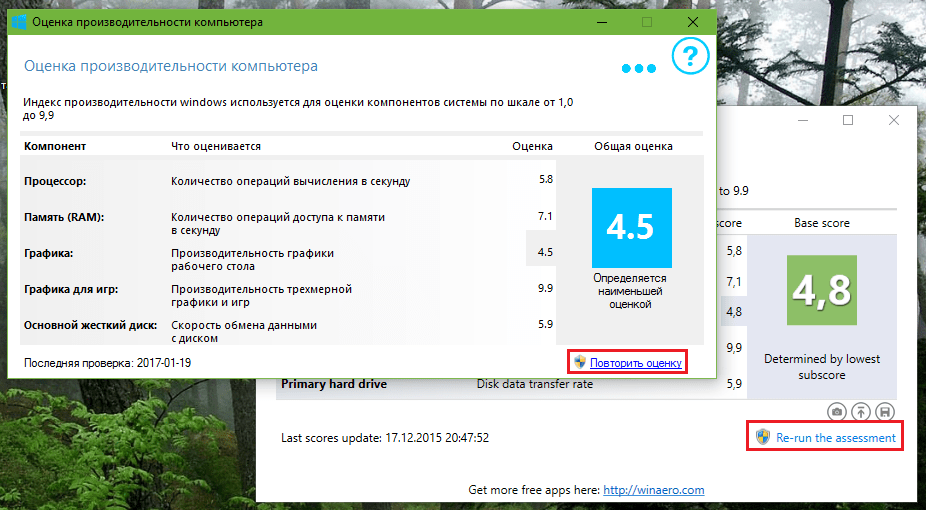
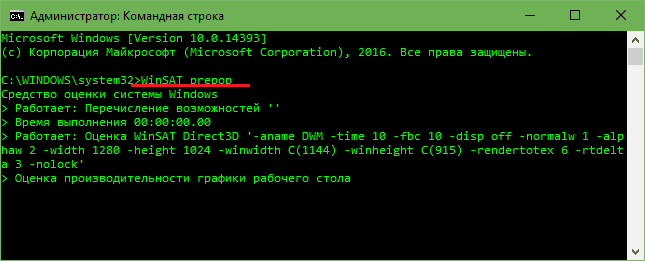
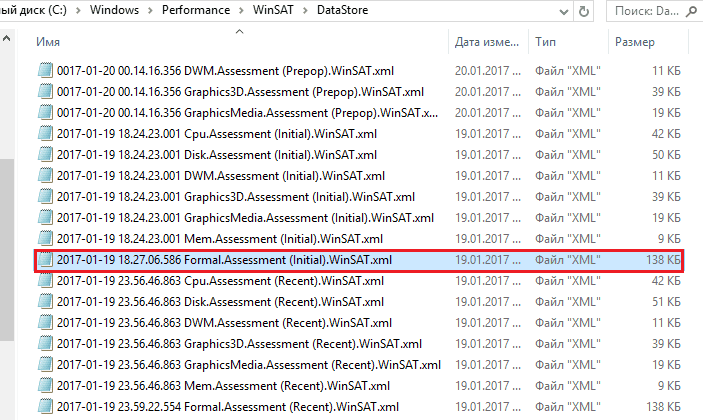

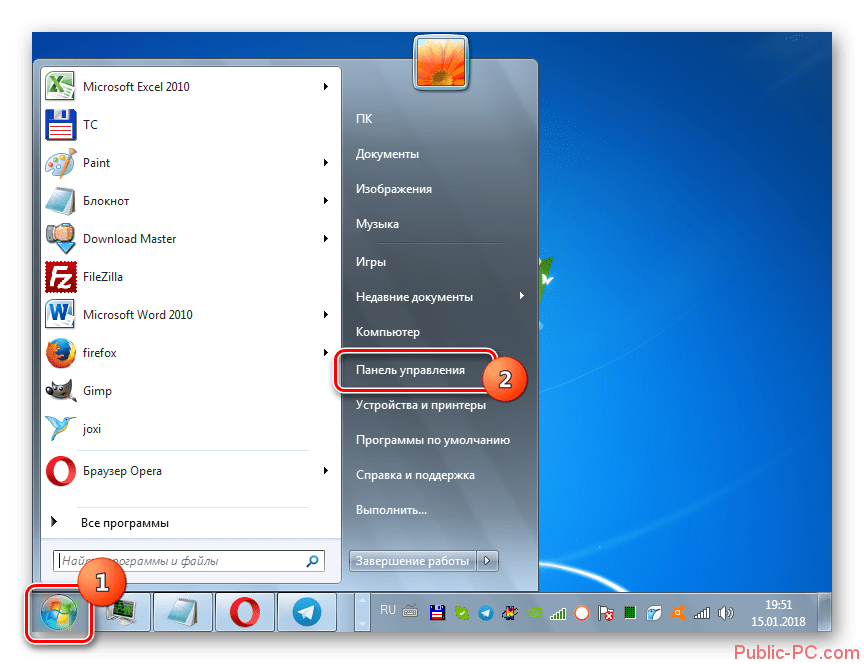
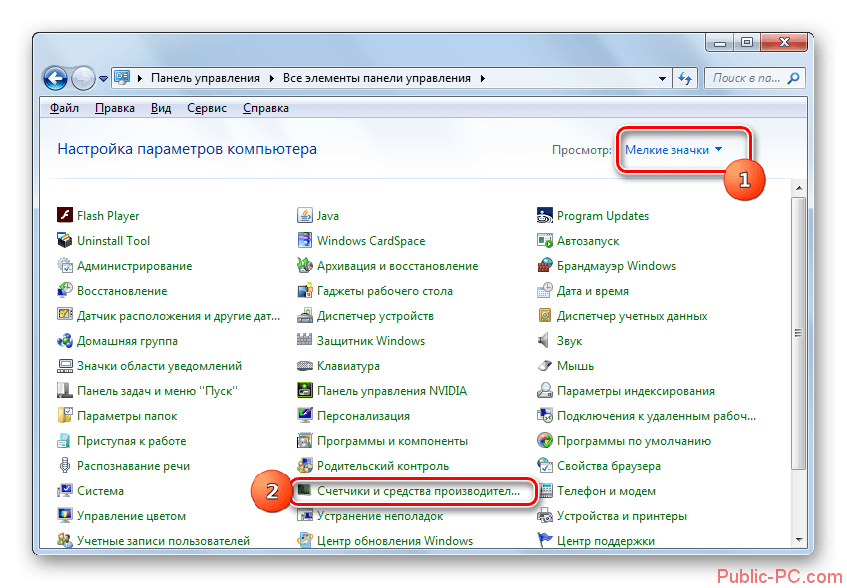
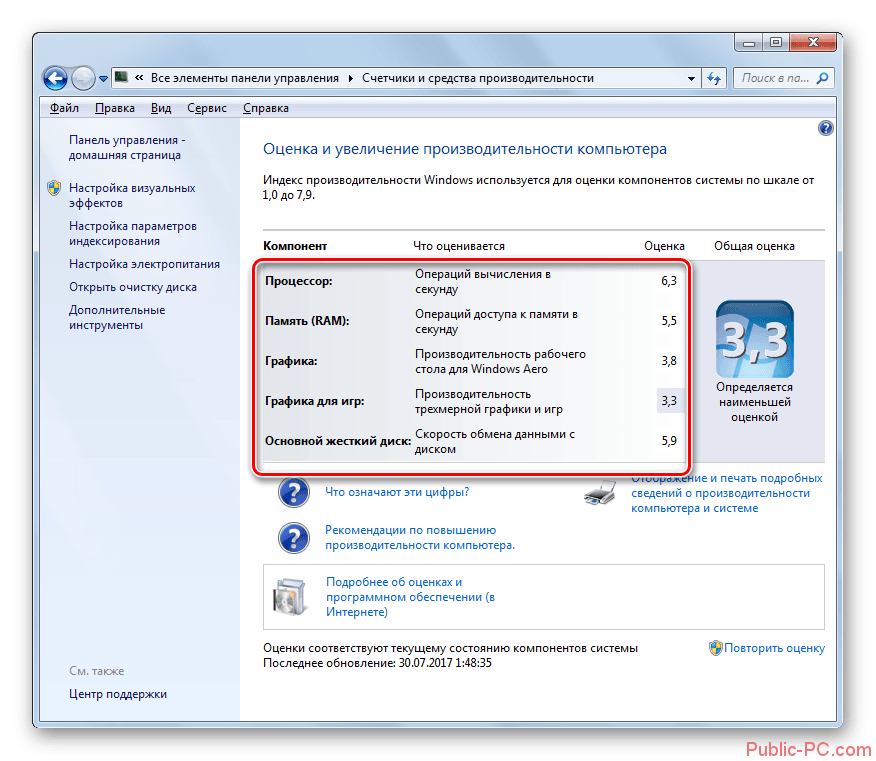
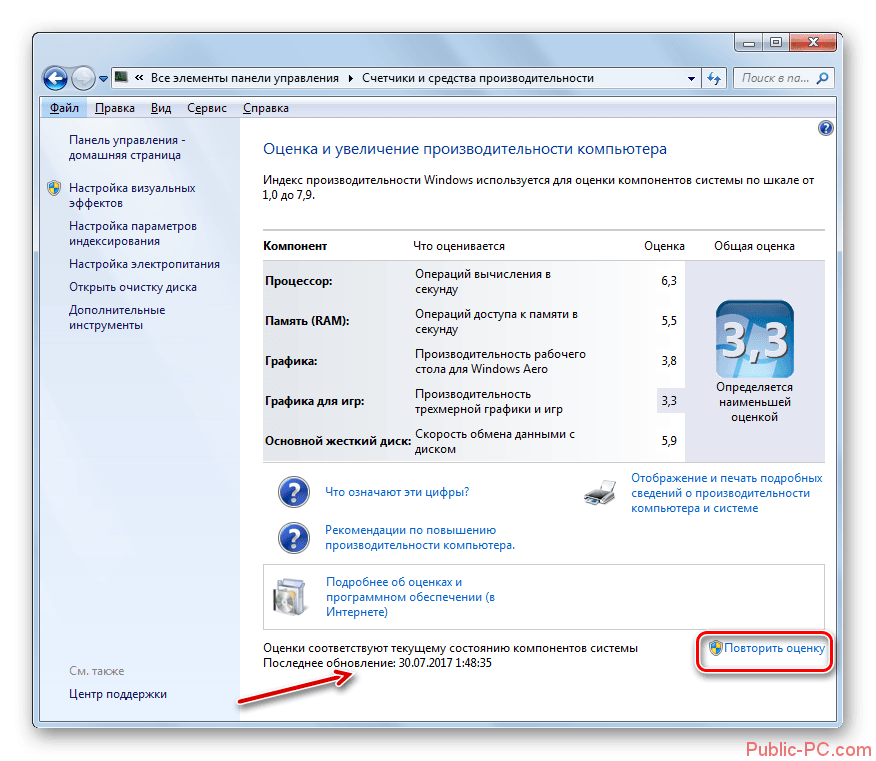
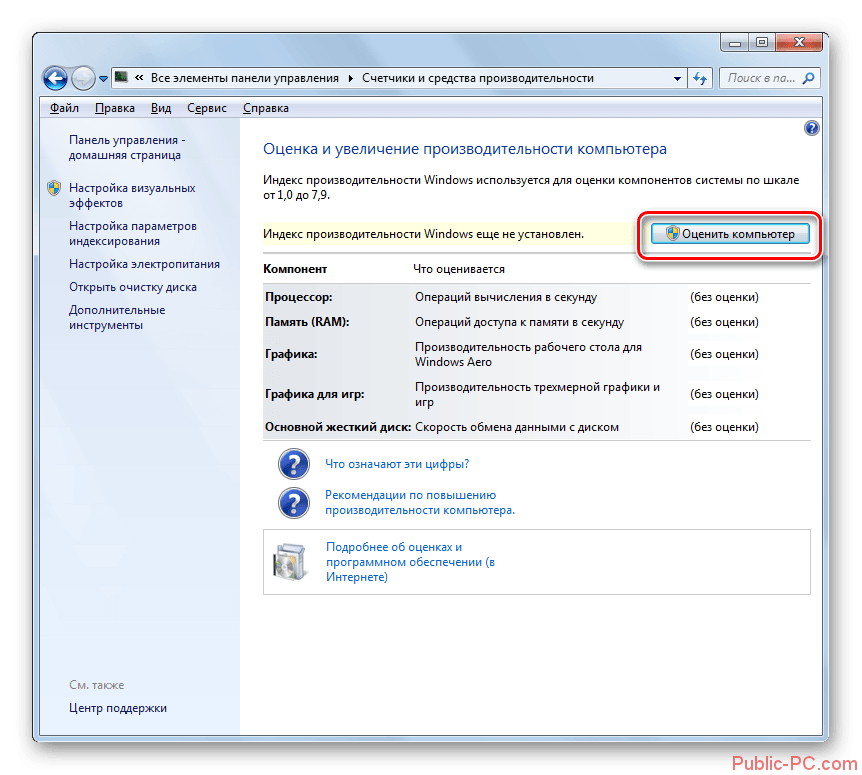
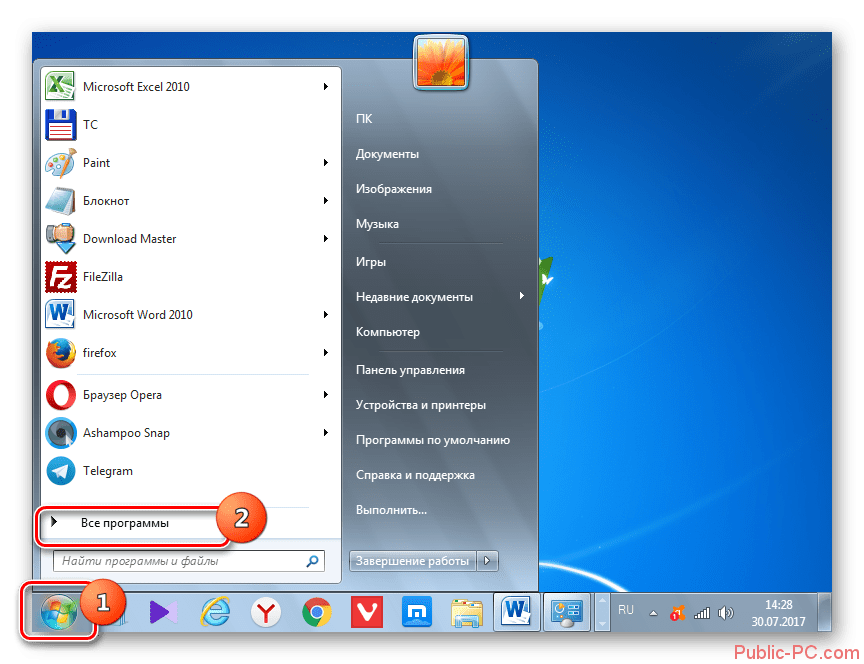
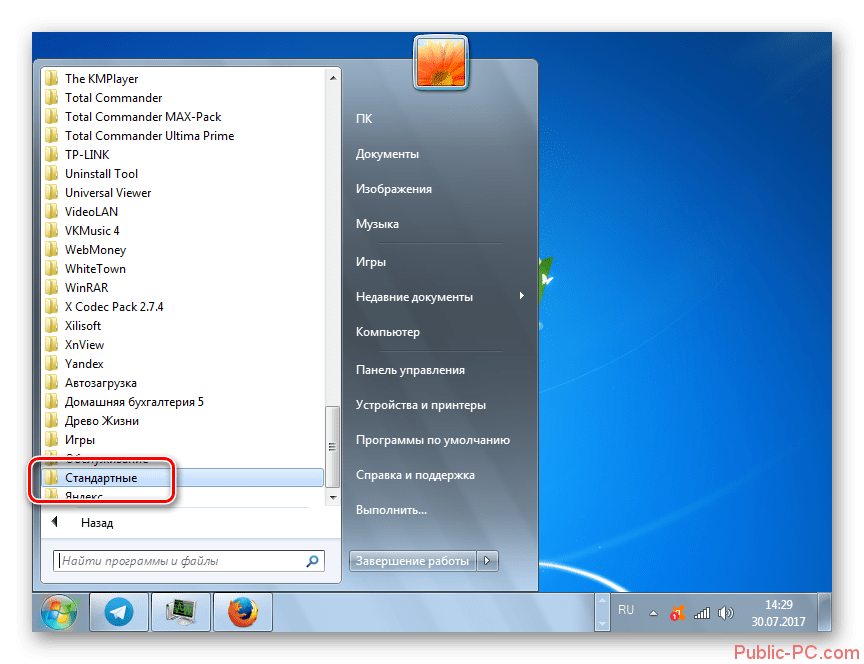
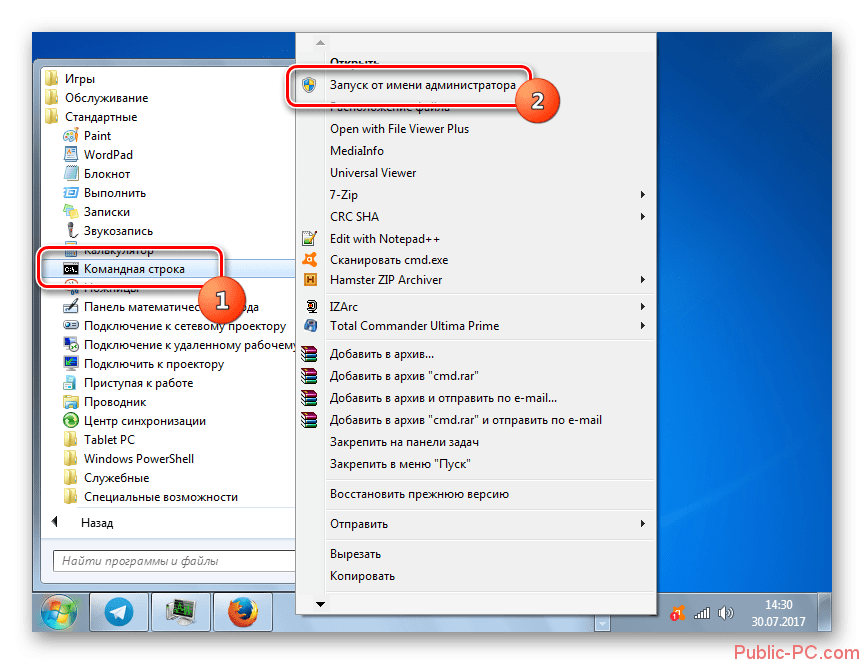
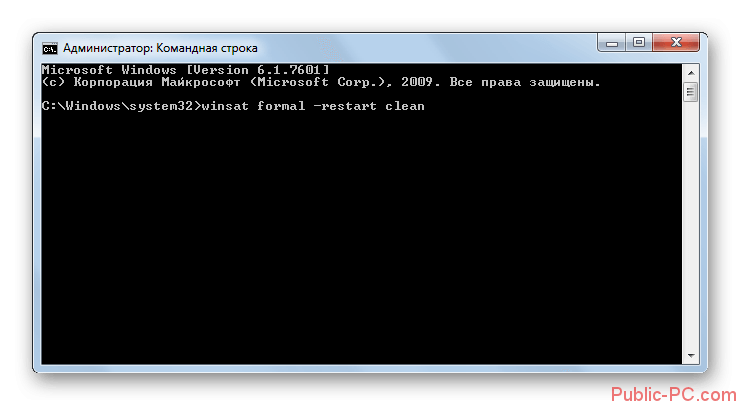
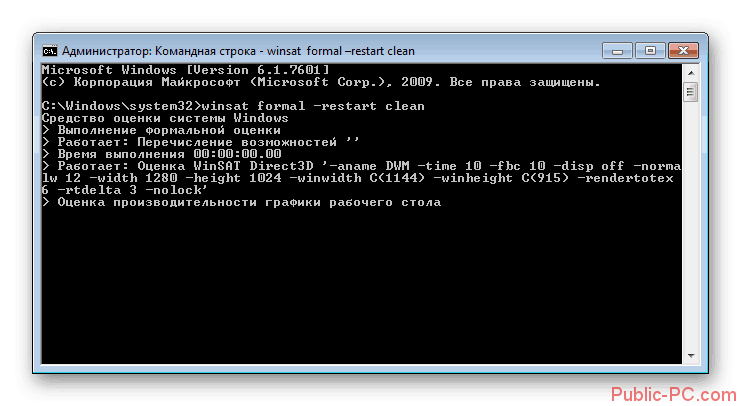
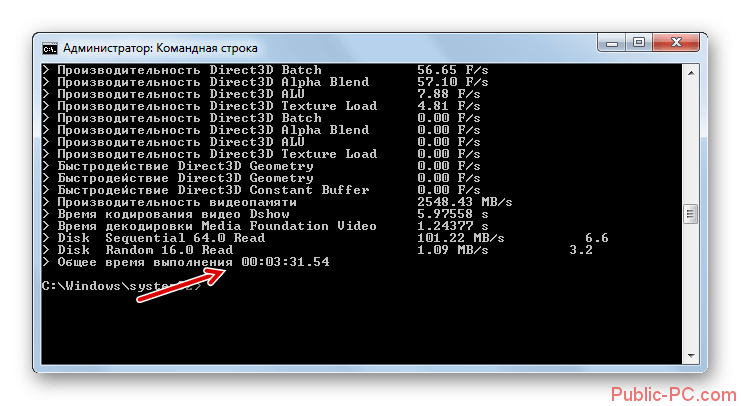
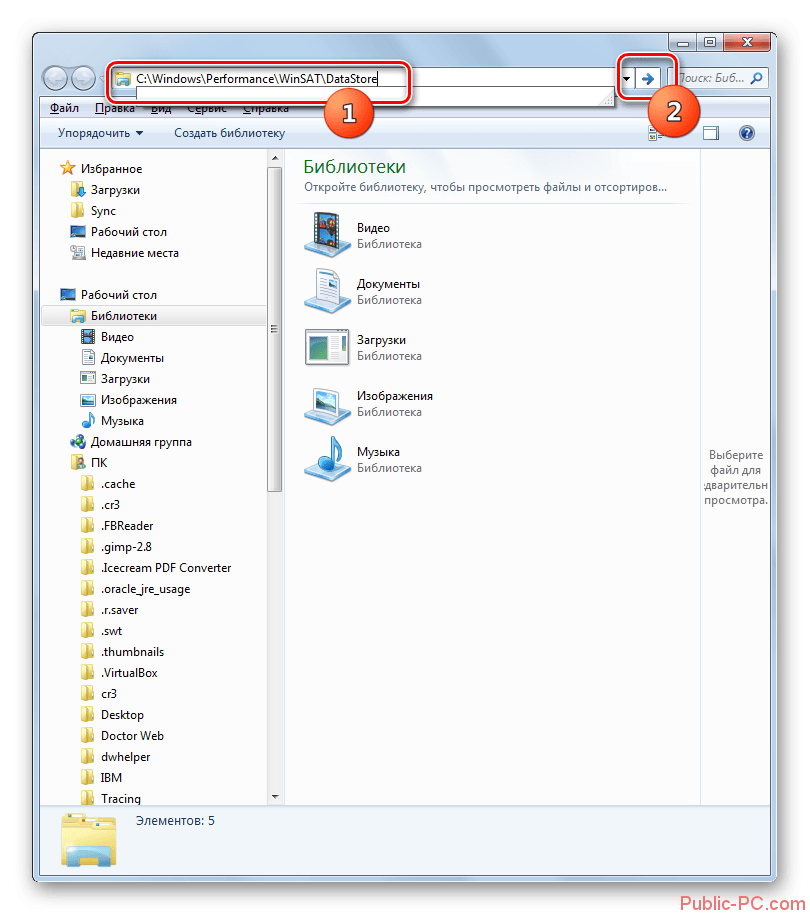
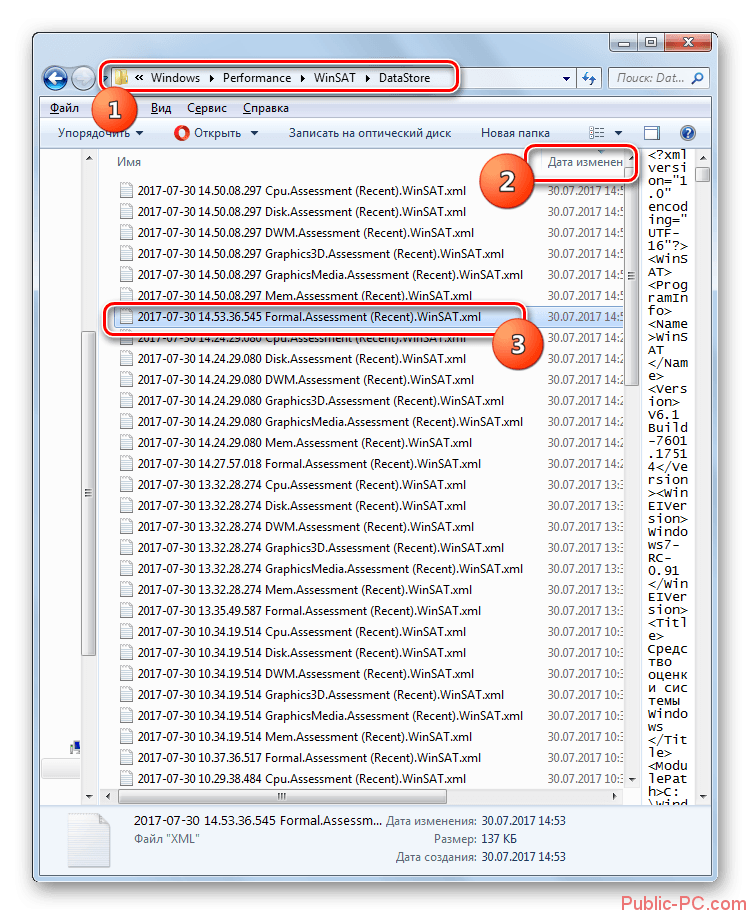
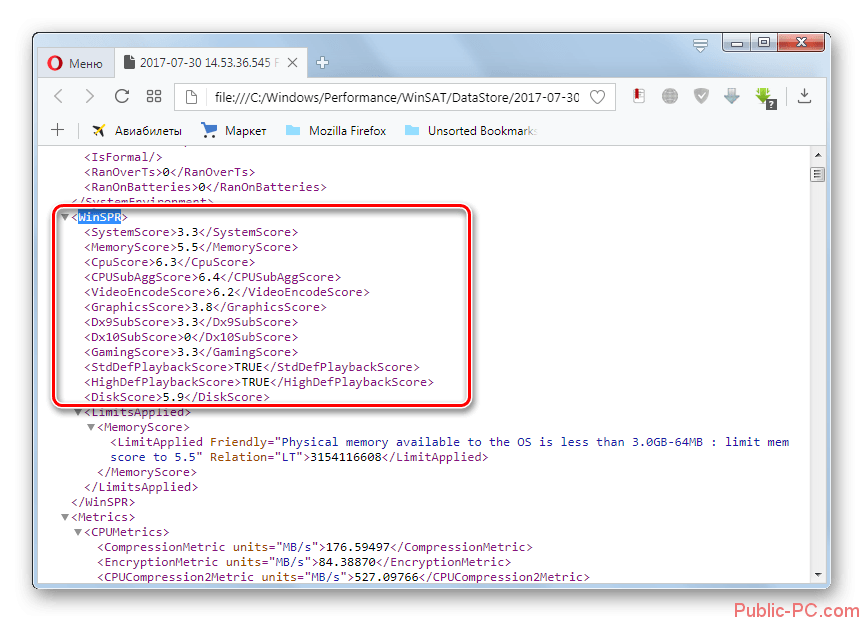
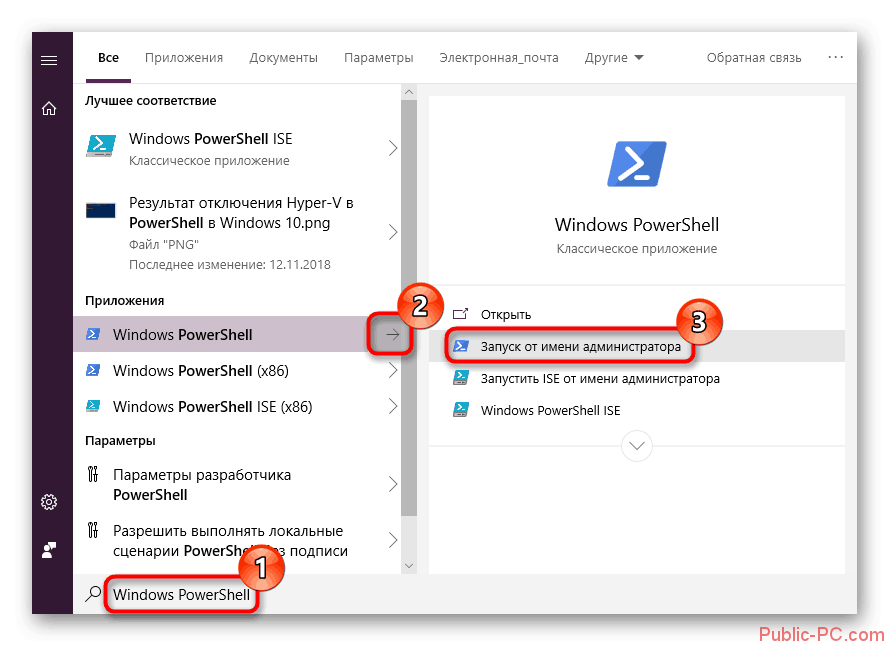
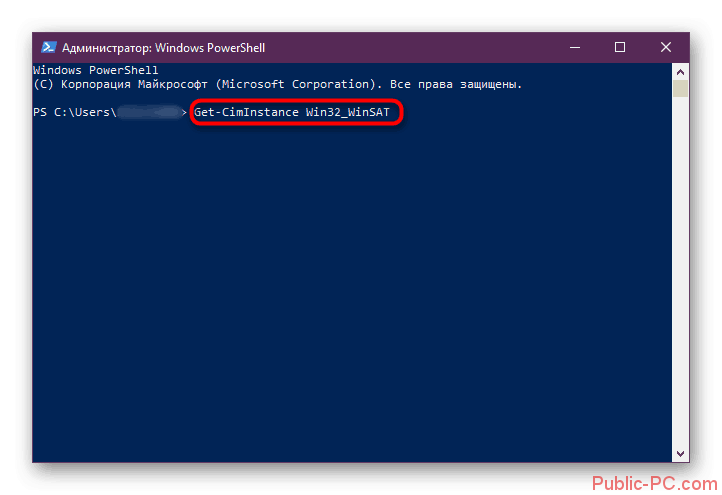
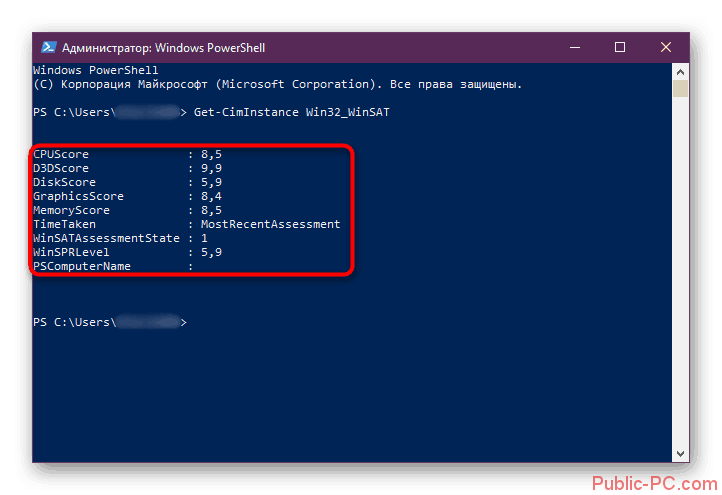
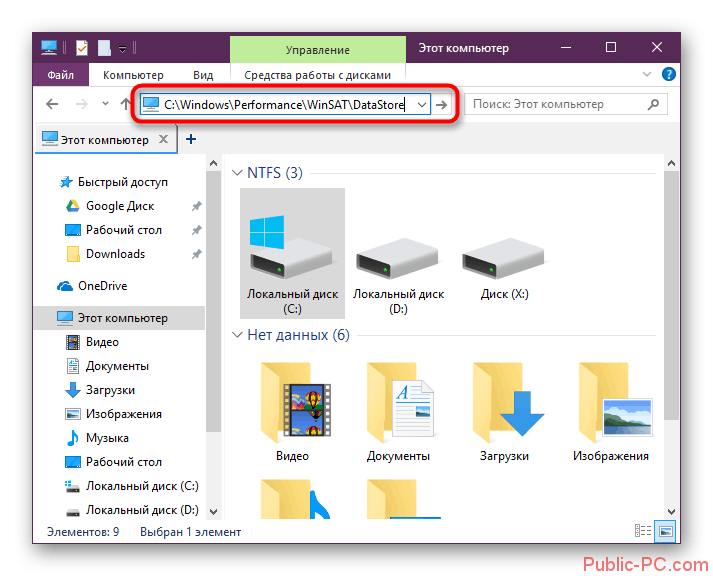
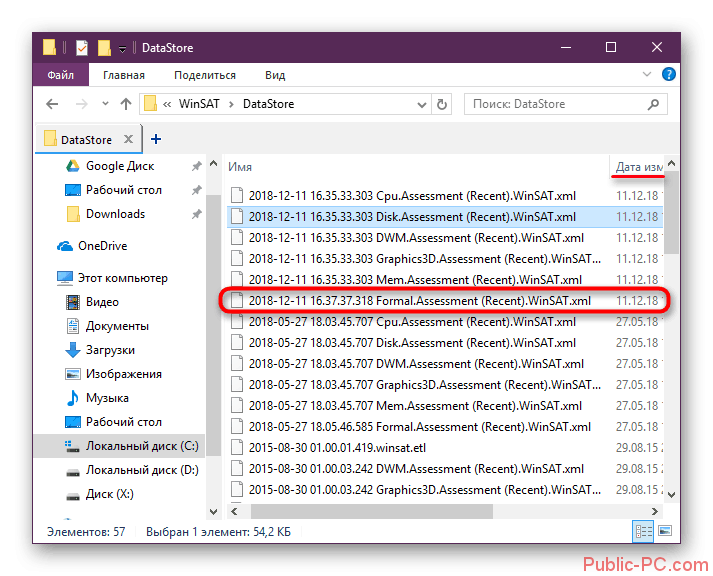
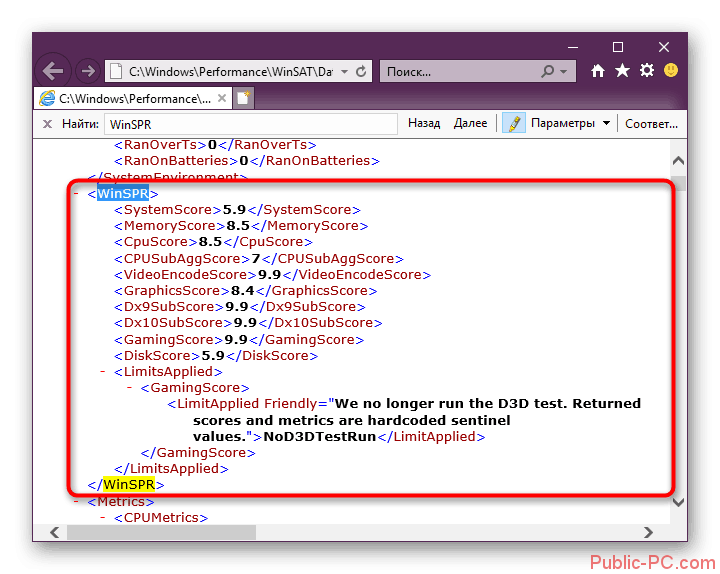
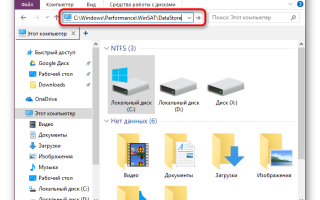

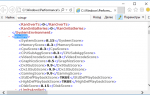 Тест производительности компьютера: быстро и точно определяем возможности вашего ПК
Тест производительности компьютера: быстро и точно определяем возможности вашего ПК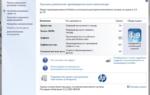 Оценка (индекс) производительности windows
Оценка (индекс) производительности windows