Содержание
- 1 Разрешение обмена данными с приложениями в брандмауэре Windows 10
- 2 Как добавить приложение в исключение брандмауэра Windows 10
- 3 Как включить лимитное подключение в Windows 10
- 4 Блокировка доступа программы в Интернет в брандмауэре Windows
- 5 Автоматическое создание правил брандмауэра в Winaero OneClickFirewall
- 6 Comodo Firewall
Много приложений требуют стабильного подключения к Интернету для нормального функционирования. Зачастую они ищут обновления в фоновом режиме, а некоторые способны их загружать без подтверждения пользователя. Пользователи также имеют возможность заблокировать программе доступ к Интернету используя встроенные средства операционной системы Windows 10.
Данная статья расскажет как запретить любому приложению доступ в Интернет на компьютере под управлением Windows 10. А также есть возможность заблокировать доступ в Интернет не только программам, но и играм. Для использования способом предложенных ниже необходимо обладать правами администратора в Windows 10.
Разрешение обмена данными с приложениями в брандмауэре Windows 10
Брандмауэр Защитника Windows помогает защитить компьютер от злоумышленников или вредоносных программ в Интернете или локальной сети. Настройка разрешений обмена данными с приложениями в брандмауэре позволяет с легкостью заблокировать любому приложению доступ в Интернет Windows 10. Пользователю достаточно для блокировки снять отметку с публичной сети напротив программы, доступ которой нужно запретить.
- Откройте стандартную панель управления выполнив команду Control panel в окне Win+R.
- Дальше перейдите в раздел Система и безопасность > Брандмауэр Защитника Windows.
- В открывшемся окне выберите категорию Разрешение взаимодействия с приложением или компонентом в брандмауэре Защитника Windows.
- Теперь достаточно нажать кнопку Изменить параметры, и снять отметки приложения доступ в Интернет которому нужно запретить с пунктов Частная и Публичная.
- При необходимости заблокировать доступ в Интернет программе отсутствующей в списке нажмите Разрешить другое приложение…, и выберите приложение в проводнике нажав кнопку Обзор.
Пользователю достаточно найти приложение в проводнике, которое нужно добавить. А также указать типы сетей, для которых нужно добавить это приложение. После добавления нужного приложения аналогично снимаем отметку с публичной сети напротив программы.
Как добавить приложение в исключение брандмауэра Windows 10
Для добавления приложений в исключения брандмауэра нужно создавать правила для исходящих и входящих подключений. Более подробно об исключениях брандмауэра можно ознакомиться в инструкции: Как добавить программу в исключение брандмауэра Windows 10. Путём создания простых правил можно с легкостью заблокировать любой программе доступ в Интернет.
- Откройте окно брандмауэра Защитника Windows выполнив команду firewall.cpl в Win+R.
- В открывшемся окне перейдите в окно мониторинга брандмауэра выбрав пункт Дополнительные параметры.
- Дальше нажмите на Правила для входящих подключений и в действиях выберите пункт Создать правило…
- В мастере создания правил отмечаем пункт Для программы и нажимаем Далее.
- Теперь указываем Путь программы нажав кнопку Обзор и выбрав в проводнике приложение доступ к Интернету которому нужно заблокировать.
- Последним шагом выбираем пункт Блокировать подключение и выбираем профиль Публичный, который применяется при подключении компьютера к общественной сети.
В конце достаточно указать имя и описание нового правила, после чего нажать готово. По аналогии создаем правило для исходящего подключения в мониторинге брандмауэра Защитника Windows. Чтобы правила и блокировка доступа в Интернет работали необходимо, чтобы брандмауэр был включен. Актуально для пользователей, которые ранее отключали брандмауэр в Windows 10.
Как включить лимитное подключение в Windows 10
Если у Вас лимитный тарифный план и Вы хотите улучшить контроль за использованием данных, настройте свое подключение как сеть с лимитным тарифным планом. Некоторое приложение могут работать по-другому для сокращения использования данных при подключении к этой сети.
- Переходим в Пуск > Параметры > Сеть и Интернет > Состояние и нажимаем кнопку Изменить свойства подключения.
- Значение пункта Задать как лимитное подключение изменяем на Включено.
 Заключение
Заключение
Заблокировать доступ к Интернету приложению можно используя возможности брандмауэра Защитника Windows. В пользователя есть возможность снять разрешение обмена данными с приложениями в брандмауэре или просто добавить приложение в исключение брандмауэра Windows 10. Как вариант можно задать текущее подключение как лимитное, именно такой способ мы рассматривали при необходимости приостановить обновление Windows 10.
Как альтернативный вариант заблокировать приложениям доступ к Интернету можно путём изменения файла hosts в Windows 10. Именно таким способом мы ранее отключали рекламу в Скайпе. Но поскольку для использования такого способа блокировки доступа к Интернету необходимо скачивать стороннее программное обеспечение, то мы его не стали добавлять. См. также статью как заблокировать сайт на компьютере.
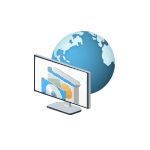
В этой инструкции несколько способов запретить доступ к Интернету выбранных программ Windows: с помощью брандмауэра Windows вручную и простой утилиты для автоматизации этого процесса, а также с использованием стороннего файрвола. Также может быть интересно: Как заблокировать запуск программы в Windows.
Блокировка доступа программы в Интернет в брандмауэре Windows
Брандмауэр Windows — один из самых простых способов заблокировать программе доступ к Интернету, не требующий установки каких-либо сторонних средств. Шаги для блокировки будут следующими:
- Откройте панель управления (в Windows 10 это можно сделать, используя поиск в панели задач), переключите поле просмотр на «Значки», а затем откройте пункт «Брандмауэр Защитника Windows» или просто «Брандмауэр Windows».
- В открывшемся окне, слева, нажмите «Дополнительные параметры».
- Откроется окно брандмауэра в режиме повышенной безопасности. В левой панели выберите «Правило для исходящего подключения», а в правой — «Создать правило».
- Выберите «Для программы» и нажмите «Далее».
- Укажите путь к исполняемому файлу программы, которой нужно запретить доступ в Интернет.
- В следующем окне оставьте отмеченным пункт «Блокировать подключение».
- В следующем окне отметьте, для каких сетей выполнять блокировку. Если для любых — оставьте отмеченными все пункты.
- Укажите понятное для вас имя правила (это поможет его найти, если в будущем вы захотите снять блокировку) и нажмите «Готово».
- При желании можно проверить, сработала ли блокировка: как видите, у меня сработало.
Это не единственный возможный метод с помощью встроенного брандмауэра. Есть ещё один подход, который позволит легко заблокировать доступ в Интернет выбранным приложениям из Магазина Windows 10, не вводя вручную пути к ним:
- Создайте правило для всех программ, выбрав соответствующий пункт на 5-м шаге вышеприведенной инструкции.
- После создания правила, найдите его в списке, нажмите по нему мышью дважды, а затем на вкладке «Программы и службы» нажмите по кнопке «Параметры» в пункте «Пакеты приложений», отметьте «Применять к следующему пакету приложений» и укажите в списке то приложение, для которого нужно заблокировать доступ в Интернет. Например, у меня на скриншоте блокируется Edge.
- Примените сделанные настройки и проверьте их работоспособность.
В целом всё очень просто, но существует возможность даже более быстрой настройки запрета.
Автоматическое создание правил брандмауэра в Winaero OneClickFirewall
Winaero OneClickFirewall — простая бесплатная утилита для Windows, которая упрощает включение и отключение блокировки доступа программ к Интернету:
- Скачайте программу с официального сайта https://winaero.com/download.php?view.1886 и установите её на компьютер.
- Сразу после этого в контекстном меню ярлыков и программ появятся пункты «Block Internet Access» (заблокировать доступ в Интернет) и «Restore Internet Access» (восстановить доступ).
При этом, блокируя доступ, эта утилита использует тот же механизм, что и при ручном создании правил в брандмауре Windows, просто автоматизирует это.
Comodo Firewall
Помимо встроенных системных утилит Windows, вы можете воспользоваться и сторонними решениями, одно из них — Comodo Firewall, доступный в том числе и в бесплатной версии на официальном сайте https://personalfirewall.comodo.com/ (если у вас есть сторонний антивирус, будьте осторожны, он может конфликтовать с продуктом от Comodo, лучше воспользуйтесь уже имеющимися возможностями).
После установки файрвола, выполните следующие шаги для блокировки программе доступа к сети:
- Зайдите в настройки и откройте пункт Фаервол — Правила для приложений. Нажмите кнопку «Добавить».
- Нажмите «Обзор» и укажите файл программы или группу файлов (например, все приложения Metro/UWP, все браузеры) для которых нужно создать правило.
- Выберите пункт «Использовать набор правил», а затем — «Заблокированное приложение».
Примените настройки, после этого выбранная программа будет заблокирована. При необходимости разблокировать доступ, нажмите кнопку «Разблокировать приложение» в главном окне Comodo Firewall, отметьте программу и нажмите «Разблокировать».
В завершение ещё два нюанса:
- Если вы блокируете программе доступ к сети с целью отключения обновлений или каких-то функций, учитывайте, что у некоторого ПО для этих целей служит не основной исполняемый файл, который вы запускаете, а вспомогательные .exe файлы или отдельные службы. Часть для них уже есть правила в брандмауэре Windows и их достаточно найти и изменить.
- Если вы устанавливаете запреты в целях родительского контроля, возможно, лучше будет использовать иные средства, см. Родительский контроль Windows 10.
Во время работы на ПК с Windows 10 можно заметить, как страницы медленно грузятся или система подвисает. Открыв Диспетчер задач, можно определить, что трафик потребляет программа, работающая в фоновом режиме. Для того, чтобы сэкономить трафик и запретить софту доступ в сеть стоит выполнить несколько несложных действий.
Читайте на SoftikBox:Приложению заблокирован доступ к графическому оборудованию Windows 10: решение
Содержание:
Первый способ, как заблокировать программе доступ в интернет с Windows 10 и не только, это использовать возможности брандмауэра (Он должен быть включен). Для создания нового правила пользователю необходимо выполнить следующее:
- Нажимаем правой кнопкой мыши на меню «Пуск» и выбираем «Панель управления».
- Откроется новое окно. Выбираем «Брандмауэр Windows».
- В самом Брандмауэре, в меню слева, выбираем «Дополнительные параметры».
- Откроется новое окно. Выбираем «Правила для входящих подключений».
- В окне справа нажимаем «Создать правило».
- Выбираем правило для программ.
- Указываем путь к файлу программы и жмём «Далее».
- Выставляет отметку «Блокировать подключение».
- Выбираем все три профиля подключения.
- Указываем имя программы для правила. Жмём «Готово».
Этим способом без установки сторонних программ на Виндовс 10 можно заблокировать доступ к сети различным приложениям.
Ранее мы писали о файле Hosts. Одной из его особенностей является то, что он не только позволяет получить доступ софта к определенным ресурсам, но и блокируем его. Поэтому, рассмотрим способ, как блокировать программе доступ в интернет посредством файла Hosts.
- Устанавливаем на свой ПК программу Fiddler 2 в соответствии с разрядностью операционной системы.
- Запускаем программу, которая, по вашему мнению, чрезмерно потребляем трафик.
- Открываем Fiddler 2 и смотрим адрес, к которому обращается данная программа.
- В нашем случае, Skype часто обращается по адресу rad.msn.com для отображения рекламы.
- Открываем файл Hosts через Блокнот и вводим «0.0.1 rad.msn.com».
Сохраняем файл и перезагружаем систему. Сам файл будет запрещать программе выходить в сеть.
Чтобы заблокировать изменение файлов с помощью интернета, необходимо выставить на них режим «Чтения». Для этого нужно нажать правой кнопкой мыши на файле (если их несколько, то действия проделываем с каждым отдельно) и выбираем «Свойства».
Далее выбираем «Атрибуты» и выставляем «Только чтение».
Такая манипуляция позволит заблокировать программе доступ в сеть и ей обновление, так как файлы будут защищены от записи.
Используемые источники:
- https://windd.ru/kak-zapretit-prilozheniyu-dostup-v-internet-windows-10/
- https://remontka.pro/block-program-internet-access/
- https://softikbox.com/sposobyi-kak-zablokirovat-programme-dostup-v-internet-s-windows-10-25465.html

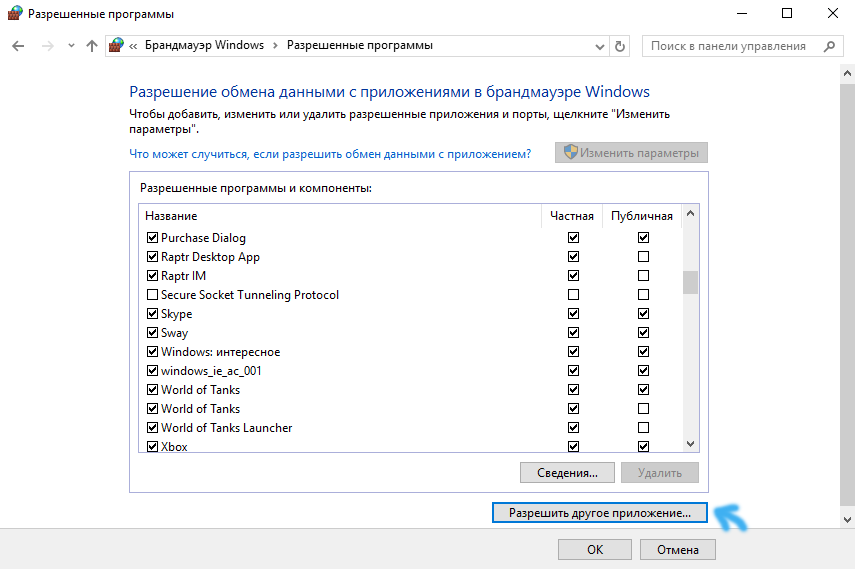
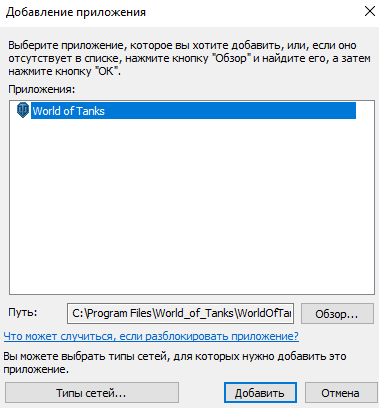
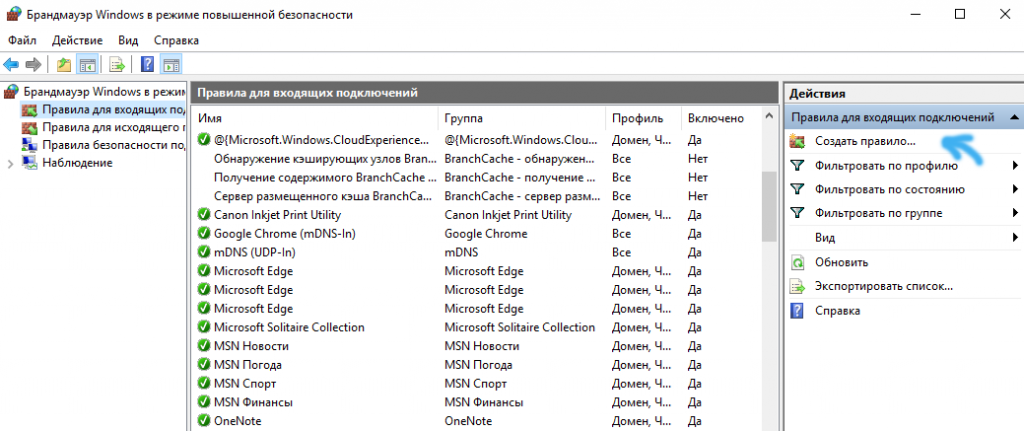
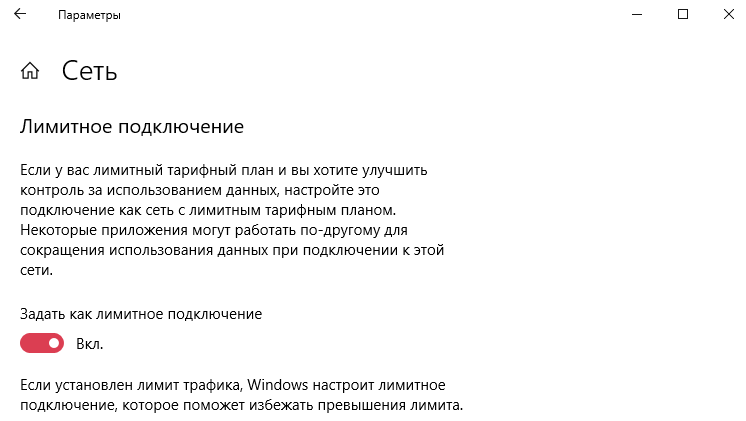 Заключение
Заключение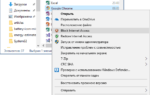 Способы, как заблокировать программе доступ в интернет с Windows 10
Способы, как заблокировать программе доступ в интернет с Windows 10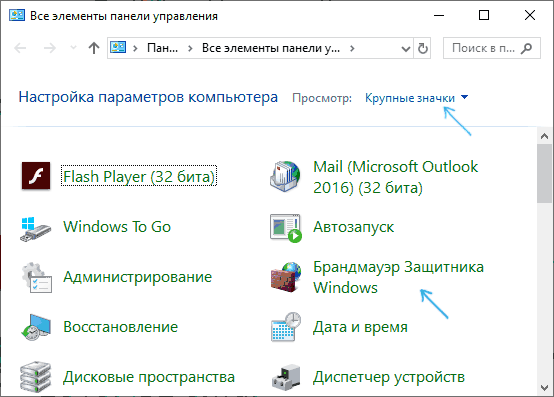
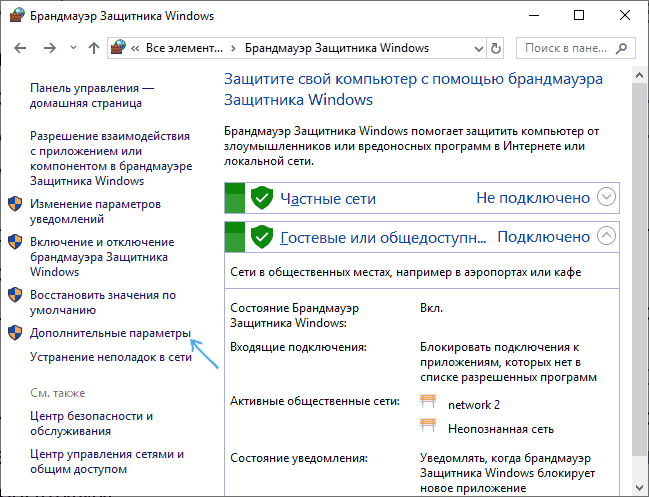
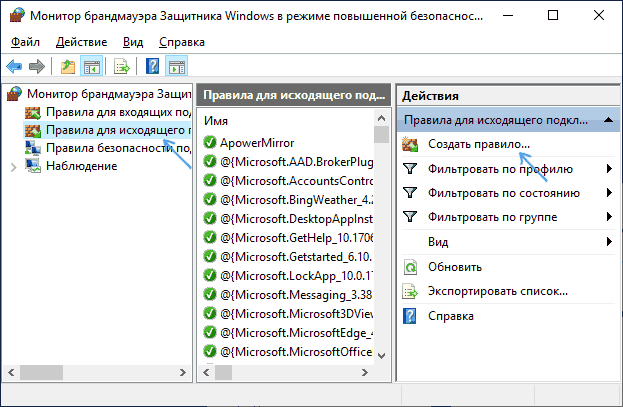
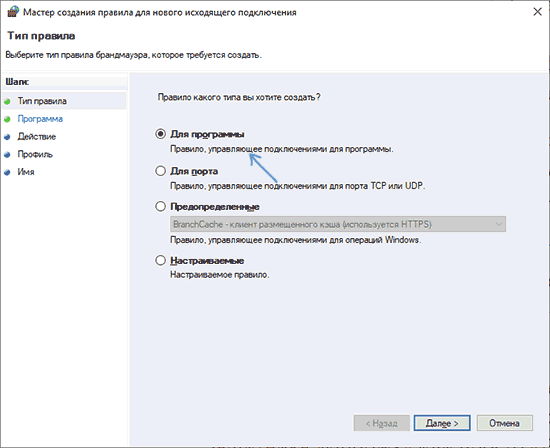

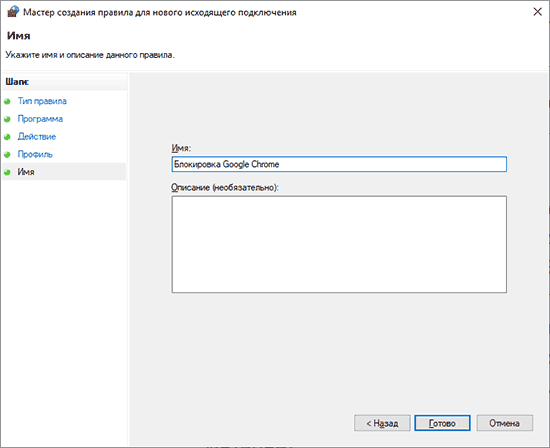
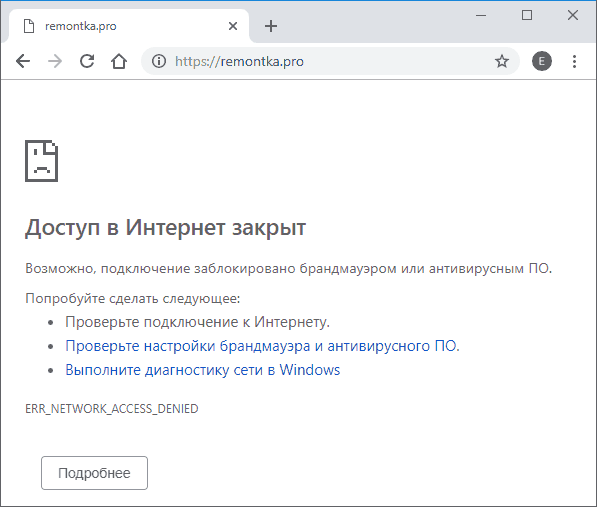
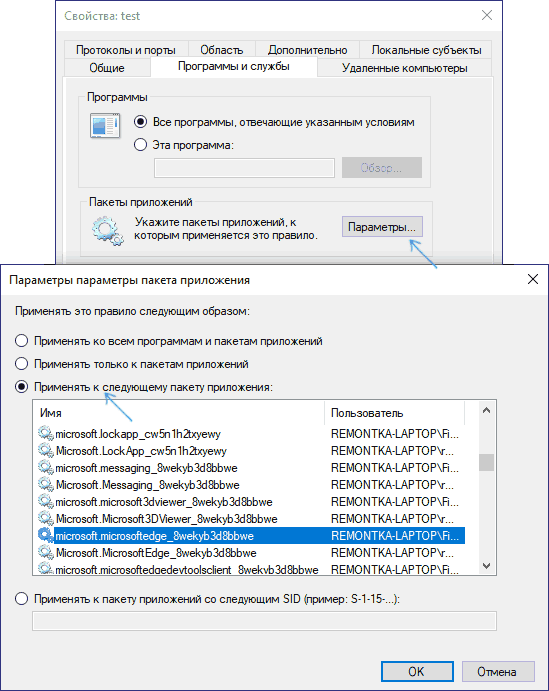
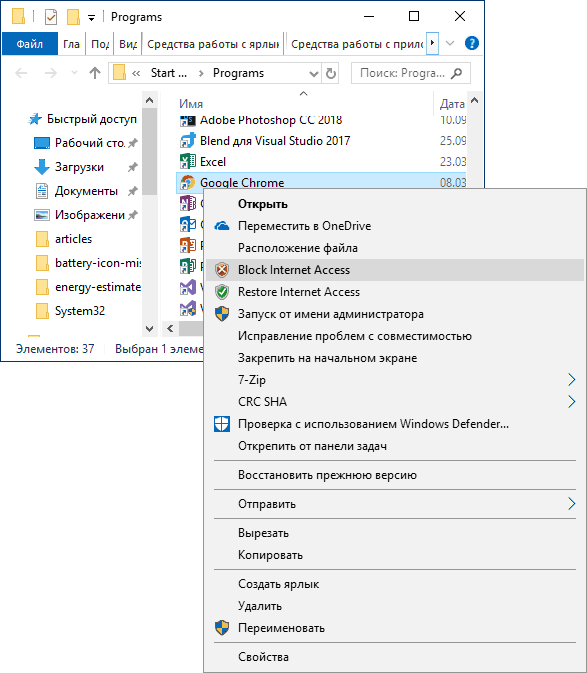
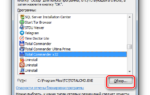 Брандмауэр Windows 7. Включение, отключение и настройка
Брандмауэр Windows 7. Включение, отключение и настройка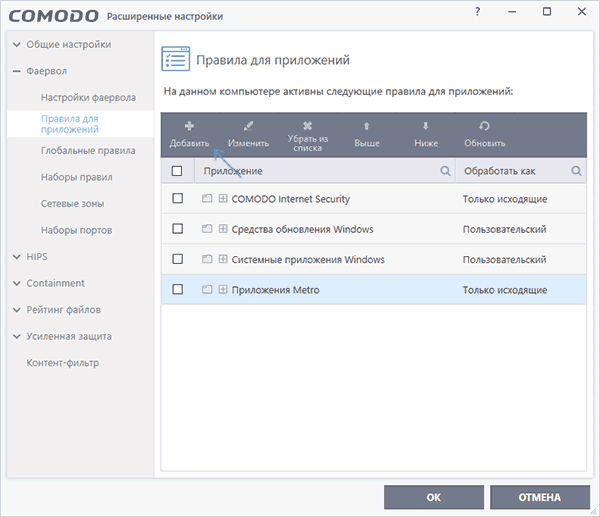
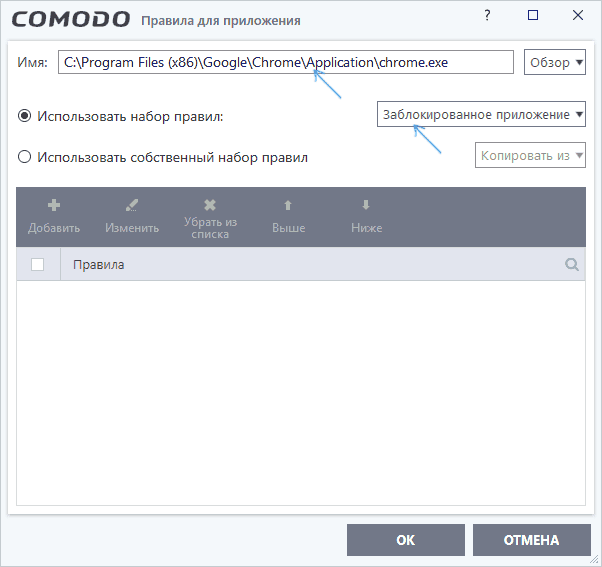
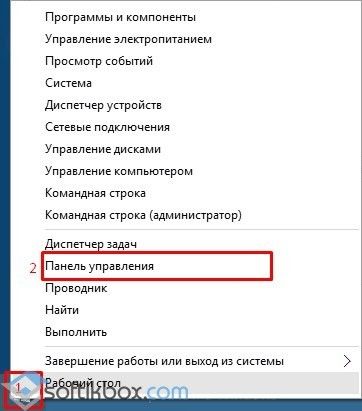
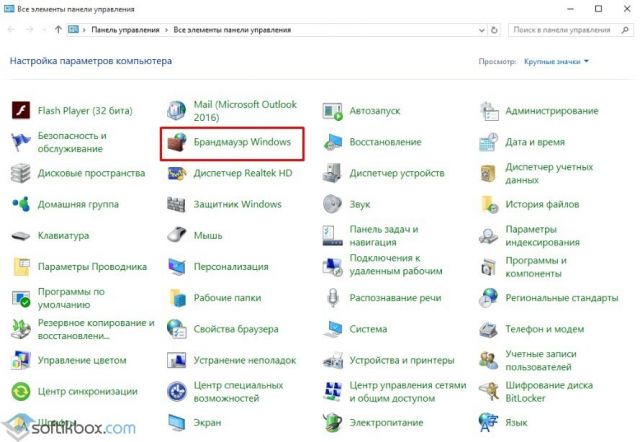
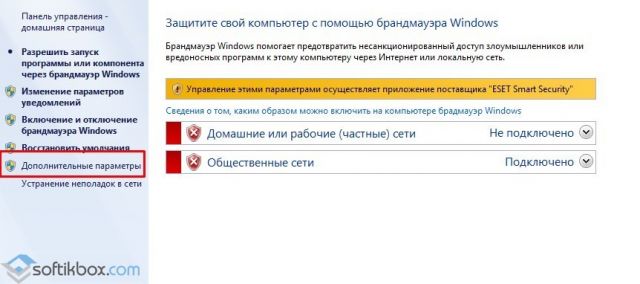
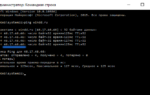 Родительский контроль Windows 10 - Как заблокировать сайты для взрослых.
Родительский контроль Windows 10 - Как заблокировать сайты для взрослых.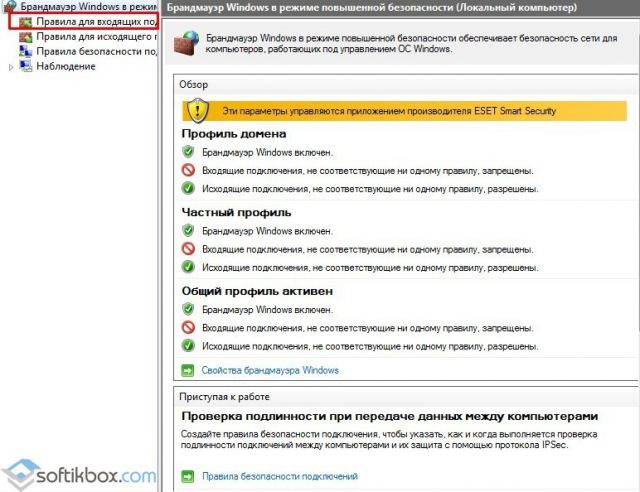
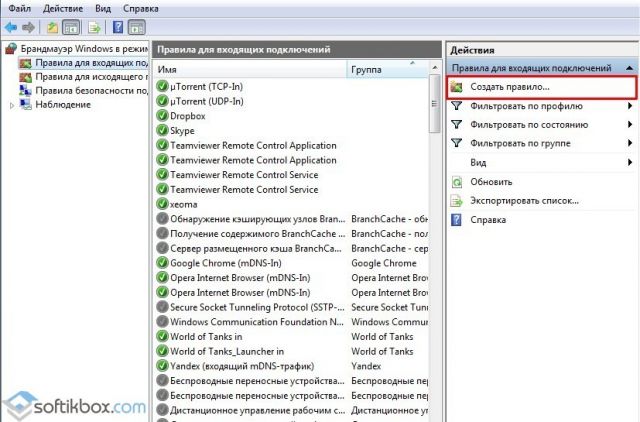
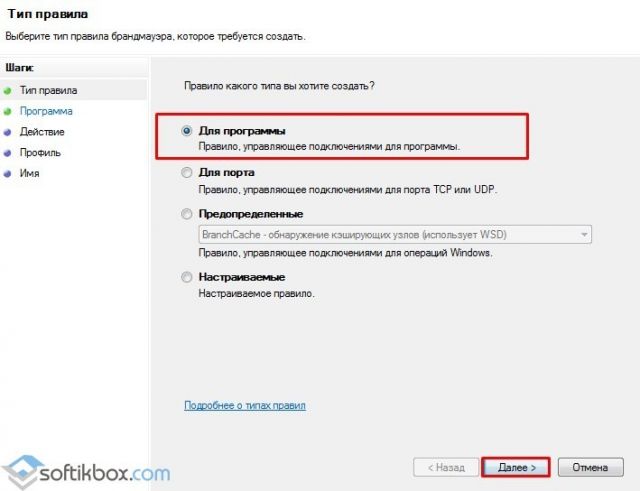
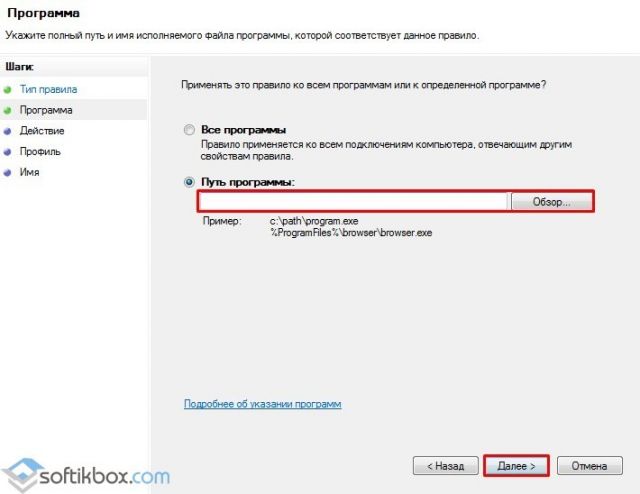
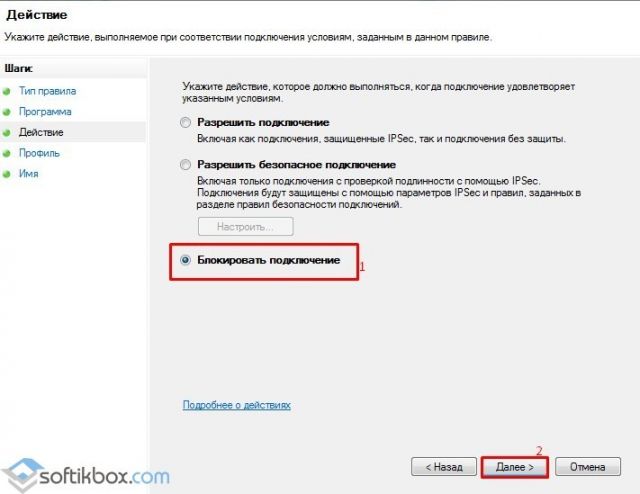
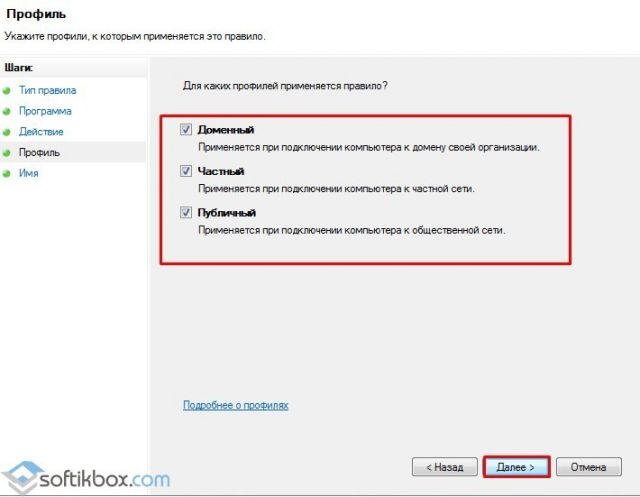
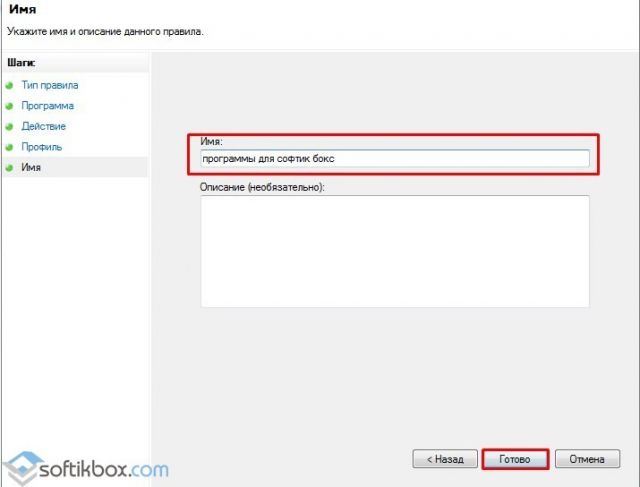
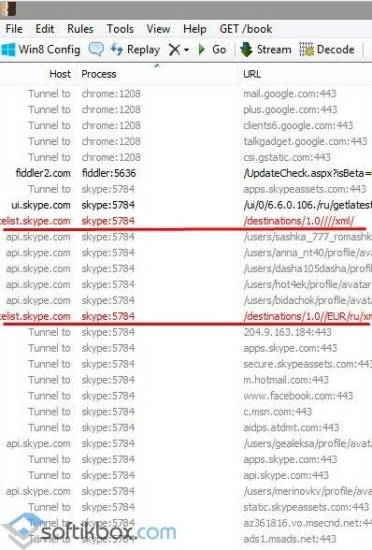
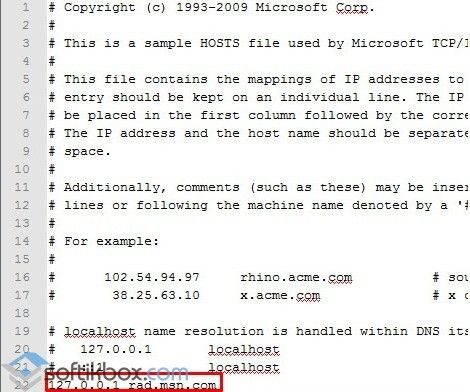
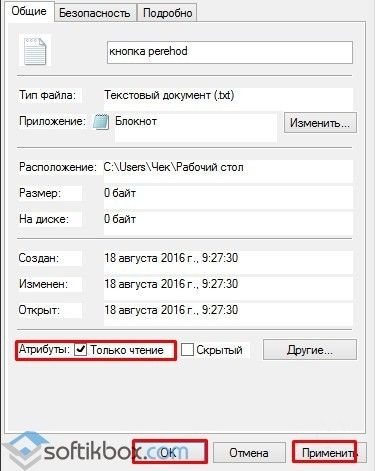
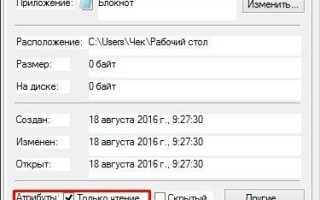

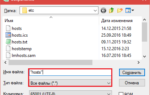 Как можно защитить свой компьютер от удаленного доступа?
Как можно защитить свой компьютер от удаленного доступа? Как заблокировать сайт на компьютере, чтобы он не открывался
Как заблокировать сайт на компьютере, чтобы он не открывался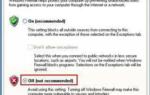 Брандмауэр Windows 8. Как отключить брандмауэр Windows 8?
Брандмауэр Windows 8. Как отключить брандмауэр Windows 8? Как включить брандмауэр Windows 7?
Как включить брандмауэр Windows 7?