Содержание
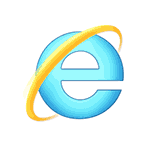
В этой инструкции о том — как запустить Internet Explorer в Windows 10, закрепить его ярлык на панели задач или на рабочем столе, а также о том, что делать, если IE не запускается или не находится на компьютере (как включить IE 11 в компонентах Windows 10 или, если этот способ не работает, установить Internet Explorer в Windows 10 вручную). См. также: Лучший браузер для Windows.
Запуск Internet Explorer 11 в Windows 10
Internet Explorer является одним из основных компонентов Windows 10, от которого зависит работа самой ОС (так повелось еще с версии Windows 98) и полностью удалить его нельзя (хотя можно отключить, см. Как удалить Internet Explorer). Соответственно, если вам нужен браузер IE, не стоит искать, где скачать его, чаще всего для запуска нужно выполнить одно из следующих простых действий.
- В поиске на панели задач начните набирать Internet, в результатах вы увидите пункт Internet Explorer, нажмите по нему для запуска браузера.
- В меню пуск в списке программ перейдите к папке «Стандартные — Windows», в ней вы увидите ярлык для запуска Internet Explorer
- Зайдите в папку C: Program Files Internet Explorer и запустите файл iexplore.exe из этой папки.
- Нажмите клавиши Win + R (Win — клавиша с эмблемой Windows), введите iexplore и нажмите Enter или Ок.
Думаю, 4-х способов запустить Internet Explorer будет достаточно и в большинстве случаев они работают, за исключением ситуации, когда в папке Program Files Internet Explorer отсутствует iexplore.exe (этот случай будет рассмотрен в последней части руководства).
Как поместить Internet Explorer на панель задач или рабочий стол
Если для вас удобнее иметь ярлык Internet Explorer под рукой, вы очень просто можете поместить его на панель задач Windows 10 или на рабочий стол.
Самые простые (на мой взгляд) способы сделать это:
- Для того, чтобы закрепить ярлык на панели задач, начните набирать Internet Explorer в поиске Windows 10 (кнопка там же, на панели задач), когда браузер отобразится в результатах поиска, кликните по нему правой кнопкой мыши и выберите пункт «Закрепить на панели задач». В том же меню можно закрепить приложение и на «начальном экране», то есть в виде плитки меню пуск.
- Для того, чтобы создать ярлык Internet Explorer на рабочем столе, вы можете поступить следующим образом: так же, как и в первом случае, найти IE в поиске, кликнуть по нему правой кнопкой мыши и выбрать пункт меню «Открыть папку с файлом». Откроется папка, содержащая готовый ярлык, просто скопируйте его на рабочий стол.
Это далеко не все способы: например, вы можете просто кликнуть правой кнопкой по рабочему столу, выбрать в контекстном меню «Создать» — «Ярлык» и указать в качестве объекта путь к файлу iexplore.exe. Но, надеюсь, для решения задачи хватит указанных способов.
Как установить Internet Explorer в Windows 10 и что делать, если он не запускается описанными способами
Иногда может оказаться, что Internet Explorer 11 не находится в Windows 10 и выше описанные способы запуска не работают. Чаще всего это говорит о том, что необходимый компонент отключен в системе. Чтобы его включить обычно достаточно выполнить следующие шаги:
- Зайдите в панель управления (например, через меню правого клика по кнопке «Пуск») и откройте пункт «Программы и компоненты».
- Слева выберите «Включение или отключение компонентов Windows» (требуются права администратора).
- В открывшемся окне найдите пункт Internet Explorer 11 и включите его, если он отключен (если включен — далее опишу возможный вариант действий).
- Нажмите Ок, дождитесь установки и перезагрузите компьютер.
После этих действий Internet Explorer должен быть установлен в Windows 10 и запускаться обычными способами.
Если IE уже был включен в компонентах, попробуйте отключить его, выполнить перезагрузку, а затем — вновь включить и перезагрузиться: возможно, это исправит проблемы с запуском браузера.
Что делать, если Internet Explorer не устанавливается в «Включение и отключение компонентов Windows»
Иногда возможны сбои, не позволяющие установить Internet Explorer с помощью настройки компонентов Windows 10. В этом случае можно попробовать такой вариант решения проблемы.
- Запустите командную строку от имени Администратора (для этого можно использовать меню, вызываемое клавишами Win+X)
- Введите команду dism /online /enable-feature /featurename:Internet-Explorer-Optional-amd64 /all и нажмите Enter (в случае если у вас 32-битная система, замените в команде amd64 на x86)
Если всё пройдет успешно, согласитесь на перезагрузку компьютера, после которой вы сможете запустить и использовать Internet Explorer. Если же команда сообщила о том, что указанный компонент не найден или по какой-то причине не может быть установлен, можно поступить следующим образом:
- Скачать оригинальный ISO образ Windows 10 в той же разрядности, что и ваша система (или подключить флешку, вставить диск с Windows 10, если у вас есть такие).
- Смонтировать образ ISO в системе (или подключить флешку, вставить диск).
- Запустить командную строку от имени администратора и использовать следующие команды.
- Dism /mount-image /imagefile:E:sourcesinstall.wim /index:1 /mountdir:C:win10image (в этой команде E — буква диска с дистрибутивом Windows 10).
- Dism /image:C:win10image /enable-feature /featurename:Internet-Explorer-Optional-amd64 /all (или x86 вместо amd64 для 32-битных систем). После выполнения откажитесь от немедленной перезагрузки.
- Dism /unmount-image /mountdir:C:win10image
- Перезагрузите компьютер.
Если же и эти действия не помогают заставить работать Internet Explorer, я бы рекомендовал проверить целостность системных файлов Windows 10. А если и тут не удается что-либо исправить, то посмотреть статью с материалами на тему Восстановление Windows 10 — возможно, имеет смысл выполнить сброс системы.
Дополнительная информация: для того, чтобы скачать установщик Internet Explorer для других версий Windows удобно использовать специальную официальную страницу https://support.microsoft.com/ru-ru/help/17621/internet-explorer-downloads
Впервые с начала выпуска около 20 лет назад Internet Explorer перестал быть браузером по умолчанию в операционной системе Windows. Разработанный в далеком 1995 году браузер Internet Explorer за всю свою многолетнюю историю модернизировался бесчисленное количество раз и “оброс” огромным количеством устаревших и просто ненужных инструментов.
Например, в него включена поддержка технологий, которые используются крайне редко или настолько устарели, что не нашли применения в современном программном обеспечении. Все они сильно снижают общую производительность браузера и делают Internet Explorer малоэффективным средством при просмотре сайтов, созданных с использованием современных решений. К тому же поддержка старых технологий делает Internet Explorer уязвимым для многих угроз и вредоносного программного обеспечения.
Исходя из этого в Microsoft было принято решение прекратить поддержку старого браузера и направить усилия на разработку полностью нового решения, которым стал Microsoft Edge. Если вы привыкли к Internet Explorer и не собираетесь ему изменять, то все еще имеете возможность восстановить старого служаку в правах.
Как восстановить Internet Explorer
Если в меню Пуск нет плитки для запуска браузера Internet Explorer, то для его установки вам потребуется воспользоваться инструментами программы Панель управления. Чтобы восстановить браузер Internet Explorer в операционной системе, выполните следующие действия.
- Щелкните правой кнопкой мыши на кнопке Пуск и выберите в контекстном меню команду Панель управления.
- Щелкните на разделе Программы и в подразделе Программы и компоненты щелкните на ссылке Включение и отключение компонентов Windows.
- В появившемся на экране диалоговом окне установите флажок для опции Internet Explorer 11, а затем щелкните на кнопке ОК.
По запросу, появившемуся на экране, перезагрузите компьютер, для чего щелкните на кнопке Перезагрузить сейчас. После перезагрузки компьютера значок для программы Internet Explorer будет добавлен в раздел Стандартные — Windows меню Пуск.
Конечно, по быстродействию Internet Explorer значительно уступает браузеру Microsoft Edge, но некоторым пользователям, особенно старой закалки, придутся по душе классический интерфейс и поддержка технологий, давно канувших в Лету. Как ни странно, в Microsoft планируют и в дальнейшем обновлять защитные модули Internet Explorer, хотя поддержки новых технологий в этом браузере едва ли стоит ожидать.
Поставьте галочку рядом со строкой «Удалить личные настройки». Нажмите снова на кнопку Сброс».
Поставьте ПК на перезагрузку.
Если восстановление не привело к успеху и браузер продолжает некорректно себя вести, нужно его переустанавливать. Однако это же стандартная утилита, встроенная в ОС Windows? Удаляется она так же, как и сторонние программы? Нет, к сожалению, процедура будет совершенно другой. Через окно «Программы и компоненты» избавиться от встроенной утилиты не получится.
В Windows можно отключать ненужные в данный момент компоненты системы, как, например, встроенные программы. Internet Explorer как раз таковой и является. Отключая обозреватель в системе, пользователь его удаляет. Учтите, что все изменения, внесенные в настройки обозревателя, будут удалены навсегда.
Рассмотрим переустановку встроенного обозревателя на примере версии 11.
1.Зайдите в Панель управления через кнопку Пуска.
2.Запустите окно «Программы и компоненты».
3.Так браузер встроен в ОС, мы не сможем просто так удалит его. В левой части окна находим пункт «Включение или отключение компонентов Windows» и открываем его.
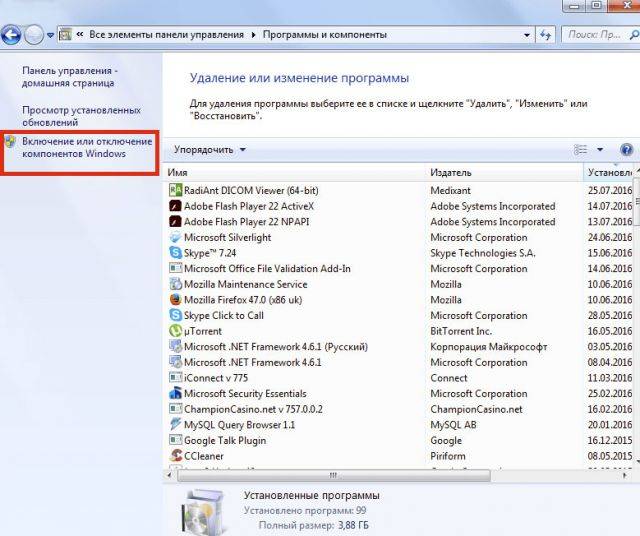
4.Снимите отметку с объекта Interner Explorer 11. Подтвердите свое намерение отключить компонент. Не переживайте, система потом сама повторно установит браузер после обратного включения.
5.Перезапустите устройство.
Все файлы, связанные с Интернет Эксплорер, будут успешно удалены из памяти ПК. Что делать дальше?
- Откройте снова окно «Компоненты Windows».
- Отметьте пункт Internet Explorer 11 и примените изменения. Система перенастроит сама компоненты Windows. Затем перезапустите свой компьютер. Браузер будет снова установлен.
Естественно, что вся история посещений, кэш, формы для автозаполнения будут удалены. Браузер будет чистым, как после переустановки Windows.
Если у вас версия ниже 11, нужно предварительно загрузить на официальном ресурсе Microsoft последний вариант обозревателя. После отключения компонента и перезагрузки компьютера нужно запустить инсталлятор и установить новую версию программы уже вручную. Установка простая – нужно просто следовать инструкциям Мастера.
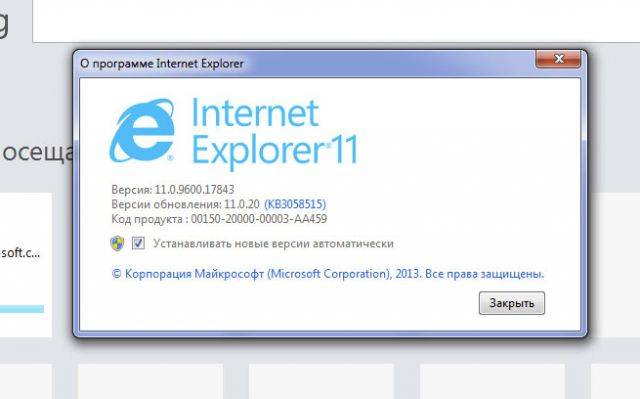
Этот вариант решения проблемы с браузером подходит для тех людей, у которых уже есть опыт относительно сложных операций на компьютере.
1.Загружаем ПК с флешки восстановления Windows 8.1. Это можно также сделать и с установочного диска, если он у вас есть. Для чего это нужно? Сама ОС ничего не даст сделать в своей среде с уже установленным IE.
2.Зажмите сочетание Shift + F10. Откроется окно командной строки.
3.Пишем команду notepad, как показано на рисунке.
4.В Блокноте нажимаем на первый раздел вверху «Файл» и кликаем по пункту «Открыть».
5.В левой части окна щелкаем по «Компьютер». Выбираем диск Windows (F:).
6.Открываем папку Program Files и меняем название раздела Internet Explorer, например, на 1. Ее можно и вовсе убрать, но лучше на всякий случай оставить. Для ОС отсутствие папки Internet Explorer будет значить, что браузера в системе нет, то есть система его не обнаружит.
7.Вызываем контекстное меню правой кнопкой мыши и выбираем пункт «Обновить».
8.Перезапустите устройство.
1.Снова запускаем командную строку от имени администратора. После system32 пишем sfc /scannow. Это будет означать запуск проверки на целостность системных файлов. Система обнаружит, что Intrenet Explorer отсутствует, и начнет сама восстанавливать файлы. Дело в том, что в разделе WinSxS на системном диске хранятся все резервные копии компонентов ОС. Оттуда ПК и будет брать данные для восстановления файлов браузера.
2.Когда увидите сообщение в окне, которое говорит, что система выявила поврежденные файлы и восстановила их успешно, можете перезапустить компьютер.
3.Зайдите снова в папку Program Files. Здесь будет и 1, и Internet Explorer. Папку 1, которую мы переименовали для перестраховки, убираем, так как переустановка прошла успешно.
Переустановить Intrenet Explorer стандартными средствами нельзя, так как это уже встроенный компонент ОС. Его нужно отключать, а затем снова включать через специальное окно. В этом и заключается его переустановка.
Видео по теме:
-
Как переустановить Internet Explorer в Windows 7
Подробно описываются вопросы:
Как установить новую версию браузера Internet Explorer;
Как удалить текущую и вернуться на предыдущую версию браузера Internet Explorer. -
Как скачать и установить браузер Интернет Эксплорер бесплатно
Как бесплатно скачать и установить браузер Internet Explorer (Интернет Эксплорер) с официального сайта. Инструкция по загрузке браузера на компьютер пользователя.
Скачать Internet Explorer можно здесь http://kompiklava.ru/kak-skachat-i-ustanovit-brauzer-internet-explorer.html
Официальная ссылка для скачивания браузера - https://support.microsoft.com/ru-ru/help/17621/internet-explorer-downloads
*************************************************************************
Подписка на канал http://youtube.com/subscription_center?add_user=maxims2000
Данный канал является авторским дневником Максима Войтика, где собрана информация из мира создания сайтов, их продвижение и заработка в интернете.
Немного о SEO и личностном росте автора. Чтобы быть в курсе всего интересного подписывайся на канал, видео обновляются регулярно.
Twitter - https://twitter.com/Maximchukov
Вконтакте - https://vk.com/id230883885
Facebook - https://www.facebook.com/vanikma
Одноклассники - http://ok.ru/profile/550259806306
Google+ - https://plus.google.com/u/0/101868933216853137465
*************************************************************************
Большое спасибо всем, кто оценивает мои видео ролики и жмет репосты.
---------------------------------------------------------------------------------
Блог автора видео https://seoslim.ru
--------------------------------------------------------------------------------- -
Как обновить Internet Explorer
Обновим Internet Explorer скачав дистрибутив и установив с сайта Microsoft
Подробнее: http://youpk.ru/kak-obnovit-internet-explorer/ -
Internet Explorer где скачать и как установить в 2018 году?
В видео мы поговорим о самом знаменитом браузере Internet Explorer (Интернет Эксплорер). Я Вам расскажу где скачать данный браузер и как установить на WIndows.
Скачать Internet Explorer можно тут: https://internet-explorer-download.ru
Версии браузера:
IE11: https://internet-explorer-download.ru/ie11
IE10: https://internet-explorer-download.ru/ie10
IE9: https://internet-explorer-download.ru/ie9
IE8: https://internet-explorer-download.ru/ie8
Наши социальные сети:
Вконтакте: https://vk.com/internet_explorer_download
Facebook: https://www.facebook.com/groups/355297048281912/
Одноклассники: https://ok.ru/group/55320666112001
Twitter: https://twitter.com/Iterne_Explorer
Google Plus: https://plus.google.com/u/0/communities/108870108285575334155
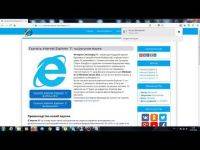
Используемые источники:
- https://remontka.pro/internet-explorer-windows-10/
- https://mysitem.ru/windows/183-internet-explorer.html
- https://brauzerok.ru/internet-explorer/kak-pereustanovit
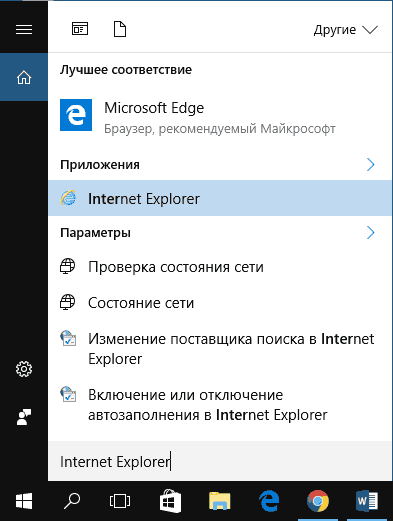
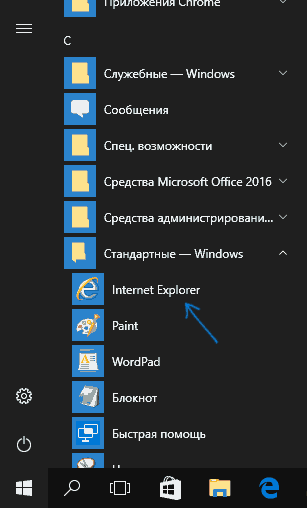
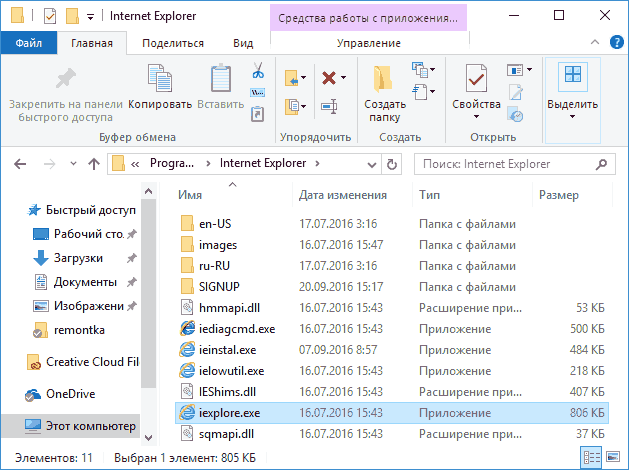
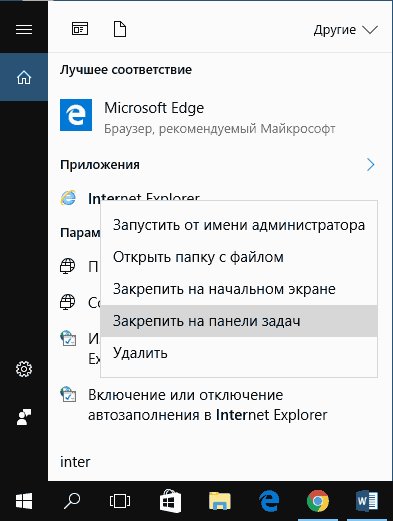
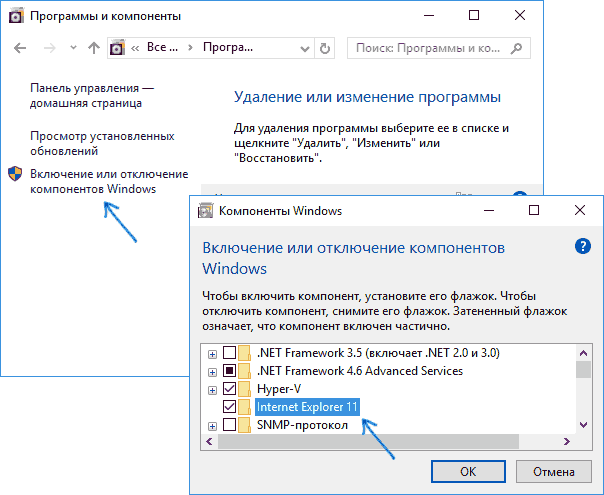
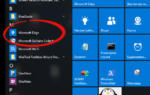 Как отключить (удалить) или включить Internet Explorer в Windows 10
Как отключить (удалить) или включить Internet Explorer в Windows 10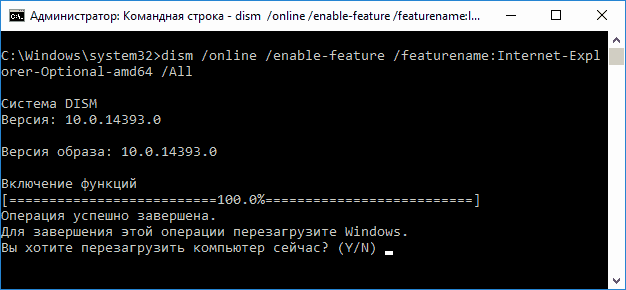
 Internet Explorer не запускается: 8 способов "оживить" браузер
Internet Explorer не запускается: 8 способов "оживить" браузер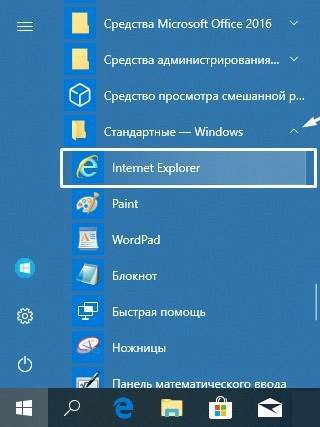
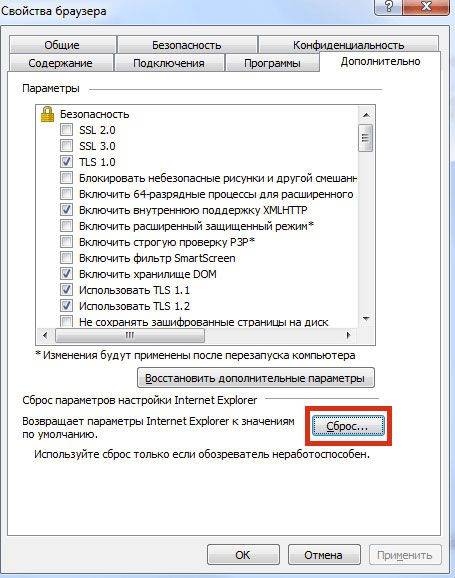
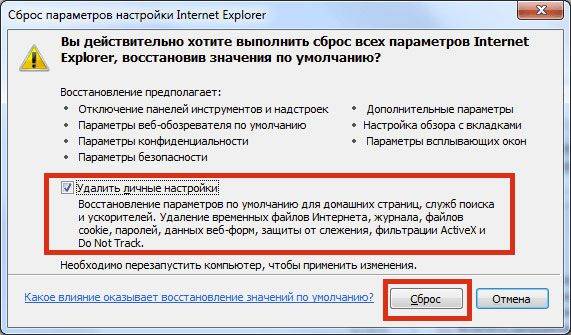
 Как настроить браузер по умолчанию
Как настроить браузер по умолчанию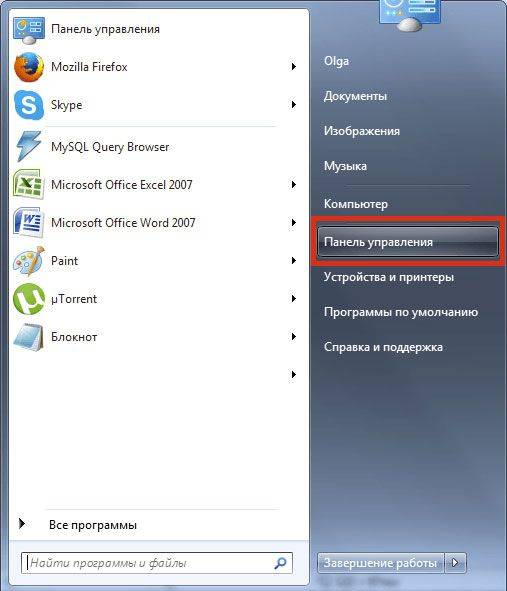
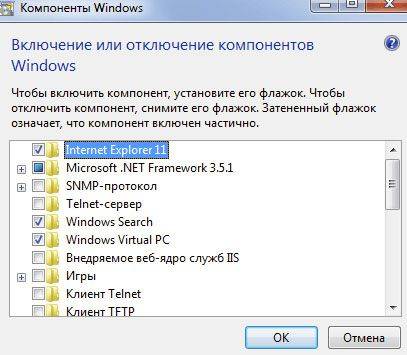
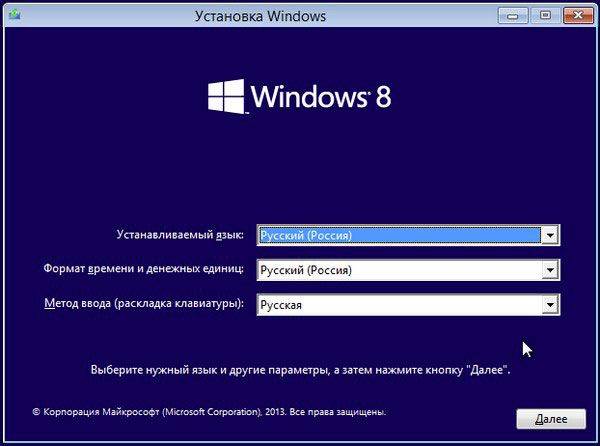
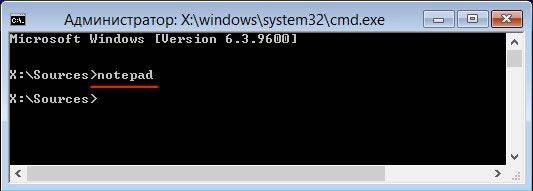
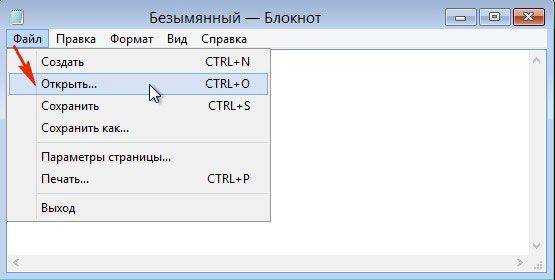
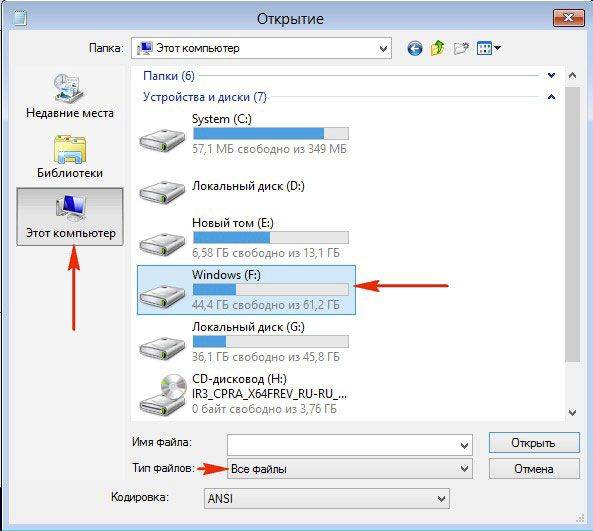
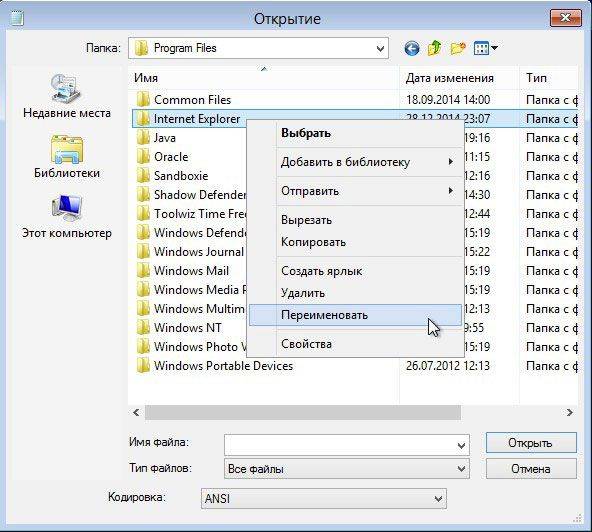
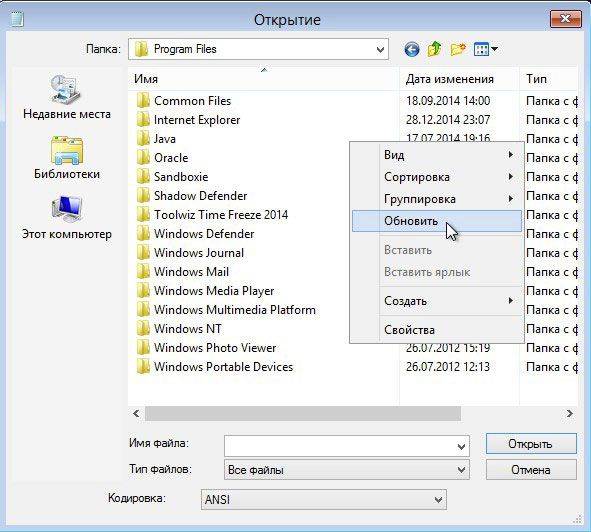

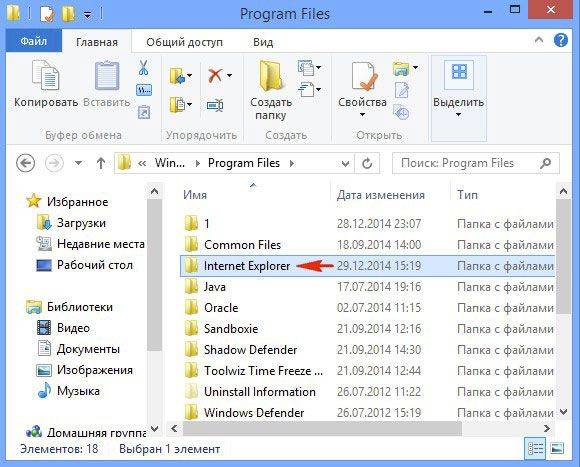
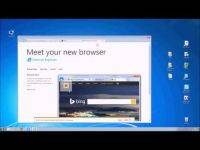

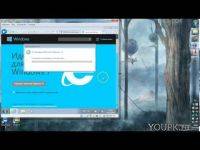




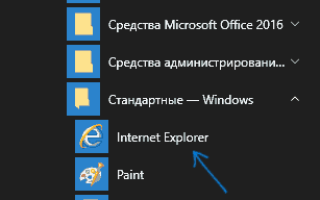

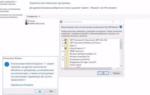 Как правильно удалить Internet Explorer на Windows 10 — инструкция по отключению
Как правильно удалить Internet Explorer на Windows 10 — инструкция по отключению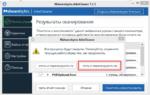 Как можно настроить браузер internet explorer и что для этого необходимо?
Как можно настроить браузер internet explorer и что для этого необходимо? Как выбрать и установить браузер по умолчанию
Как выбрать и установить браузер по умолчанию Как полностью удалить Internet Explorer в windows 7 — 2 рабочих способа
Как полностью удалить Internet Explorer в windows 7 — 2 рабочих способа