Содержание
- 1 Введение
- 2 Убираем 11-ю версию с Windows 7
- 3 Полное удаление IE с «семерки»
- 4 Windows 8, 8.1 и 10
- 5 Как удалить Internet Explorer 11 в Windows 7
- 6 Как полностью удалить Internet Explorer в Windows 7
- 7 Удаление Internet Explorer в Windows 8.1 (8) и Windows 10
- 8 Дополнительная информация
- 9 Способ 1
- 10 Способ 2
24.11.2017 Блог Дмитрия Вассиярова.Рубрика:Софт</span>
Привет всем.
Введение

Почему я так уверен в том, что ваши попытки его удаления были либо неправильными, либо не увенчались успехом? Во-первых, потому что данный браузер встраивается разработчиками в операционную систему на корневом уровне, то есть наряду с такими стандартными программами как калькулятор, проигрыватель Windows Media и другими.
Если вы имеете дело, к примеру, с его 11-й версией, то при ее удалении обычным способом она лишь заменяется на более раннюю модификацию.
Таким образом, если вам до такой степени надоел встроенный браузер и вы хотите избавиться от всех его файлов полностью, следуйте моим инструкциям.
В то же время ничего страшного от полного удаления этой программы не произойдет, несмотря на то, что она интегрирована в систему. Так что, если вы уверены в своих бескомпромиссных намерениях, идем дальше. Я расскажу об удалении для разных версий операционок и самой проги. Только не забудьте предварительно скачать другой браузер, чтобы иметь доступ к Интернету ;).
Убираем 11-ю версию с Windows 7
Выше я упоминал, что с 11-й модификацией не все так просто. Но выполнив следующие действия, вы избавитесь как от самой программы, так и от ее самопроизвольного обновления. Итак:
- Через меню «Пуск» войдите в Панель управления.
- Щелкните по строке «Программы и компоненты». Заметьте, вид просмотра следует поставить в режим «Значки» (изменить можно в верхнем углу справа).
- С левой стороны кликните ссылку «Просмотр установленных обновлений».
- В предложенном списке найдите нужную нам прогу.
- Нажмите на ней правой клавишей мыши и щелкните опцию «Удалить». Сделать то же самое можно, нажав соответствующую кнопку вверху.
- Когда процесс завершится, компьютер перезагрузится.
Если у вам его в этом списке нету, не беда. Читайте далее.
Чтобы Интернет Эксплорер впоследствии не установился сам снова, сделайте так:
- Еще раз войдите в Панель управления.
- Переместитесь в «Центр обновления Windows».
- Нажмите на строчку «Поиск обновлений» слева.
- Когда он завершится, щелкните ссылку «Необязательных обновлений».
- Найдите среди них встроенный обозреватель.
- Клацните по нему правой кнопкой мыши «Скрыть обновление».
- Подтвердите действие, нажав «ОК».
Все эти манипуляции помогли вам лишь избавиться от 11-й версии, откатив прогу до более ранней. Все же хотите удалить ее?
Тогда читайте далее.
Полное удаление IE с «семерки»
Примите к сведению, что если вы имеете дело с 11-м эксплорером, то пропускать действия из предыдущей инструкции нельзя, иначе удалить его не получится. Если у вас установлена 9-я или 10-я версия, можете сразу удалять. Как это делается?
- Откройте раздел «Программы и компоненты».
- С левой стороны выберите «Просмотр установленных обновлений».
- Отыщите среди других прог браузер и удалите его, как описано выше.
Когда система перезагрузится, необходимо отключить обновления таким же способом, как написано во второй части предыдущей инструкции. Как видите, фишка правильного удаления в том, чтобы сначала откатывать обозреватель к более ранним версиям и только потом можно от него избавиться полностью.
Как удалить internet explorer windows 7 вроде разобрались. Теперь что каcается остальных выпусков.
Windows 8, 8.1 и 10
В этих версиях операционных систем процедура удаления встроенного браузера предельно проста:
- Заходим в «Программы и компоненты».
- Слева выбираем «Включение или отключение компонентов Windows».
- В списке нового окошка ищем IE и снимаем с него отметку.
- Система предупредит вас, что выключение браузера может влиять на работу других приложений. Не верьте ей и жмите «ОК».
Далее будет выполнена перезагрузка системы, после которой вы не увидите следов Internet Explorer.
На этом всё, цель достигнута 🙂
Подписывайтесь на обновления моего блога, чтобы узнавать больше полезной информации.
Всего доброго!
Этой статьей стоит поделиться
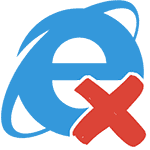
Замечу, что на мой взгляд, IE лучше не удалять. Если браузер не нравится, можно просто им не пользоваться и даже убрать ярлыки с глаз. Впрочем, ничего непоправимого после удаления Internet Explorer из Windows не произойдет (главное, позаботьтесь о том, чтобы установить другой браузер еще перед тем, как удалять IE).
Как удалить Internet Explorer 11 в Windows 7
Начнем с Windows 7 и IE 11. Для его удаления вам потребуется выполнить следующие простые шаги:
- Зайдите в Панель управления и выберите пункт «Программы и компоненты» (вид панели управления должен быть включен в «Значки», а не «Категории», меняется в правой верхней части).
- Нажмите «Просмотр установленных обновлений» в меню слева.
- В списке установленных обновлений найдите Internet Explorer 11, кликните по нему правой кнопкой мыши и нажмите «Удалить» (а можно просто выбрать такой пункт вверху).
Вам потребуется подтвердить, что вы хотите удалить обновление Internet Explorer 11, а по завершении процесса перезагрузить компьютер.
После перезагрузки также следует скрыть это обновление с тем, чтобы в дальнейшем IE 11 снова сам не установился. Для этого зайдите в Панель управления — Центр обновления Windows и выполните поиск доступных обновлений (есть такой пункт в меню слева).
После того, как поиск будет выполнен (иногда занимает продолжительное время), нажмите по пункту «Необязательных обновлений», а в открывшемся списке найдите Internet Explorer 11, кликните по нему правой кнопкой мыши и нажмите «Скрыть обновление». Нажмите Ок.
После всего этого у вас все равно останется IE на компьютере, но уже не одиннадцатой, а одной из предыдущих версий. Если и от него нужно избавиться, то читаем дальше.
Как полностью удалить Internet Explorer в Windows 7
Теперь о полном удалении IE. Если у вас в Windows 7 установлена 11-я версия браузера Microsoft, то сначала следует выполнить инструкцию из предыдущего раздела (полностью, включая перезагрузку и скрытие обновления) и после этого приступать к следующим действиям. Если стоит IE 9 или IE 10, можно приступать сразу.
- Зайдите в Панель управления и выберите «Программы и компоненты», а там — просмотр установленных обновлений в меню с левой стороны.
- Найдите Windows Internet Explorer 9 или 10, выберите его и нажмите «Удалить» вверху или в контекстном меню по правому клику мыши.
После удаления и перезагрузки компьютера, повторите действия из первого раздела инструкции, связанные с отключением обновления, чтобы оно не установилось в дальнейшем.
Таким образом, полное удаление Internet Explorer с компьютера заключается в последовательном удалении всех установленных версий от последней к более ранним, а сами шаги для этого не отличаются.
Удаление Internet Explorer в Windows 8.1 (8) и Windows 10
И, наконец, о том, как удалить Internet Explorer в Windows 8 и Windows 10. Тут, пожалуй, все еще проще.
Зайдите в панель управления (быстрее всего это сделать с помощью правого клика по кнопке «Пуск»). В панели управления выберите пункт «Программы и компоненты». Затем нажмите «Включение или отключение компонентов Windows» в левом меню.
Найдите в списке компонентов Internet Explorer 11 и снимите отметку с него. Вы увидите предупреждение о том, что «Отключение Internet Explorer 11 может повлиять на другие компоненты и программы, установленные на компьютере». Если вы с этим согласны, нажмите «Да». (На самом деле, ничего страшного не произойдет, если у вас есть другой браузер. В крайнем случае, вы сможете скачать IE потом с сайта Microsoft или просто снова включить его в компонентах).
После вашего согласия начнется удаление IE с компьютера с последующей перезагрузкой, после которой вы не найдете этого браузера и ярлыков для него в Windows 8 или 10.
Дополнительная информация
На всякий случай о том, что произойдет, если удалить Internet Explorer. По сути, ничего, но:
- Если у вас нет другого браузера на компьютере, то при попытке открыть ярлыки адресов в Интернете вы будете видеть ошибку Explorer.exe.
- Исчезнут ассоциации для файлов html и других веб форматов, если они были ассоциированы с IE.
При этом, если говорить о Windows 8, компоненты, например, магазин Windows Store и плитки, использующие подключение к Интернету, продолжают работать, да и в Windows 7, насколько можно судить, все работает исправно.
Internet Explorer уже давно скорее мёртв, чем жив. Можете припомнить, когда вы в последний раз открывали его? Ну, разве что только ради того, чтобы скачать через него Chrome, Firefox или другой приличный браузер.
Microsoft наконец поняла, что её детище забыто и покинуто, и призывает пользователей больше не использовать Internet Explorer. Тем не менее этот браузер по-прежнему есть в списке программ Windows 10. К счастью, его можно легко и безболезненно удалить через панель управления или командную строку.
Способ 1
Откройте меню «Пуск» и начните вводить фразу «Программы и компоненты». Либо зайдите в «Параметры» → «Система» → «Приложения и возможности» → «Программы и компоненты»
В открывшемся окне программ нажмите пункт «Включение и отключение компонентов Windows» слева и снимите галочку с пункта Internet Explorer 11.
Затем подтвердите своё намерение удалить опостылевший браузер, нажав OK. Система попросит перезагрузиться — позвольте ей это сделать.
Способ 2
Вариант для фанатов командной строки. Откройте меню «Пуск», отыщите там приложение Windows PowerShell. Щёлкните по нему правой кнопкой мыши и нажмите «Запустить от имени администратора».
Введите в окно консоли следующую команду:
Disable-WindowsOptionalFeature -FeatureName Internet-Explorer-Optional-amd64 –Online
Для этого достаточно скопировать её, а потом щёлкнуть правой кнопкой в окне PowerShell, и она вставится сама.
Нажмите Enter и подождите, пока Internet Explorer удаляется. Затем система спросит разрешения перезагрузиться — нажмите Y и Enter. Готово, браузер удалён.
Используемые источники:
- http://profi-user.ru/kak-udalit-internet-explorer-v-windows-7/
- https://remontka.pro/delete-internet-explorer/
- https://lifehacker.ru/kak-udalit-internet-explorer/
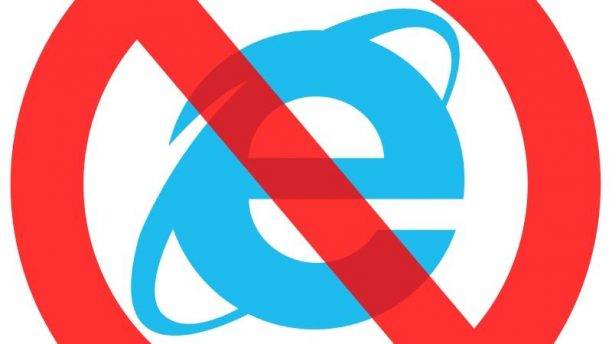


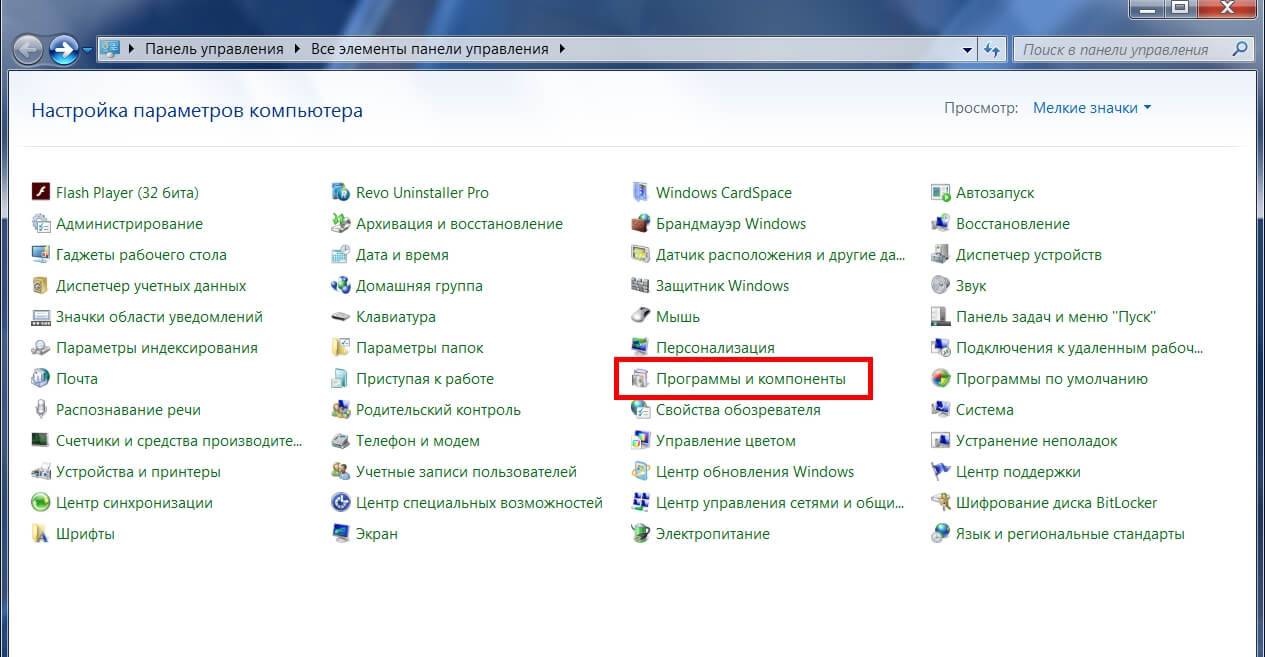
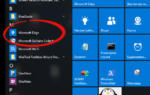 Как отключить (удалить) или включить Internet Explorer в Windows 10
Как отключить (удалить) или включить Internet Explorer в Windows 10
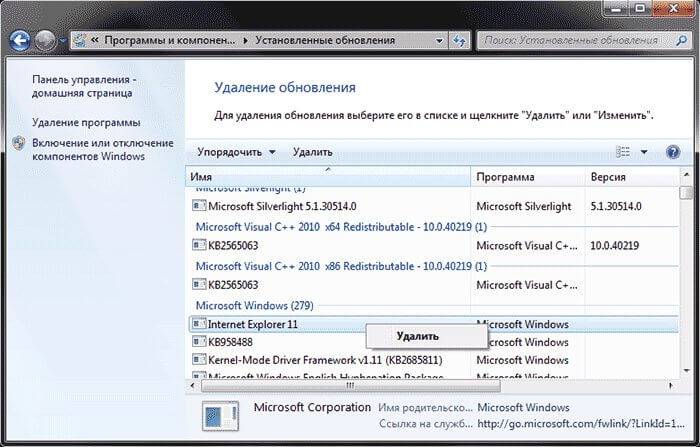
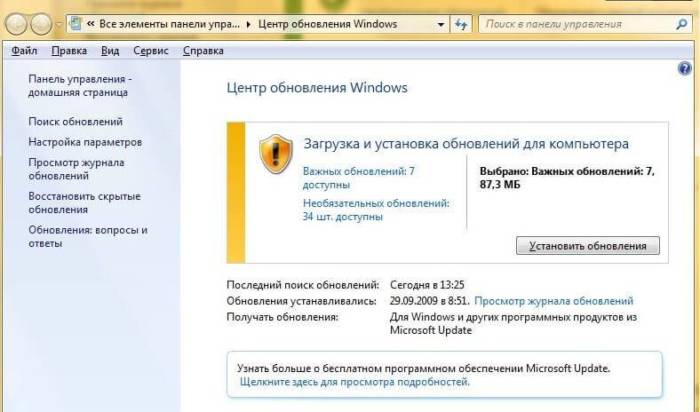
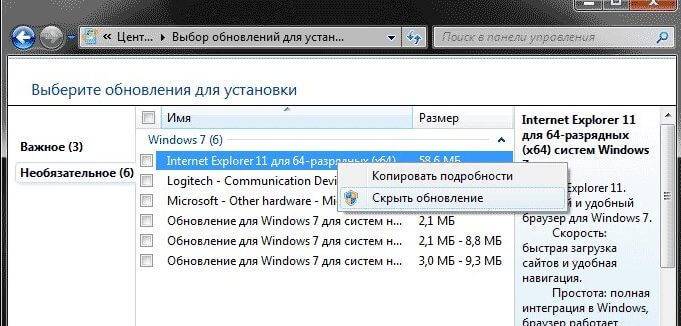
 Internet Explorer перестанет работать после обновления Windows 10
Internet Explorer перестанет работать после обновления Windows 10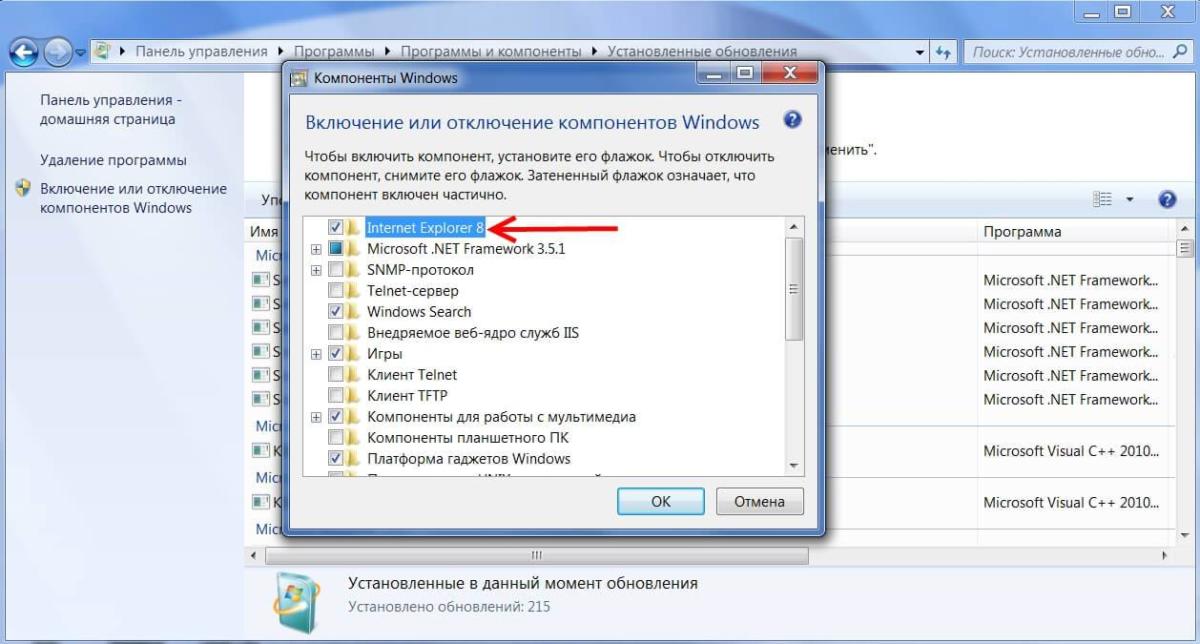
 Internet Explorer не запускается: 8 способов "оживить" браузер
Internet Explorer не запускается: 8 способов "оживить" браузер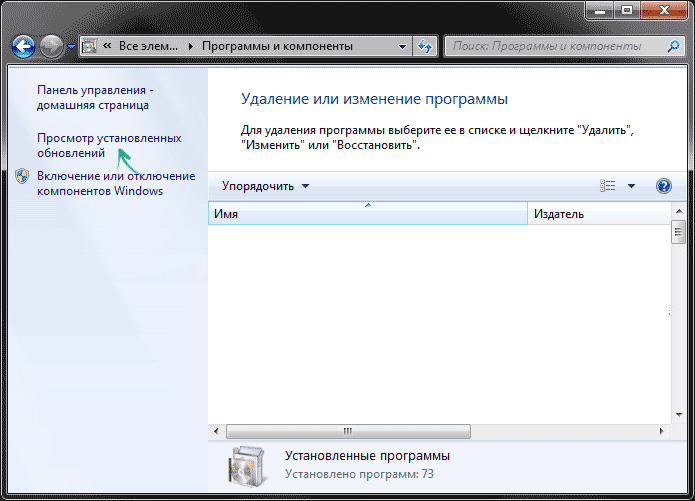
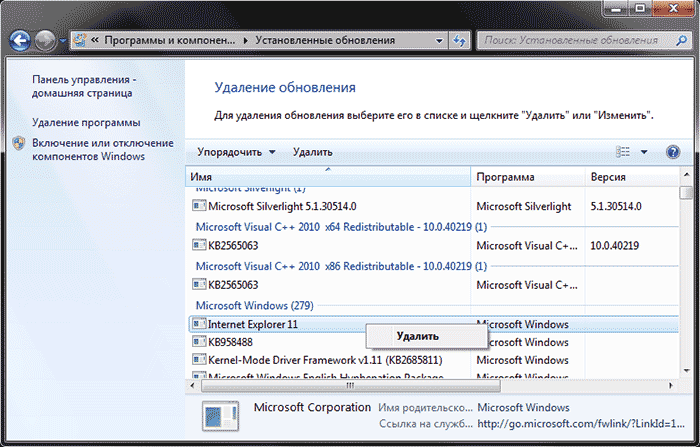
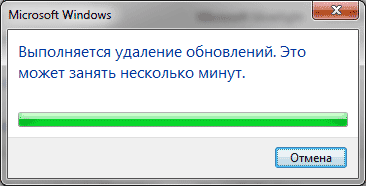
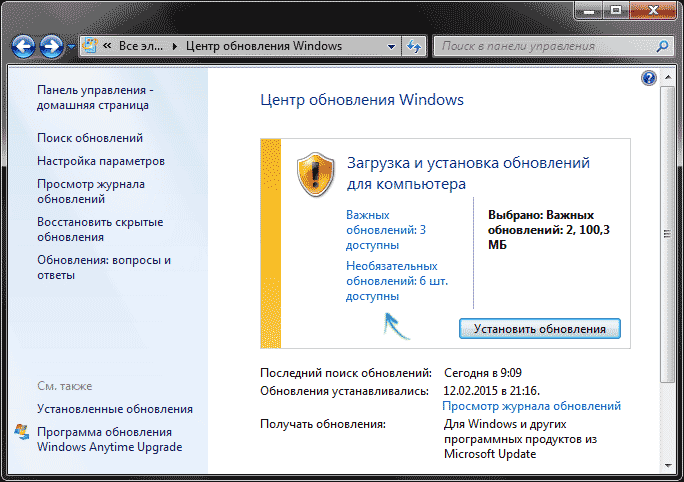
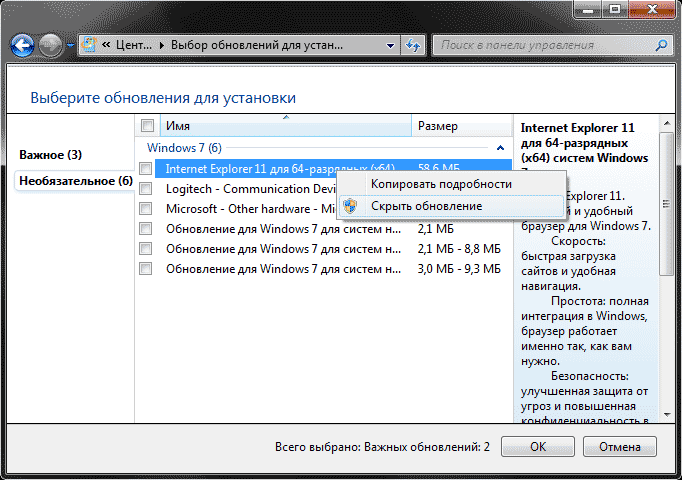
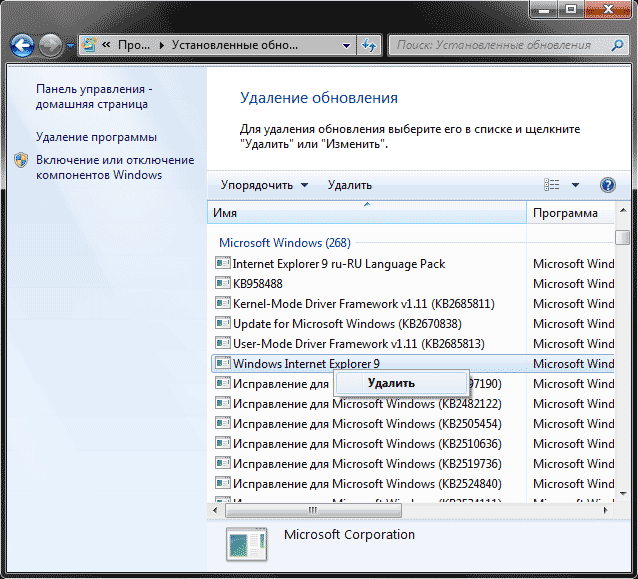
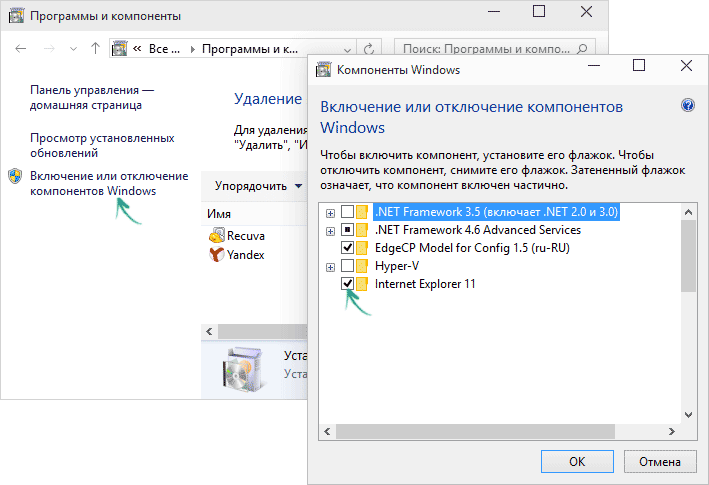
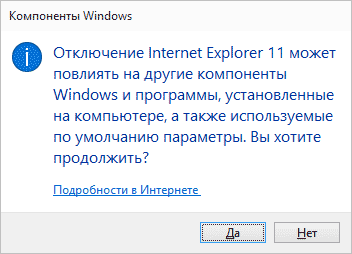
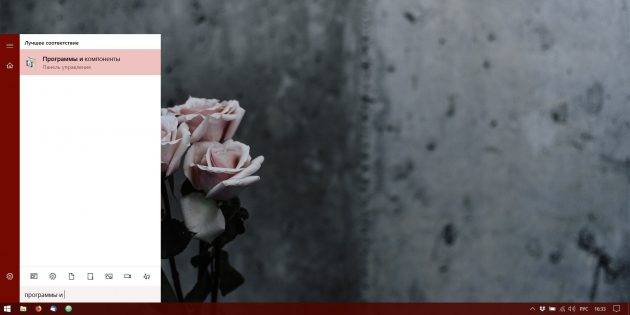
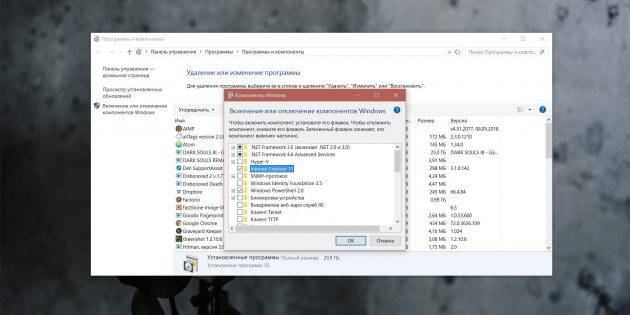
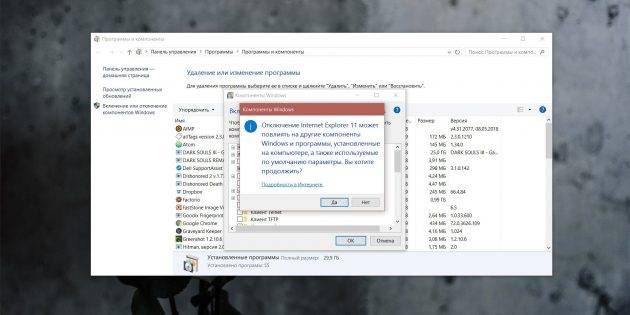
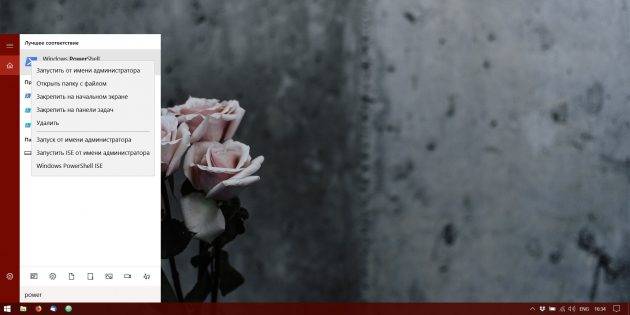
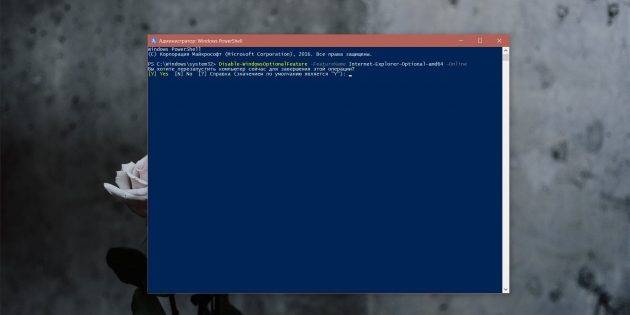


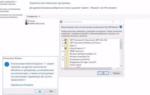 Как правильно удалить Internet Explorer на Windows 10 — инструкция по отключению
Как правильно удалить Internet Explorer на Windows 10 — инструкция по отключению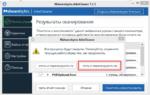 Как можно настроить браузер internet explorer и что для этого необходимо?
Как можно настроить браузер internet explorer и что для этого необходимо? Как настроить браузер по умолчанию
Как настроить браузер по умолчанию Как выбрать и установить браузер по умолчанию
Как выбрать и установить браузер по умолчанию