Содержание
Internet Explorer является стандартным для операционной системы Windows, а значит он будет сразу установлен и вы можете начать работу с ним.
Если же по каким – то причинам у вас его не оказалось, вы хотите установить его, либо же он устарел и есть необходимость обновить его, то можно скачать браузер с нашего сайта. Здесь вы всегда можете найти все версии браузера. Для этого вам необходимо перейти по ссылке, на главной странице выбрать подходящую версию и кликнуть на окно скачивания.
Важно отметить, что для каждой версии Windows своя последняя поддерживаемая версия Internet Explorer.
- Windows Xp не поддерживает версии выше Интернет Эксплорер 8.
- Windows Vista не поддерживает версии выше Интернет Эксплорер 9.
- Для Windows 7 и старше последней версией будет Интернет Эксплорер 11.
Затем откроется страница, которая предложит вам выбрать установщик для вашей версии операционной системы. В моём случае это 64х битная версия. (Чтобы узнать разрядность своей ОС, нужно зайти в панель управления, выбрать раздел “Система и безопасность”, затем кликнуть на вкладку “Система”. В появившемся окне вы увидите свою версию операционной системы.) Нажимаете на нужную кнопку. Будет скачен автоматический установщик, которым вы и воспользуетесь, чтобы установить браузер.
Как установить Internet Explorer?
Сама установка браузера очень проста, вам потребуется пара кликов. После того, как вы скачали установщик, вам необходимо открыть его и нажать на кнопку “Установить”.
Начнётся процесс установки, который займёт некоторое время. Затем вам будет предложено перезагрузить ваш компьютер. Это лучше всего сделать, поэтому нажимаем кнопку “Перезагрузить сейчас.” После перезагрузки браузер будет установлен, и вы можете начать работу с ним.
Как включить Internet Explorer?
Браузер установлен, а значит можно перейти к его запуску. Чтобы запустить Internet Explorer нужно пройти по этому пути: “C:Program Filesinternet explorer”, затем двойным щелчком открыть файл iexplorer.exe. Для удобства вы можете кликнуть на него правой кнопкой мыши, создать ярлык и перенести его на рабочий стол.
Ещё один способ, более простой. Нужно нажать кнопку “Пуск” и в окне поиска и написать «Internet Explorer.” Вы можете запустить браузер, щёлкнув левой кнопкой. Если же вы хотите зайти в папку с ним, нажмите на него правой кнопкой мыши и выберите пункт “Перейти к расположению файла.”
Internet Explorer является браузером, который встроен по умолчанию во все системы от Microsoft. Этот интернет-обозреватель имеет свои недостатки и достоинства, поэтому многие задаются вопросом какой браузер лучше? Некоторые пользователи предпочитают его для просмотра веб-сайтов, другие полностью от него отказываются. И если то, как включить браузер internet explorer, обычно не вызывает проблем, то его отключение и удаление с компьютера может заинтересовать. Именно поэтому рассмотрим способы выключения данного приложения.
Internet Explorer и Windows XP
Для начала упомяну, как включить internet explorer. Для этого нужно всего лишь щелкнуть по соответствующей иконке, после чего программа откроется. Если вы не найдете значок приложения на рабочем столе, то зайдите в Пуск-Все программы, где увидите нужное название.
Несмотря на то, что Microsoft уже не скрывает того, что прекращает обслуживание Windows XP, некоторые пользователи не собираются отказываться от привычной операционной системы. Поэтому давайте рассмотрим, как закрыть internet explorer в этой ОС, а иначе говоря, полностью отключить браузер. Заходим в Пуск, кликаем на Панель управления и находим Установку и удаление программ. В левой части экрана выбираем значок, на котором написано о действиях с компонентами Windows.
Сразу следует отметить, что любые действия с Internet Explorer, несомненно, приводят к изменениям в системе. Поэтому если данный браузер вами не используется, то желательно не экспериментировать с ним. Отключение интернет-обозревателя целесообразно в том случае, если вас не устраивает установленная версия, и вы хотите ее заменить. Итак, в меню удаления компонентов системы убираем галочку напротив названия браузера и жмем Далее. Ждем несколько минут, пока Мастер закончит свою работу и кликаем Готово. К сведению, если у вас установлен Яндекс.Бар для Internet Explorer, то при его удалении он удалится тоже.
Internet Explorer и Windows 7
Перед тем как открыть обозреватель internet explorer и начать путешествие по интернету, многие пользователи сравнивают этот браузер с другими. Если сравнение не в его пользу, возникает желание его полностью отключить. Для тех, у кого Windows 7, эта процедура будет несложной и сделать нужно примерно следующее.
Для начала заходим в Пуск. В нем необходимо выбрать Панель управления. Здесь следует переключить режим просмотра на Крупные значки. Далее переходим в Программы и компоненты. В открывшемся меню выбираем ссылку, которая позволит проводить действия с компонентами системы. Снимаем выделение рядом с Internet Explorer. После этого перед пользователем появляется сообщение, что подобное действие может привести к изменениям в системе. Подтверждаем, что мы знаем об этом и запускаем Мастера удаления.
Если у вас стоит другой браузер, то после отключения IE, просматривать веб-страницы вы сможете в нем. Проведенные действия не удалят полностью обозреватель с компьютера. Поэтому, если вам понадобится узнать, как открыть internet explorer, то нужно будет всего лишь сделать все перечисленные действия в обратном порядке. Чтобы изменения вступили в силу, не забудьте перезагрузить компьютер.
После отключения приложения, вы не найдете его в списке программ по умолчанию. Поэтому теперь перед тем, как открыть браузер internet explorer, вам понадобится заходить в меню Все программы. Однако, это нужно лишь тем, кто хочет вновь вернуться к этому интернет-обозревателю. Также для конфиденциальности вы еще можете поставить пароль на браузер. Как видим, отключение браузера в системе вовсе не сложно, поэтому сделать все можно самостоятельно. Но вновь напомню о том, что данной операции лучше избежать, особенно, если вы не уверены в своих силах, так как она ведет к определенным изменениям в системе.
У каждого пользователя может возникнуть потребность переустановить Internet Explorer. Чаще всего она возникает в случае, если браузер невозможно запустить. Также частой практикой является его некорректная работа. Самая распространенная причина этого – вредоносное ПО, а именно вирусы, рекламные приложения. Стоит рассмотреть переустановку данного браузера и добавить несколько полезных советов по восстановлению работоспособности.
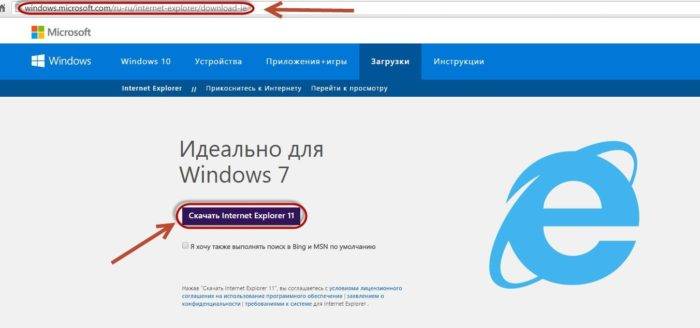
С помощью компонентов системы
Нижеизложенные действия будут описаны для пользователей ОС Виндовс 7, но для владельцев других версий данная информация также не будет бесполезной. В этой операционной системе можно отключить ненужные компоненты, что и потребуется сделать с браузером. Тем самым пользователь должен понимать, что полностью удаляет Internet Explorer (IE) из системы, все настройки сбросятся.
- Нужно нажать в левом нижнем углу кнопку «Пуск» и отыскать приложение «Выполнить».
Нажимаем в левом нижнем углу кнопку «Пуск», находим приложение «Выполнить», запускаем его
- При открытии окна в строке поиска необходимо написать «OptionalFeatures».
Вводим команду «OptionalFeatures», нажимаем «Enter»
- Откроется окно «Компоненты Windows». В списке необходимо отыскать браузер и убрать галочку, что стоит возле него.
Убираем галочку напротив «Internet Explorer 8»
- Возникнет предупреждающее окно, запрашивающее согласие у пользователя на следующие действия. Нужно кликнуть «Да», а затем нажать на «ОК» в предыдущем окне.
Нажимаем «Да», затем «ОК»
- Начнется процесс удаления, но системе для завершения действий потребуется перезагрузить компьютер, о чем она и известит пользователя. Необходимо согласиться и кликнуть на «Перезагрузить сейчас».
Кликаем на «Перезагрузить сейчас»
- Как только процесс перезагрузки завершится, юзеру нужно будет проделать те же действия для повторного входа в «Компоненты Windows».
Вводим команду «OptionalFeatures», нажимаем «Enter»
- Возле браузера стоять галочки уже не должно. Это говорит о том, что в системе его больше нет. Следующим шагом является его восстановление. Нужно вновь поставить флажок возле данного браузера, после чего нажать «ОК».
Ставим флажок возле браузера «Internet Explorer 8», нажимаем «ОК»
- Пользователь запустит процесс установки IE. Как только он завершится, системе вновь понадобится перезагрузка компьютера. Нужно кликнуть «Перезагрузить сейчас».
Кликаем на «Перезагрузить сейчас»
Решение проблемы через обновление
Огромным преимуществом обладают те пользователи, у которых включено автоматическое обновление. Им не нужно заниматься ручным обновлением, так как система все сделает за них. Более того, она установит все программы, которые помогут его защитить.
В данном случае стоит рассмотреть тот случай, когда автоматическое обновление не предусмотрено, что влечет необходимость переустановки браузера. Если установить самую актуальную версию, то все проблемы можно решить. Необходимо скачать на официальном сайте корпорации Microsoft самую последнюю версию браузера. Для этого:
- Откройте сайт Майкрософт в любом браузере.
- В главном окне найдите блок «Все продукты Microsoft», перейдите в него и кликните по ссылке «Просмотреть все».
Находим блок «Все продукты Microsoft», переходим в него, кликаем по ссылке «Просмотреть все»
- В разделе «ПО и службы» найдите Internet Explorer и кликните по нему.
В разделе «ПО и службы» находим Internet Explorer, кликаем по нему
- Кликните по ссылке «Получить Internet Explorer».
Кликаем по ссылке «Получить Internet Explorer»
- Как только скачается инсталлятор, его необходимо запустить, после чего начнется загрузка обновления.
Запускаем скачанный установочный файл обновленного браузера
Ожидаем завершения процесса обновления
- После установки рекомендуется сразу перезагрузить компьютер, а не отложить это действие. Нужно кликнуть на «Перезагрузить сейчас».
Кликаем по кнопке «Перезагрузить сейчас»
Теперь возможно пользоваться самой последней и актуальной версией данного браузера.
Примечание! Данный способ выгодно отличается от первого тем, что не происходит сброса настроек, пользователю не придется настраивать их заново.
Этот метод будет актуален и для владельцев ОС Vista.
Рекомендации для последующей корректной работы браузера
Как уже было сказано, к необходимости переустановки браузера причастны вирусы. Чтобы восстановить IE и добиться его последующей корректной работы, рекомендуется отключение всех ненужных надстроек, а именно тех, которые являются вредоносными.
Можно данные действия проделывать и в самих настройках браузера, но лучше всего воспользоваться программой «CCleaner», которая быстро и эффективно удалит или отключит ненужные плагины.
Все действия можно выполнить в одном окне. Запустив эту полезную утилиту, необходимо:
- С левой стороны найти и кликнуть на «Сервис».
Находим раздел «Сервис» и кликаем по нему
- Нажать на раздел «Дополнения браузеров» и среди списка имеющихся браузеров отыскать IE.
Нажимаем на раздел «Дополнения браузеров»
- Все те настройки, которые настораживают или не нужны, можно выделить и «Выключить»/«Удалить» с помощью кнопок в правой панели.
Откроется список дополнений браузера IE, кликом мышки выделяем дополнение, нажимаем «Удалить» или «Выключить»
- При этом пользователь должен не забыть сохранить внесенные изменения, кликнув на «Сохранить отчет».
Нажимаем «Сохранить отчет»
На заметку! Лучше всего скачивать на свой компьютер антивирус
, который исправно будет справляться с возникающими вредоносными приложениями. Благодаря ему проблем с браузером может вовсе не быть.
Однако с каждым днем количество вирусов возрастает, и данная программа не в силах справиться с большим объемом поступающих угроз, уничтожая только те вирусы, которые напрямую вредят системе. В данном случае рекомендовано пользоваться специальными утилитами, к примеру, «AdwCleaner».
- Необходимо скачать ее с официального источника toolslib.net.
Переходим по ссылке, нажимаем по иконке с названием утилиты AdwCleaner
Нажимаем «Download»
На заметку! Преимуществом данной утилиты является то, что она не требует инсталляции.
- Достаточно ее просто запустить и начать работу.
Запускаем левым кликом мышки скачанный файл
- Кликнув на кнопку «Сканировать», начнется проверка всех данных.
Нажимаем «Сканировать»
Ожидаем завершения процесса сканирования
- Если обнаружатся вирусы, другие программы, что могут повлечь вред для ПК, то их можно удалить, нажав «Очистить и восстановить». Данная программа может запросить перезагрузку компьютера. Специалисты рекомендуют это сделать, после чего пользователь сможет пользоваться браузером «Internet Explorer» без каких-либо проблем.
Нажимаем «Очистить и восстановить»
Важно! Прежде чем нажать опцию «Очистить и восстановить» сохраните все документы, закройте все программы и приложения, затем кликните по опции и в следующем окне выберите «Очистить и перезагрузить сейчас».

Более того, он сможет избавить свой компьютер от имеющихся вирусов 
Видео — Как переустановить Internet Explorer в Windows 7
Используемые источники:
- https://internet-explorer-download.ru/kak-skachat-internet-explorer
- http://computerologia.ru/vyklyuchenie-internet-explorer/
- https://pc-consultant.ru/brauzery/kak-pereustanovit-internet-jeksplorer-na-windows-7/
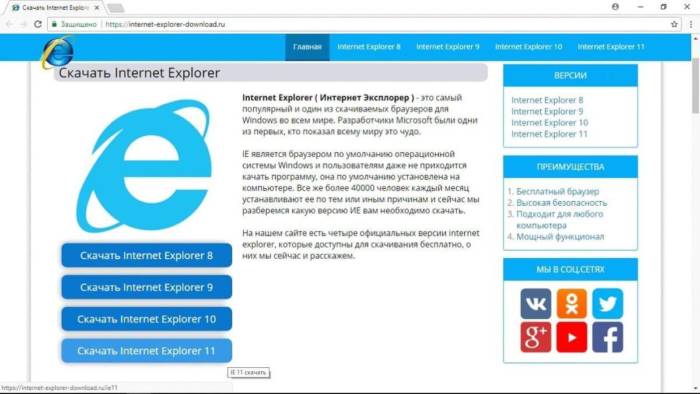
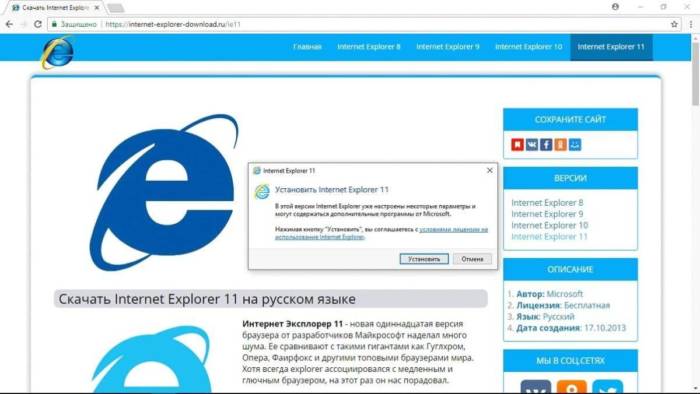
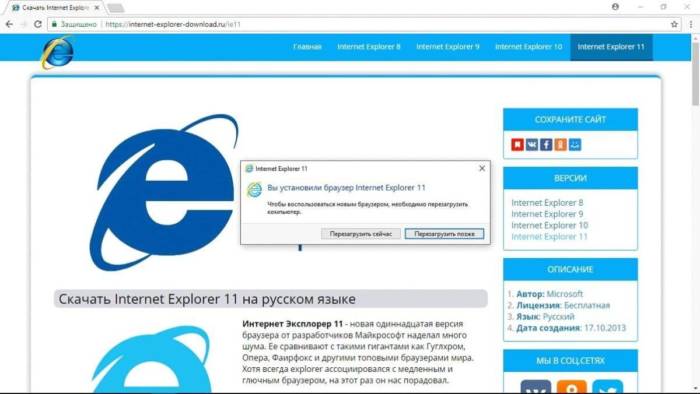
 Как настроить браузер по умолчанию
Как настроить браузер по умолчанию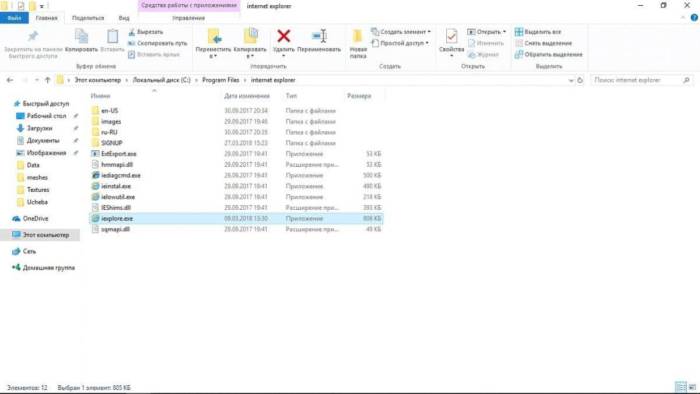
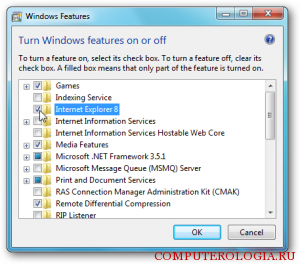
 Как выбрать и установить браузер по умолчанию
Как выбрать и установить браузер по умолчанию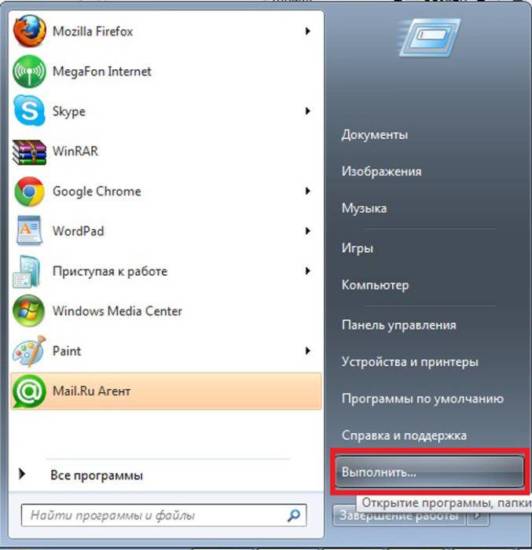 Нажимаем в левом нижнем углу кнопку «Пуск», находим приложение «Выполнить», запускаем его
Нажимаем в левом нижнем углу кнопку «Пуск», находим приложение «Выполнить», запускаем его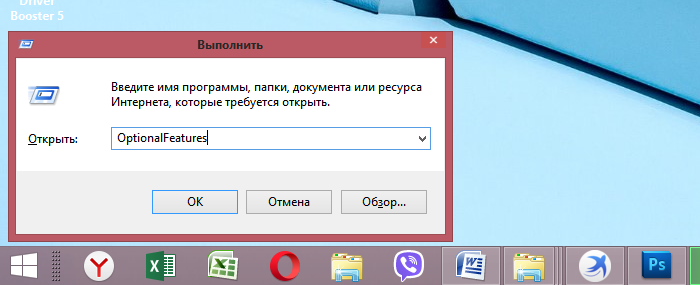 Вводим команду «OptionalFeatures», нажимаем «Enter»
Вводим команду «OptionalFeatures», нажимаем «Enter» Убираем галочку напротив «Internet Explorer 8»
Убираем галочку напротив «Internet Explorer 8»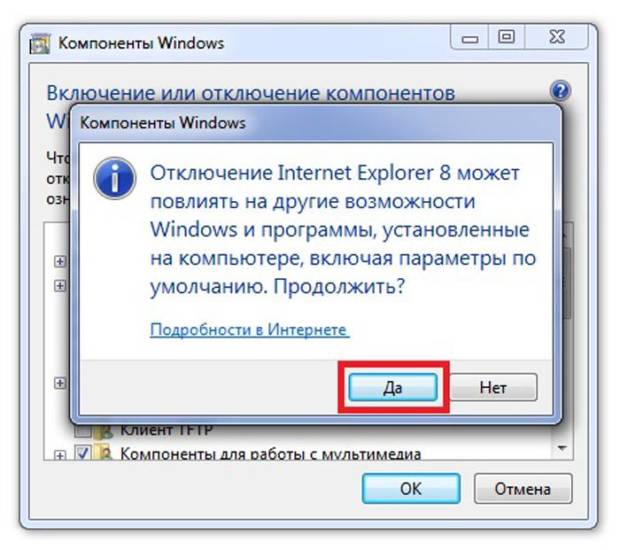 Нажимаем «Да», затем «ОК»
Нажимаем «Да», затем «ОК» Кликаем на «Перезагрузить сейчас»
Кликаем на «Перезагрузить сейчас»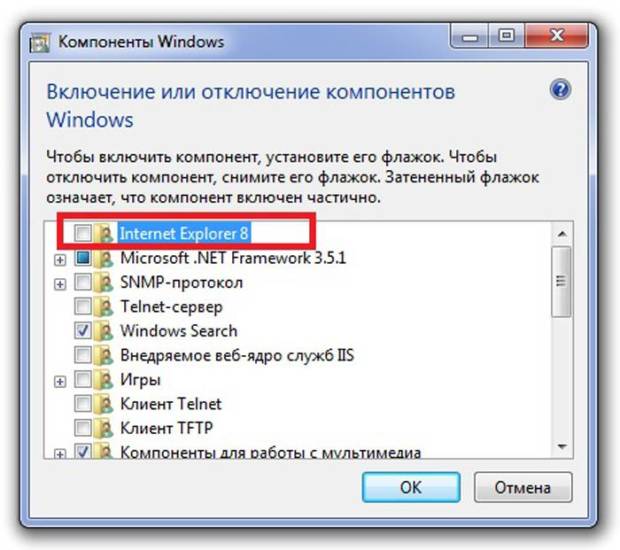 Ставим флажок возле браузера «Internet Explorer 8», нажимаем «ОК»
Ставим флажок возле браузера «Internet Explorer 8», нажимаем «ОК»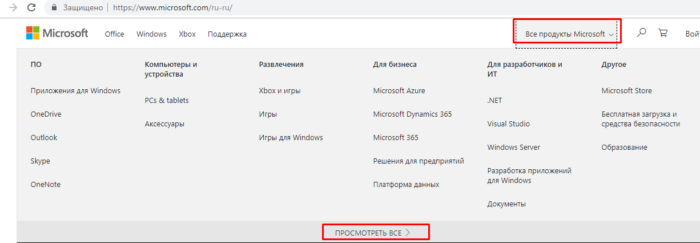 Находим блок «Все продукты Microsoft», переходим в него, кликаем по ссылке «Просмотреть все»
Находим блок «Все продукты Microsoft», переходим в него, кликаем по ссылке «Просмотреть все»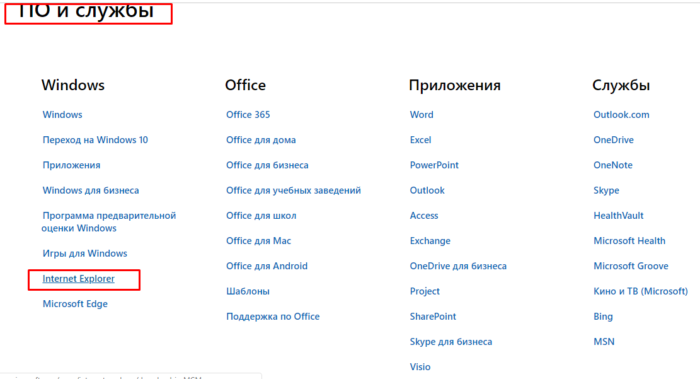 В разделе «ПО и службы» находим Internet Explorer, кликаем по нему
В разделе «ПО и службы» находим Internet Explorer, кликаем по нему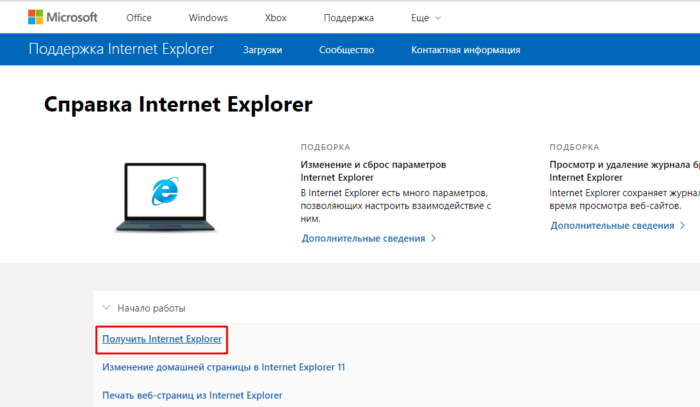 Кликаем по ссылке «Получить Internet Explorer»
Кликаем по ссылке «Получить Internet Explorer»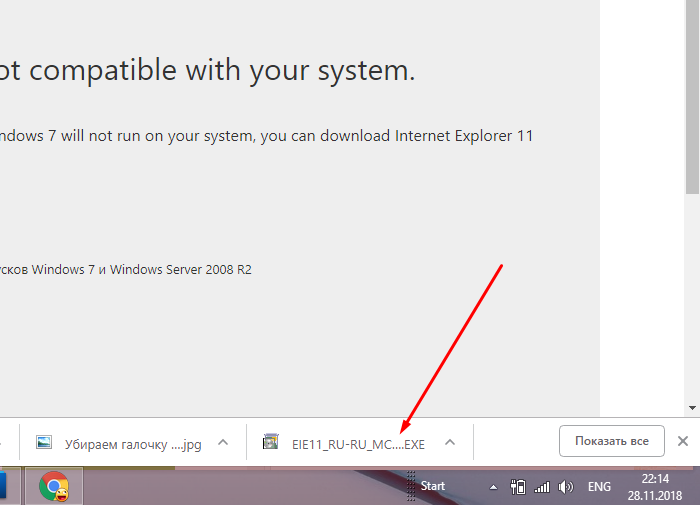 Запускаем скачанный установочный файл обновленного браузера
Запускаем скачанный установочный файл обновленного браузера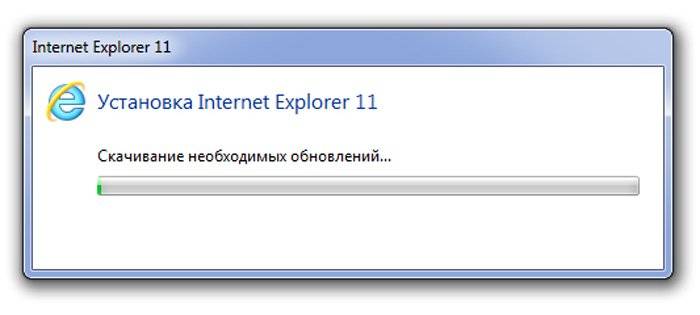 Ожидаем завершения процесса обновления
Ожидаем завершения процесса обновления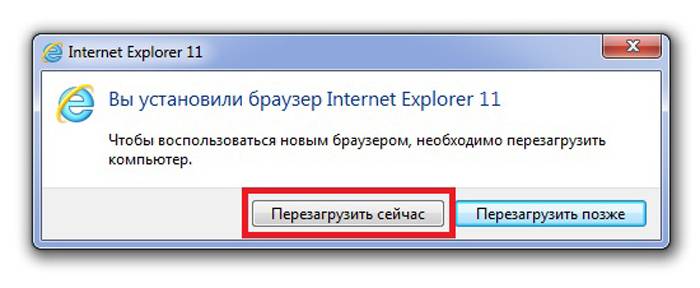 Кликаем по кнопке «Перезагрузить сейчас»
Кликаем по кнопке «Перезагрузить сейчас»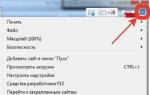 Как сделать браузер по умолчанию
Как сделать браузер по умолчанию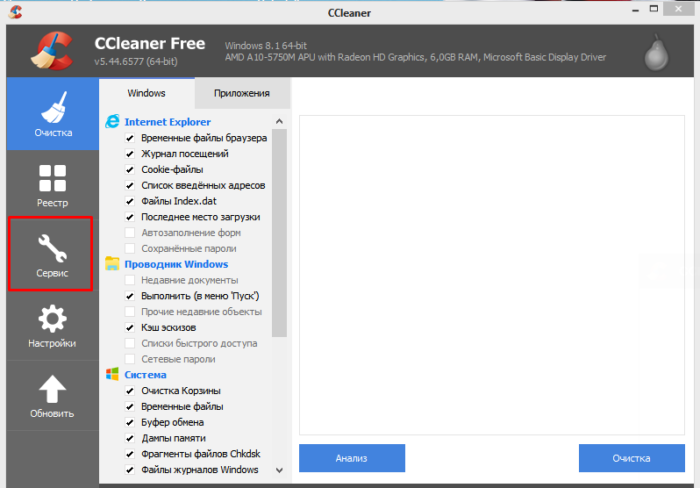 Находим раздел «Сервис» и кликаем по нему
Находим раздел «Сервис» и кликаем по нему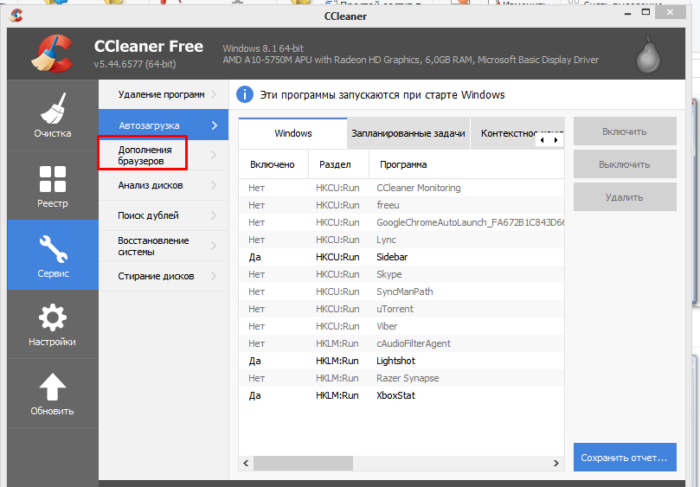 Нажимаем на раздел «Дополнения браузеров»
Нажимаем на раздел «Дополнения браузеров»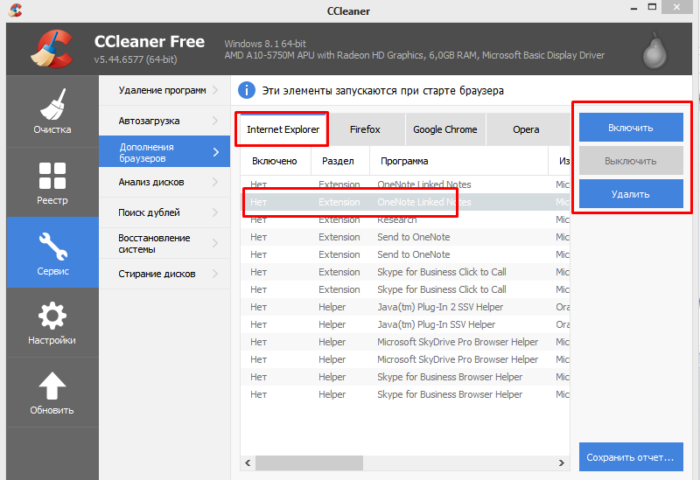 Откроется список дополнений браузера IE, кликом мышки выделяем дополнение, нажимаем «Удалить» или «Выключить»
Откроется список дополнений браузера IE, кликом мышки выделяем дополнение, нажимаем «Удалить» или «Выключить»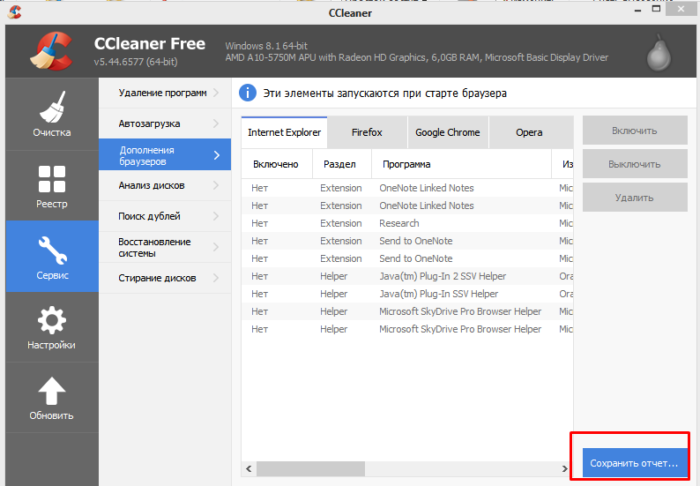 Нажимаем «Сохранить отчет»
Нажимаем «Сохранить отчет» , который исправно будет справляться с возникающими вредоносными приложениями. Благодаря ему проблем с браузером может вовсе не быть.
, который исправно будет справляться с возникающими вредоносными приложениями. Благодаря ему проблем с браузером может вовсе не быть.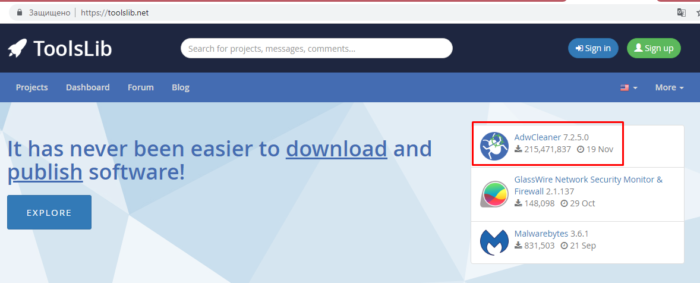 Переходим по ссылке, нажимаем по иконке с названием утилиты AdwCleaner
Переходим по ссылке, нажимаем по иконке с названием утилиты AdwCleaner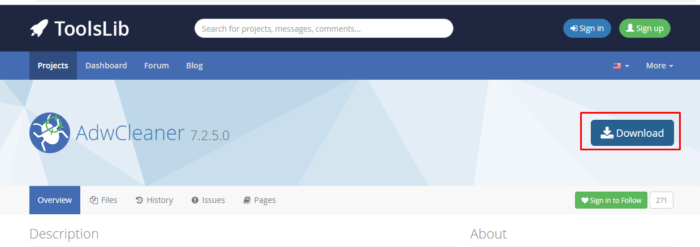 Нажимаем «Download»
Нажимаем «Download»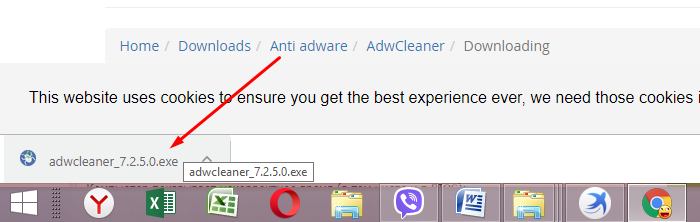 Запускаем левым кликом мышки скачанный файл
Запускаем левым кликом мышки скачанный файл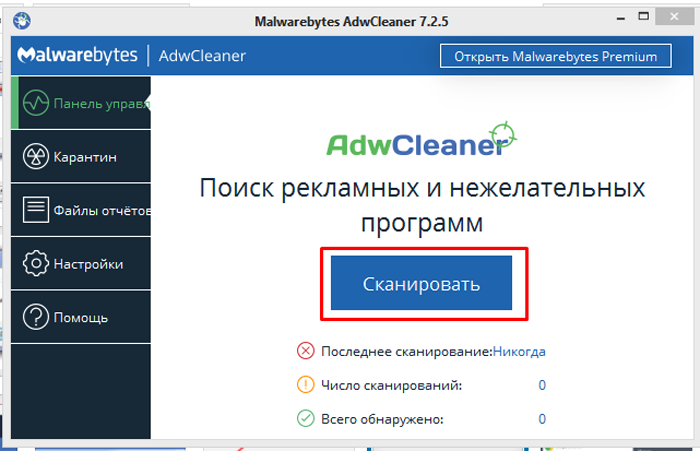 Нажимаем «Сканировать»
Нажимаем «Сканировать»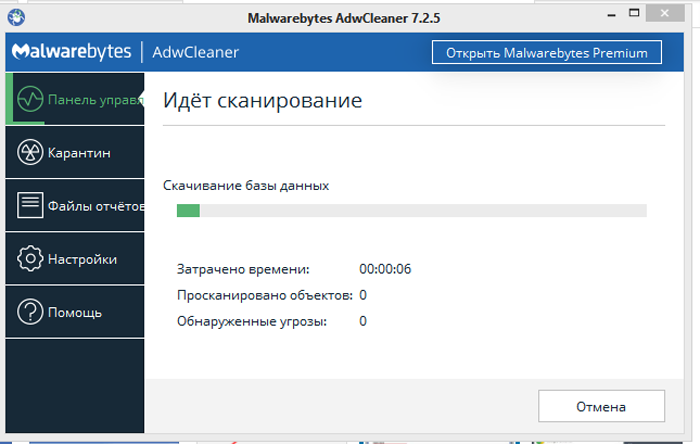 Ожидаем завершения процесса сканирования
Ожидаем завершения процесса сканирования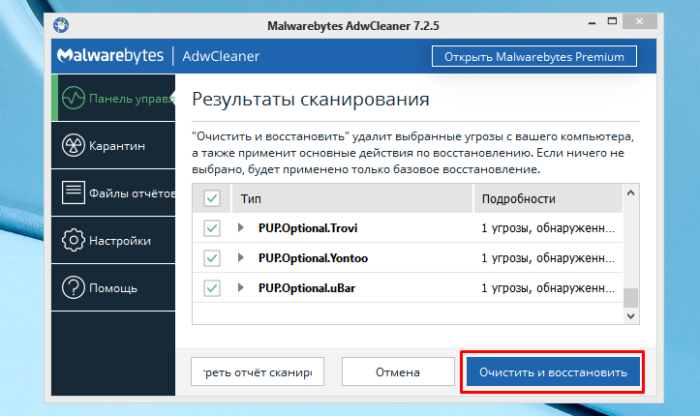 Нажимаем «Очистить и восстановить»
Нажимаем «Очистить и восстановить»

 Как исправить: браузер открывается сам по себе с рекламой - инструкция от Averina.com
Как исправить: браузер открывается сам по себе с рекламой - инструкция от Averina.com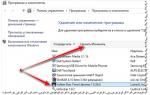 Что делать, когда при запуске компьютера автоматически открывается браузер с рекламой или сайтом
Что делать, когда при запуске компьютера автоматически открывается браузер с рекламой или сайтом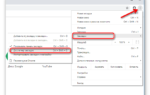 Почему открываются вкладки с рекламой? Что делать, если постоянно открываются вкладки с рекламой?
Почему открываются вкладки с рекламой? Что делать, если постоянно открываются вкладки с рекламой? Что делать если пропали иконки с рабочего стола windows 7? Лучшие методы устранения данной проблемы
Что делать если пропали иконки с рабочего стола windows 7? Лучшие методы устранения данной проблемы