Содержание
Даже тогда, когда у пользователей компьютеров стабильно работает операционная система и подавляющее большинство дополнительных программ, все равно могут возникнуть трудности. В состав таких проблем можно по праву отнести самопроизвольное отключение и включение ПК вне зависимости от действий пользователя. Именно об этом, а также о способах искоренения неисправностей подобного рода мы детально расскажем далее в рамках данной статьи.
Самопроизвольное включение компьютера
В первую очередь важно сделать оговорку на то, что трудности с автоматическим включением питания ПК или ноутбука, могут быть связаны с механическими неисправностями. При этом диагностика неисправностей электропитания может оказаться избыточно сложной для понимания у начинающего пользователя, однако мы постараемся пролить достаточно света на эту проблему.
Если вы столкнулись с трудностями, незатронутыми в статье, можете воспользоваться формой создания комментариев. Мы будем рады вам помочь.
В некоторых, как показывает живая практика, наиболее часто встречающихся случаях, проблемы с автоматическим включением также могут исходить напрямую от операционной системы Виндовс. В частности, это затрагивает пользователей, компьютеры которых не имеют должной защиты от вирусных программ и редко очищаются от разнообразных издержек работы ОС.
Кроме всего сказанного, рекомендуем вам в обязательном порядке изучать каждую побочную инструкцию независимо от описанных действий. Такой подход поможет вам без лишних трудностей избавиться от появившейся неисправности с самопроизвольным включением системы.
Читайте также: Проблемы с самостоятельным выключением компьютера
Способ 1: Настройки в BIOS
Весьма часто у пользователей довольно современных компьютеров возникают трудности с автоматическим включением из-за неправильно настроенного питания в BIOS. Тут важно сделать особый акцент на том, что в подавляющем большинстве случаев данная трудность возникает именно вследствие неправильного выставления параметров, а не механических поломок.
Пользователи старых компьютеров, оснащенных устаревшими моделями блока питания, не могут столкнуться с данной неприятностью. Связано это с радикальными отличиями в процессе передачи электронных импульсов от сети к ПК.
Читайте также: Как настроить БИОС на ПК
Используя устаревший ПК с питанием формата AT, можете смело пропустить данный блок рекомендаций, переходя к следующему методу.
Если вы являетесь владельцем современного компьютера, на котором имеется ATX блок питания, то вам следует делать все в точности по инструкции, учитывая уникальные особенности материнской платы.
Постарайтесь заранее разузнать обо всех особенностях эксплуатируемого вами оборудования.
Читайте также: Автоматическое включение ПК по расписанию
Переходя непосредственно к сути искоренения проблемы, необходимо обратить внимание на то, что буквально каждая материнская плата имеет уникальный BIOS. Касается это в равной степени, как количества параметров, так и ограничений в различных возможностях.
- По приведенной нами ссылке ознакомьтесь с методами перехода к настройкам BIOS и откройте его.
Подробнее:Запуск BIOS без клавиатурыКак узнать версию BIOS на ПК
Непосредственно сам БИОС компьютера может разительно отличаться от того, что представлено на наших скриншотах в качестве примера. Однако, как бы то ни было, вам следует руководствоваться исключительно наименованием упоминаемых пунктов меню.
В некоторых случаях может потребоваться переход на специальную вкладку «Power», на которой отдельно располагаются все параметры, так или иначе связанные с электропитанием.</li>
Через представленное меню BIOS перейдите к разделу «Power Management Setup», используя для навигации соответствующие клавиши на клавиатуре.</li>
Переключите параметр «WakeUp by Onboard LAN» в режим «Disable», чтобы предотвратить возможность запуска ПК после поступления определенных данных из сети интернет. Данный пункт может быть заменен на «Modstrong Ring Resume» или «Wake-On-LAN».</li>
Для ограничения воздействия клавиатуры, мыши и некоторых других видов устройств на питание ПК, выключите параметр «WakeUp by PME# of PCI». Этот пункт может быть разделен на «PowerOn by Mouse» и «PowerOn by Keyboard».</li>
Последним достаточно значительным разделом выступает функционал отложенного запуска питания компьютера, который, к слову, мог быть активирован вредоносным ПО. Чтобы избавиться от проблемы самопроизвольного включения, переключите пункт «WakeUp by Alarm» в состояние «Disable».</li>
</ol>
Раздел взаимозаменяем с пунктами «RTC Alarm Resure» и «PowerOn by Alarm» в зависимости от версии BIOS на материнской плате.
После выполнения представленных нами рекомендаций не забывайте проверять исправность работы системы выключения компьютера. Тут же заметьте, что весь вышеприведенный перечень действий в равной степени подойдет пользователям персональных компьютеров и ноутбуков.
БИОС ноутбуков работает несколько по другому принципу вследствие иного строения цени электропитания устройства. Именно этому, зачастую, ноутбуки куда менее восприимчивы к проблемам с автоматическим выключением или включением.
Помимо уже сказанного рекомендуем обращать внимание и на другие параметры БИОС, связанные с электропитанием. Однако изменять что-либо можно только при наличии уверенности в правоте своих действий!
- В завершение к этой инструкции важно также упомянуть раздел «Integrated Peripherals», в котором размещены инструменты управления теми или иными интегрированными в материнскую плату компонентами ПК.
Добавляя конкретики, вам необходимо переключить параметр «PWRON After PWR-Fail» в режим «Off». В наименовании каждого из значений в начале могут быть добавлены приписки в виде «Power», например, «Power On».</li>
Оставляя данную возможность в активированном состоянии, вы предоставляете БИОС разрешение на автоматический запуск компьютера в случае наличия импульсов электропитания. Это может быть полезно, к примеру, при нестабильной сети, однако куда чаще провоцирует различные проблемы, рассматриваемые в настоящей статье.</li></ol>
После того, как вы завершите выставление желаемых настроек в BIOS компьютера, сохраните параметры, воспользовавшись одной из горящих клавиш. Найти список клавиш вы можете на нижней панели БИОС либо в правой части.
В случае возникновения неисправностей вследствие внесения каких-либо изменений, вы всегда можете вернуть значения всех параметров к изначальному состоянию. Обычно для этих целей зарезервирована клавиша «F9» на клавиатуре или есть специальный пункт меню на отдельной вкладке. Горячая клавиша может меняться в зависимости от версии БИОС.
Иногда в решении проблем с BIOS может помочь его обновление до актуальной или более стабильной версии. Больше подробностей об этом вы можете узнать из отдельной статьи на нашем сайте.
Подробнее: Нужно ли обновлять BIOS
Помните, что некоторые настройки могут возвращаться в исходное состояние самостоятельно из-за влияния вирусного ПО.
Если после перезапуска компьютера самопроизвольное включение прекратилось, для вас на этом статья считается завершенной. Но при отсутствии положительных результатов, следует прибегнуть к другим методам.
Способ 2: Неисправности спящего режима
По своей сути спящий режим компьютера также относится к данной теме, так как в это время система и оборудование находятся в режиме бездействия. И хотя во время сна у ПК отключаются средства ввода информации, все же бывают случаи самопроизвольного включения.
Не забывайте, что иногда вместо сна может использоваться гибернация.
В идеале, состояние компьютера в спящем режиме или при гибернации остается неизменным, независимо от каких-либо нюансов. При этом пользователю достаточно нажать какую-либо клавишу на клавиатуре или сдвинуть мышь, чтобы запустить процесс пробуждения.
Вследствие сказанного, в первую очередь вам необходимо проверить работоспособность подключенных устройств ввода. Особенно это касается клавиатуры и возможного механического залипания клавиш.
Читайте также: Не работает мышка
Для того, чтобы разрешить все возможные трудности, отключите режим сна и гибернации, воспользовавшись соответствующими инструкциями на нашем сайте.
Подробнее: 3 способа отключения гибернации
Обратите внимание, что непосредственно сам сон может быть настроен по-разному, исходя от версии используемой операционной системы Виндовс.
Подробнее: Отключение спящего режима в Windows 7
Например, десятая версия имеет уникальную панель управления.
Подробнее: Выключение режима сна в Виндовс 10
При этом некоторые версии ОС не сильно отличаются от прочих редакций данной системы.
Подробнее: 3 способа отключить спящий режим Windows 8
В случае возникновения необходимости отката изменений, вы можете включить режим сна или гибернации, вернув все измененные параметры в изначальное или наиболее приемлемое для вас состояние. Чтобы упростить процесс внесения такого рода изменений, а также ознакомиться с дополнительными методами включения режима сна, прочитайте соответствующую инструкцию.
Подробнее:Как активировать гибернациюКак включить спящий режим
На этом, собственно, можно закончить разбор неисправностей, так или иначе связанных с автоматическим выходом компьютера из состояния сна и гибернации. Однако помните, что для каждого отдельно взятого случая причины и решения могут быть уникальны.
Читайте также: Таймер выключения ПК
Способ 3: Планировщик задач
Использование планировщика задач нами было затронуто ранее в одной из уже упомянутых статей, но в обратном порядке. Проверить наличие ненужных задач крайне важно при возникновении трудностей с автоматическим включением, так как таймер мог быть установлен вирусным программным обеспечением.
Знайте, что в некоторых случаях функционал планировщика задач может быть искажен некоторыми специальными программами. В особенности это касается софта, созданного для автоматического отключения и включения других приложений по времени.
Читайте также:Программы для отключения программ по времениПрограммы для отключения ПК по времени
Кроме того, причиной всему могут стать приложения с функционалом «Будильник», способные самостоятельно пробуждать ПК и выполнять некоторые действия.
Подробнее: Установка будильника на ПК с Windows 7
В некоторых случаях пользователи не различают методов выключения ПК и вместо завершения работы переводят оборудование в спящий режим. Главной проблемой тут является как раз то, что во сне система продолжает работать и может быть запущена через планировщик.
Читайте также: Как выключить компьютер
Всегда используйте пункт «Завершение работы» в меню «Пуск», а не кнопки на корпусе ПК.
Теперь, разобравшись с побочными нюансами, можно приступать к искоренению проблемы автоматического запуска.
- Нажмите сочетание клавиш «Win+R», чтобы вызвать окно «Выполнить». Или кликните по «Пуск» правой кнопкой мыши, выбрав соответствующий пункт контекстного меню.
- В строку «Открыть» введите команду
taskschd.mscи нажмите кнопку «ОК». - С помощью основного навигационного меню перейдите к разделу «Планировщик заданий (Локальный)».
- Раскройте дочернюю папку «Библиотека планировщика заданий».
- В центре основной рабочей зоны внимательно изучите существующие задачи.
- Отыскав подозрительное задание, кликните по нему левой клавишей мыши и внимательно ознакомьтесь с подробным описанием в ниже расположенном окне.
- Если выставленные действия не были вами предусмотрены, удалите найденное задание, воспользовавшись пунктом «Удалить» на панели инструментов выбранного элемента.
- Действия подобного рода потребуют от подтверждения.
При поиске заданий проявите особую внимательность, так как именно она является основным инструментом решения проблемы.
По сути, на этом с автоматическим включением ПК вследствие неправильной работы планировщика задач можно закончить. Однако все же достаточно важно сделать оговорку на то, что в некоторых случаях задание может быть невидимым или недоступным для удаления.
Способ 4: Удаление мусора
Самым простым, но зачастую действенным методом, может стать простейшая очистка операционной системы от различного мусора. Для этих целей вы можете воспользоваться специальными программами.
Подробнее: Удаление мусора с помощью CCleaner
Не забывайте также выполнять чистку реестра Виндовс, так как его нестабильная работа способна провоцировать проблемы с питанием ПК.
Подробнее:Как очистить реестрПрограммы для очистки реестра
Кроме сказанного, не забудьте выполнить ручную чистку ОС, используя за основу соответствующую инструкцию.
Подробнее: Как очистить жесткий диск от мусора
Способ 5: Заражение вирусами
Об этом уже было немало сказано по ходу данной статьи, однако проблема заражения вирусами все равно является актуальной. Именно вредоносное программное обеспечение способно вызвать изменения параметров электропитания в системе и BIOS.
Процесс удаления некоторых вирусов может от вас потребовать дополнительных знаний, например, касательно запуска Виндовс в безопасном режиме.
Читайте также: Как включить безопасный режим загрузки через BIOS
Для начала вам следует произвести проверку операционной системы на предмет заражения, используя базовые возможности установленной антивирусной программы. Если у вас отсутствует софт соответствующего назначения, воспользуйтесь рекомендациями по очистке Виндовс без антивируса.
Подробнее: Как избавиться от вирусов без антивируса
Одной из самых рекомендованных программ является Dr.Web Cureit благодаря высококачественной работе и полностью бесплатной лицензии.
Для более точной проверки вы можете воспользоваться специальными онлайн-сервисами, позволяющими диагностировать все возможные неисправности.
Подробнее: Онлайн-проверка файлов и системы
Если вам приведенные нами рекомендации смогли помочь, не забудьте обзавестись качественной антивирусной программой.
Подробнее: Программы для удаления вирусов
Только после детальной проверки Виндовс на заражение вредоносным ПО можно переходить к более радикальным методам. При этом серьезные меры по устранению неисправностей такого рода, как самопроизвольное включение ПК, допустимы лишь при отсутствии вирусов.
Способ 6: Восстановление системы
В тех немногочисленных случаях, когда вышеописанные действия по искоренению проблемы не принесли должного результата, вам может помочь функционал ОС Виндовс «Восстановление системы». Тут же заметьте, что данной возможностью по умолчанию располагает каждая версия Windows, начиная с седьмой.
Подробнее:Как восстановить систему WindowsКак восстановить работу ОС через BIOS
Обратите внимание на то, что выполнять глобальный откат рекомендуется только в случае крайней необходимости. Кроме того, это приемлемо лишь при полной уверенности в том, что самопроизвольное включение началось после каких-либо действий, например, установки стороннего софта из не доверенных источников.
Откат системы может вызвать побочные проблемы, потому обязательно позаботьтесь о создании резервных копий файлов с жесткого диска.
Читайте также: Создание резервной копии Виндовс
Способ 7: Переустановка операционной системы
Последним и самым радикальным действием, которое вы можете совершить с целью восстановления стабильной работы функционала включения и выключения ПК, является полная переустановка Windows. Тут же заметьте, что сам по себе процесс установки не требует от вас углубленных познаний работы компьютера – достаточно лишь четко следовать предписаниям.
Если вы решились переустановить систему, обязательно сделайте перенос важных данных на безопасные устройства хранения информации.
Чтобы вам было проще понять все аспекты переустановки ОС Виндовс, мы подготовили специальную статью.
Подробнее: Как переустановить ОС Windows
Актуальные ОС не сильно отличаются по части процесса установки вследствие различий по версиям.
Читайте также: Проблемы установки Windows 10
Закончив переустановку ОС, не забудьте произвести установку дополнительных компонентов системы.
Читайте также: Узнаем, какие драйвера нужно установить
Заключение
Выполняя наши предписания, вы должны были практически наверняка избавиться от трудностей с автоматическим включением ПК. Однако если это не так, вам следует выполнить проверку компьютера на механические неисправности, но только при наличии соответствующего опыта.
В случае возникновения вопросов по рассмотренной теме будем рады помочь! Мы рады, что смогли помочь Вам в решении проблемы.Опишите, что у вас не получилось. Наши специалисты постараются ответить максимально быстро.
Помогла ли вам эта статья?
Даже при условии, что ОС и программы работают исправно, все равно могут возникнуть сложности. К ним относится самостоятельное отключение или же включение компьютера без команды пользователя. Причин этому может быть несколько, необходимо остановиться на каждой из них.
После выключения компьютера он снова включается
Планировщик задач
Вполне вероятно, что у пользователя стоит автоматический запуск. Эту проблему решить довольно просто.
- Одновременно нажмите клавиши «Win»+»R», появится «Выполнить». Нажимаем на меню «Пуск» правым щелчком мыши, левым щелчком по строке «Выполнить»
На заметку! Также можно нажать на меню «Пуск» правой клавишей мыши и в появившемся меню также выбрать пункт «Выполнить» (актуально для Виндовс 8/10).
- В окне будет строка, где нужно прописать «taskschd.msc», после чего нажать клавишу «Энтер». Печатаем в поле «Открыть» команду «taskschd.msc», нажимаем «Энтер»
- В появившемся окне найдите блок «Планировщик заданий», раскройте его двойным щелчком мыши. Раскрываем двойным щелчком мышки блок «Планировщик заданий»
- Появится вкладка «Библиотека планировщика заданий». Именно она и понадобится пользователю. Здесь необходимо кликнуть по ней и в левой части окна ознакомиться со всеми имеющимися задачами. Нажимаем по вкладке «Библиотека планировщика заданий», в левой части окна изучаем список задач, выполняемых «Планировщиком задач»
- При наличии каких-то настораживающих команд, в нашем случае ищем команду связанную с автозапуском системы, понадобится нажать мышей и прочитать более детальную информацию. Кликаем мышкой по задаче связанной с автозапуском системы, ниже будет выведена информация о ней
- В том случае, когда пользователь не устанавливал таких условий, то ему нужно удалить эту команду, нажав на кнопку «Удалить» в данном окне. Для удаления задачи кликаем по ней левой кнопкой мышки, в правом нижнем углу нажимаем «Удалить»
- Система запросит подтверждение, на что нужно согласиться и нажать «Да». Подтверждаем действие, нажав «Да»
Неисправности спящего режима
Нередки случаи, когда во время спящего режима компьютер самостоятельно включается. Также очень часто вместо данного режима используется гибернация. Наиболее оптимальный вариант – состояние ПК остается неизменным до тех пор, пока пользователь не сдвинет мышку или не нажмет любую кнопку на клавиатуре. Для начала нужно удостовериться в том, что мышка и клавиатура работают корректно, нет залипания клавиш.
Потребуется отключить гибернацию, чтобы исключить случаи включения или выключения ПК.
- Нажмите на меню «Пуск», после чего перейдите в «Панель управления». Нажимаем на меню «Пуск», после чего переходим в «Панель управления»
- Здесь пользователю понадобится вкладка «Оборудование и звук», на что и нужно кликнуть мышей. В режиме «Просмотр» выставляем «Категория», находим и нажимаем вкладку «Оборудование и звук»
- Потребуется блок «Электропитание», в данном разделе нажмите на пункт «Настройка перехода в спящий режим». В блоке «Электропитание» нажимаем на пункт «Настройка перехода в спящий режим»
Также это можно сделать и другим путем:
- Нажмите одновременно клавиши «Win»+»R», введите команду «powercfg.cpl» (без кавычек), после чего нажмите «Энтер». Вводим команду «powercfg.cpl», нажимаем «Энтер»
- По умолчанию в разделе «Основные планы» галочка должна стоять возле «Сбалансированный». Там же нужно нажать на пункт «Настройка плана электропитания». В плане «Сбалансированный» нажимаем на пункт «Настройка плана электропитания»
- В появившемся окне потребуется нажать на «Изменить дополнительные параметры». Нажимаем на «Изменить дополнительные параметры»
- Пользователь должен отыскать в списке пункт «Сон» и нажать на него мышей дважды. Находим пункт «Сон» и нажимаем на него дважды мышей
- Он включает в себя еще три пункта, в данном случае нужно кликнуть дважды на «Гибернация после». Кликаем дважды на «Гибернация после»
- Здесь можно ознакомиться с тем, когда ПК пользователя погружается в гибернацию. Нужно кликнуть по этому значению. Нажимаем в графе «Значение» на значение
- В соответствующей строке пропишите «0». Рядом будет значок в виде перевернутого треугольника. Кликайте по нему до тех пор, пока не появится «Никогда». Затем можно нажать «Энтер». Пишем «0», кликаем по значку перевернутого треугольника пока не появится значение «Никогда»При появлении значения «Никогда» нажимаем «Энтер»
Причина в «мусорных» файлах
На заметку! Довольно часто проблему самопроизвольного включения ПК может решить его очистка от мусорных файлов. В этом поможет программа CCleaner.
- Сначала нужно очистить весь имеющийся мусор. Для этого в левом меню нажмите на раздел «Очистка», а затем кликните на «Анализ». В левом меню нажимаем на раздел «Очистка», а затем кликаем на «Анализ»
- Немного придется подождать, пока не завершится диагностика. Очень важно перед этим действием закрыть все браузеры. Если пользователь не желает закрывать браузер и удалять из него накопившийся мусор, то ответьте отрицательно на запрос программы. Нажимаем «Нет» или «Да»
- Все мусорные файлы будут собраны. Теперь юзеру в правом нижнем углу нужно нажать «Очистка», тем самым избавляя ПК от всех имеющихся мусорных файлов. Нажимаем «Очистка»
- Теперь потребуется очистить реестр, так как там также собирается очень много файлов, что негативно влияют на производительность. С левой стороны найдите блок «Реестр» и кликните на «Поиск проблем». С левой стороны находим блок «Реестр» и кликаем на «Поиск проблем»
- Как только все проблемы отобразятся, их нужно будет убрать, кликнув на «Исправить». Кликаем на «Исправить»
- От программы поступит предложение сохранить резервную копию. Рекомендуется это сделать, так как если что-то пойдет не так, можно будет сразу восстановить прежнюю версию. Нажимаем «Да»
- Подтвердить свои действия можно нажатием кнопки «Исправить отмеченное». Нажимаем кнопку «Исправить отмеченное»
На этом процесс очистки от мусорных файлов завершен.
Совет! Не лишним действием будет проверка своего ПК антивирусом, установленным на нем, ведь вирусы и вредоносное ПО очень часто пагубно влияют на его работоспособность.
Восстановление системы
Если вышеописанные методы не дали желаемого результата, можно прибегнуть к восстановлению системы.
- Потребуется обычный диск с установщиком Виндовс, который нужно вставить в дисковод. Выберите устанавливаемый язык, раскладку, формат времени и нажмите кнопку «Далее». Выбираем устанавливаемый язык, раскладку, формат времени и нажимаем кнопку «Далее»
- Перед пользователем появится окно, где в нижнем углу можно увидеть пункт «Восстановление системы» и щелкнуть по нему. Нажимаем по пункту «Восстановление системы»
- Если у пользователя стоит Виндовс 8, то перед ним появится выбор действия. Здесь нужно кликнуть на «Диагностика». Кликаем по блоку «Диагностика»
- После чего нажать на «Дополнительные параметры». Нажимаем на «Дополнительные параметры»
- Из показанных вариантов выберите параметр «Восстановление системы». Нажимаем по параметру «Восстановление системы»
- Активируйте кликом мышки свою систему. Активируем кликом мышки свою систему
- Ознакомьтесь с информацией и щелкните «Далее». Читаем информацию, нажимаем «Далее»
- Появится окно, где нужно поставить галочку возле параметра «Показать другие точки восстановления». Затем выберите ту точку восстановления, во время которой не было проблем с самопроизвольным включением компьютера (ориентируйтесь по дате). Затем кликните на кнопку «Далее». Ставим галочку возле пункта «Показать другие точки восстановления», выбираем подходящую, выделив ее, нажимаем «Далее»
- Подтвердите действие, нажав «Готово». Нажимаем «Готово»
Теперь система все сделает за пользователя. Придется подождать 30-60 минут.
Справка! В том случае, если у пользователя стоит Виндовс 7, то пункт 5 он может пропустить.
Видео — Компьютер не выключается после завершения работы Windows 10, 7
Сегодня речь у нас пойдет о том, почему компьютер сам включается после выключения. Довольно странно, не правда ли? =) Почитав то, что по запросу «Компьютер сам включается после выключения» мне выдал Яндекс, я понял, что чаще всего проблема кроется в BIOS и если сделать определенные настройки или вообще сбросить его- проблема решиться. Также причина может скрываться в том, что в Windows присутствуют вирусы или какая либо программа делает так, что бы компьютер сам включался после выключения. Однако, мой опыт мне подсказывает, что проблема может быть не только в программной части, но и в аппаратной, а в частности в блоке питания.
Давайте подробнее рассмотрим все причины, из-за которых компьютер сам включается после выключения. Люди, далекие от компьютерной техники, в случае если у них вдруг возникает такая проблема, просто выдергивают шнур питания или щелкают тумблером на блоке питания (БП) в тот момент, когда компьютер сам включается после выключения. Но даже человеку, не обладающему особыми знаниями в данной области посильно (на мой взгляд) решить данную проблему.
Итак, вот причины, из-за которых компьютер сам включается после выключения:
Давайте распишем каждую причину подробнее.
1. Требуется настройка BIOS.
Многие люди слышали это страшное слово БИОС, но даже приблизительно не знают что это такое, и с чем его едят. Давайте я проведу небольшой ЛИКБЕЗ (ликвидация безграмотности). Простым языком БИОС – это программа для первоначальной настройки ПК. Именно там можно программно отключить многие компоненты (например тачпад на ноутбуке), настроить их работу, выбрать, с какого устройства компьютеру загружаться в 1ую 2ую и 3ю очередь, поколдовать с питанием компьютера (именно то, что нам нужно) и сделать еще кучу других настроек. Незнающему пользователю там делать совершенно нечего=). Можно такого понастроить, что ПК вообще перестанет загружаться.
Так примерно выглядит BIOS:
или так:
После того, как вы примерно поняли, что такое БИОС, давайте-ка в него зайдем и попробуем кое чего поднастроить=)
Требуется перезагрузить ПК, подождать, пока он выключиться, и как только он начнет включаться, следует нажимать F2, Esc, или Del. Какую именно кнопку нужно нажимать, чаще всего написано внизу экрана, а если нет, то просто нажимайте их по очереди и обязательно зайдете в BIOS. Далее следует сбросить настройки. Как это сделать смотрите на следующих видео.
также, если программно сбросить его, у вас не получается, попробуйте сбросить аппаратно, как на этом видео:
После того как вы успешно проделали данную операцию, следует проверить, включается ли компьютер сам после выключения. Если ситуация не изменилась, то следует читать статью дальше=)
Если сброс БИОС не помог, то нам, наверное придется в нем немного покопаться. Возникать данная ситуация, когда компьютер сам включается после выключения, может после установки нового оборудования. (допустим звуковой карты) Чуть реже из-за проблемы с блоком питания, которую мы разберем позже.
Итак, чтобы проверить, причастен ли БИОС к самопроизвольному включению компьютера после выключения, нам нужно войти в него (как это сделать описано выше) и перейти в пункт Power Managment Setup. Далее выбрать Power Management Events, а затем Wake-Up by PCI card.
Скорее всего значение у этого пункта будет стоять Enabled. Нам нужно переставить его на Disabled.Также, в пункте Wake Up on LAN, если стоит Enabled, поменяте на Disabled. Затем нажмите F10 (сохранение всех сделанных настроек) и Enter, дабы подтвердить, что настройки необходимо сохранить. Следующий ваш шаг, это выход из BIOS. Для этого нажмите Esc, а затем Enter. Компьютер перезагрузится. Попробуйте теперь его выключить. Если компьютер сам включается после выключения, то проблема скорее всего в аппаратной части. Читаем статью дальше.
2. Требуется замена блока питания.
Блок питания- это один из важнейших компонентов ПК. Именно он распределяет питание на все компоненты компьютера, а также защищает их от перенапряжения. (в этом случае сгорает предохранитель на блоке питания, а все компоненты ПК остаются невредимыми)
Компьютер сам включается после выключения- данная проблема также может свидетельствовать о том, что помирает блок питания. Для того, что бы это проверить, следует раздобыть 100% рабочий блок питания (у друга или в магазине) и подсоединить его к ПК, вместо имеющегося. Если после выключения компьютер с новым БП сам не включается- покупайте новый БП.
Подробнее о том, как самостоятельно заменить БП вы можете узнать здесь.
3. Требуется поменять кнопку включения.
Возможен конечно и такой вариант, что сама кнопка включения компьютера барахлит, хотя это случается довольно редко. Для того что бы проверить кнопку питания и кнопку перезагрузки, нужно на материнской плате найти специальные перемычки. Называется они Power SW или PWRSW для кнопки питания и Reset SW или RSTSW соответственно для кнопки перезагрузки.
Нужно их вытащить из своих посадочных мест и отверткой или чем нибудь другим замкнуть контакты PWR SW. Компьютер включиться как обычно, затем попробуйте его выключить. Если он также сам включается после выключения, то вставляем разъемы обратно. Проблема не в них. Если же проблема исчезла, то попробуйте поставить перемычку RST SW на место PWR SW, то есть кнопку перезагрузки выставить на место кнопки включения, а перемычку кнопку включения оставьте не подключенной.
Компьютер теперь будет включаться с кнопки перезагрузки. Если вас это не устраивает- найдите причину постоянного замыкания кнопки включения, которую вы отключили. (возможно где нибудь перебиты провода)
4. Проблема с операционной системой.
Если предидущие методы проверки вам не помогли, и компьютер по прежнему сам включается после выключения, то возможно проблема с операционной системой Windows. Постарайтесь вспомнить, когда начались эти самопроизвольные включения, а также вспомните какие именно программы или игры вы ставили в тот день. Возможно, что причина кроется именно в них.
Также, некоторые программы, типа антивирусов могут сами планировать включении компьютера в определенное время для того что бы провести проверку. Что бы эти «планирования» удалить, следует зайти в диск С, (или в тот диск где стоит система, с которой вы сейчас загружены) найти там папку «Windows», а уже в этой папке найти другую папку «Tasks». В ней следует удалить все эти запланированные задания, и вполне возможно проблема исчезнет.
Если и после этого, компьютер сам включается после выключения, то советую вам попробовать переустановить Windows. Возможно, что это проделки вирусов и переустановив систему, вы узнаете, так оно или нет.
Вроде как, я перечислил все мыслимые и немыслимые причины, из за которых компьютер сам включается после выключения. Может быть я что то упустил?=) Пишите в комментариях. Буду рад вставить в эту статью что либо новое. Спасибо за внимание! Удачи!
Используемые источники:
- https://lumpics.ru/pc-turns-on-itself-after-turning-off/
- https://pc-consultant.ru/raznoe/posle-vykljuchenija-kompjutera-on-snova-vkljuchaetsja/
- https://pomoshkomp.ru/%d1%81%d1%82%d0%b0%d1%82%d1%8c%d0%b8/%d0%b2%d0%be%d1%81%d1%81%d1%82%d0%b0%d0%bd%d0%be%d0%b2%d0%bb%d0%b5%d0%bd%d0%b8%d0%b5-%d1%80%d0%b0%d0%b1%d0%be%d1%82%d1%8b-%d0%ba%d0%be%d0%bc%d0%bf%d1%8c%d1%8e%d1%82%d0%b5%d1%80%d0%b0/%d0%ba%d0%be%d0%bc%d0%bf%d1%8c%d1%8e%d1%82%d0%b5%d1%80-%d1%81%d0%b0%d0%bc-%d0%b2%d0%ba%d0%bb%d1%8e%d1%87%d0%b0%d0%b5%d1%82%d1%81%d1%8f/
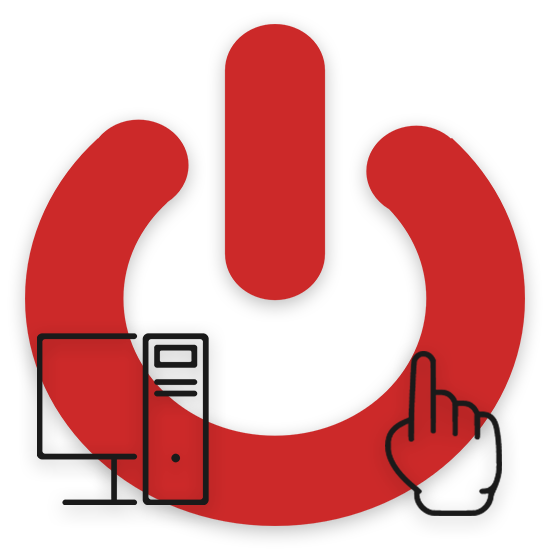
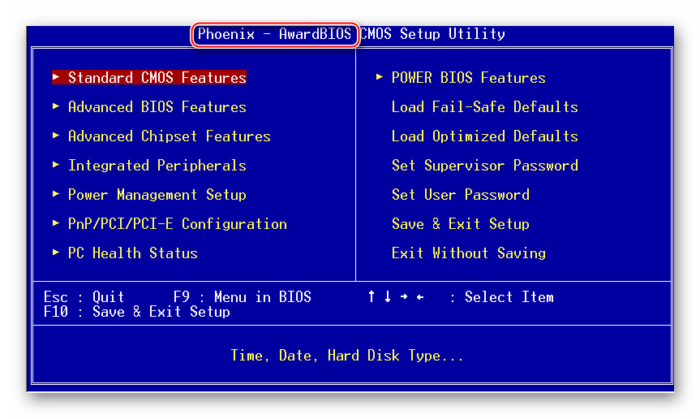
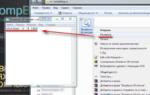 Как поставить таймер выключения компьютера Windows 7 — 5 способов
Как поставить таймер выключения компьютера Windows 7 — 5 способов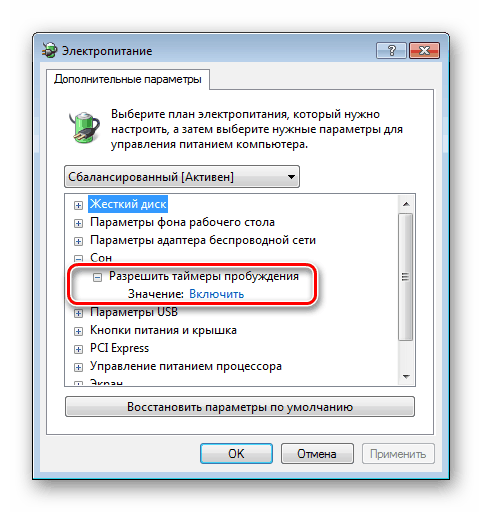
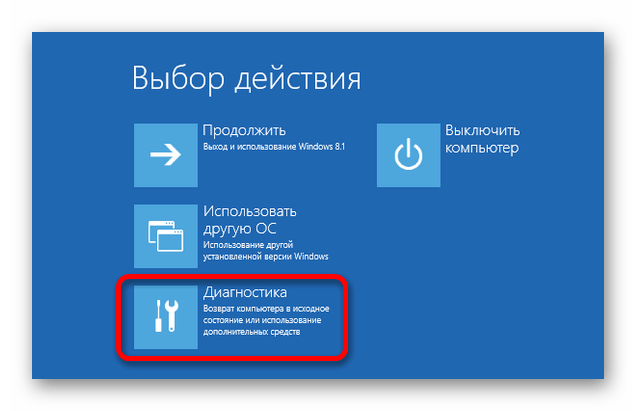

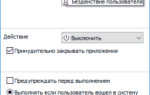 Windows 7: выключение компьютера по таймеру. Как поставить таймер?
Windows 7: выключение компьютера по таймеру. Как поставить таймер?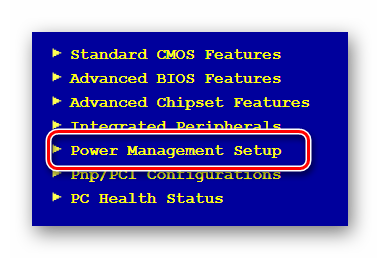
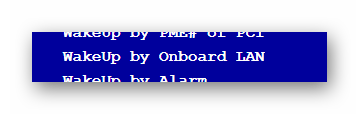
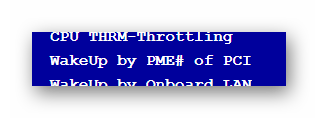
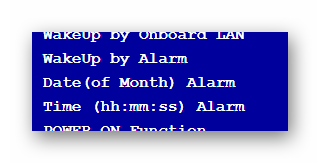
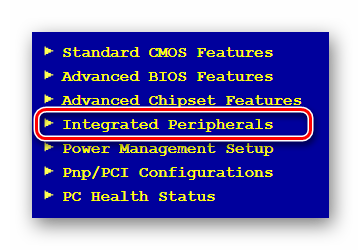
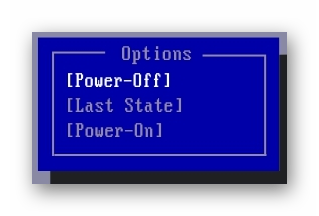

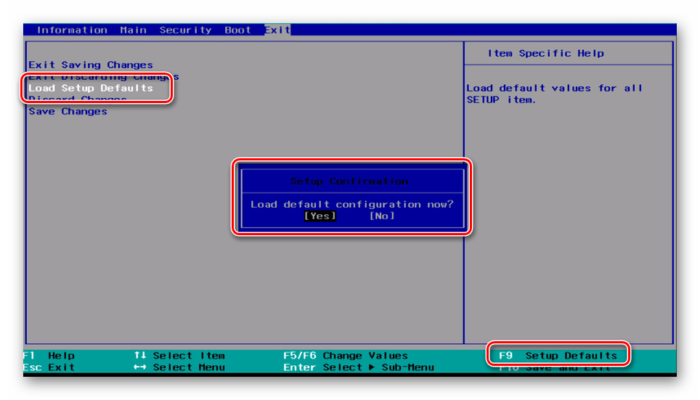
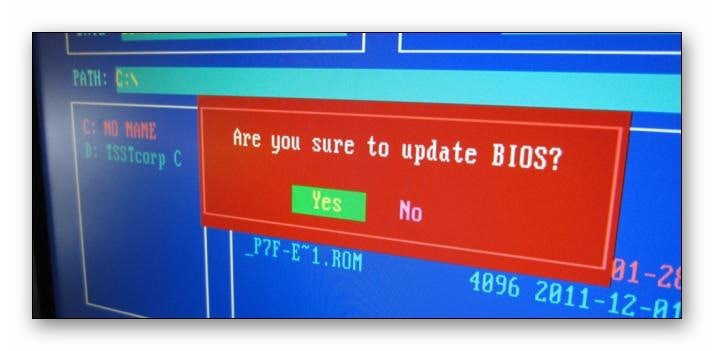
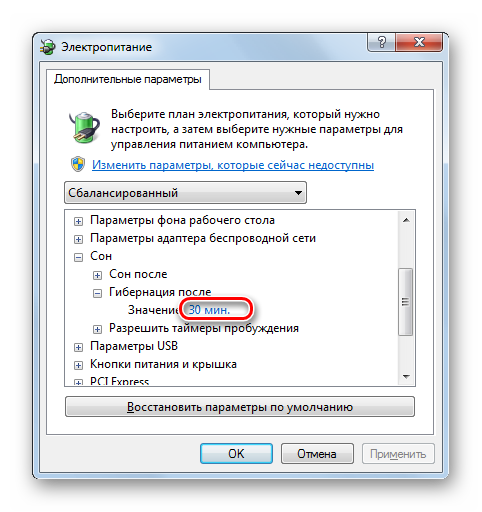

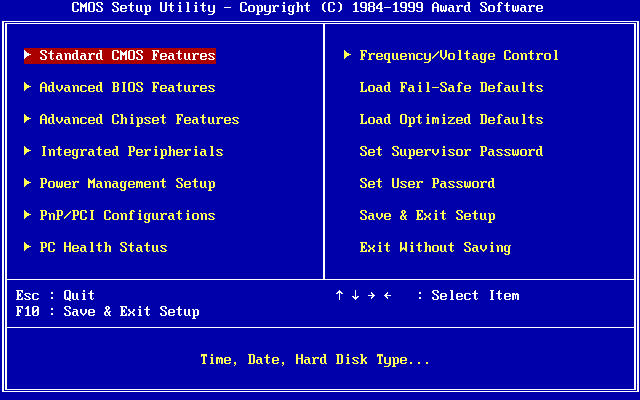
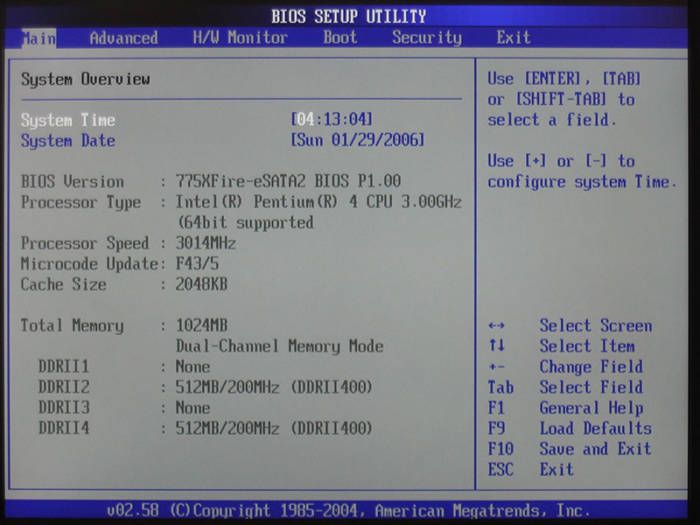




 Как сделать автоматическое выключение компьютера в Windows 7/10
Как сделать автоматическое выключение компьютера в Windows 7/10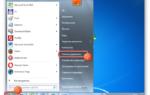 Не выключается компьютер после завершения работы Windows 7/10 – ищем причину
Не выключается компьютер после завершения работы Windows 7/10 – ищем причину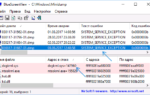 Исправление ошибки system service exception на Windows 7 и 10
Исправление ошибки system service exception на Windows 7 и 10 Исправление не удалось загрузить, код ошибки: 0xc0000001
Исправление не удалось загрузить, код ошибки: 0xc0000001