Содержание
- 1 Планировщик задач
- 2 Неисправности спящего режима
- 3 Причина в «мусорных» файлах
- 4 Восстановление системы
- 5 Запущенные фоновые процессы
- 6 Активные периферийные устройства
- 7 Прочие устройства и компоненты
- 8 Сбившиеся настройки реестра
- 9 Гибернация и быстрый старт
- 10 Неполадки с оперативной памятью или диском
- 11 Настройки BIOS
Сегодня речь у нас пойдет о том, почему компьютер сам включается после выключения. Довольно странно, не правда ли? =) Почитав то, что по запросу «Компьютер сам включается после выключения» мне выдал Яндекс, я понял, что чаще всего проблема кроется в BIOS и если сделать определенные настройки или вообще сбросить его- проблема решиться. Также причина может скрываться в том, что в Windows присутствуют вирусы или какая либо программа делает так, что бы компьютер сам включался после выключения. Однако, мой опыт мне подсказывает, что проблема может быть не только в программной части, но и в аппаратной, а в частности в блоке питания.
Давайте подробнее рассмотрим все причины, из-за которых компьютер сам включается после выключения. Люди, далекие от компьютерной техники, в случае если у них вдруг возникает такая проблема, просто выдергивают шнур питания или щелкают тумблером на блоке питания (БП) в тот момент, когда компьютер сам включается после выключения. Но даже человеку, не обладающему особыми знаниями в данной области посильно (на мой взгляд) решить данную проблему.
Итак, вот причины, из-за которых компьютер сам включается после выключения:
Давайте распишем каждую причину подробнее.
1. Требуется настройка BIOS.
Многие люди слышали это страшное слово БИОС, но даже приблизительно не знают что это такое, и с чем его едят. Давайте я проведу небольшой ЛИКБЕЗ (ликвидация безграмотности). Простым языком БИОС – это программа для первоначальной настройки ПК. Именно там можно программно отключить многие компоненты (например тачпад на ноутбуке), настроить их работу, выбрать, с какого устройства компьютеру загружаться в 1ую 2ую и 3ю очередь, поколдовать с питанием компьютера (именно то, что нам нужно) и сделать еще кучу других настроек. Незнающему пользователю там делать совершенно нечего=). Можно такого понастроить, что ПК вообще перестанет загружаться.
Так примерно выглядит BIOS:
или так:
После того, как вы примерно поняли, что такое БИОС, давайте-ка в него зайдем и попробуем кое чего поднастроить=)
Требуется перезагрузить ПК, подождать, пока он выключиться, и как только он начнет включаться, следует нажимать F2, Esc, или Del. Какую именно кнопку нужно нажимать, чаще всего написано внизу экрана, а если нет, то просто нажимайте их по очереди и обязательно зайдете в BIOS. Далее следует сбросить настройки. Как это сделать смотрите на следующих видео.
также, если программно сбросить его, у вас не получается, попробуйте сбросить аппаратно, как на этом видео:
После того как вы успешно проделали данную операцию, следует проверить, включается ли компьютер сам после выключения. Если ситуация не изменилась, то следует читать статью дальше=)
Если сброс БИОС не помог, то нам, наверное придется в нем немного покопаться. Возникать данная ситуация, когда компьютер сам включается после выключения, может после установки нового оборудования. (допустим звуковой карты) Чуть реже из-за проблемы с блоком питания, которую мы разберем позже.
Итак, чтобы проверить, причастен ли БИОС к самопроизвольному включению компьютера после выключения, нам нужно войти в него (как это сделать описано выше) и перейти в пункт Power Managment Setup. Далее выбрать Power Management Events, а затем Wake-Up by PCI card.
Скорее всего значение у этого пункта будет стоять Enabled. Нам нужно переставить его на Disabled.Также, в пункте Wake Up on LAN, если стоит Enabled, поменяте на Disabled. Затем нажмите F10 (сохранение всех сделанных настроек) и Enter, дабы подтвердить, что настройки необходимо сохранить. Следующий ваш шаг, это выход из BIOS. Для этого нажмите Esc, а затем Enter. Компьютер перезагрузится. Попробуйте теперь его выключить. Если компьютер сам включается после выключения, то проблема скорее всего в аппаратной части. Читаем статью дальше.
2. Требуется замена блока питания.
Блок питания- это один из важнейших компонентов ПК. Именно он распределяет питание на все компоненты компьютера, а также защищает их от перенапряжения. (в этом случае сгорает предохранитель на блоке питания, а все компоненты ПК остаются невредимыми)
Компьютер сам включается после выключения- данная проблема также может свидетельствовать о том, что помирает блок питания. Для того, что бы это проверить, следует раздобыть 100% рабочий блок питания (у друга или в магазине) и подсоединить его к ПК, вместо имеющегося. Если после выключения компьютер с новым БП сам не включается- покупайте новый БП.
Подробнее о том, как самостоятельно заменить БП вы можете узнать здесь.
3. Требуется поменять кнопку включения.
Возможен конечно и такой вариант, что сама кнопка включения компьютера барахлит, хотя это случается довольно редко. Для того что бы проверить кнопку питания и кнопку перезагрузки, нужно на материнской плате найти специальные перемычки. Называется они Power SW или PWRSW для кнопки питания и Reset SW или RSTSW соответственно для кнопки перезагрузки.
Нужно их вытащить из своих посадочных мест и отверткой или чем нибудь другим замкнуть контакты PWR SW. Компьютер включиться как обычно, затем попробуйте его выключить. Если он также сам включается после выключения, то вставляем разъемы обратно. Проблема не в них. Если же проблема исчезла, то попробуйте поставить перемычку RST SW на место PWR SW, то есть кнопку перезагрузки выставить на место кнопки включения, а перемычку кнопку включения оставьте не подключенной.
Компьютер теперь будет включаться с кнопки перезагрузки. Если вас это не устраивает- найдите причину постоянного замыкания кнопки включения, которую вы отключили. (возможно где нибудь перебиты провода)
4. Проблема с операционной системой.
Если предидущие методы проверки вам не помогли, и компьютер по прежнему сам включается после выключения, то возможно проблема с операционной системой Windows. Постарайтесь вспомнить, когда начались эти самопроизвольные включения, а также вспомните какие именно программы или игры вы ставили в тот день. Возможно, что причина кроется именно в них.
Также, некоторые программы, типа антивирусов могут сами планировать включении компьютера в определенное время для того что бы провести проверку. Что бы эти «планирования» удалить, следует зайти в диск С, (или в тот диск где стоит система, с которой вы сейчас загружены) найти там папку «Windows», а уже в этой папке найти другую папку «Tasks». В ней следует удалить все эти запланированные задания, и вполне возможно проблема исчезнет.
Если и после этого, компьютер сам включается после выключения, то советую вам попробовать переустановить Windows. Возможно, что это проделки вирусов и переустановив систему, вы узнаете, так оно или нет.
Вроде как, я перечислил все мыслимые и немыслимые причины, из за которых компьютер сам включается после выключения. Может быть я что то упустил?=) Пишите в комментариях. Буду рад вставить в эту статью что либо новое. Спасибо за внимание! Удачи!
Даже при условии, что ОС и программы работают исправно, все равно могут возникнуть сложности. К ним относится самостоятельное отключение или же включение компьютера без команды пользователя. Причин этому может быть несколько, необходимо остановиться на каждой из них.

Планировщик задач
Вполне вероятно, что у пользователя стоит автоматический запуск. Эту проблему решить довольно просто.
- Одновременно нажмите клавиши «Win»+»R», появится «Выполнить».
Нажимаем на меню «Пуск» правым щелчком мыши, левым щелчком по строке «Выполнить»
На заметку! Также можно нажать на меню «Пуск» правой клавишей мыши и в появившемся меню также выбрать пункт «Выполнить» (актуально для Виндовс 8/10).
- В окне будет строка, где нужно прописать «taskschd.msc», после чего нажать клавишу «Энтер».
Печатаем в поле «Открыть» команду «taskschd.msc», нажимаем «Энтер»
- В появившемся окне найдите блок «Планировщик заданий», раскройте его двойным щелчком мыши.
Раскрываем двойным щелчком мышки блок «Планировщик заданий»
- Появится вкладка «Библиотека планировщика заданий». Именно она и понадобится пользователю. Здесь необходимо кликнуть по ней и в левой части окна ознакомиться со всеми имеющимися задачами.
Нажимаем по вкладке «Библиотека планировщика заданий», в левой части окна изучаем список задач, выполняемых «Планировщиком задач»
- При наличии каких-то настораживающих команд, в нашем случае ищем команду связанную с автозапуском системы, понадобится нажать мышей и прочитать более детальную информацию.
Кликаем мышкой по задаче связанной с автозапуском системы, ниже будет выведена информация о ней
- В том случае, когда пользователь не устанавливал таких условий, то ему нужно удалить эту команду, нажав на кнопку «Удалить» в данном окне.
Для удаления задачи кликаем по ней левой кнопкой мышки, в правом нижнем углу нажимаем «Удалить»
- Система запросит подтверждение, на что нужно согласиться и нажать «Да».
Подтверждаем действие, нажав «Да»
Неисправности спящего режима
Нередки случаи, когда во время спящего режима компьютер самостоятельно включается. Также очень часто вместо данного режима используется гибернация. Наиболее оптимальный вариант – состояние ПК остается неизменным до тех пор, пока пользователь не сдвинет мышку или не нажмет любую кнопку на клавиатуре. Для начала нужно удостовериться в том, что мышка и клавиатура работают корректно, нет залипания клавиш.
Потребуется отключить гибернацию, чтобы исключить случаи включения или выключения ПК.
- Нажмите на меню «Пуск», после чего перейдите в «Панель управления».
Нажимаем на меню «Пуск», после чего переходим в «Панель управления»
- Здесь пользователю понадобится вкладка «Оборудование и звук», на что и нужно кликнуть мышей.
В режиме «Просмотр» выставляем «Категория», находим и нажимаем вкладку «Оборудование и звук»
- Потребуется блок «Электропитание», в данном разделе нажмите на пункт «Настройка перехода в спящий режим». В блоке «Электропитание» нажимаем на пункт «Настройка перехода в спящий режим»
Также это можно сделать и другим путем:
- Нажмите одновременно клавиши «Win»+»R», введите команду «powercfg.cpl» (без кавычек), после чего нажмите «Энтер». Вводим команду «powercfg.cpl», нажимаем «Энтер»
- По умолчанию в разделе «Основные планы» галочка должна стоять возле «Сбалансированный». Там же нужно нажать на пункт «Настройка плана электропитания». В плане «Сбалансированный» нажимаем на пункт «Настройка плана электропитания»
- В появившемся окне потребуется нажать на «Изменить дополнительные параметры». Нажимаем на «Изменить дополнительные параметры»
- Пользователь должен отыскать в списке пункт «Сон» и нажать на него мышей дважды. Находим пункт «Сон» и нажимаем на него дважды мышей
- Он включает в себя еще три пункта, в данном случае нужно кликнуть дважды на «Гибернация после». Кликаем дважды на «Гибернация после»
- Здесь можно ознакомиться с тем, когда ПК пользователя погружается в гибернацию. Нужно кликнуть по этому значению. Нажимаем в графе «Значение» на значение
- В соответствующей строке пропишите «0». Рядом будет значок в виде перевернутого треугольника. Кликайте по нему до тех пор, пока не появится «Никогда». Затем можно нажать «Энтер». Пишем «0», кликаем по значку перевернутого треугольника пока не появится значение «Никогда»При появлении значения «Никогда» нажимаем «Энтер»
Причина в «мусорных» файлах
На заметку! Довольно часто проблему самопроизвольного включения ПК может решить его очистка от мусорных файлов. В этом поможет программа CCleaner.
- Сначала нужно очистить весь имеющийся мусор. Для этого в левом меню нажмите на раздел «Очистка», а затем кликните на «Анализ». В левом меню нажимаем на раздел «Очистка», а затем кликаем на «Анализ»
- Немного придется подождать, пока не завершится диагностика. Очень важно перед этим действием закрыть все браузеры. Если пользователь не желает закрывать браузер и удалять из него накопившийся мусор, то ответьте отрицательно на запрос программы. Нажимаем «Нет» или «Да»
- Все мусорные файлы будут собраны. Теперь юзеру в правом нижнем углу нужно нажать «Очистка», тем самым избавляя ПК от всех имеющихся мусорных файлов. Нажимаем «Очистка»
- Теперь потребуется очистить реестр, так как там также собирается очень много файлов, что негативно влияют на производительность. С левой стороны найдите блок «Реестр» и кликните на «Поиск проблем». С левой стороны находим блок «Реестр» и кликаем на «Поиск проблем»
- Как только все проблемы отобразятся, их нужно будет убрать, кликнув на «Исправить». Кликаем на «Исправить»
- От программы поступит предложение сохранить резервную копию. Рекомендуется это сделать, так как если что-то пойдет не так, можно будет сразу восстановить прежнюю версию. Нажимаем «Да»
- Подтвердить свои действия можно нажатием кнопки «Исправить отмеченное». Нажимаем кнопку «Исправить отмеченное»
На этом процесс очистки от мусорных файлов завершен.
Совет! Не лишним действием будет проверка своего ПК антивирусом, установленным на нем, ведь вирусы и вредоносное ПО очень часто пагубно влияют на его работоспособность.
Восстановление системы
Если вышеописанные методы не дали желаемого результата, можно прибегнуть к восстановлению системы.
- Потребуется обычный диск с установщиком Виндовс, который нужно вставить в дисковод. Выберите устанавливаемый язык, раскладку, формат времени и нажмите кнопку «Далее». Выбираем устанавливаемый язык, раскладку, формат времени и нажимаем кнопку «Далее»
- Перед пользователем появится окно, где в нижнем углу можно увидеть пункт «Восстановление системы» и щелкнуть по нему. Нажимаем по пункту «Восстановление системы»
- Если у пользователя стоит Виндовс 8, то перед ним появится выбор действия. Здесь нужно кликнуть на «Диагностика». Кликаем по блоку «Диагностика»
- После чего нажать на «Дополнительные параметры». Нажимаем на «Дополнительные параметры»
- Из показанных вариантов выберите параметр «Восстановление системы». Нажимаем по параметру «Восстановление системы»
- Активируйте кликом мышки свою систему. Активируем кликом мышки свою систему
- Ознакомьтесь с информацией и щелкните «Далее». Читаем информацию, нажимаем «Далее»
- Появится окно, где нужно поставить галочку возле параметра «Показать другие точки восстановления». Затем выберите ту точку восстановления, во время которой не было проблем с самопроизвольным включением компьютера (ориентируйтесь по дате). Затем кликните на кнопку «Далее». Ставим галочку возле пункта «Показать другие точки восстановления», выбираем подходящую, выделив ее, нажимаем «Далее»
- Подтвердите действие, нажав «Готово». Нажимаем «Готово»
Теперь система все сделает за пользователя. Придется подождать 30-60 минут.
Справка! В том случае, если у пользователя стоит Виндовс 7, то пункт 5 он может пропустить.
Видео — Компьютер не выключается после завершения работы Windows 10, 7
Процедура выключения компьютера проходит в несколько этапов, каждый из которых очень важен, так как снижает риск повредить файловую систему и даже сам диск. Когда пользователь жмет кнопку завершения работы, сначала закрываются программы и фоновые системные процессы, затем последовательно отключаются сначала менее, а затем и более ответственные компоненты, вплоть до ОЗУ и процессора. Но иногда случается так, что на одном из этапов процедуры, программном или аппаратном, возникает ошибка.
Следствием ошибки может стать падение в BSOD или состояние, которое юзеры называют вечным завершением. Компьютер не выключается, вентиляторы не прекращают вращаться, а индикация свидетельствует о подаче питания на материнку. Дисплей при этом может отключиться, но может оставаться и включенным с демонстрируемой на нём характерной анимацией. В чём же дело? Конфликты ПО, некорректная работа драйверов и периферии, повреждение системных файлов, проблемы с винчестером и оперативной памятью, сбившиеся настройки электропитания, в конце концов, действие вирусов – любая из этих неполадок способна помешать машине нормально отключиться.
Запущенные фоновые процессы
Оставшиеся в запущенном состоянии фоновые процессы – самая банальная причина того, что не выключается ПК при завершении работы Windows 7/10. Иногда на экране указывается удерживающий процесс, и пользователь может вернуться в работающую систему и завершить его вручную. В противном случае рекомендуется исследовать журналы «Система» и «Приложение», в которые обычно записываются ошибки служб или программ, мешающих завершению работы Windows.
Не мешает также выполнить в командной строке команду powercfg /requests для получения списка запросов питания приложениями и драйверами, препятствующими отключению рабочей станции.
Дополнительно можно запустить утилиту msconfig, отключить сторонние службы и посмотреть, как это повлияет на выключение компьютера. Не будет лишним заглянуть и в журнал стабильности, в нём тоже могут содержаться указания на проблемные процессы приложений и служб.
Активные периферийные устройства
В том, что не выключается компьютер после завершения работы, зачастую бывает виновна периферия, подсоединенная к хосту по USB. Чаще всего с этой проблемой приходится сталкиваться владельцам лэптопов, и решается она следующим образом. Зайдите в Диспетчер устройств, раскройте пункт «Контроллеры USB», найдите в списке элементы с наименованием «Корневой USB-концентратор» и снимите в их свойствах отметку «Разрешить отключение этого устройства для экономии энергии». Затем отправьте компьютер в ребут и посмотрите, удалось ли справиться с неполадкой.
Прочие устройства и компоненты
Иногда компьютер не завершает работу из-за активных, но не определяемых Windows устройств. Такие устройства обычно отмечаются в Диспетчере желтым или красным значком. Отключите их или, что еще лучше, найдите и установите для них драйвера. На ноутбуках Asus и Dell подобная неисправность иногда вызывается приложением Intel Rapid Storage Technology. Удалите приложение и переустановите устройство Intel Management Engine Interface в Диспетчере устройств, предварительно скачав для него официальный драйвер.
Сбившиеся настройки реестра
Менее вероятная причина отказа компьютера с Windows выключаться – сбой настроек реестра, отвечающих за время ожидания при закрытии приложений. В Windows 10 по умолчанию оно равно 5000 миллисекунд, но вы можете сократить его до 3000 миллисекунд, применив простой твик реестра. Скачайте по ссылке REG-файл и выполните его слияние для восстановления времени ожидания по умолчанию. Если хотите его сократить, предварительно отредактируйте файл реестра в Блокноте, изменив значения параметров WaitToKillServiceTimeout, HungAppTimeout и WaitToKillAppTimeout.
Отдельного рассмотрения требует случай, когда компьютер не выключается через меню Пуск Windows 7/10. Часто причиной такого рода неполадки служит повреждение или удаление параметра BootExecute, расположенного в ключе реестра HKEY_LOCAL_MACHINE/SYSTEM/CurrentControlSet/Control/Session Manager. В качестве этого параметра должна использоваться строка autocheck autochk * и ничего более. Тип параметра должен быть REG_MULTI_SZ, то есть мультистроковый.
Гибернация и быстрый старт
Некорректные настройки электропитания, а также повреждение связанных системных файлов, в частности, файла гибернации hiberfil.sys – еще одна причина, по которой иногда не выключается ПК. Проверьте этот момент. Зайдите в настройки электропитания и сделайте всё так, как показано на скриншотах ниже. Сначала следует попробовать деактивировать быстрый старт, а если этого окажется недостаточно, то стоит отключить и гибернацию.
Неполадки с оперативной памятью или диском
Ситуация, когда не выключается компьютер после завершения работы Windows 7/10, может также указывать на выход из строя ячеек памяти и повреждение секторов жесткого диска. Это, пожалуй, самое неприятное, что может случиться. В случае с проблемным диском система, к примеру, пытается считать или записать при выключении необходимые данные, но у нее не получается это сделать по причине наличия «бэдов», в результате чего происходит зависание. Поэтому не лишним будет выполнить проверку жесткого диска и памяти, особенно если зависания и сбои наблюдались в работающей системе.
Настройки BIOS
Если ничего, даже переустановка и откат к точке восстановления, не помогает, пробуем сбросить BIOS к заводским настройкам. Сделать это можно с помощью опции Load Defaults BIOS, обычно расположенной в разделе BIOS Setup, или путем извлечения на 10-15 минут питающей CMOS-память батарейки.
Итог
Это были основные причины, препятствующие выключению компьютера через меню Пуск или иным программным способом. Затягивать с решением проблемы не стоит, так как в скором времени появление сбоев в работе системы Windows 7/10 возможно не только в фазе завершения работы, но и при выполнении стандартных задач.
Используемые источники:
- https://pomoshkomp.ru/%d1%81%d1%82%d0%b0%d1%82%d1%8c%d0%b8/%d0%b2%d0%be%d1%81%d1%81%d1%82%d0%b0%d0%bd%d0%be%d0%b2%d0%bb%d0%b5%d0%bd%d0%b8%d0%b5-%d1%80%d0%b0%d0%b1%d0%be%d1%82%d1%8b-%d0%ba%d0%be%d0%bc%d0%bf%d1%8c%d1%8e%d1%82%d0%b5%d1%80%d0%b0/%d0%ba%d0%be%d0%bc%d0%bf%d1%8c%d1%8e%d1%82%d0%b5%d1%80-%d1%81%d0%b0%d0%bc-%d0%b2%d0%ba%d0%bb%d1%8e%d1%87%d0%b0%d0%b5%d1%82%d1%81%d1%8f/
- https://pc-consultant.ru/raznoe/posle-vykljuchenija-kompjutera-on-snova-vkljuchaetsja/
- https://viarum.ru/ne-vyiklyuchaetsya-kompyuter/

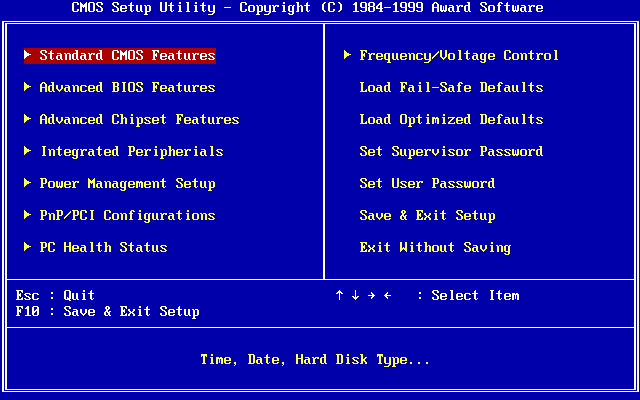
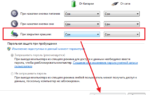 Компьютер не выключается после завершения работы: 4 способа решения проблемы
Компьютер не выключается после завершения работы: 4 способа решения проблемы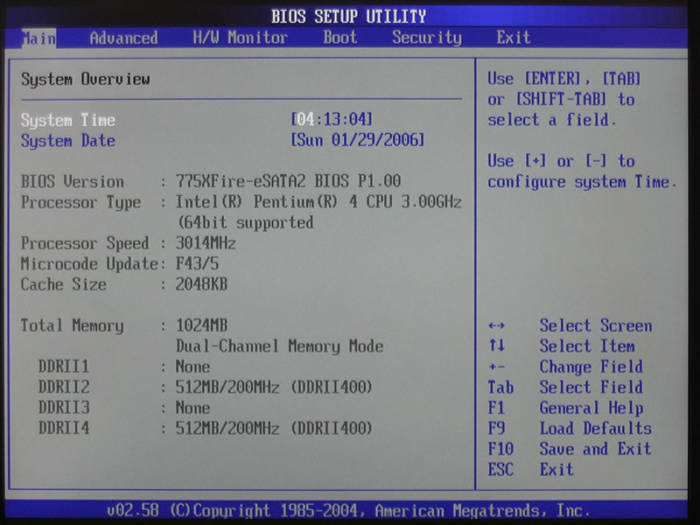
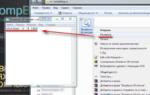 Как поставить таймер выключения компьютера Windows 7 — 5 способов
Как поставить таймер выключения компьютера Windows 7 — 5 способов

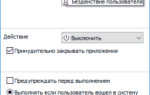 Windows 7: выключение компьютера по таймеру. Как поставить таймер?
Windows 7: выключение компьютера по таймеру. Как поставить таймер?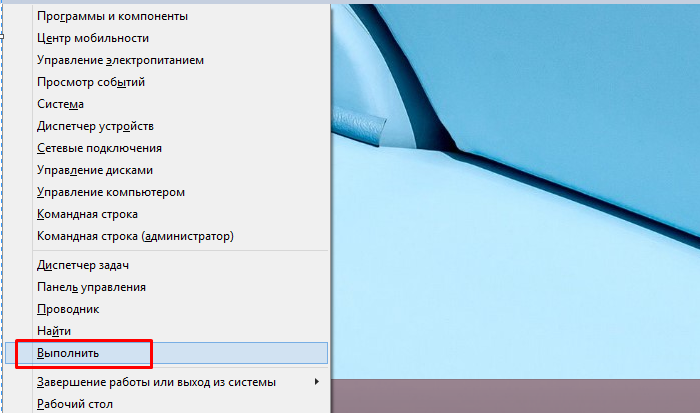 Нажимаем на меню «Пуск» правым щелчком мыши, левым щелчком по строке «Выполнить»
Нажимаем на меню «Пуск» правым щелчком мыши, левым щелчком по строке «Выполнить»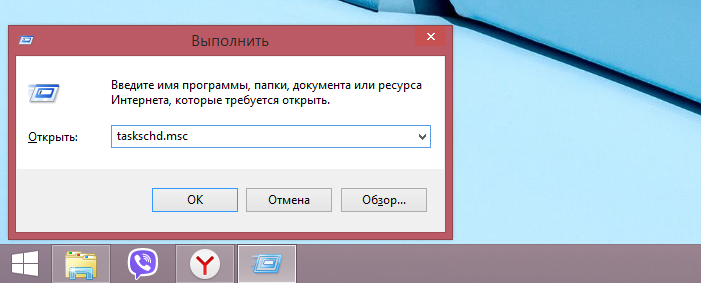 Печатаем в поле «Открыть» команду «taskschd.msc», нажимаем «Энтер»
Печатаем в поле «Открыть» команду «taskschd.msc», нажимаем «Энтер»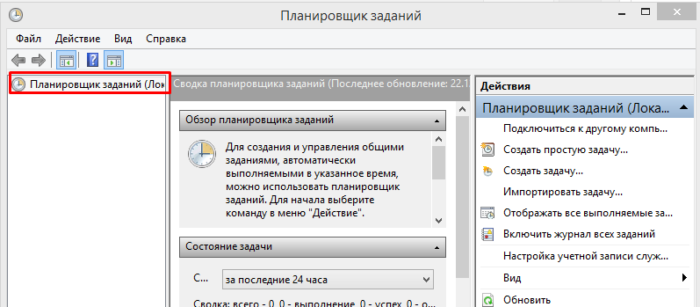 Раскрываем двойным щелчком мышки блок «Планировщик заданий»
Раскрываем двойным щелчком мышки блок «Планировщик заданий»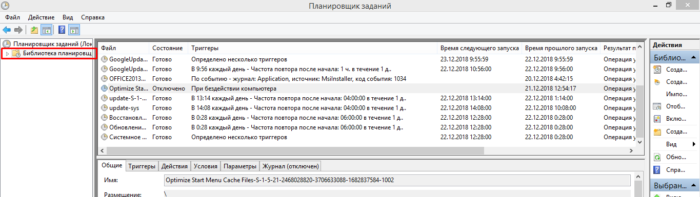 Нажимаем по вкладке «Библиотека планировщика заданий», в левой части окна изучаем список задач, выполняемых «Планировщиком задач»
Нажимаем по вкладке «Библиотека планировщика заданий», в левой части окна изучаем список задач, выполняемых «Планировщиком задач»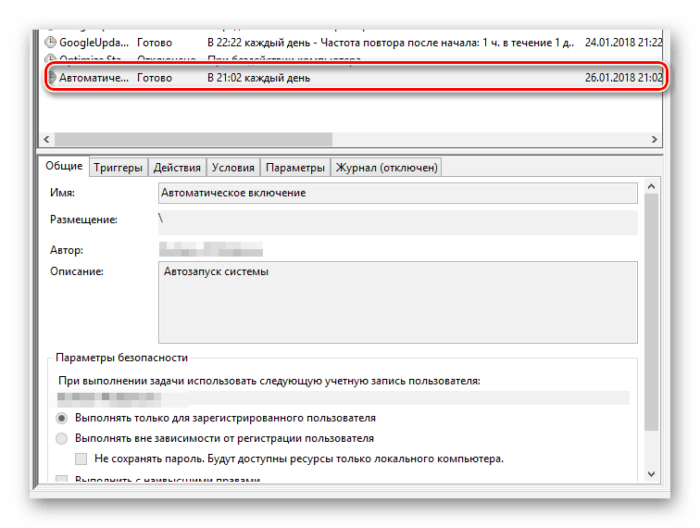 Кликаем мышкой по задаче связанной с автозапуском системы, ниже будет выведена информация о ней
Кликаем мышкой по задаче связанной с автозапуском системы, ниже будет выведена информация о ней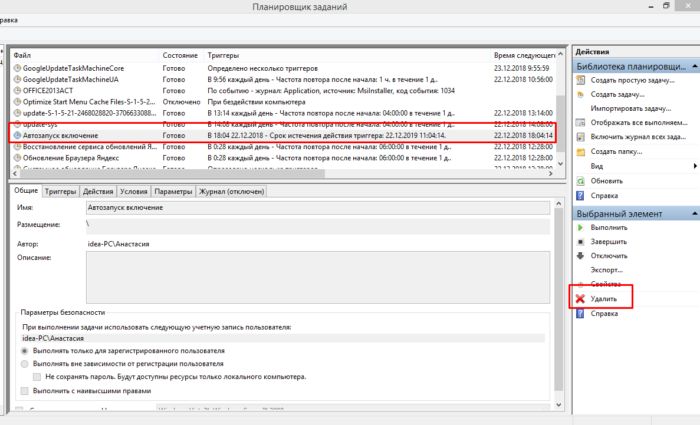 Для удаления задачи кликаем по ней левой кнопкой мышки, в правом нижнем углу нажимаем «Удалить»
Для удаления задачи кликаем по ней левой кнопкой мышки, в правом нижнем углу нажимаем «Удалить»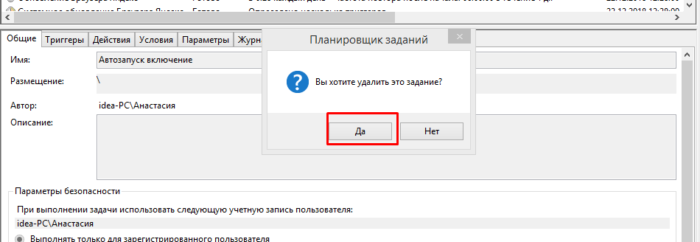 Подтверждаем действие, нажав «Да»
Подтверждаем действие, нажав «Да» Нажимаем на меню «Пуск», после чего переходим в «Панель управления»
Нажимаем на меню «Пуск», после чего переходим в «Панель управления»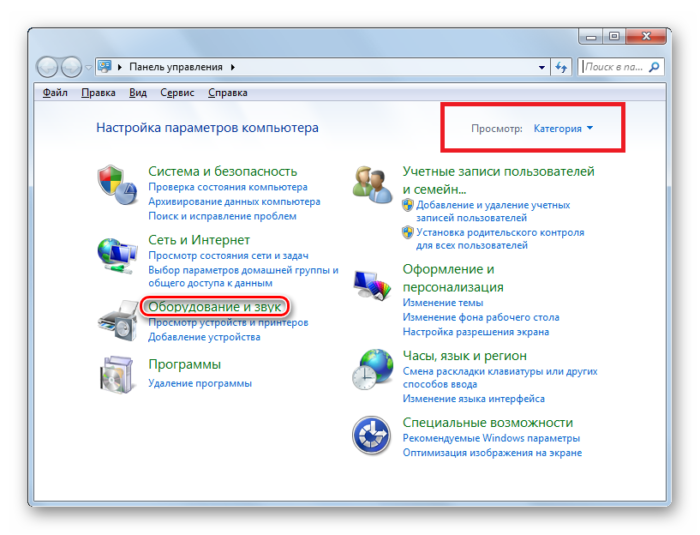 В режиме «Просмотр» выставляем «Категория», находим и нажимаем вкладку «Оборудование и звук»
В режиме «Просмотр» выставляем «Категория», находим и нажимаем вкладку «Оборудование и звук»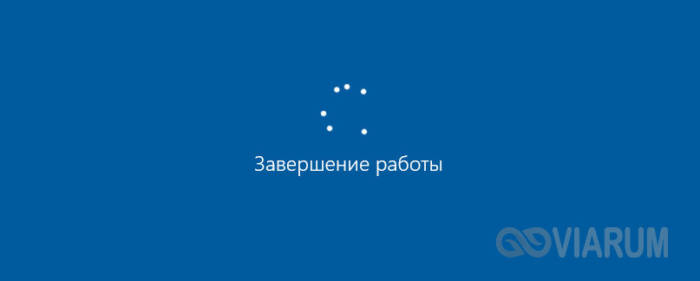
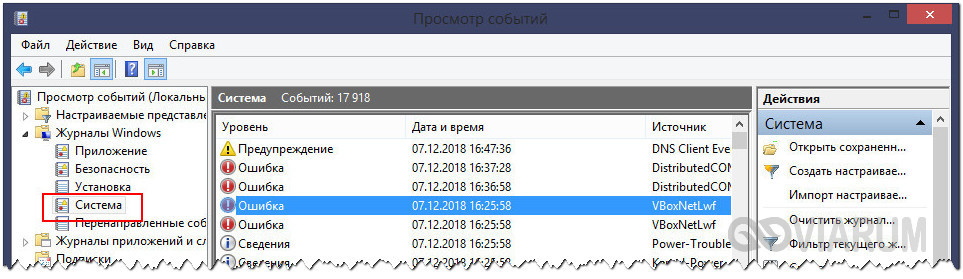
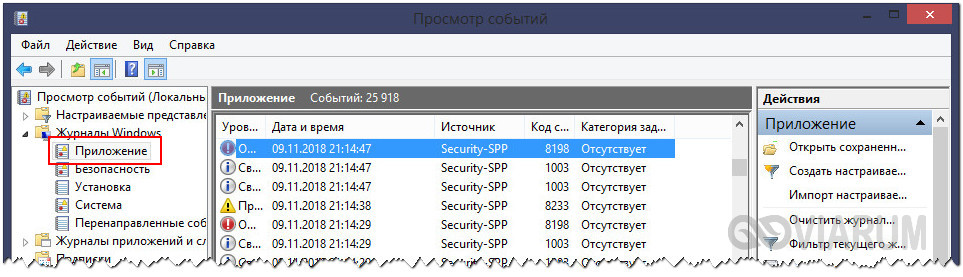
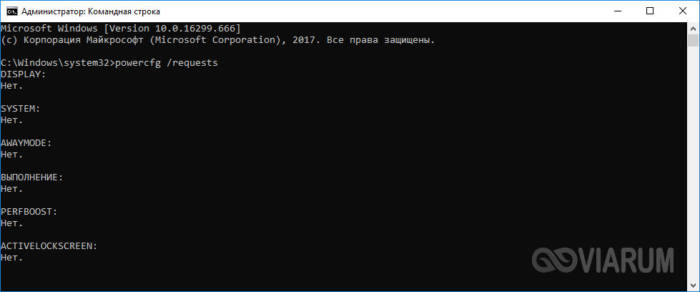
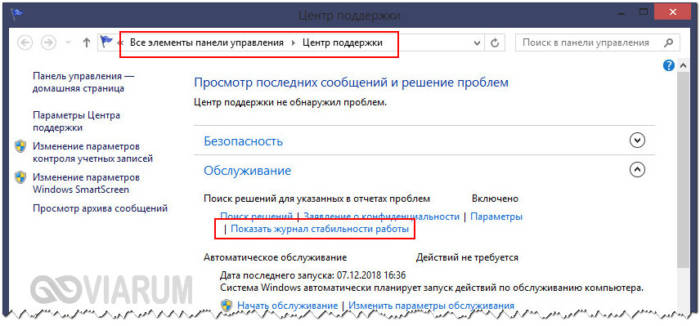
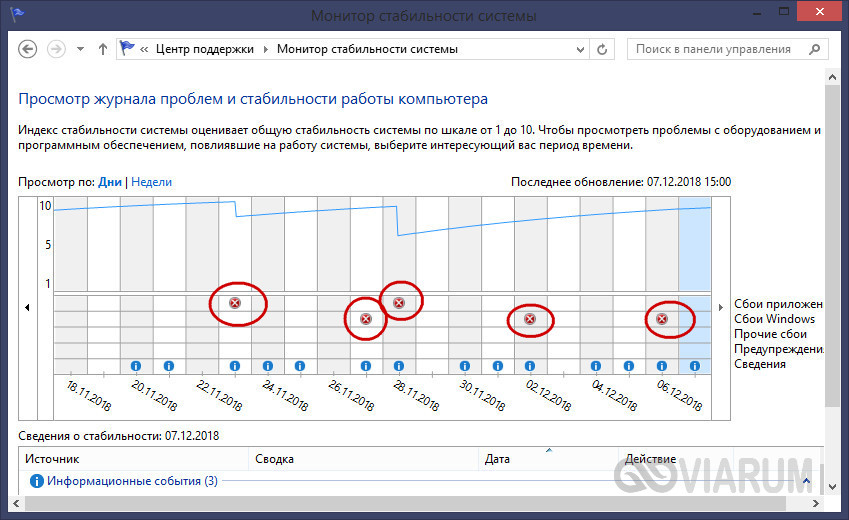
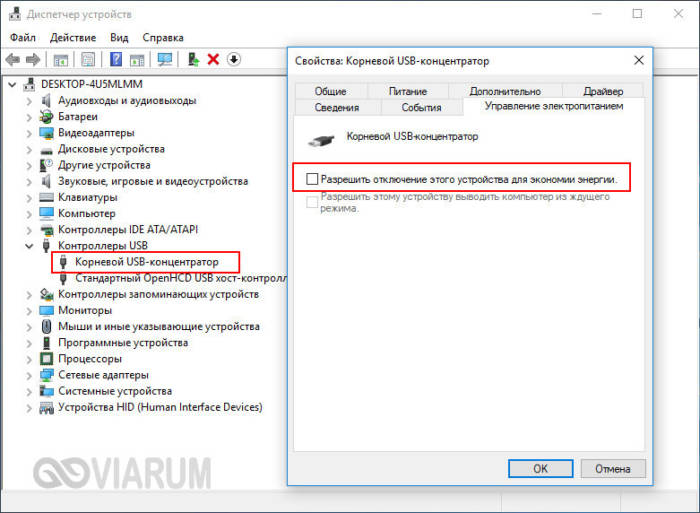
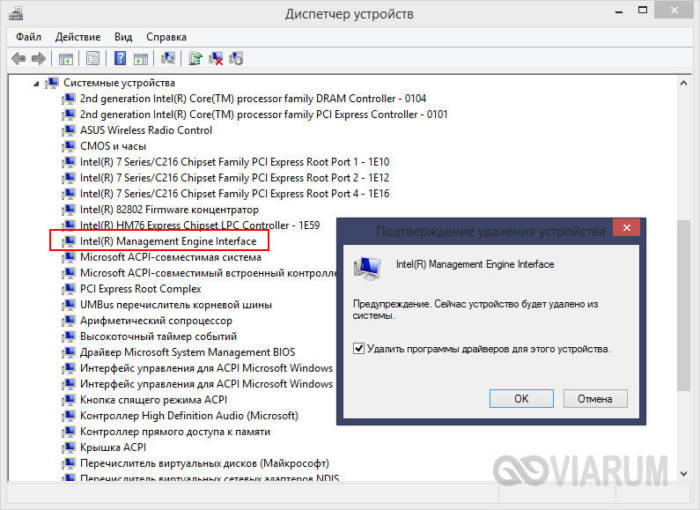
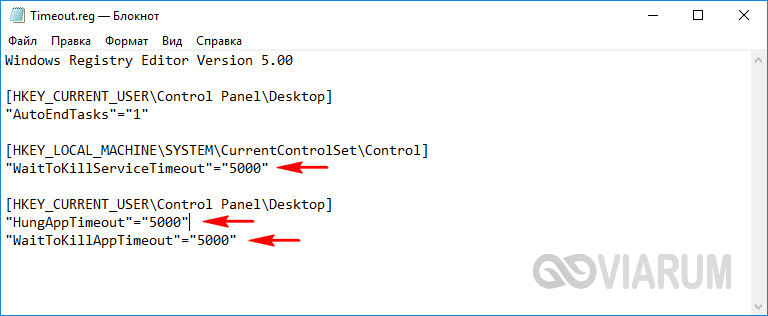
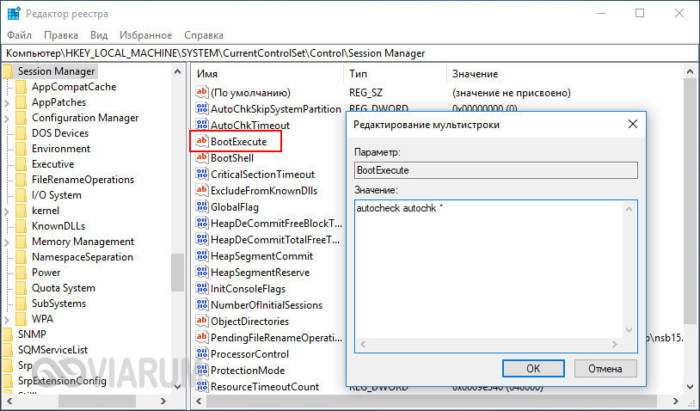
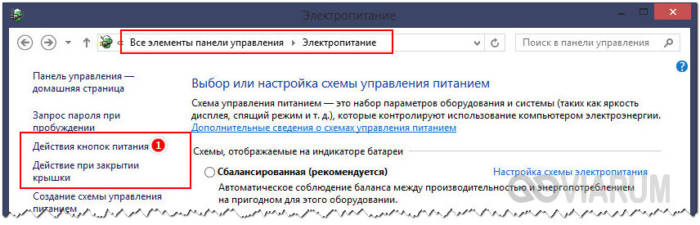
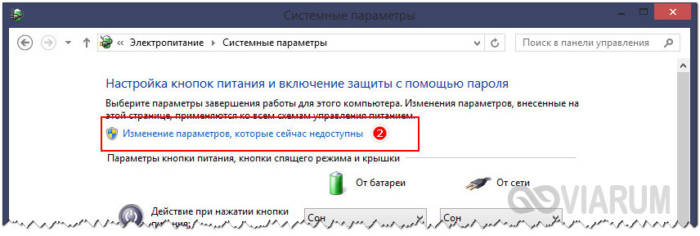
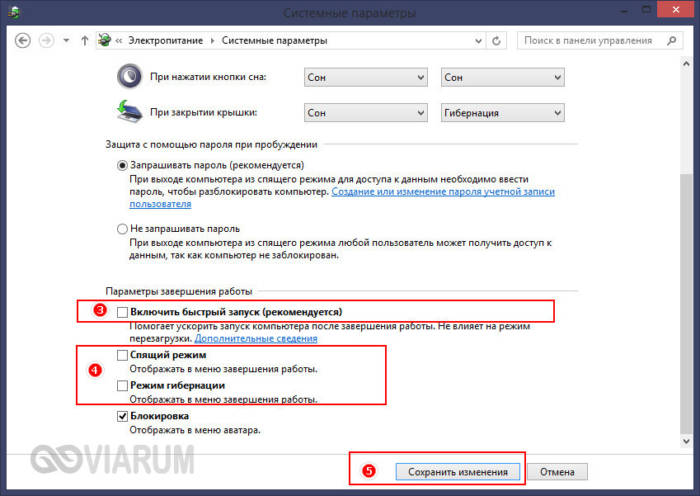
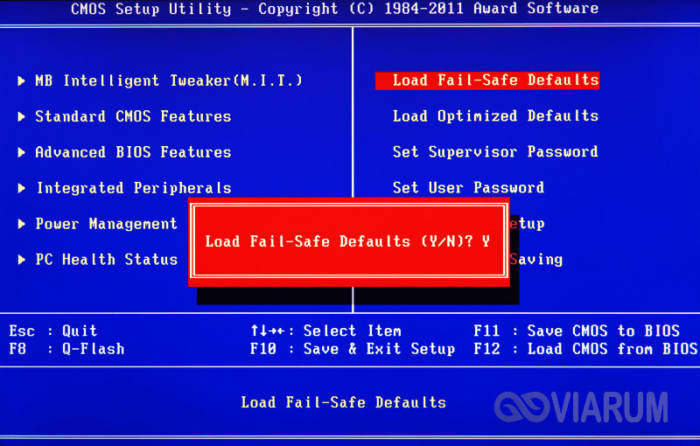


 Почему компьютер (Windows) сам перезагружается во время работы
Почему компьютер (Windows) сам перезагружается во время работы Как сделать автоматическое выключение компьютера в Windows 7/10
Как сделать автоматическое выключение компьютера в Windows 7/10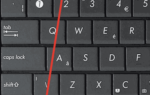 Постоянно пропадает Wi-Fi на ноутбуке: причины проблемы и как ее исправить
Постоянно пропадает Wi-Fi на ноутбуке: причины проблемы и как ее исправить