Содержание
- 1 Экономия питания USB
- 2 Таймауты завершения процессов
- 3 Политика очистки файла виртуальной памяти
- 4 Откат к точке восстановления
- 5 Настройка ухода компьютера в спящий режим через Панель управления
- 6 Настройка ухода компьютера в спящий режим через Параметры
- 7 Настройка ухода компьютера в спящий режим через Командную строку
Иногда после нажатия кнопки завершения работы компьютер или ноутбук может очень долго пытаться завершить работу и бывает, что в данный момент компьютер зависает и вообще не выключается. Существует несколько способов решения указанной проблемы, а также уменьшить время выключения компьютера.
Экономия питания USB
Одна из частых причин с выключением компьютера и особенно ноутбуков – настройки электропитания USB портов. , используя «Панель управления» или кнопку «Пуск» и разверните список «Контроллеров USB». Для каждого «Корневого USB-концентратора» следует открыть окно свойств и на вкладке управления электропитанием снять флажок с параметра «Разрешить отключение данного устройства для экономии энергии», после чего нажмите ОК.
Таким образом, питание не будет сниматься с USB портов для экономии энергии, но проблему с выключением компьютера может решить.
Таймауты завершения процессов
Еще один способ решения проблем с долгим завершением работы – это изменение настроек времени, по прошествии которого процесс будет считаться зависшим и система закроет его принудительно. По умолчанию система завершает процесс через 12 сек, но это время можно уменьшить. Следует открыть редактор реестра (Win+R, набераем regedit и жмем ОК). Заходим в раздел:
HKEY_LOCAL_MACHINESYSTEMCurrentControlSetControl
Справа найдите параметр WaitToKillServiceTimeout, дважды кликнув по которому задайте значение, например, 5000 (5 секунд) и нажмите ОК.
Также задайте значение 5000 параметрам HungAppTimeout и WaitToKillAppTimeout в разделе реестра по следующему пути:
HKEY_CURRENT_USERControl PanelDesktop
Если таких параметров нет, то создайте их.
Политика очистки файла виртуальной памяти
Другой способ позволяет отменить очистку виртуальной памяти по завершению работы компьютера. Нажимаем Win+R, вводим gpedit.msc, чтобы открыть редактор групповой политики. После этого открываем следующий путь: Конфигурация компьютера –> Конфигурация Windows –> Параметры безопасности –> Локальные политики и наконец «Параметры безопасности». Здесь следует найти параметр, отображаемый справа с названием «Завершение работы: очистка файла виртуальной памяти»
Открыв свойства параметра переводим его в отключенное состояние и сохраняем изменения, нажав ОК. Изменения можно будет заметить при следующем выключении компьютера. Однако gpedit.msc отсутствует в Домашней редакции (Home) Windows.
Откат к точке восстановления
Еще один способ предполагает , если не так давно проблемы не было. Используя средство восстановления Windows (Панель управления -> Восстановление) выберите ту точку, когда вы помните, что проблемы еще не было. Возможно, что причиной проблемы стала какая-то недавно установленная или обновленная программа. Возможно, что было установлено новое устройство или обновлялись драйвера. В таком случае следует удалить такую программу, отключить устройство или откатить драйвера.
Если открыть журнал событий системы (Панель управления –> Администрирование –> Просмотр событий ), то можно определить какое приложение или служба система не может завершить при выключении компьютера. После этого указанное приложение, если есть такая возможность, следует не использовать. Что касается службы, то отключать проблемную службу следует в том случае, когда вы уверены, что ее работа не повлияет на работоспособность компьютера. Описание служб можно посмотреть в разделе Администрирование –> Службы Панели управления .
Нередко долгое завершение работы свидетельствует о заражении компьютера вирусом. Поэтому не поленитесь и просканируйте все диски антивирусной программой, чтобы исключить такую причину.
Сам по себе режим сна полезен и задуман разработчиками для экономии энергоресурсов во время простоя компьютера. Пользователи иногда испытывают неудобства, когда он внезапно «засыпает» в самое неподходящее время. Работа некоторых программ при этом заканчивается некорректно, выдаются ошибки, требуется перезапуск. Отключение спящего режима выполнимо.
Режим сна особенно полезен для ноутбуков — экономия заряда батареи, но практически бесполезен для персонального компьютера. Во время скачивания фильма или игры действия пользователя не требуются, и компьютер «засыпает». В этих случаях понадобится отключение спящего режима. Эта функция является частью работы операционной системы. Ее основное назначение – энергосбережение, значит, отключение можно выполнить в разделе «Электропитание». Откройте «Панель управление» и отыщите там данный раздел. В ОС Windows 7-8.1 выберите «Настройка перехода в спящий режим». Откроется новое окно, в строке «Переводить компьютер в спящий режим» установите «Никогда» в выпадающем списке, затем «Сохранить изменения». На ноутбуке все еще проще – внизу справа в трее есть значок статуса аккумуляторной батареи. Кликните на нем правой кнопочкой мыши, найдите в развернувшемся меню «Электропитание».
В последних версиях Windows 8 и 8.1 есть дополнительные возможности для выключения спящего режима. Перейдите в правую панель («Win+C»), затем открывайте последовательно: «Параметры» — «Изменение параметров компьютера» (внизу) – «Компьютер и устройства» — «Завершение работы и спящий режим». Там, где необходимо, задайте значение поля «Никогда».
Выполненные изменения режима энергосбережения являются базовыми. Чтобы сделать более точные настройки схем электропитания, кликните строку «Изменить дополнительные параметры питания». В разделе «Сон», где требуется, выставьте значение «Никогда». Тщательно изучите все содержимое окна. В других его пунктах можно изменить работу оборудования: переход в спящий режим при малом заряде аккумулятора – раздел «Батарея», отключение закрытием крышки – «Кнопки питания и крышка», затемнение экрана в покое. Сохраните изменения.
В любой ОС Windows есть общий метод отключения режима сна. Вызовите окно «Выполнить …» — «Win+R», наберите в строке ввода команду «powercfg.cpl», нажмите «Enter». Откроется окно, в списке пунктов которого необходимый нам — «Настройка перехода в спящий режим». Станет доступным диалоговое окно. Выставьте в нем параметры схемы электропитания — через какое время должен отключаться дисплей и включаться режим сна.
Сбой в работе компьютера во время спящего режима (или в режиме гибернации) объясняется тем, что при его активизации создается скрытый системный файл «hiberfil.sys». Его размер соизмерим с размером всей оперативной памяти, т.к. в нем сохраняется вся временная информация. Когда режим сна вы отключили, файл «hiberfil.sys» остался на жестком диске. Он занимает место. Для его удаления в окне «Выполнить …» введите в строке «Открыть» команду «powercfg -h off», нажмите «Ок».
Вместо спящего режима можно вызвать появление красивой заставки во время простоя компьютера на какое-то время. Кликните правой кнопкой мыши на свободной части экрана, в открытом окне выберите пункт «Персонализация». Подберите заставку по своему вкусу, задайте время, через которое она должна появляться, если компьютер не используется, или отключите ее активизацию. «Персонализация» есть и в окне «Электропитание».
После отключения спящего режима рекомендуется сделать перезагрузку компьютера, чтобы все изменения параметров энергосбережения вступили в силу. Удостоверьтесь, что компьютер при бездействии не «спит», на системном диске освободилось место. Не забывайте, что спящий режим – защита компьютера от перегрева, не отключайте его без серьезной необходимости.
Многих пользователей раздражает, когда их компьютер или ноутбук уходит в спящий режим. Обычно это происходит после некоторого простоя компьютера или после закрытия крышки ноутбука.
Компьютер ведет себя таким образом для того чтобы сэкономить электроэнергию или заряд батареи на ноутбуке. Но, если экономия вас не волнует, то вы можете отключить эту функцию.
В данной статье мы расскажем о том, как сделать чтобы компьютер не уходил в спящий режим. Статья будет актуальна для Windows 7, Windows 8 и Windows 10.
Настройка ухода компьютера в спящий режим через Панель управления
Если вы хотите, чтобы компьютер не уходил в спящий режим после закрытия крышки или длительного простоя, то вы можете изменить соответствующие настройки в Панели управления и отключить эту функцию. Этот способ решения проблемы работает одинаково во всех версиях Windows, начиная с Windows 7.
Итак, сначала вам нужно и перейти в раздел «Система и безопасность» а потом в подраздел «Электропитание» . Если не получается найти этот подраздел, то воспользуйтесь поиском по «Панели управления». В правом верхнем углу окна «Панель управления» есть поисковая строка. Введите туда «Электропитание», и вы сразу найдете то, что вам нужно. В Windows 8 и Windows 10 зайти в настройки электропитания можно с помощью меню, которое открывается комбинацией клавиш Windows+X.
После открытия подраздела «Электропитание» вам нужно перейти в настройки схемы электропитания . Обратите внимание, вам нужны настройки именно той схемы электропитания, которую вы используете. Если же вы пользуетесь несколькими схемами электропитания, то описанные ниже настройки нужно повторить для каждой схемы.
После открытия настроек электропитания нужно выбрать вариант «Никогда» для функции «Переводить компьютер в спящий режим» . Также здесь можно настроить время, после которого экран компьютера будет выключаться, в случае простоя компьютера. После внесения всех изменений в настройки не забудьте нажать на кнопку «Сохранить изменения».
После этих манипуляций компьютер больше не будет уходить в спящий режим при простое. Но, спящий режим все еще может использоваться при закрытии крышки ноутбука. Для того чтобы отключить и эту функцию, вернитесь в «Электропитание» и перейдите в раздел «Действие при закрытии крышки» .
После этого перед вами появится окно, в котором можно будет настроить поведение ноутбука при нажатии кнопки питания, при нажатии кнопки сна и при закрытии крышки . При этом для каждого из этих действий можно настроить два варианта поведения компьютера, в зависимости от того работает он от батареи или от сети.
Для того чтобы компьютер не уходил в спящий режим при закрытии крышки измените значение «Сон» на значение «Действие не требуется» для действия при закрытии крышки .
Настройка ухода компьютера в спящий режим через Параметры
В операционной системе Windows 10 есть альтернатива «Панели управления», это так называемое меню «Параметры», которое можно открыть с помощью меню «Пуск». Среди прочего данное меню можно использовать для настройки текущего схемы электропитания. Для этого нужно открыть «Параметры» и перейти в раздел «Система – Питание и спящий режим» .
В этом разделе «Параметров» можно настроить, когда компьютер должен отключить экран и уходить в спящий режим при длительном бездействии компьютера.
Настройка ухода компьютера в спящий режим через Командную строку
Также вы можете запретить компьютеру уходить в спящий режим с помощью командной строки. Для этого и выполните в ней следующие команды :
- powercfg -x -standby-timeout-ac 0
- powercfg -x -standby-timeout-dc 0
Эти команды запрещают компьютеру уходить в спящий режим (устанавливают значение «никогда») во время работы от сети (команда с параметром -standby-timeout-ac) и во время работы от батареи (команда с параметром standby-timeout-dc 0).
Нужно отметить, что описанные команды одинаково хорошо работают в Windows 7, Windows 8 и Windows 10.
8
Как сделать так, чтобы компьютер не выключался сам по себе?
ответить на вопрос11 Решение
На экране, в любом месте правой кнопкой мышки щелкните, персонализация, заставка и дальше электропитание компьютера, это если у вас стоит винда 7, а так найдите параметры электропитания и отрегулируйте их так как вам надо, у меня комп не выключается, я отрегулировала так как надо мне.
Еще 10 ответов 3
Одно дело, когда компьютер выключается сам в Ваше отсутствие — это нормально, можно посмотреть и исправить, отрегулировать в настройках системы. Другое дело, если компьютер неожиданно выключается когда Вы работаете за ним. В этом случае возможен перегрев процессора и материнская плата сама выключает питание. Температуру процессора можно узнать с помощью таких программ как AIDA64 и т.д. Если температура приближается к 70 градусам, то скорее всего нужно заменить кулер (вентилятор) процессора. Хотя возможно просто между вентилятором и радиатором собрался слой пыли похожий на войлок и вентилятор работает практически в холостую. После удаления пыли всё опять будет как прежде. Если самостоятельно такую операцию выполнить не представляется возможным, то следует обратиться к специалисту.
1
По всей видимости,вы просто не настроили параметры вашего компьютера под себя и он работает пока что на автомате.У меня такое частенько случалось,когда был еще неопытным обладателем компьютера.Полазьте в настройках вашего компьютера ( правой клавишей на рабочий стол «свойства» ). Также есть вариант того,что у вас могут перегреваться составляющие компьютера(материнская плата,видеокарта,процессор) или барахлит кулер,что нужна просто чистка самого компьютера.Также может быть установлена программка для автоматического отключения компьютера по конкретным часам или минутам(проверьте на присутствие такого).
Самостоятельно компьютер может отключиться при перегреве. Вероятно надо почистить его, кулер может быть забит пылью или же компьютер «заснул» , пока им не пользуешься, он уходит в сонный режим, другие причины мне не известны.
Смотря в чем причина, выключение экрана от того что долго бездействует, или же компьютер сам полностью выключается при работе на нем. Если компьютер выключается при работе на нем, то здесь причина в самом железе копа, посмотрите не отходят ли контакты питания от него.
Если вы имеете ввиду то что у вас компьютер отключается при вашем бездействии, то тут очень легко, в панели управления ищите электропитание и делаете там свои настройки, которые вам будут более удобны. А вот если компьютер выключается при вашей работе на нем, то здесь же нужно искать причину в самом железе.
Компьютер сам по себе не может выключаться, это просто невозможно, но возможно что ваш компьютер переходит в энергосберегающий либо спящий режим, если вы хотите избавиться от этого раз и навсегда то заходим в панель управления -> Электропитание -> и там настраиваем на удобные вам настройки!
Компьютер может выключать по причине перегрева, у меня такое бывало и чтобы найти причину потребовалось достаточно времени. Но как только почистил содержимое системного блока, мой компьютер перестал выключаться сам по себе.
Можно открыть Пуск -> Панель управления и там войти в программу Электропитание. Там можно сделать настройки электропитания для компьютера и дисплея. Лично у меня там установлены следующие настройки: И компьютер у меня сам не отключается.
Для того что бы компьютер не выключался сам по себе нужно зайти в «панель управления» там выбрать кнопку «Электропитание» , там выбрать интересующий вас раздел и нажать на кнопку никогда, потом сохранить и все.
Через Панель управления — Электропитание. И там параметры отключения установить на «Никогда».
Ваш ответ
Зачастую после использования компьютера мы его выключаем или переводим в сон, если мы его забыли выключить — он автоматически (если настроено) перейдет в сон. Также можно настроить автоматическое выключение компьютера при бездействии и в сегодняшней статье мы опишем как это сделать.
Мы не будем использовать стороннее программное обеспечение, в Windows есть очень полезный инструмент «Планировщик заданий», с помощью которого мы за несколько минут настроим выключение компьютера при бездействии.
Настроить выключении компьютера при бездействии.
1.В строке поиска пишем «Планировщик заданий» и выбираем его из найденных результатов;
2. С левой стороны выберите «Библиотека планировщика заданий», с правой стороны нажмите левой клавишей мыши на «Создать задачу»;
3.Напишите любое имя для данной задачи, поставьте точку в поле «Выполнить только для пользователей вошедших в систему» или «Выполнять для всех пользователей», поставьте галочку в поле «Выполнить с наивысшими правами». В поле «Настроить для» выберите из списка свою версию Windows.
4.Перейдите во вкладку «Триггеры» и нажмите «Создать»;
5. Выберите из списка «По расписанию», настройте график выключения, который вам больше нравится. Можно поставить галочку в поле «Ежедневно» и повторять каждый день, после выбора своего графика нажмите «ОК»;
6.Перейдите во вкладку «Действия» и нажмите «Создать»;
7. В поле «Действие» выберите «Запуск программы», в поле «Программы или сценарии» напишите shutdown и в поле «Добавить аргументы» напишите /S
Также вы можете ввести аргументы /S/F тогда завершение работы и закрытия всех работающих приложений будет происходить без предупреждение в заданное время. Нажмите «ОК»;
8.Перейдите во вкладку «Условия», поставьте галочку в поле «Запускать задачу при простое компьютера» и задайте время, через которое нужно выключать компьютер. Задайте время сколько ожидать простоя, и выставьте другие нужные вам параметры.
9. Перейдите во вкладку «Параметры», поставьте галочку в поле «При сбое выполнения перезапускать через» и укажите время, также задайте количество попыток перезапуска, нажмите «ОК».
Теперь автоматическое выключение компьютера будет работать по заданному вами графику. В любой момент вы можете в планировщике заданий изменить расписание выключения, остановить его или вообще удалить. Также можно выбрать созданное задание и нажать «Выполнить», чтобы проверить его работу.
На сегодня всё, если у вас есть дополнения или вы знаете другие способы — пишите комментарии! Удачи Вам 🙂
Используемые источники:
- https://trend-fit.ru/internet/how-to-cancel-so-that-the-computer-does-not-turn-off-how-do-i-prevent-my-computer-from-going-to-sleep.html
- http://otvet.expert/kak-sdelat-chtobi-kompyuter-ne-viklyuchalsya-sam-405614
- https://vynesimozg.com/avtomaticheski-vyklyuchat-kompyuter-kogda-on-ne-ispolzuetsya/
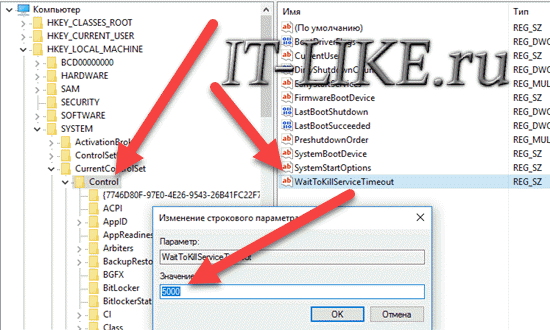
 Как отключить спящий режим в Windows 10 – отменяем переход в режим сна
Как отключить спящий режим в Windows 10 – отменяем переход в режим сна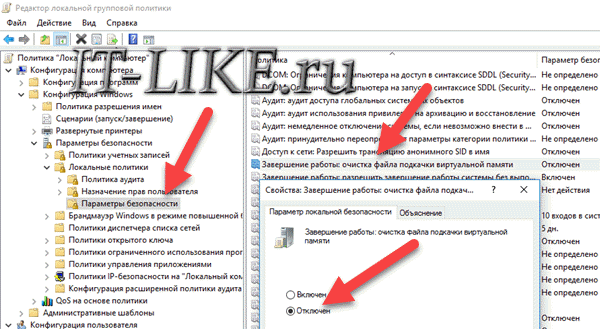
 Как включить или отключить спящий режим Windows 7?
Как включить или отключить спящий режим Windows 7?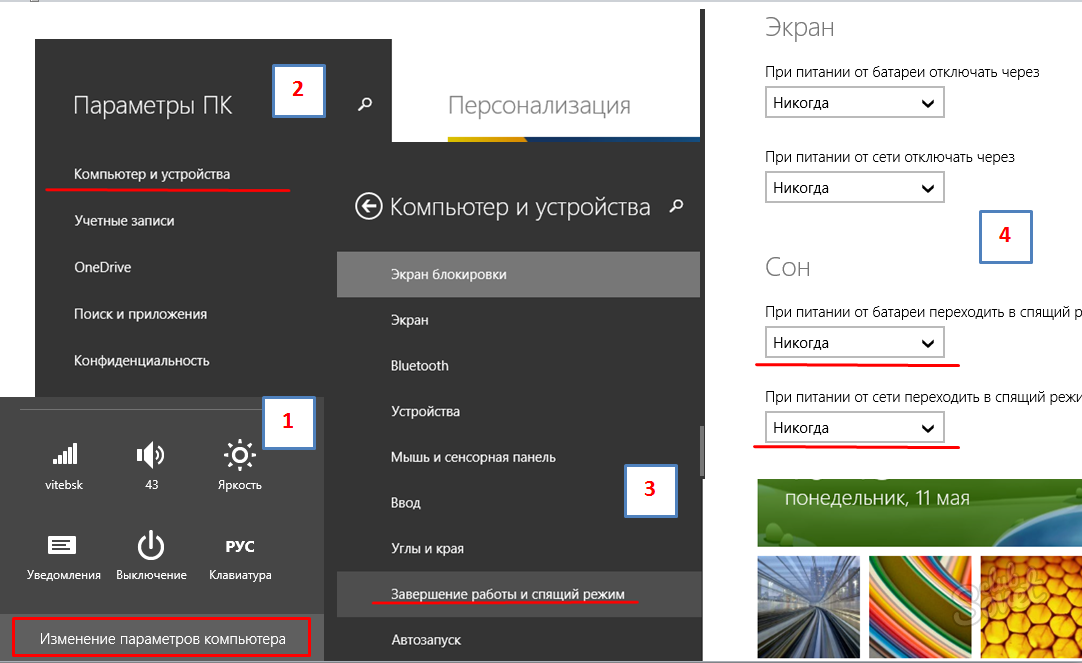
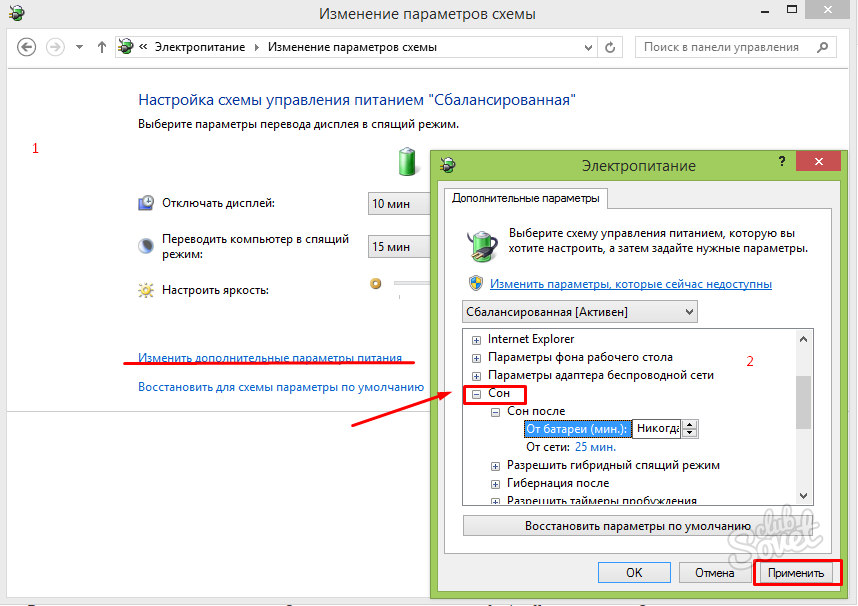
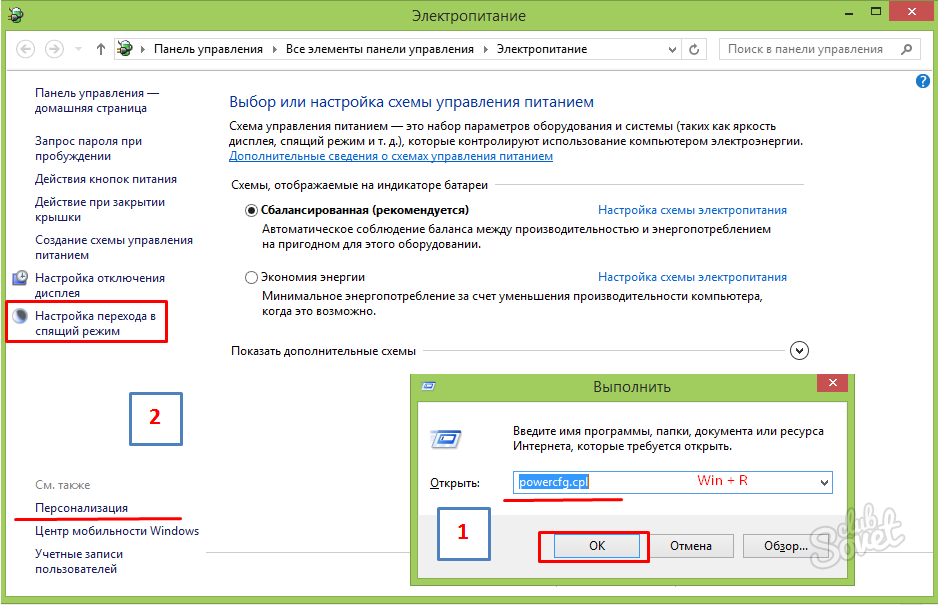
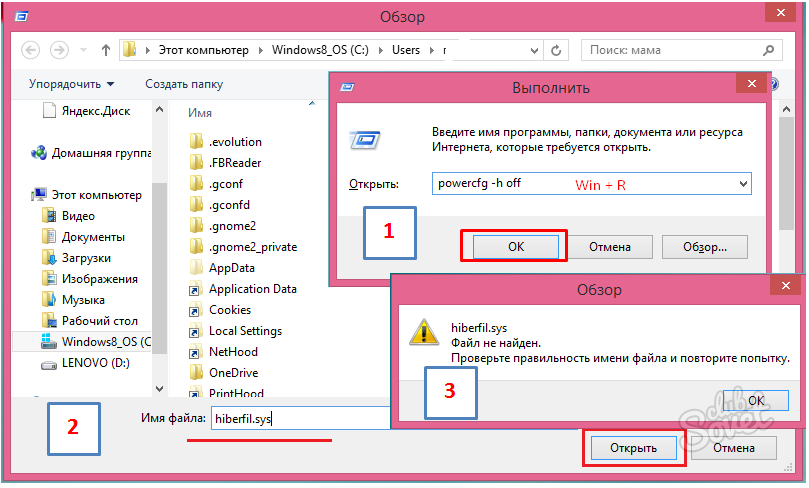
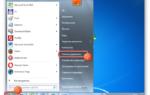 Не выключается компьютер после завершения работы Windows 7/10 – ищем причину
Не выключается компьютер после завершения работы Windows 7/10 – ищем причину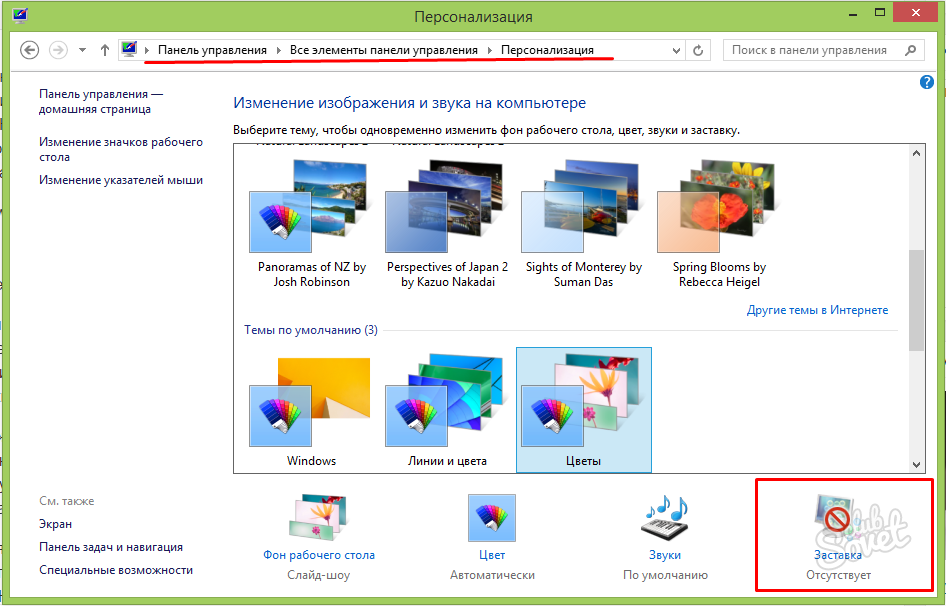
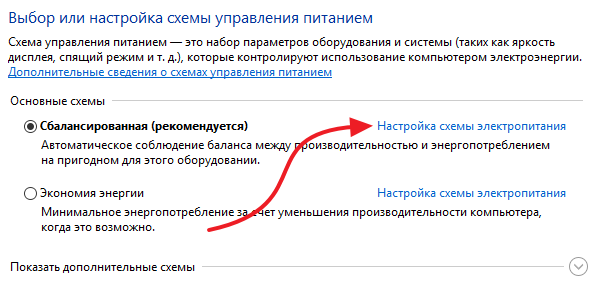
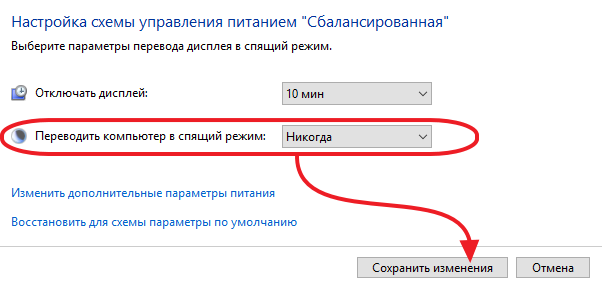
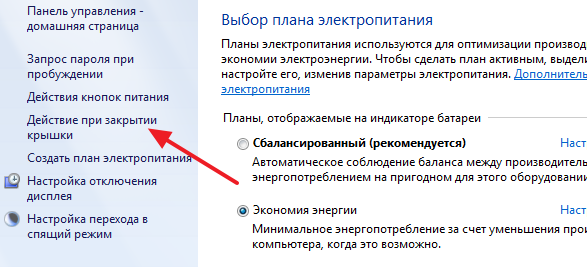
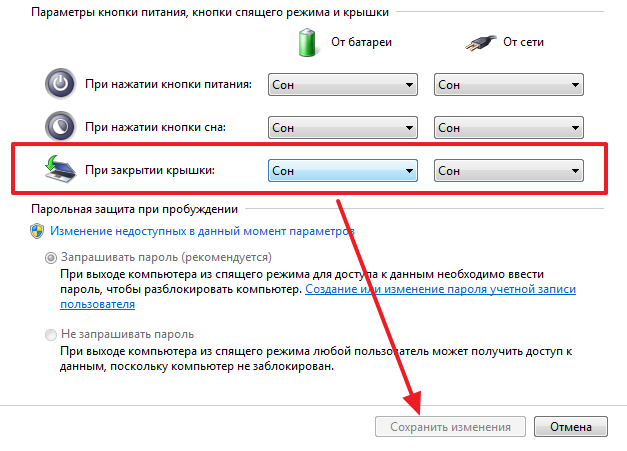
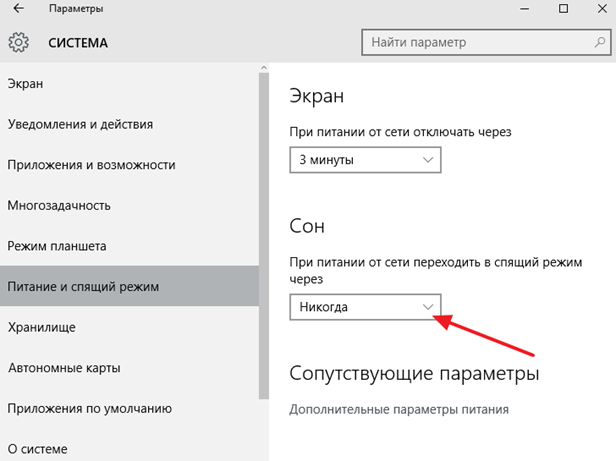
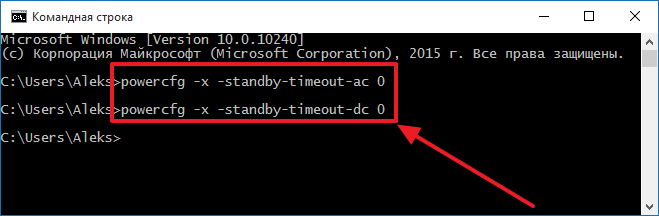
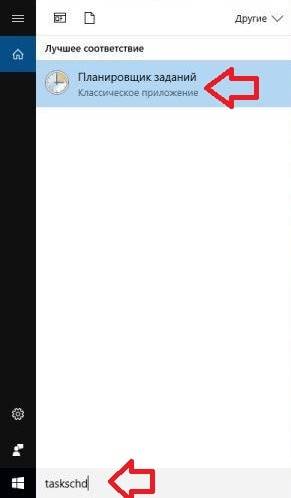
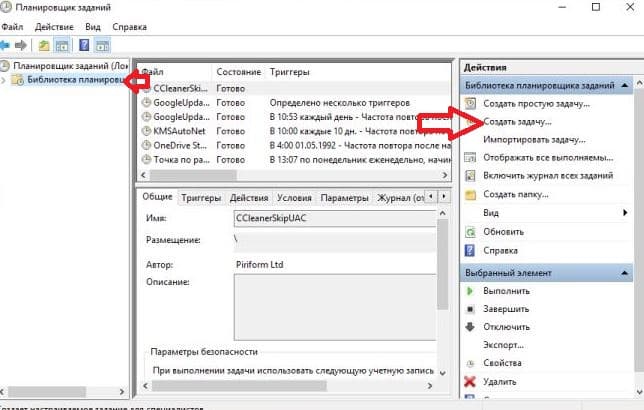
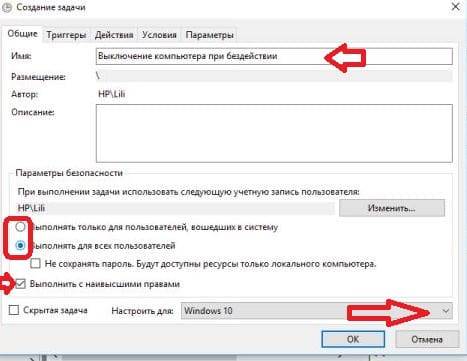
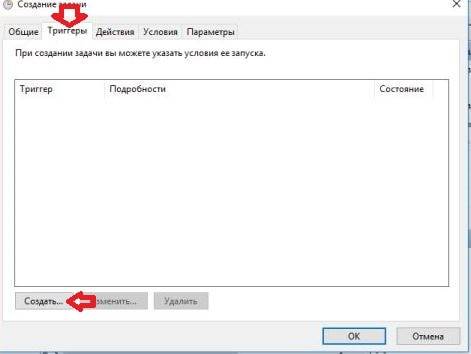
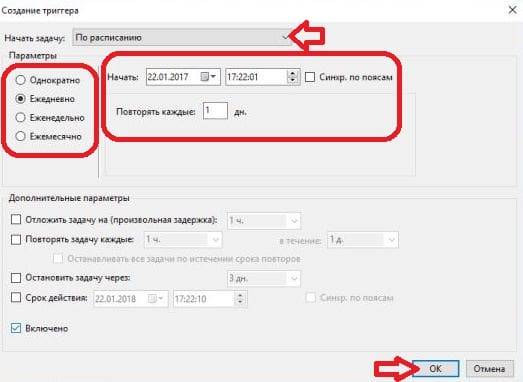
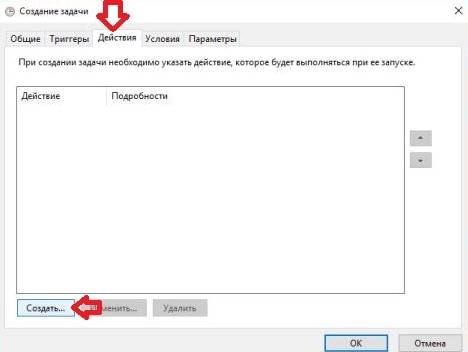
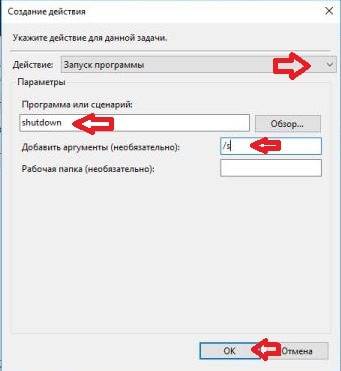
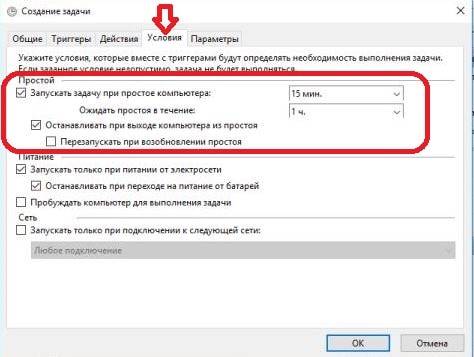
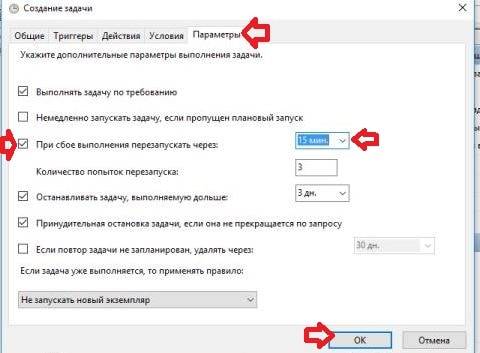
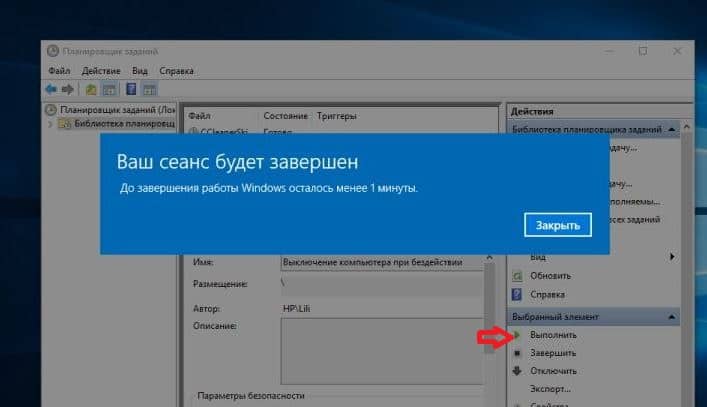
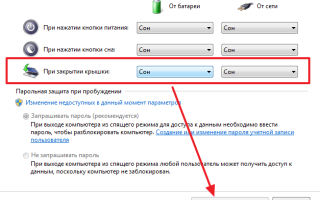

 Компьютер с Windows 7/10 не переходит в спящий режим – решаем проблему
Компьютер с Windows 7/10 не переходит в спящий режим – решаем проблему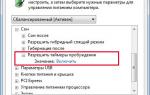 Как и зачем использовать “спящий режим” компьютерав закладки 91
Как и зачем использовать “спящий режим” компьютерав закладки 91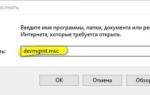 Как сделать, чтобы компьютер не засыпал пока скачиваются файлы?
Как сделать, чтобы компьютер не засыпал пока скачиваются файлы? Ноутбук не выходит из спящего режима - Windows XP/7/8/10
Ноутбук не выходит из спящего режима - Windows XP/7/8/10